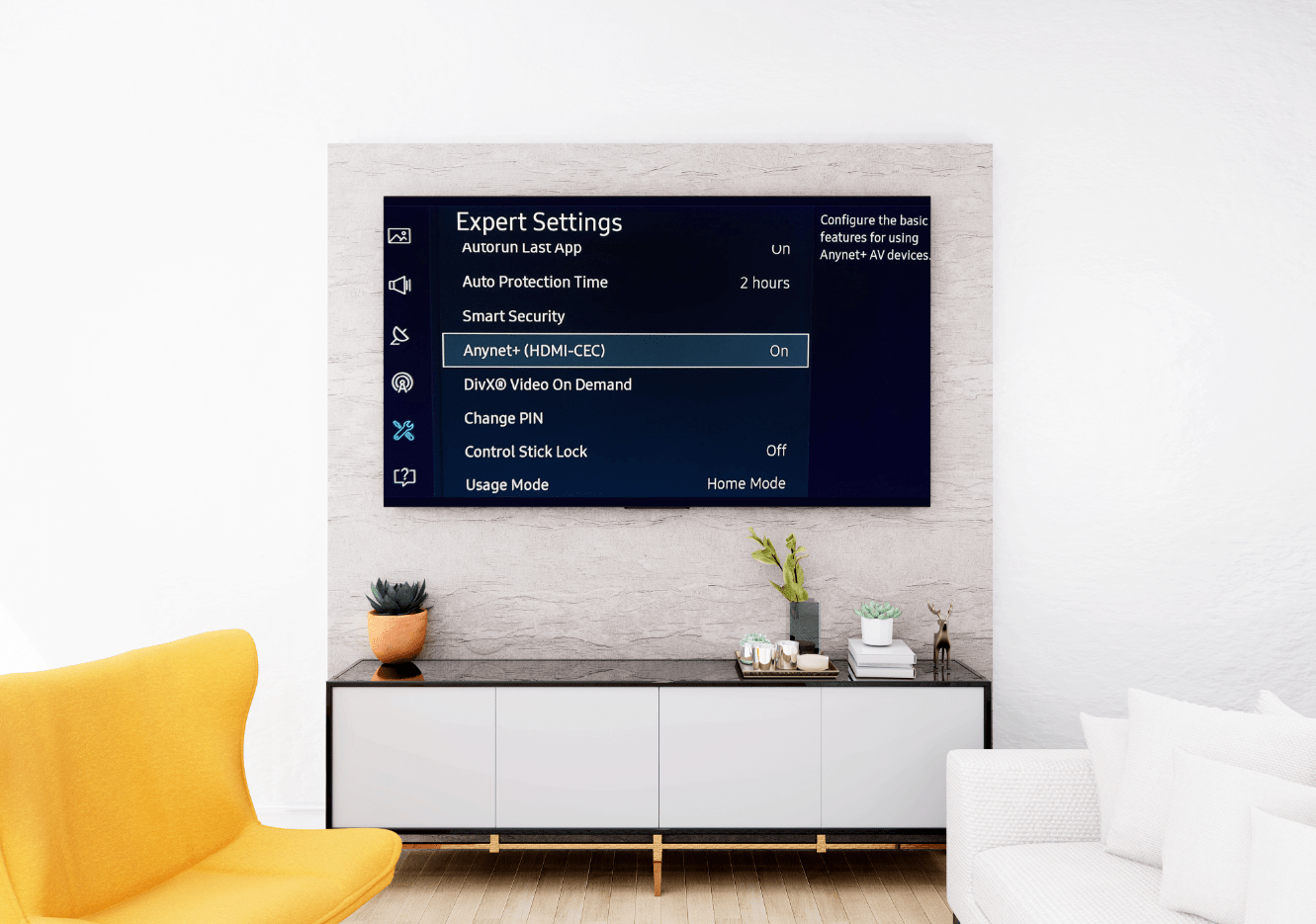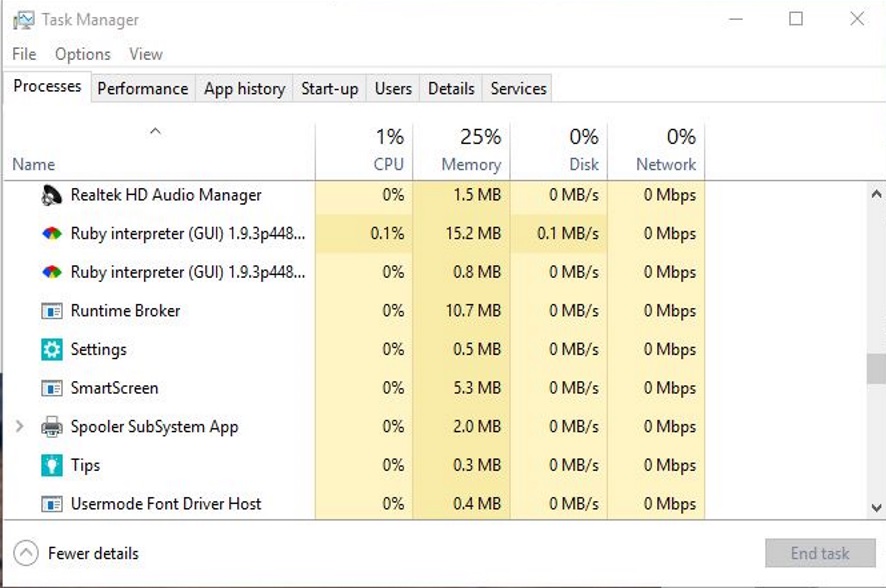Il media center Kodi che tutto conquista può davvero essere tutto per tutte le persone. Riproduce film, musica, programmi TV, documentari e può persino guardare e registrare la TV in diretta. Quest'ultima funzionalità è quella di cui parlerò oggi poiché ho appena installato e configurato un PVR in Kodi da solo. Quindi ora è un buon momento per condividerlo, mentre la conoscenza è fresca.

Innanzitutto, per coloro che non hanno familiarità con il termine, un PVR è un videoregistratore personale. Alcune persone lo chiamano anche DVR o videoregistratore digitale. In entrambi i casi, è un dispositivo che puoi utilizzare per registrare contenuti multimediali digitali su un dispositivo di archiviazione esterno come una scheda di memoria. Spesso un PVR è un dispositivo separato che si collega a un televisore, ma può anche essere un software che utilizzi insieme al tuo lettore multimediale. Dal momento che sto ottimizzando la mia configurazione di Kodi, un client PVR software è ciò con cui sono andato.
Uso il Simple PVR in quanto è facile da usare, è ancora supportato e funziona come un incantesimo. Inoltre, anche un amico lo usa e mi ha guidato attraverso l'installazione e la configurazione. Spero ora di poterlo spiegare anche a te.
Esistono due tipi di PVR in Kodi: il tipo in cui colleghi l'antenna al computer e utilizzi i feed live e il tipo in cui utilizzi i file M3U di fornitori affidabili. Dato che in realtà non ho un'antenna HD, ho usato quest'ultima. È solo un singolo passaggio in più dopo aver aggiunto il componente aggiuntivo PVR e funziona come un incantesimo.

Aggiunta di PVR semplice a Kodi
L'aggiunta del PVR a Kodi funziona come l'aggiunta di qualsiasi altro componente aggiuntivo, tranne per il fatto che non è necessario aggiungere prima un repository.
- Avvia Kodi e seleziona l'icona a forma di ingranaggio Impostazioni.
- Seleziona Componenti aggiuntivi e imposta "Origini sconosciute" su "attivato" se non è già abilitato.
- Vai alla home page di Kodi.
- Seleziona Componenti aggiuntivi e I miei componenti aggiuntivi.
- Seleziona PVR IPTV Simple Client e installa.
- Seleziona Configura e seleziona URL playlist M3U.
- Inserisci //ccld.io/atom.m3u da cCloud o //dl.dropboxusercontent.com/s/36b1wtkkee3mced/iptv.m3u da Fluxus nella casella e seleziona OK.
- Seleziona OK e torna alla home page.
Dovresti vedere un messaggio che ti dice che un certo numero di canali è stato caricato. Dovrai quindi riavviare Kodi per far funzionare il tuo PVR. Una volta riavviato, dovresti vedere molte opzioni nel menu TV dalla Home page.
La sorgente cCloud M3U è molto buona e attualmente carica 480 canali IPTV. Molti di questi non sono inglesi, quindi probabilmente dovrai filtrarli per lingua. Per fare ciò, seleziona il pulsante Opzioni nella parte inferiore della pagina Canali TV, imposta Filtro su "attivo" e aggiungi l'inglese come filtro. Dovresti vedere molti canali rimossi con oltre 200 canali inglesi rimasti.

Crea il tuo elenco di canali IPTV per Kodi
Le fonti M3U di cui sopra offrono una vasta gamma di canali IPTV e vengono regolarmente aggiornate, ma puoi crearne di tue se preferisci. Dovrai prima trovare alcuni canali. Quindi possiamo creare il file necessario da importare in Kodi. Useremo Pastebin per creare il file e l'URL.
Per trovare i canali, Google è tuo amico. Cerca i canali IPTV e copia un elenco di quelli che ti interessa guardare. Ci sono anche alcuni gruppi Facebook dedicati agli elenchi dei canali.
- Vai a Pastebin. Se non hai un account lì, puoi fare ciò di cui hai bisogno come ospite.
- Copia e incolla tutti i canali IPTV che hai raccolto in Pastebin.
- Modifica l'elenco nel formato seguente in modo che sia utilizzabile da Kodi.
- Seleziona Invia nella parte inferiore della pagina Pastebin.
- Completa il Captcha per dimostrare che sei reale.
- Copia l'URL nella parte superiore della pagina.
- Apri PVR IPTV Simple Client in Kodi.
- Seleziona Configura e incolla l'URL della tua playlist M3U.
- Seleziona OK e riavvia l'app.
C'è un formato molto specifico che devi usare per far funzionare la tua playlist M3U.
Dovrebbe essere:
#EXTM3U
#EXTINF:-1,Nome canale 1
URL del canale
#EXTINF:-1,Nome canale 2
URL del canale
Un esempio funzionante di un file M3U è:
#EXTM3U
#EXTINF:0,RTMP
rtmp://$OPT:rtmp-raw=rtmp://rtmp.jim.stream.vmmacdn.be app=vmma-jim-rtmlive-live playpath=jim live=1
#EXTINF:0,Streaming in diretta per studenti
//m4stv.inqb8r.tv/studentTV/studentTV.stream_360p/playlist.m3u8
#EXTINF:0,Campione BipBop
//playertest.longtailvideo.com/adaptive/bipbop/bipbop.m3u8
#EXTINF:0,BigBuckBunny 2 livelli
//184.72.239.149/vod/smil:BigBuckBunny.smil/playlist.m3u8
#EXTINF:0,HLSprovider
//www.hlsprovider.o
(tratto da XMTVplayer.com)
Puoi aggiungere altri dati alla tua playlist come lingua, categoria di gruppo, codice PIN per il controllo genitori, opzioni di traccia audio e altro a seconda di ciò che trovi. Questa pagina sul sito Web Simple IPTV spiega le tue opzioni. Non sono necessari per farlo funzionare: sono facoltativi.
C'è un po' di lavoro da fare per creare il tuo elenco IPYV, ma hai il pieno controllo su ciò che è presente. L'elenco già pronto copre una vasta gamma di lingue e interessi. Se volessi creare una lista solo con la tua lingua e i tuoi interessi, questo è il modo per farlo. Basta aggiungerlo a Kodi come sopra e vedere come funziona.
Quando ottieni URL IPTV online, non funzioneranno tutti. Alcuni funzioneranno bene mentre altri andranno e verranno. Vale la pena mantenere il file M3U aggiornato il più possibile per ottenere i migliori risultati.
Hai creato la tua lista M3U? Conosci altri elenchi pubblicati meglio di cCloud o Fluxus? Raccontacelo se lo fai!