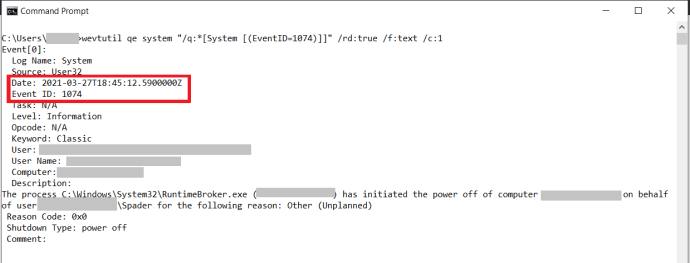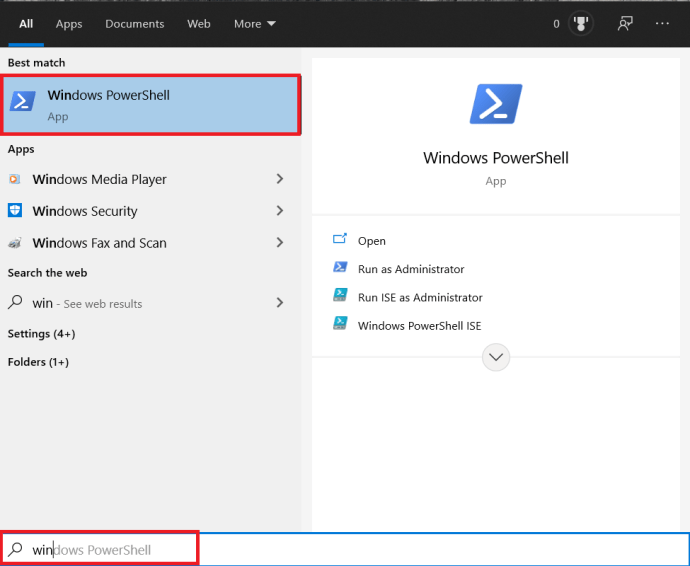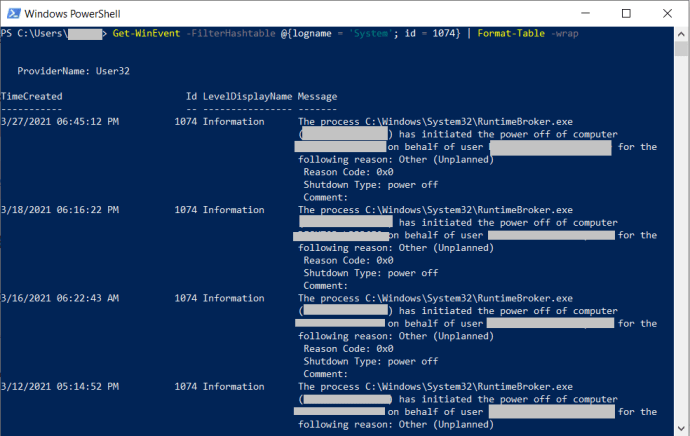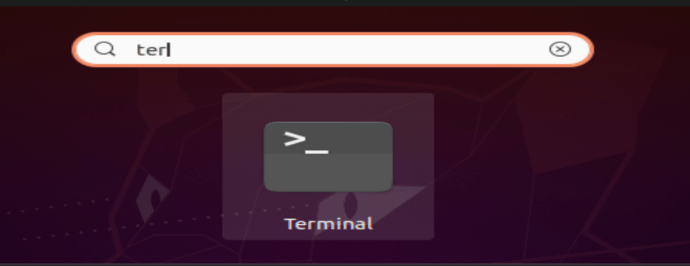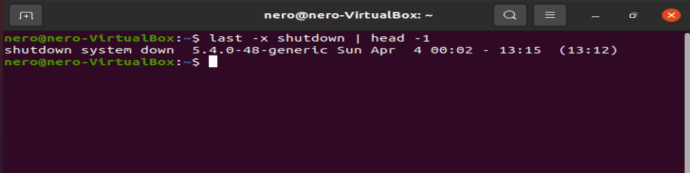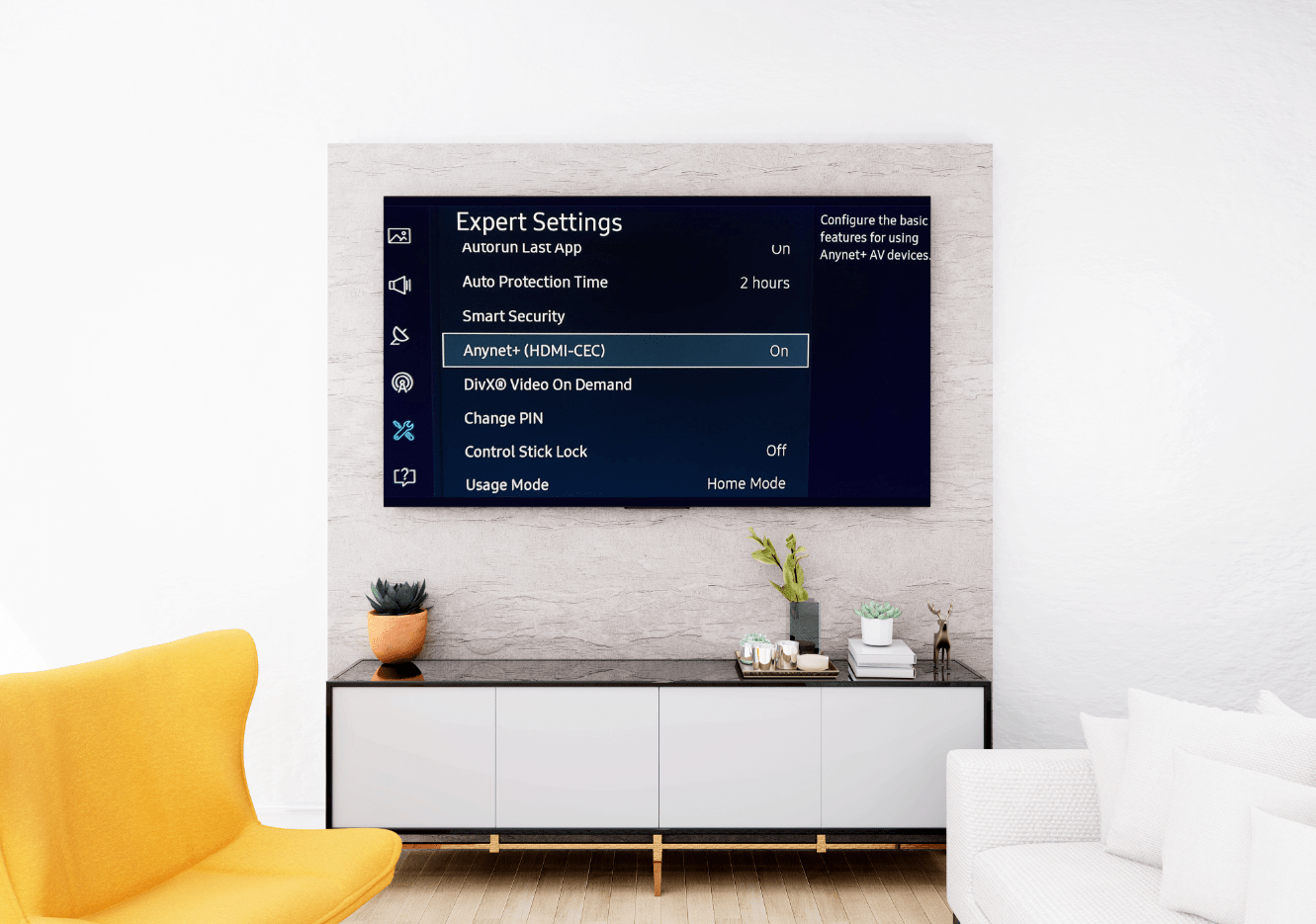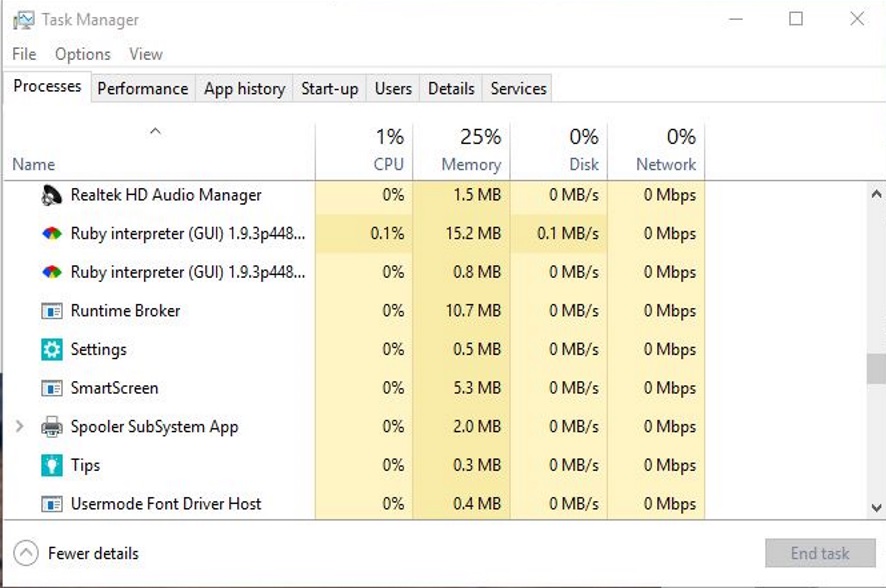Vivere nella stessa casa o dormitorio con altre persone può lasciare il tuo PC non protetto mentre sei via. I tuoi coinquilini ficcanaso potrebbero voler controllare cosa stai facendo sul tuo computer mentre sei in classe pensando che non c'è modo che tu possa mai dire che l'hanno fatto.

Non sanno che esiste un modo per determinare quando il PC è stato spento l'ultima volta. Puoi facilmente scoprire se il tuo PC è stato utilizzato mentre eri via, ma dovresti tenerlo segreto. Ti forniremo tutte le informazioni di cui hai bisogno per capire se qualcuno stava usando il tuo computer alle tue spalle.
In questo articolo imparerai come farlo su Windows 10 e Mac OS X.
Controllo dell'ultimo orario di spegnimento su Windows 10
Windows mantiene un registro eventi dettagliato di tutto ciò che accade con il sistema. I registri possono fornirti tutti i tipi di dettagli su come utilizzi il computer, incluso l'orario di ogni avvio e spegnimento. Puoi usare il registro eventi per capire se qualcuno ha usato il tuo PC senza permesso rapidamente. Non sarai in grado di dire chi fosse, ma saprai, tuttavia, che stava succedendo qualcosa mentre eri assente.
Come controllare l'ora dell'ultimo spegnimento utilizzando il Visualizzatore eventi
Ecco una procedura dettagliata passo passo:
- Apri il menu di avvio.
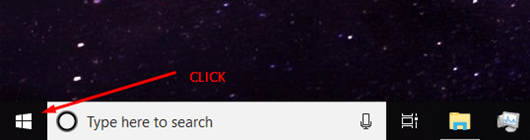
- Digita "Event Viewer" nella casella di ricerca e premi Invio.
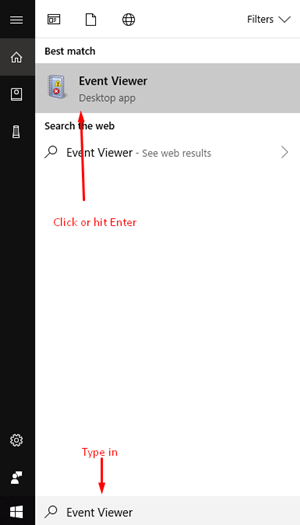
- Fare doppio clic sulla cartella Registri di Windows nel riquadro di sinistra.
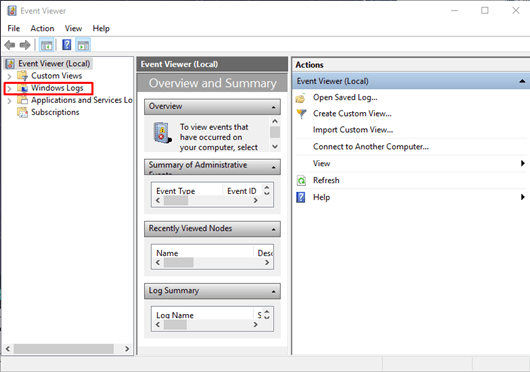
- Fare clic con il pulsante destro del mouse su "Sistema" e selezionare "Filtra registro corrente..."
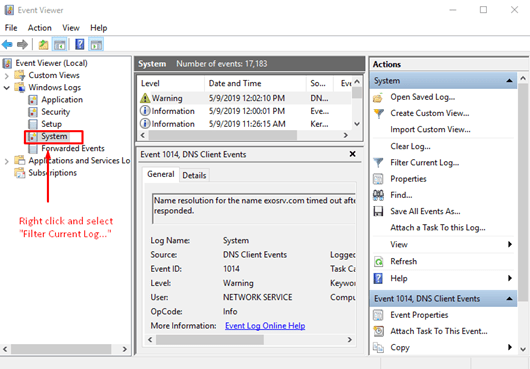
- Apparirà una finestra. Devi cercare la barra a discesa Origini evento. Apri le opzioni a discesa e trova "Power-Risoluzione dei problemi". Noterai che ci sono molte opzioni, quindi prenditi il tuo tempo e trova quella che ti serve. Quando lo fai, fai clic su OK.
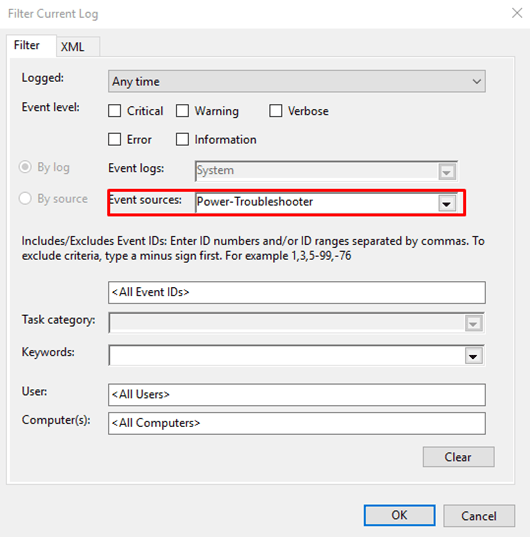
Il Visualizzatore eventi ti mostrerà quindi tutte le informazioni di cui hai bisogno. Guarda il riquadro centrale nella finestra. La sezione superiore ti consentirà di controllare tutti gli eventi recenti. Puoi vedere i timestamp esatti di tutte le volte in cui il tuo computer è stato avviato nel recente passato. Tutte le startup verranno mostrate nel log in ordine decrescente. Dovrai tenere traccia dell'ultima volta che hai utilizzato il PC. Se il computer è stato utilizzato mentre eri via, il registro ti mostrerebbe l'ora esatta in cui è successo.
Se trovi un registro sospetto, puoi fare clic su di esso e vedere cosa ha svegliato il tuo computer. Le informazioni verranno visualizzate nella sezione inferiore del riquadro centrale.

A questo punto avrai un quadro più chiaro di quello che stava succedendo. Puoi ottenere maggiori informazioni su come è stato utilizzato il tuo PC controllando Documenti recenti, la cronologia del browser e altre posizioni simili. Assicurati di trovare tutti gli indizi prima di iniziare a puntare il dito contro i tuoi coinquilini.
Come controllare l'ora dell'ultimo spegnimento utilizzando il prompt dei comandi
Con un semplice comando, puoi facilmente controllare l'ora dell'ultimo spegnimento su Windows 10.
- Fare clic sul menu Start e digitare "come‘ nella barra di ricerca.
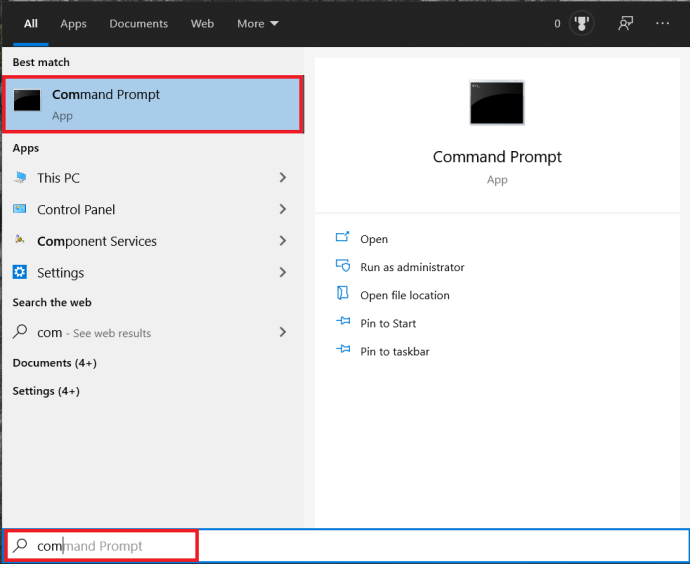 Puoi digitare "prompt dei comandi', ma non è necessario.
Puoi digitare "prompt dei comandi', ma non è necessario. - Tipo 'wevtutil qe system “/q:*[System [(EventID=1074)]]” /rd:true /f:text /c:1' nel prompt dei comandi e premi Invio.
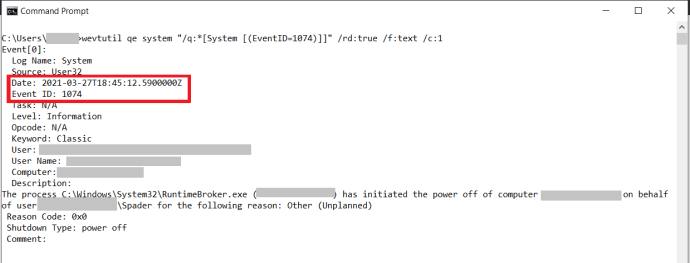
Non entrerò nei dettagli del comando precedente, quindi ecco una rapida e semplice ripartizione. Un evento di sistema con ID 1074 è un arresto, quindi si interrogano i registri di sistema per quell'ID e lo si stampa al prompt dei comandi.
Come controllare l'ora dell'ultimo spegnimento utilizzando il Visualizzatore eventi utilizzando Windows PowerShell
Se ti piace usare PowerShell, ti divertirai con questo tutorial sulla visualizzazione dell'ultimo orario di spegnimento di un PC.
- Inizia aprendo l'app Windows PowerShell. Fare clic sul menu Start e digitare "vincita'nella barra di ricerca, puoi digitare'Windows PowerShell', ma non è necessario. Fare clic sull'app per aprirla.
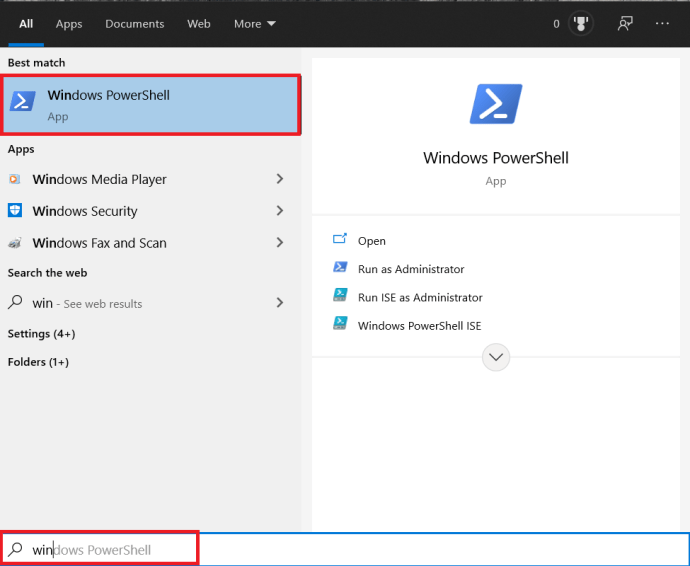
- Quindi, digita "Get-WinEvent -FilterHashtable @{logname = 'Sistema'; id = 1074} | Format-Table -wrap' e premi Invio.
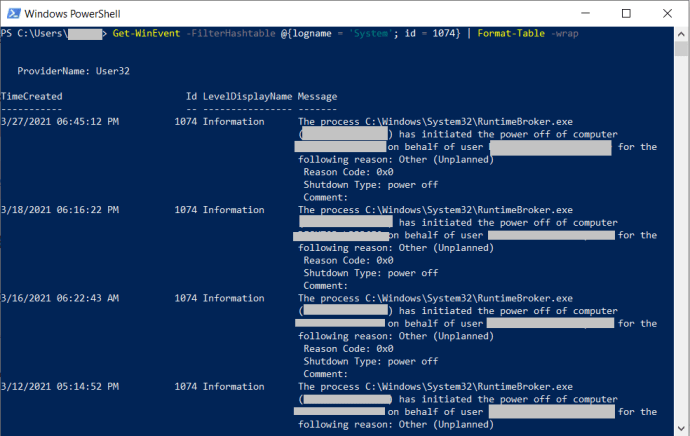
Non entrerò in molti dettagli sul comando per motivi di brevità. Il comando Get-WinEvent esaminerà i registri alla ricerca dell'ID evento 1074 e restituirà i risultati in una tabella ordinata con il comando Format-Table -wrap.
Ultimo controllo dell'ora di spegnimento su Mac OS X
Controllare l'ora dell'ultimo spegnimento su Mac è un po' più complicato. Le informazioni che ottieni non sono accurate e precise come quelle che ottieni da Windows, ma sono comunque abbastanza buone da darti un'idea di cosa sta succedendo.
Ecco cosa fai:
- Fare clic sull'icona Spotlight e immettere "Console" nella barra di ricerca. Apri l'app Console quando la trovi.
- Fare clic sul kernel.log che si trova nella barra laterale sinistra. Se non hai la barra laterale sinistra, fai prima clic su "Mostra elenco registri" ed espandi /private/var/log.
- Digita "Wake reason: EC.LidOpen" senza le virgolette.
Riceverai un elenco di ogni volta che il tuo Mac è stato risvegliato. Puoi vedere fino a due settimane prima, quindi puoi scorrere verso il basso e trovare l'ora esatta in cui qualcuno ha usato il tuo computer senza permesso.
Ancora una volta, è fondamentale tenere traccia delle ultime volte che hai utilizzato il computer. Non puoi dire chi l'ha fatto guardando i registri, ma puoi sicuramente capire quando è stato usato alle tue spalle. Se trovi un record del genere, saprai per certo che qualcuno stava ficcanasando in giro. Puoi anche controllare la cronologia del browser, le app e i programmi per uno sguardo più dettagliato su cosa stava succedendo.
Ultimo tempo di spegnimento su Linux
Dato che la maggior parte delle distribuzioni Linux utilizza uno dei diversi kernel, il processo sarà simile per la maggior parte.
- Utilizzare i tasti di scelta rapida o il menu per aprire un terminale.
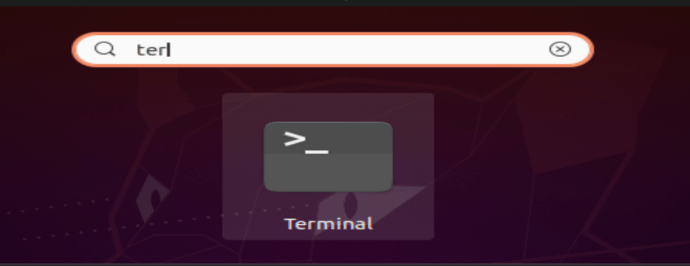
- Quindi, digita 'ultimo -x spegnimento | testa -1'nel terminale e premi Invio.
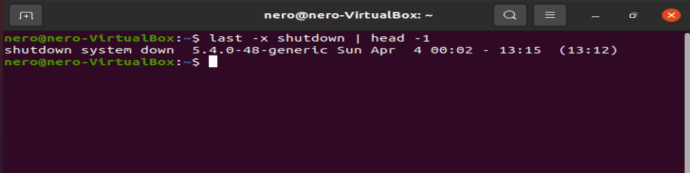
Il ultimo -x spegnimento il comando viene convogliato nel testa -1 comando, che restituisce l'ora dell'ultimo arresto dal registro anziché l'intero contenuto.
Ottieni un'app antifurto
Se vuoi cogliere in flagrante il sospetto, dovresti procurarti un'app antifurto progettata per questo scopo. Queste app verranno eseguite in background, quindi il colpevole non sarà in grado di dire se sono attive. Se qualcuno accende il tuo computer, l'app registrerà cosa sta succedendo. Puoi persino collegarlo alla tua webcam per scattare una foto del colpevole. In questo modo, avrai alcune prove reali che puoi usare per affrontare la persona.
Hai mai sospettato che qualcuno stesse usando il tuo PC senza permesso? Come hai confermato se era davvero così? Condividi le tue esperienze nella sezione commenti qui sotto.
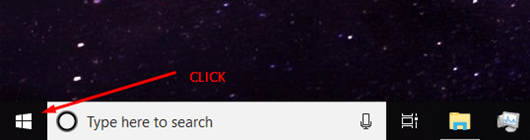
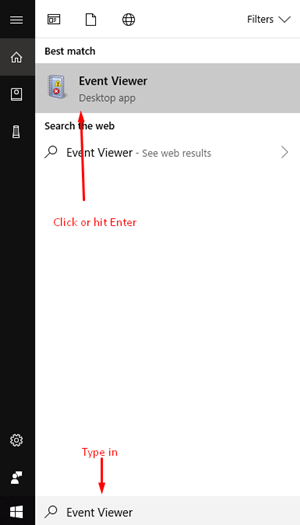
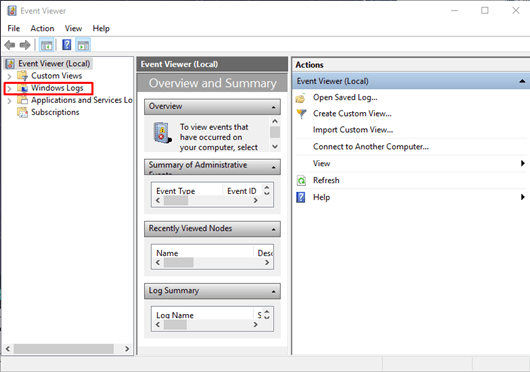
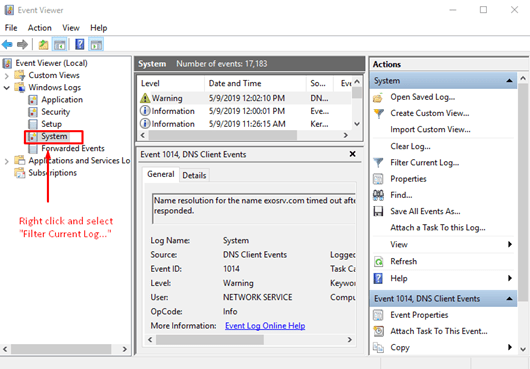
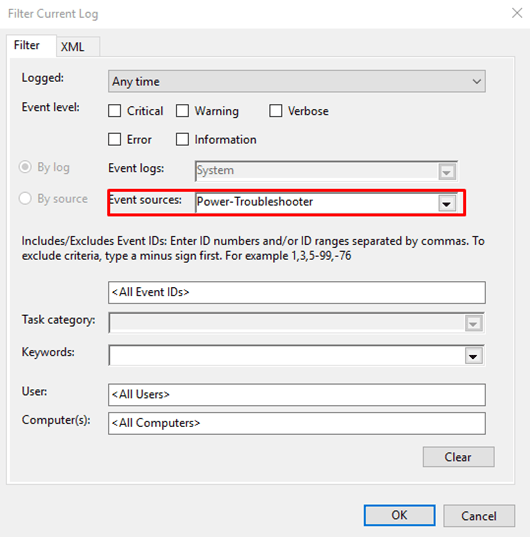
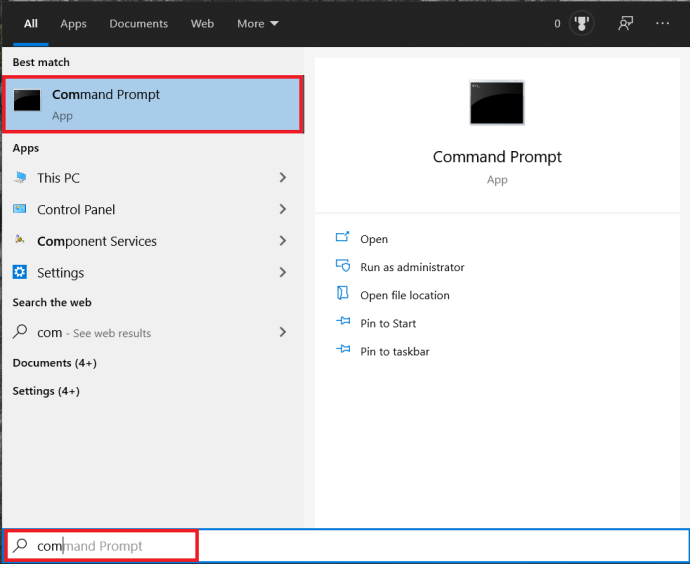 Puoi digitare "prompt dei comandi', ma non è necessario.
Puoi digitare "prompt dei comandi', ma non è necessario.