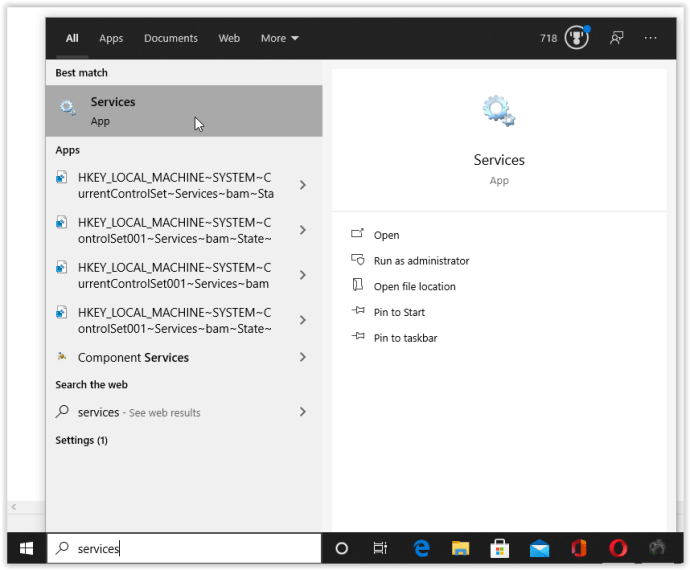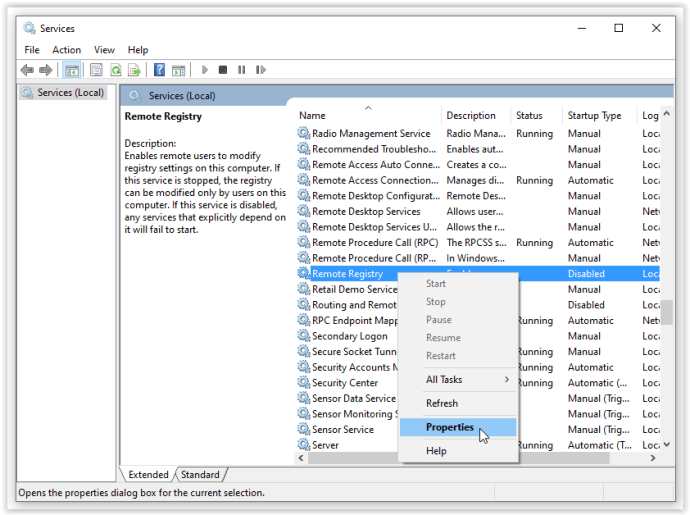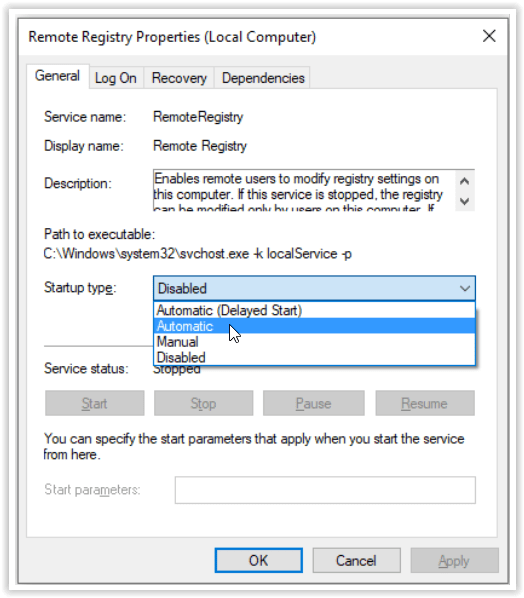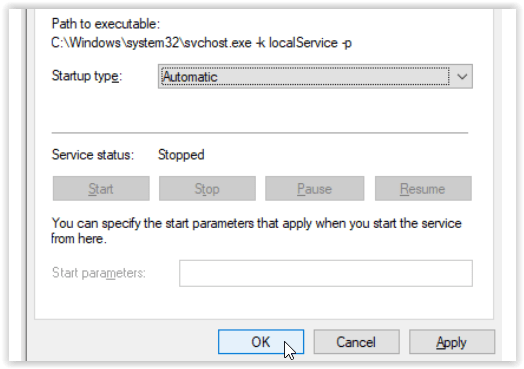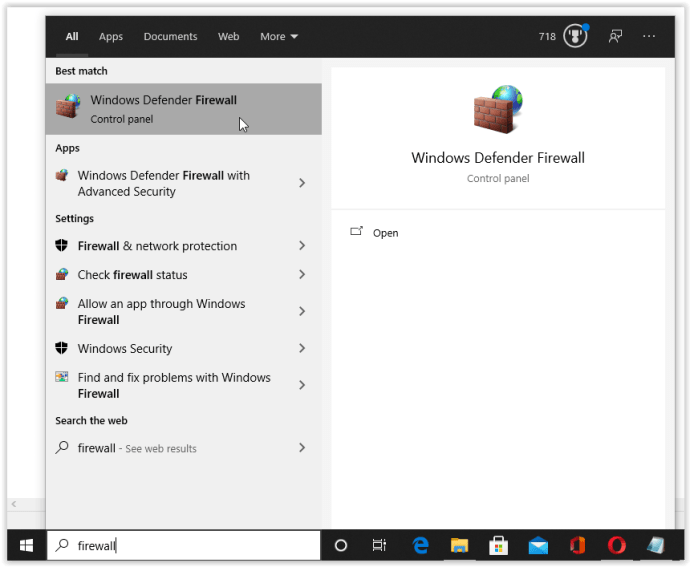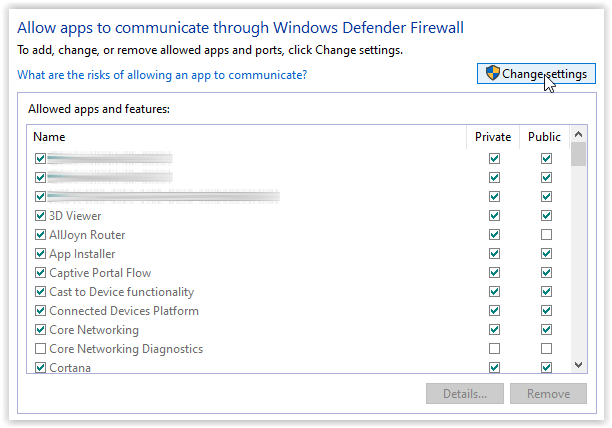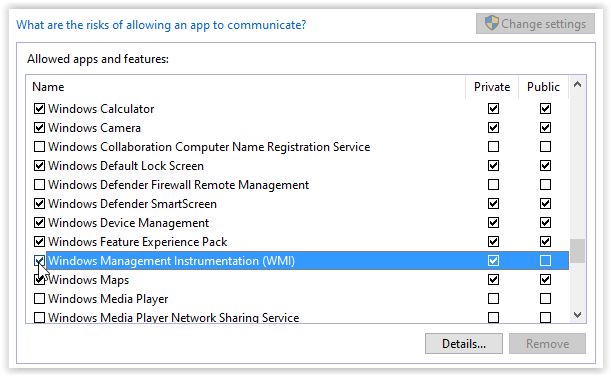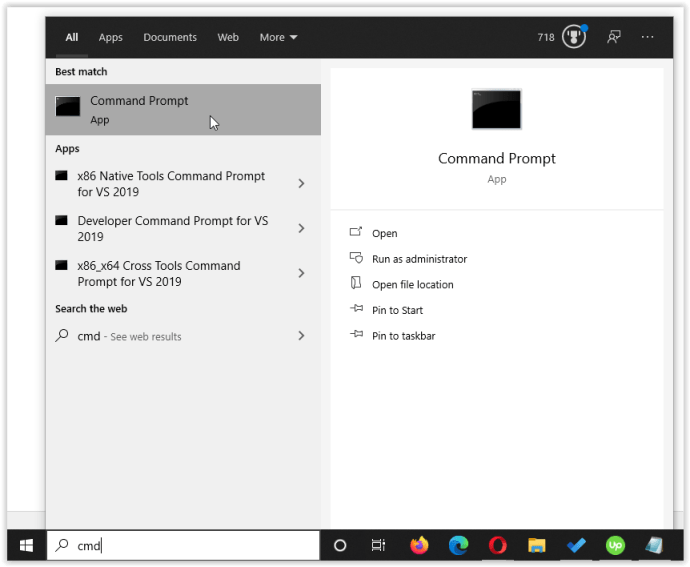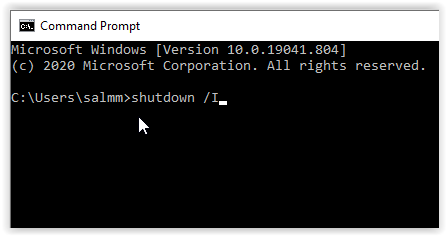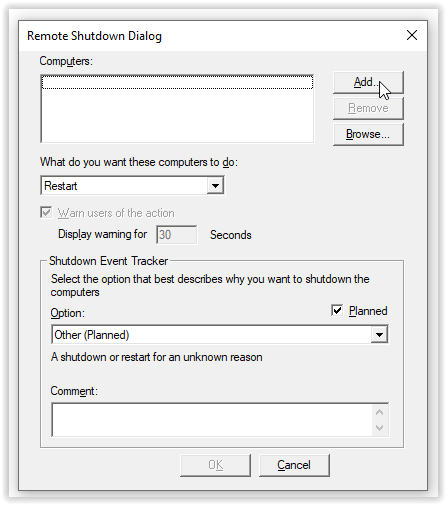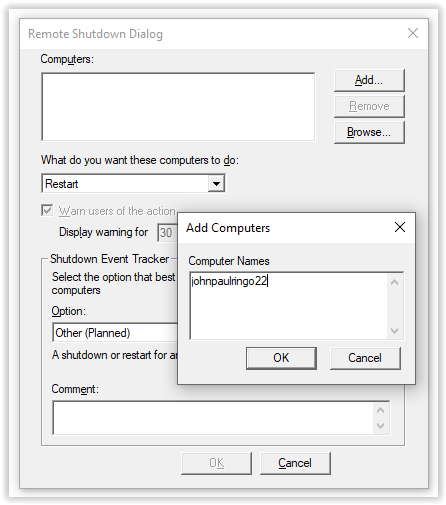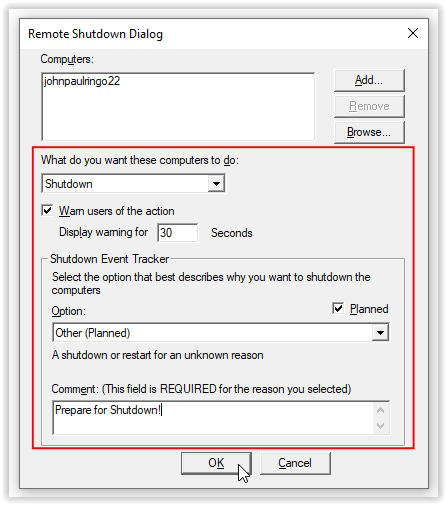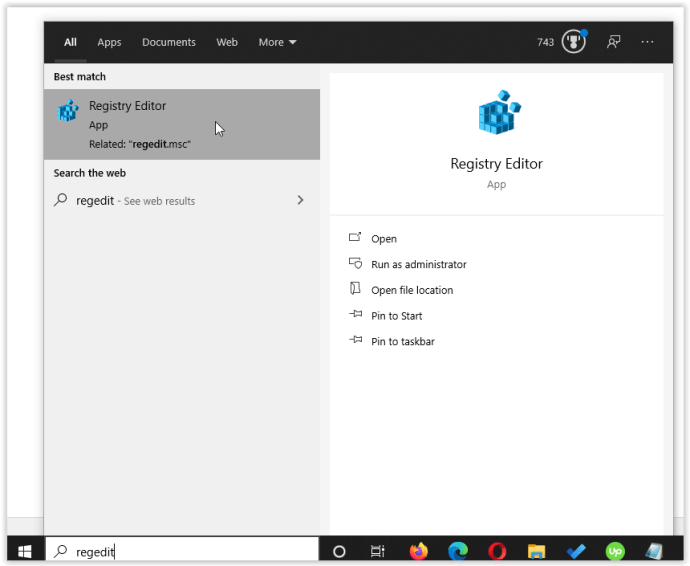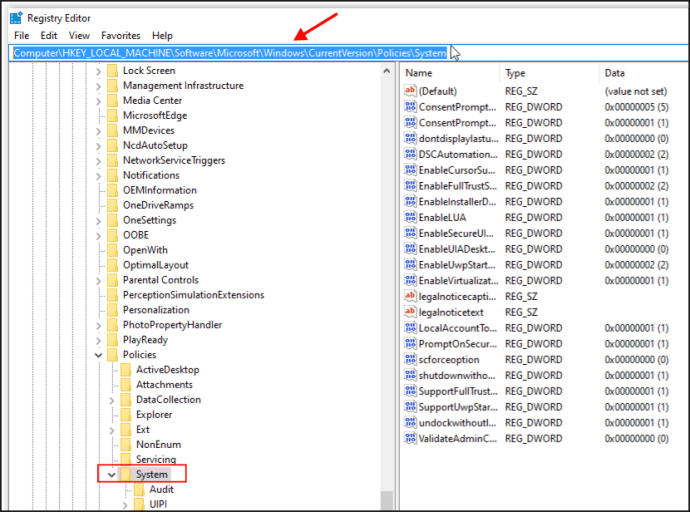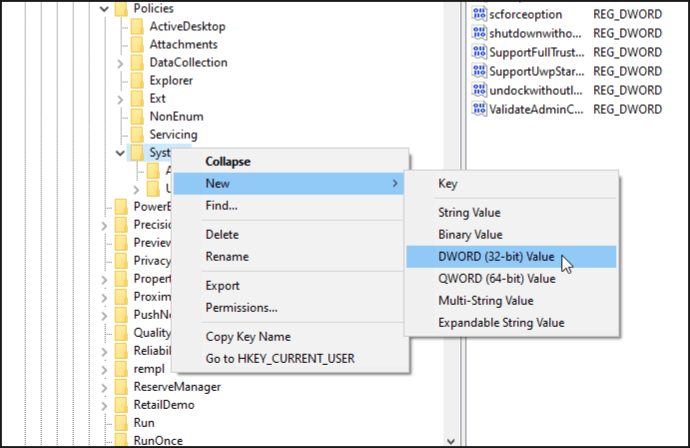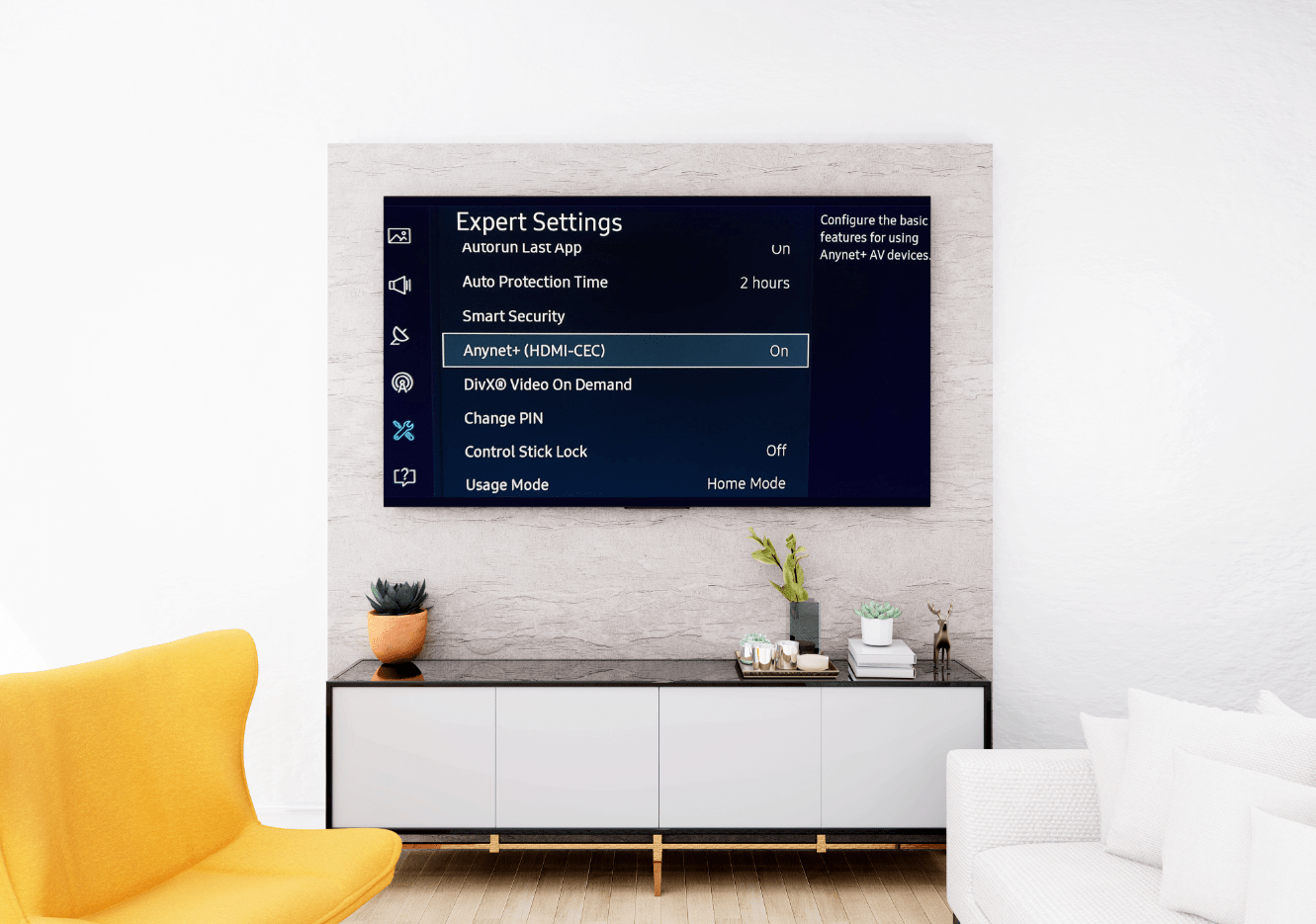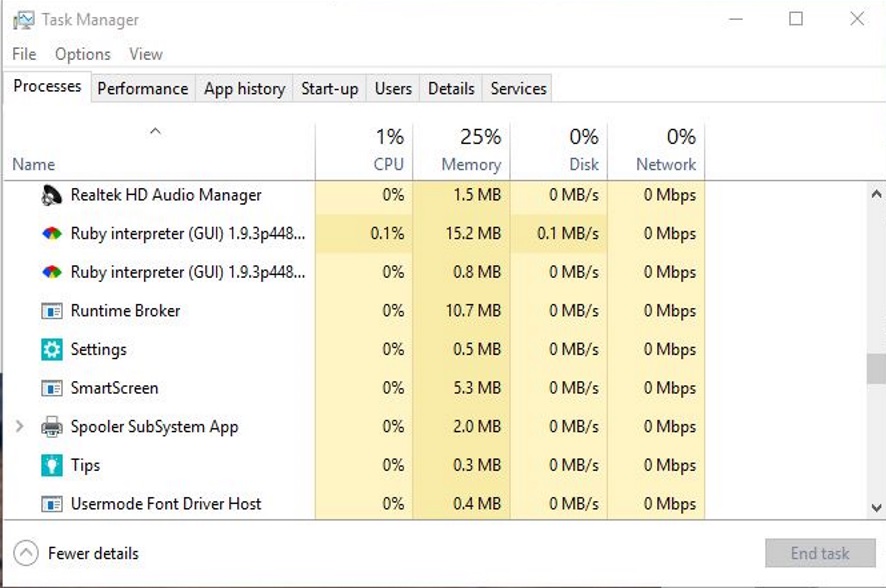Se hai due o più computer connessi alla tua rete domestica, puoi usarne uno per spegnere gli altri da remoto. I computer Windows, Linux e Mac supportano tutti questa funzione, ma si applicano alcune esclusioni.

Ad esempio, le edizioni Windows 10 Pro ed Enterprise funzionano con le procedure seguenti perché includono le funzioni necessarie dell'Editor criteri di gruppo e del Registro di sistema remoto.
Per utilizzare Windows 10 Home, devi aggiungere l'Editor criteri di gruppo, un'applicazione di terze parti o provare prima a modificare il registro. Maggiori dettagli e avvertenze sono disponibili di seguito.
Ecco come spegnere in remoto qualsiasi PC sulla rete locale utilizzando Windows, Mac o Linux.
Spegni un PC Windows da un altro PC Windows
Per utilizzare un PC Windows per spegnere un altro computer Windows, Servizi remoti richiede la modifica sul computer che si desidera spegnere in remoto. Non si tratta di un'alterazione o di una procedura di elusione di alcun tipo; è solo un cambiamento nelle opzioni già presenti nelle edizioni Windows 7, 8, 8.1 e 10 Pro e Ultimate. Per le edizioni Home, vedere di seguito.
Nota: I privilegi di amministratore dell'utente attivo sono necessari su entrambi i PC Windows per utilizzare lo spegnimento remoto ed è necessario aver effettuato l'accesso allo stesso account amministrativo.
- Sul PC remoto che si desidera spegnere, fare clic sulla barra di ricerca di Cortana nell'area in basso a sinistra della barra delle applicazioni, digitare "Servizi" e seleziona "Servizi" dalla lista.
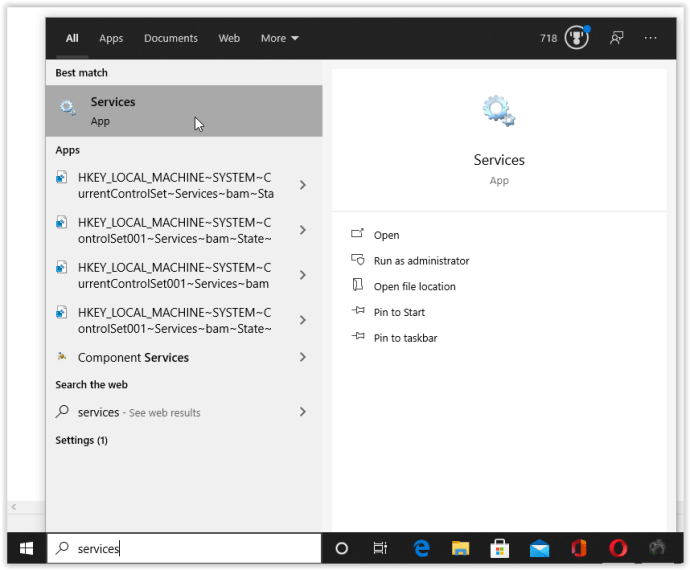
- Fare clic con il tasto sinistro su "Registro remoto", quindi seleziona "Proprietà."
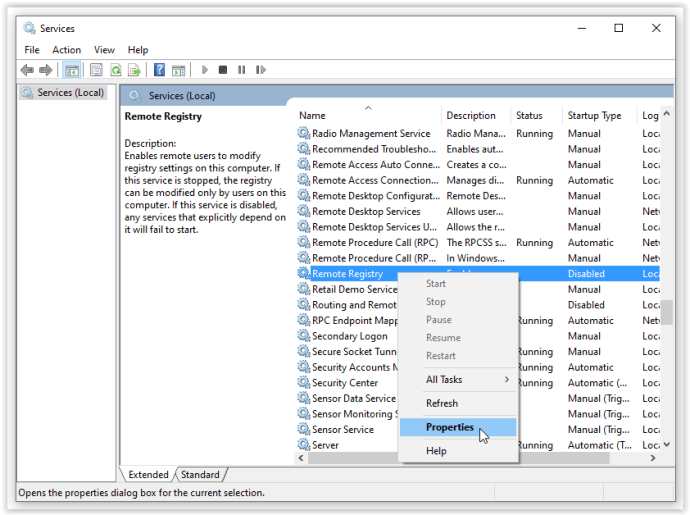
- Nella sezione "Tipo di avvio", selezionare "Automatico" dal menu a tendina
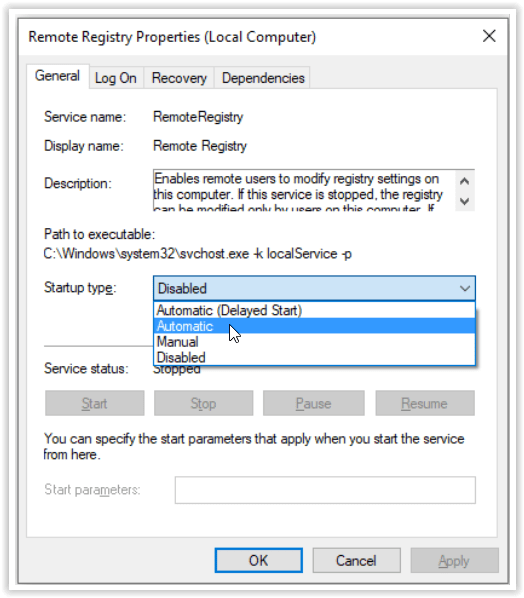
- Clicca su "OK" per confermare la tua scelta. Non è necessario fare clic sul pulsante "Applica", ma potresti voler fare clic su "Cominciare" link nella sezione “Stato del servizio”.
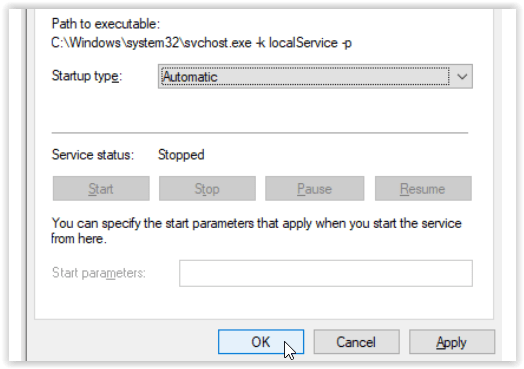
- Nella barra di ricerca di Cortana, digita "firewall" e seleziona "Windows Defender Firewall" dalla lista.
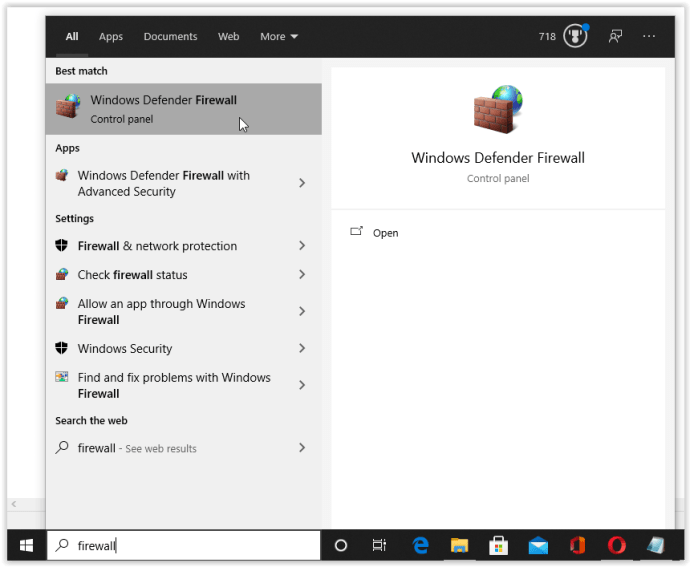
- Clicca su "Consenti a un'app o a una funzione tramite..." sul lato sinistro della finestra.

- Clicca su "Cambia impostazioni" per modificare le opzioni.
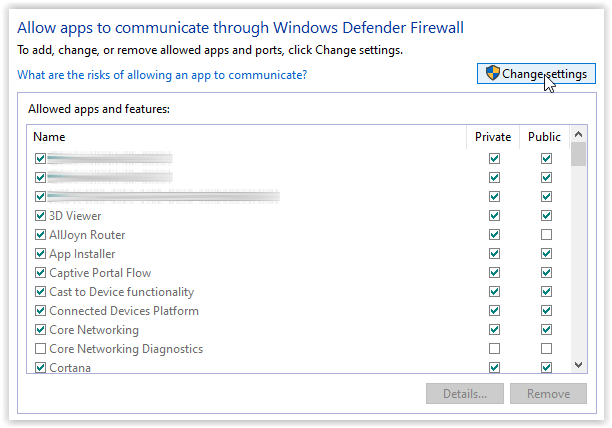
- Seleziona la casella accanto a "Strumentazione gestione Windows (WMI)." Questo passaggio spunta anche il "Privato" scatola automaticamente. Non fare mai clic su "Pubblico" quando si utilizza la rete locale.
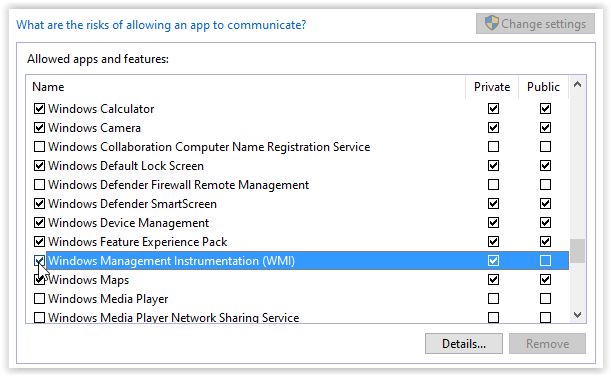
- Sul PC che controlla lo spegnimento remoto, digitare "cmd" nella barra di ricerca di Cortana e fare clic su "Prompt dei comandi".
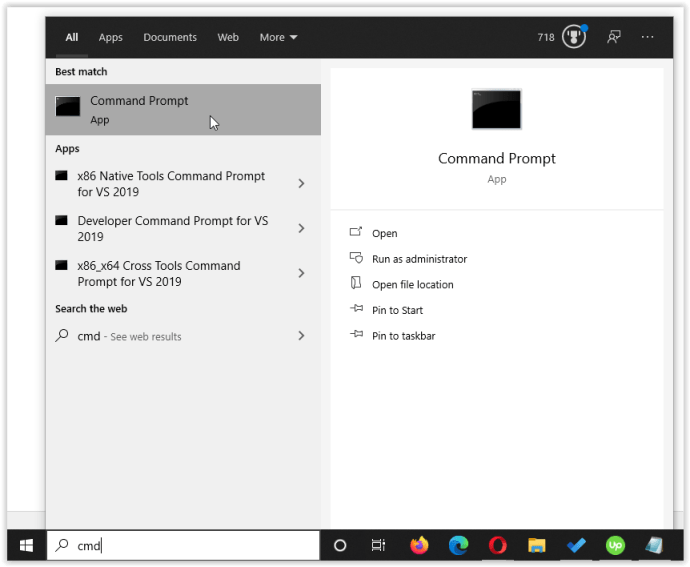
- Una volta aperto il programma, digita “spegnimento /I” o “spegnimento -I” (come preferisci) senza le virgolette e conferma premendo "Accedere."
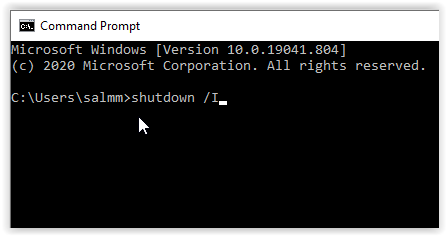
- Quando si apre la finestra "Finestra di dialogo Spegnimento remoto", fare clic su "Aggiungere."
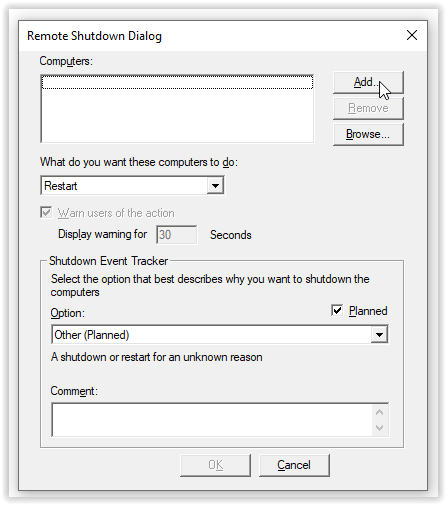
- Nella finestra popup "Aggiungi computer", digita nome del PC (nome host) che vuoi chiudere. I caratteri vengono visualizzati solo in minuscolo, quindi non è necessario scrivere in maiuscolo i nomi degli host. Puoi trovare il nome digitando "hostname" senza virgolette nel terminale del prompt dei comandi. Dopo aver inserito il nome, fare clic su "OK" per salvarlo.
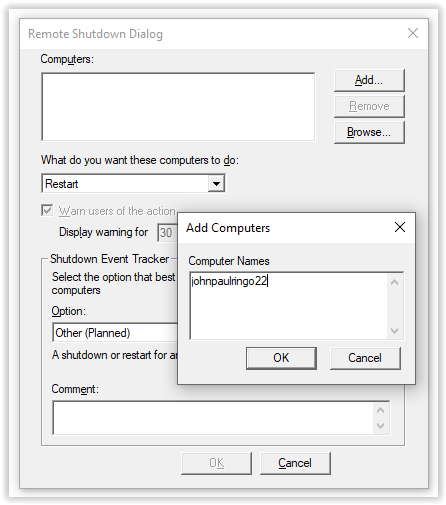
- Scegli le opzioni di spegnimento/riavvio, quindi fai clic su "OK" per attivare il processo sul sistema Windows remoto. È disponibile anche l'opzione "Riavvia", ma non scegliere "Altro" per quella o non funzionerà.
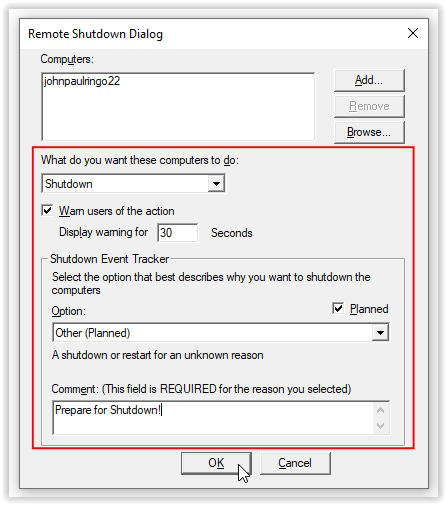
- Se le istruzioni di cui sopra non vengono completate correttamente, prova a modificare il registro prima di accedere al passaggio del prompt dei comandi di "spegnimento" sopra, quindi continua a seguire i passaggi. Tipo "regedit" senza virgolette nella casella di ricerca Cortana in basso e selezionare “Editore del registro” dalla lista.
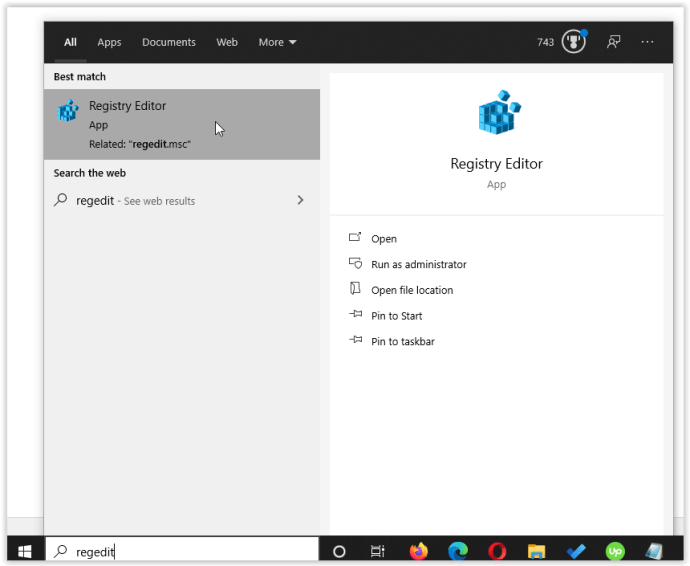
- Navigare verso "Computer\HKEY_LOCAL_MACHINE\Software\Microsoft\Windows\Versione corrente\Policies\Sistema" oppure copialo e incollalo nella barra degli indirizzi nella parte superiore dell'editor del registro.
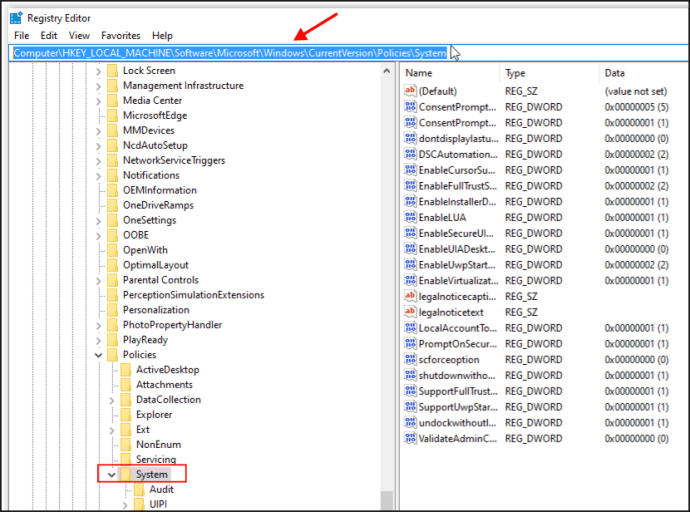
- Fare clic con il tasto destro su "Sistema," Selezionare "Nuovo," scegliere "Valore DWORD (32 bit)", quindi modificare il valore da “0” a “1” nella casella "Dati valore". Riprendi le istruzioni dal passaggio del prompt dei comandi sopra.
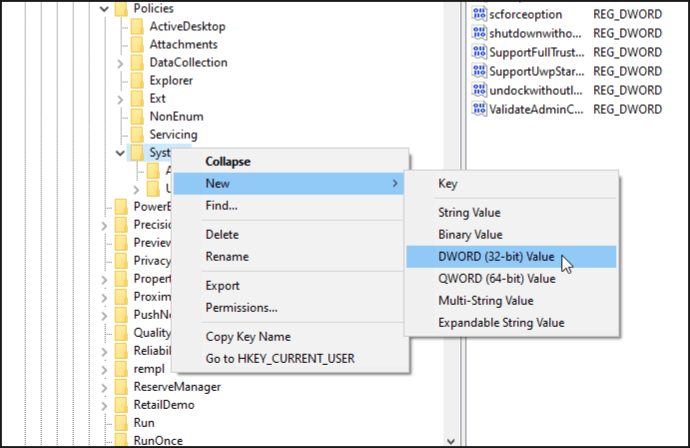
I processi di cui sopra aiutano a garantire la compatibilità tra vari sistemi operativi ed edizioni Windows. Tuttavia, Windows 10 Home sembrava funzionare aggiungendo una nuova voce di registro solo al "PC remoto Windows 10". Non c'era bisogno di altri passaggi.
Spegni il PC Windows 7, 8, 10 Home Edition da un altro computer Windows
Come accennato in precedenza, le edizioni Windows 7, 8, 8.1 e 10 Home NON sbloccano l'Editor criteri di gruppo (Gpedit.msc), rendendo più difficile l'arresto remoto. Esiste all'interno del sistema operativo, ma è bloccato e inutilizzabile in diversi modi.
L'Editor criteri di gruppo è "tecnicamente" necessario per eseguire i passaggi precedenti per spegnere un PC Windows 7/8/10 in remoto, sebbene la modifica del registro precedentemente menzionata abbia funzionato bene su un sistema Windows 10 Home Edition. Indipendentemente da ciò, a questo punto hai tre opzioni: provare la correzione del registro (consigliata prima), aggiungere/sbloccare gpedit o installare un'applicazione di terze parti. Ecco le opzioni.
Opzione 1: prova la correzione del registro
Come menzionato nei passaggi precedenti sopra, vai al Registro di sistema, vai su "Computer\HKEY_LOCAL_MACHINE\Software\Microsoft\Windows\CurrentVersion\Policies\System", aggiungi un nuovo valore DWORD (32 bit), quindi cambia il valore su 1 . E 'così semplice!
Opzione 2: aggiunta/sblocco dell'Editor criteri di gruppo nelle edizioni Home di Windows
Per aggiungere l'Editor criteri di gruppo (Gpedit.msc) a Windows Home Editions, hacker, programmatori e tecnici hanno trovato il modo di aggiungere Gpedit.msc e Registro di sistema remoto a Windows 10 Home e altre edizioni Home, creando eseguibili scaricabili, file zip, e file batch.
Indipendentemente da ciò, i download non rendono Gpedit completamente funzionante a causa di altre differenze del sistema operativo Windows. Tuttavia, i file funzionano abbastanza per eseguire le funzioni remote e trasportare la maggior parte delle funzionalità dei criteri di gruppo. Basta essere consapevoli che la maggior parte dei file batch e degli eseguibili NON SONO disinstallabili e possono causare altri problemi. Questo scenario è comune tra gli utenti di Windows.
Per errori "Impossibile aprire il registro" o problemi relativi ai criteri di gruppo, provare questa correzione dell'installazione di gpedit di Windows Home Edition o seguire questa procedura di abilitazione di gpedit.
Opzione 3: installazione di applicazioni di arresto remoto di Windows di terze parti
Esistono anche applicazioni di terze parti che eseguono funzioni di spegnimento remoto. Le app di solito devono modificare alcuni file (e spostarne alcuni in molti casi) per evitare l'errore "Impossibile accedere al registro" quando si tenta di spegnere in remoto un PC Windows 7, 8, 8.1 o 10 Home Edition.
Per problemi di "Accesso negato" o "Impossibile aprire il registro, provare a utilizzare l'applicazione gratuita Arresto/riavvio di ManageEngine o Remote Shutdown Manager.
Nota: I termini e le condizioni di Microsoft Windows vietano le alterazioni del sistema operativo, il reverse engineering e l'elusione delle funzionalità limitate, quindi fallo a tuo rischio.
Spegni un PC Windows da un computer Linux
Puoi anche spegnere il tuo computer in remoto da un computer Linux. Affinché funzioni, dovrai preparare il tuo PC Windows nello stesso modo in cui hai fatto per uno spegnimento remoto da un altro PC Windows (passaggi 1-10). Detto questo, vediamo come spegnere in remoto il tuo PC Windows da un computer Linux.
Ci sono due cose che dovrai tenere a mente. Innanzitutto, dovrai disporre dei privilegi di amministratore sul PC Windows. In secondo luogo, entrambi i computer dovranno essere collegati alla stessa rete LAN/Wireless.
- Scopri l'indirizzo IP del tuo PC Windows. Puoi trovarlo tramite il prompt dei comandi. Aprilo e digita "ipconfig" e premi "Invio". Hai bisogno dell'indirizzo IPv4. Lo trovi anche nelle configurazioni del router. È nella tabella del client DHCP. Annota l'indirizzo IP del computer remoto perché ti servirà in seguito.
- Quindi, avvia il terminale del tuo computer Linux.
- Installa Samba, un protocollo di cui avrai bisogno per connettere il tuo computer Linux al tuo PC Windows. Per Ubuntu, usa questo comando: "sudo apt-get install samba-common". Il terminale ti chiederà la password di root prima dell'installazione.
- Una volta installato Samba, digita “net rpc shutdown – I IP address – U user%password”. Sostituisci la parte dell'indirizzo IP con l'indirizzo IP effettivo del tuo PC Windows. Invece di "utente", scrivi il nome dell'utente di Windows e invece di "password" digita la password del tuo account amministratore di Windows.
Spegnimento remoto di un Mac
Puoi anche spegnere da remoto un Mac. Tieni presente che il Mac e il computer che stai utilizzando per eseguire lo spegnimento remoto devono essere collegati alla stessa rete. Inoltre, sarà necessario l'accesso come amministratore su entrambi i computer.
Il processo sembra molto simile, sia che tu stia utilizzando un altro Mac o un PC Windows per spegnere il tuo Mac. Vediamo come spegnere da remoto un Mac:
- Apri il terminale di un altro Mac. In alternativa, puoi eseguire questa operazione tramite PuTTY se stai utilizzando un PC Windows per spegnere il Mac da remoto.
- Una volta avviato il terminale o PuTTY, digita "ssh [email protected]". Dovresti sostituire il "nome utente" con il nome utente del Mac remoto. Inoltre, sostituisci la parte "indirizzo IP" con l'indirizzo IP effettivo del tuo Mac. Per trovare l'indirizzo IP del tuo Mac su OS X 10.5 e versioni successive, vai su Icona Apple > Preferenze di Sistema > Rete. Se utilizzi OS X 10.4, vai su Icona Apple > Preferenze di Sistema > Rete > La tua rete > Configura > TCP/IP.
- Quando richiesto, fornisci la password utente del Mac remoto.
- Quindi, digita "sudo /sbin /shutdown now" se vuoi spegnere immediatamente il tuo Mac e premi "Invio" o "Invio". Se vuoi riavviarlo, il comando dovrebbe assomigliare a questo: "sudo /sbin / shutdown –r".
Pensieri finali
Invece di spegnere o riavviare manualmente ogni computer sulla rete, puoi farlo in remoto da un singolo computer in pochi minuti. Per funzionare, devi solo avere l'accesso come amministratore su ciascun computer ed eseguire alcune modifiche di base alle impostazioni di sistema se stai lavorando con un PC Windows. Non dimenticare che Windows Home Editions non sblocca la funzionalità Editor criteri di gruppo o Registro di sistema remoto, ma le opzioni sopra dovrebbero fare il trucco!