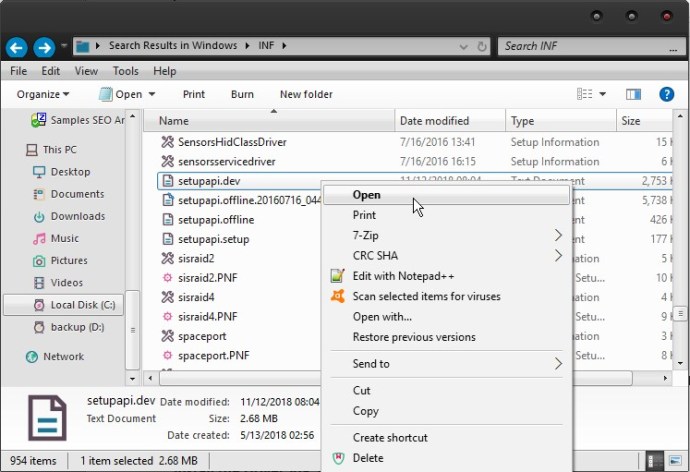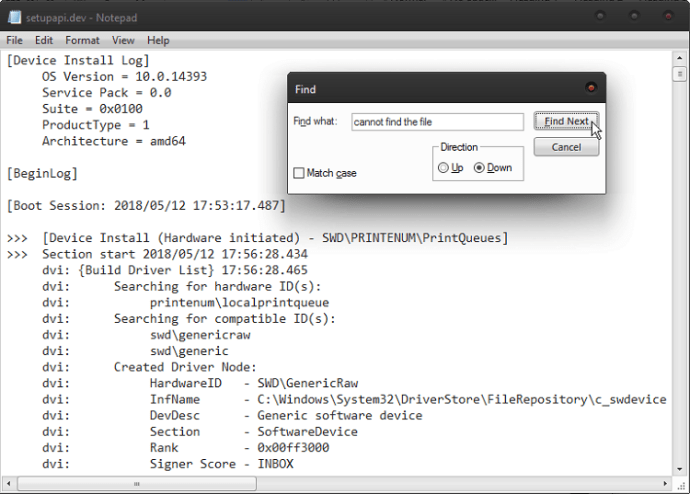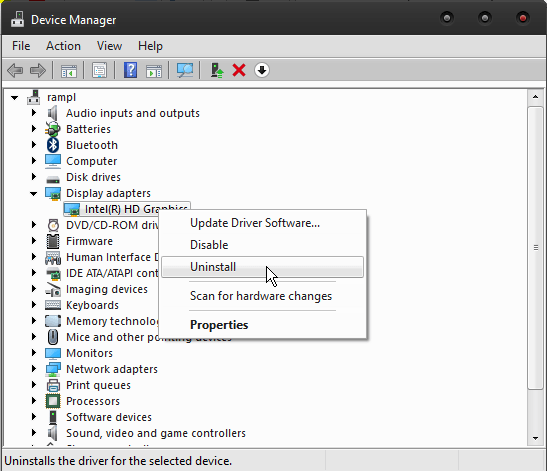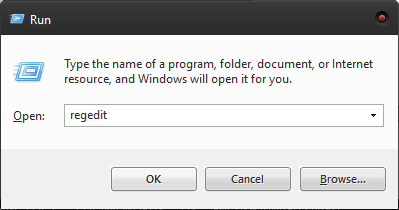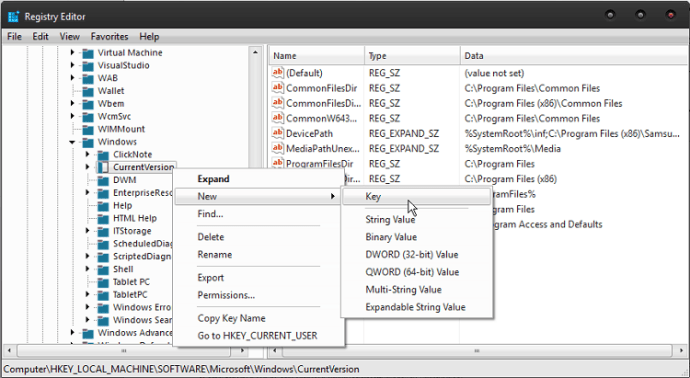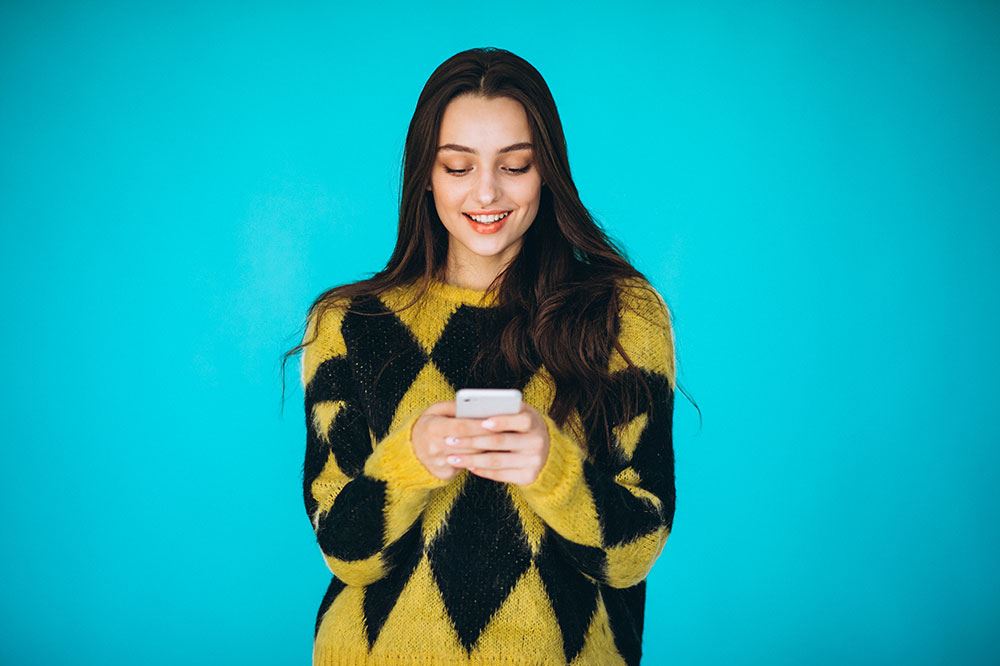"Il sistema non riesce a trovare il file specificato" è uno dei messaggi di errore più visti sui sistemi operativi Windows. Sebbene visto di frequente nelle versioni precedenti, questo messaggio di errore è particolarmente comune per Windows 10.

Il codice di errore più comune associato a questo messaggio è 0x80070002. Naturalmente, il codice può variare a seconda del tipo di errore, delle specifiche del sistema operativo e di altre circostanze.
Fortunatamente, ci sono molte soluzioni a questo problema. Continua a leggere per scoprire come gestire il messaggio di errore "Il sistema non riesce a trovare il file specificato".

Cosa causa l'errore
Innanzitutto, esaminiamo alcune delle cause più importanti di questo errore. Le cause tipiche includono chiavi di registro anomale, problemi di connessione, partizione di sistema offline, file di sistema danneggiati o mancanti, file software danneggiati o mancanti, impostazioni di autorizzazione file errate, errori del disco, file driver mancanti e molto altro.
Scansiona il tuo PC con il software antivirus
Un virus o un'altra minaccia, come malware o attacco informatico, potrebbe essere la causa di questo errore. Per verificarlo, esegui una scansione antivirus. Se vengono visualizzati file danneggiati, contenuti dannosi o file spazzatura, pulirli. D'altra parte, se la scansione non trova la causa del problema, dovresti provare il metodo successivo.
Controlla i file di registro di sistema
Una volta che sei sicuro che il tuo computer è pulito e non ha virus o altri file dannosi, puoi procedere con il controllo dei file di registro di sistema per trovare il file del driver che causa il problema. Ecco come farlo.
Fare doppio clic su "Risorse del computer".
Apri la partizione di sistema (di solito "C").
Fare doppio clic sulla cartella "Windows".
Fare doppio clic sulla cartella "inf".
Cerca il file "setupapi.dev" o "setupapi.dev.log". Aprilo con un doppio clic.
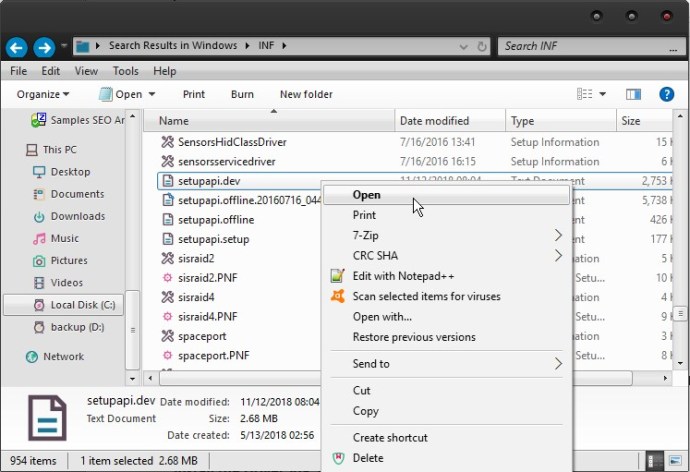
Premere contemporaneamente i tasti "CTRL" + "F".
Una volta aperta la casella "Trova", cercare "impossibile trovare il file" e fare clic sul pulsante "Trova successivo".
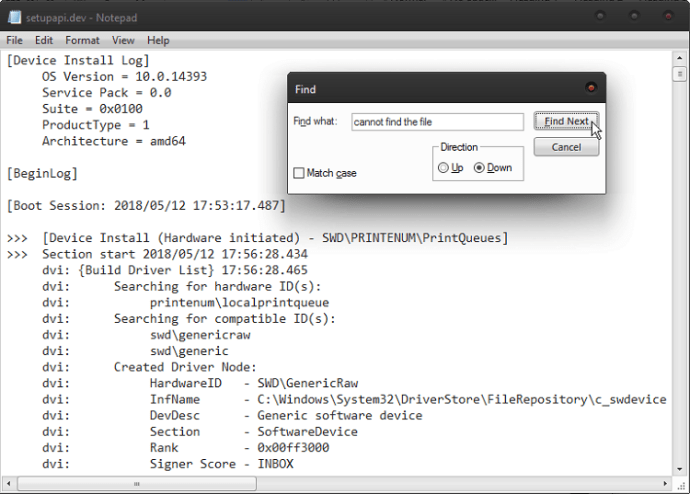
Quando viene individuato il file mancante, copialo e incollalo nella cartella "inf".
Reinstallare il driver.
Riavvia il tuo PC.
Installa il driver tramite il file .inf
Se l'errore persiste dopo aver scaricato e installato i driver dal sito del produttore, puoi provare a installarli tramite il file .inf. Ecco come funziona.
Sfoglia il tuo computer per il file del driver.
Estrai il file. Puoi usare qualsiasi programma di compressione/estrazione che hai installato.
Individua il file ".inf" nella cartella estratta. Se sono presenti più file .inf, cerca quello con il "Tipo" impostato su "Informazioni di installazione".
Fare clic con il pulsante destro del mouse sul file e selezionare l'opzione "Installa" dal menu a discesa.
Il file dovrebbe installarsi da solo senza problemi. Tuttavia, non tutti i file .inf possono essere installati in questo modo. In tal caso, vedrai un messaggio di errore che ti informa che il file selezionato non supporta quel tipo di installazione. Se ciò dovesse accadere, prova il metodo successivo.
Disinstalla/reinstalla il driver
La disinstallazione e la reinstallazione del driver potrebbero risolvere il problema se il metodo precedente non è riuscito. Per farlo, segui i passaggi spiegati di seguito.
Premere il tasto "Win" per aprire il menu "Start".
Cerca "Gestione dispositivi" nella casella di ricerca.
Fare clic sul collegamento "Gestione dispositivi" nell'elenco dei risultati.
Una volta aperto Gestione dispositivi, espandi la categoria del dispositivo che desideri disinstallare.
Individua il dispositivo e fai clic con il pulsante destro del mouse su di esso.
Scegli l'opzione "Disinstalla" dal menu a discesa.
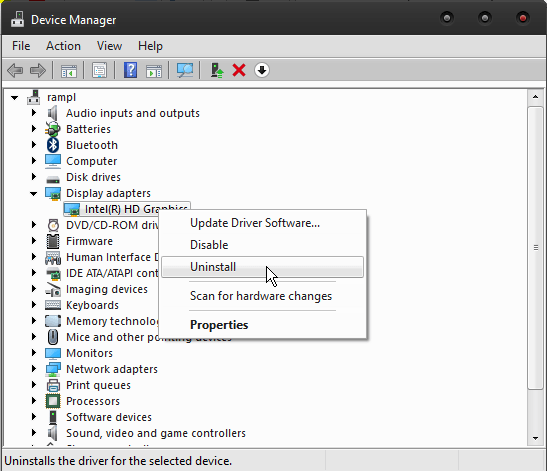
Conferma la tua scelta facendo clic sul pulsante "OK".
Installa il driver ancora una volta.
Riavvia il PC e verifica se il problema persiste.
Prova a cambiare il tuo registro
Alcuni utenti hanno risolto questo problema modificando le chiavi di registro sui propri computer. Per farlo, segui i passaggi descritti di seguito.
Premi contemporaneamente i tasti "Win" e "R" per avviare la casella "Esegui".
Una volta visualizzata la casella, scrivi "regedit" nel campo di testo e premi "Invio".
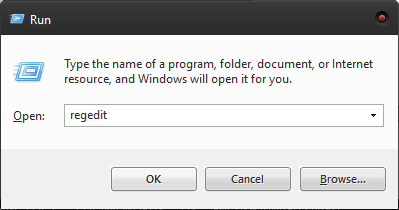
Dovresti eseguire il backup del registro, in modo da poterlo ripristinare, se qualcosa dovesse andare storto. Fare clic sulla scheda "File" e fare clic su "Esporta...". Nella sezione "Intervallo di esportazione", seleziona "Tutti". Fare clic su "Salva" per salvare il backup del registro.
Con il backup fuori mano, usa il riquadro a sinistra della finestra dell'Editor del Registro di sistema per andare in questa posizione: HKEY_LOCAL_MACHINESOFTWAREMicrosoftWindowsCurrentVersion.
Trova la chiave "RunOnce". Se non esiste, crealo facendo clic con il pulsante destro del mouse su "Versione corrente" e selezionando "Nuovo", quindi "Chiave" dal menu a discesa. Assicurati di nominare la nuova chiave "RunOnce".
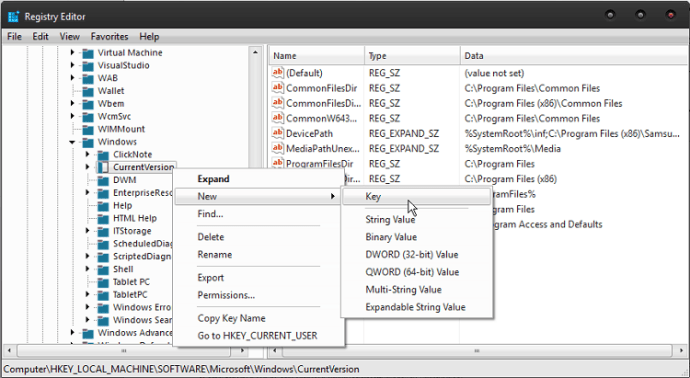
Vai a "HKEY_CURRENT_USERSoftwareMicrosoftWindowsCurrentVersion nel riquadro di sinistra e controlla se il tasto "RunOnce" è presente. Se negativo, crealo ancora una volta.
Chiudi l'editor del registro e riavvia il computer.
Parola finale
Il fastidioso errore "Il sistema non riesce a trovare il file specificato" è sicuramente un fastidio, ma può essere risolto piuttosto rapidamente con i metodi descritti in questo articolo. Naturalmente, se non ti senti a tuo agio ad armeggiare con driver e registri, dovresti portare il tuo PC da un professionista.