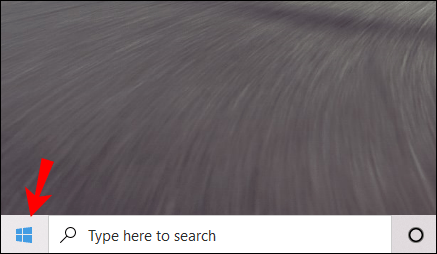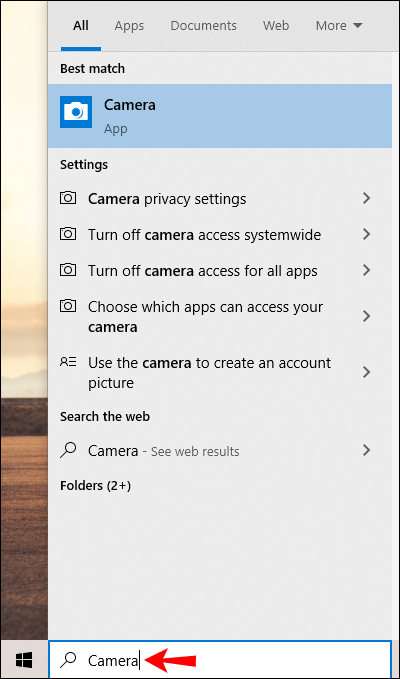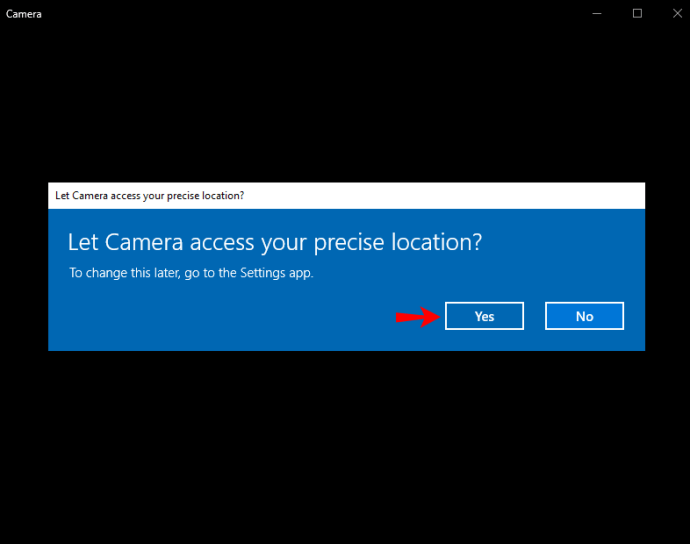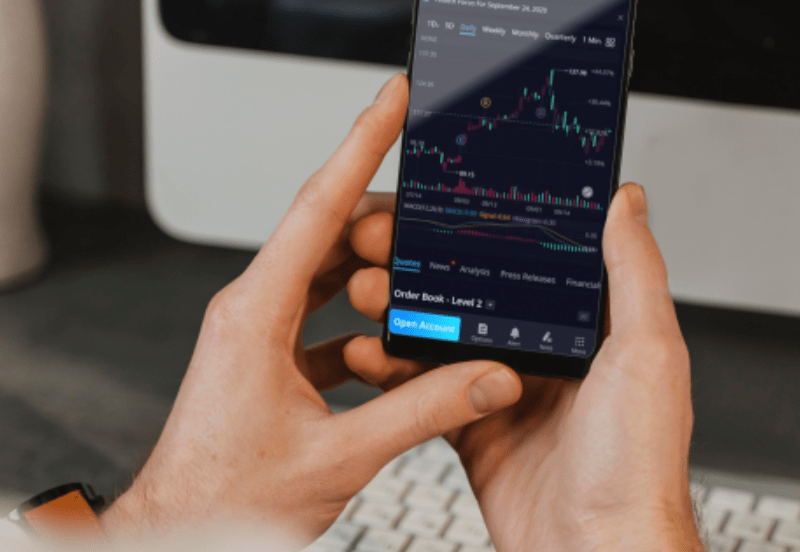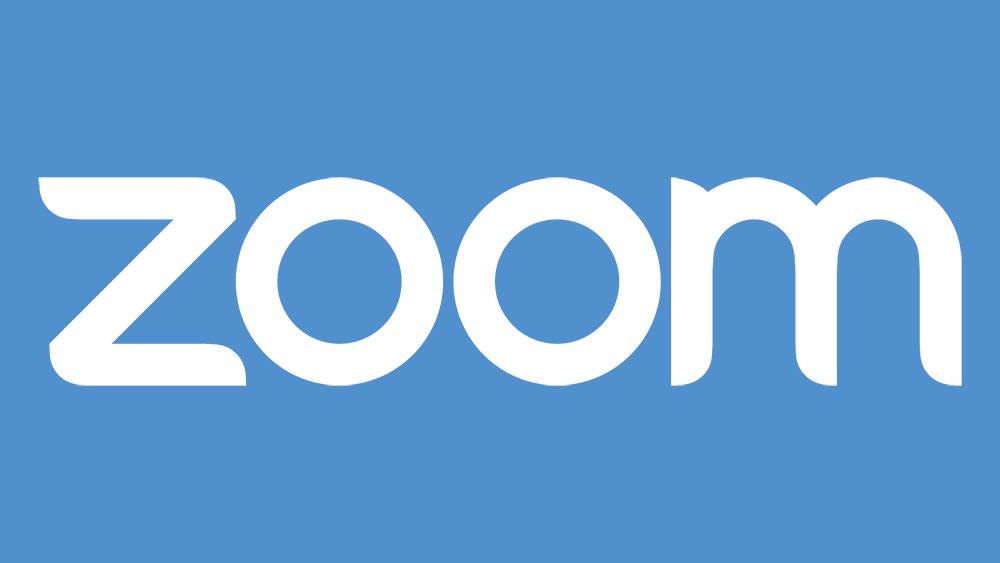Prima di qualsiasi videoconferenza di lavoro o incontro con gli amici, è importante sapere se la tua webcam funziona correttamente e, in caso contrario, dove si trova il problema. È con le app che usano la fotocamera? È perché stai provando una fotocamera su un laptop nuovo di zecca?

Testare la fotocamera prima di averne effettivamente bisogno è la strada da percorrere. In questo modo, puoi rilevare se i problemi si trovano nell'app o nel dispositivo. Ad ogni modo, un test della webcam può aiutare a verificare che le cose siano a posto.
In questa guida, condivideremo due modi per testare una webcam su dispositivi Windows 10. Inoltre, condivideremo le istruzioni per testarlo in Zoom e Skype. Infine, risponderemo ad alcune delle domande più comuni relative all'utilizzo di una webcam su Windows 10.
Come testare una webcam in Windows 10
Questa sezione descriverà come testare la tua webcam su Windows 10 utilizzando metodi diversi.
Come testare una webcam utilizzando l'app Fotocamera in Windows 10
Invece di utilizzare strumenti online, puoi testare la tua webcam tramite l'app Fotocamera nativa su Windows 10. Segui i passaggi seguenti:
- Fare clic sul pulsante "Start" situato nell'angolo in basso a sinistra dello schermo. Se la barra delle applicazioni è nascosta, non vedrai il pulsante "Start". Fare clic sull'angolo in basso a sinistra per visualizzare il menu.
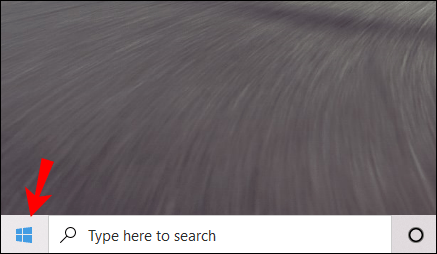
- Digita "Fotocamera" nella barra di ricerca e premi il tasto "Invio".
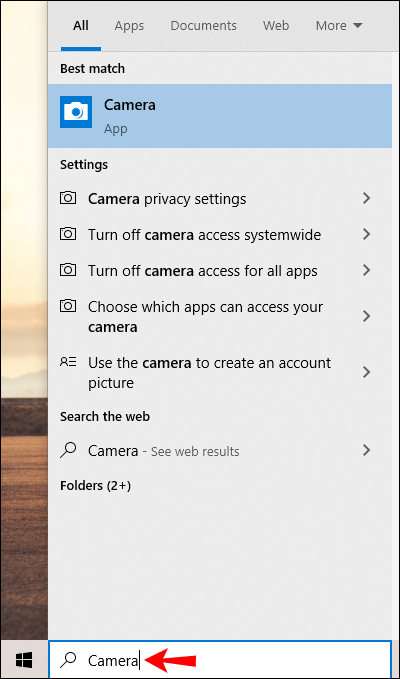
- Concedi l'accesso al microfono, alla webcam e alla posizione, se necessario.
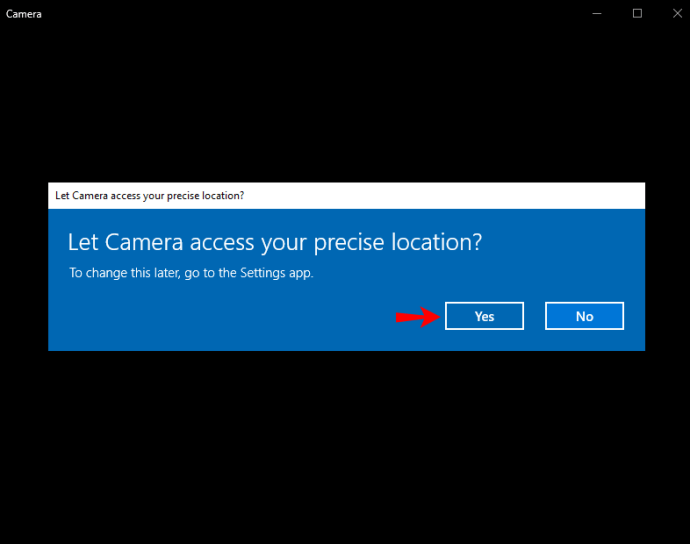
- Quando viene visualizzata l'app della fotocamera, ti vedrai sullo schermo. Se non lo fai, qualcosa non funziona correttamente.
Domande frequenti aggiuntive
Leggi questa sezione per saperne di più sull'utilizzo della webcam su Windows 10.
Come faccio a scegliere quale webcam utilizzare in Windows 10?
A volte, le webcam dei laptop integrate non sono le migliori, quindi potresti voler utilizzare una cam esterna. Per utilizzare una webcam esterna, disabilita prima quella integrata. Ecco come farlo:
1. Premi contemporaneamente i tasti "Invio" e "X".
2. Selezionare "Gestione dispositivi" dal menu a comparsa.
3. Dal menu a sinistra, seleziona "Dispositivi di imaging". Questo pulsante ha un'icona a forma di fotocamera e il nome viene visualizzato quando ci passi sopra il cursore.
4. Fare clic con il pulsante destro del mouse sul nome di una webcam che si desidera disabilitare.
5. Dal menu a discesa, seleziona "Disabilita".
Facoltativamente, puoi impostare la seconda fotocamera come predefinita invece di disabilitare la prima. Segui le istruzioni di seguito:
1. Premi contemporaneamente i tasti "Invio" e "S" per aprire il menu "Start".
2. Digita "Pannello di controllo" nella barra di ricerca e premi il tasto "Invio" per aprirlo.
3. Nella sezione "Hardware e suoni", fare clic su "Visualizza dispositivi e stampanti".
4. Vedrai un elenco di webcam connesse. Fare clic con il pulsante destro del mouse su quello che si desidera impostare come predefinito.
5. Dal menu a discesa, scegli "Imposta questo dispositivo come predefinito".
Se disponi di entrambe le fotocamere anteriore e posteriore e desideri semplicemente capovolgere la fotocamera, procedi nel seguente modo:
6. Fare clic sul pulsante "Start" situato nell'angolo in basso a sinistra dello schermo.
7. Digita "Fotocamera" nella barra di ricerca e premi il tasto "Invio".
8. Vedrai apparire una tua foto. Se il tuo laptop o tablet ha due fotocamere, fai clic sull'icona della fotocamera con una freccia nell'angolo in alto a destra dello schermo. Ciò consentirà la fotocamera posteriore.
Come posso testare la mia webcam in Zoom?
Puoi testare la tua fotocamera prima di effettuare una chiamata Zoom. Segui i passaggi seguenti:
1. Avvia Zoom sul tuo PC e fai clic sulla foto del tuo profilo situata nell'angolo dello schermo.
2. Dal menu, seleziona "Impostazioni".
3. Passare alla scheda "Video".
4. Vedrai te stesso apparire sullo schermo se la fotocamera funziona correttamente.
5. Facoltativamente, espandere il menu a discesa sotto la finestra della telecamera per selezionare un'altra telecamera.
Se i partecipanti non possono vederti durante una chiamata Zoom, puoi testare il tuo video senza lasciare la riunione. Segui le istruzioni di seguito:
1. Durante una riunione, fare clic sull'icona della freccia nella barra delle applicazioni in basso. Si trova accanto al pulsante "Interrompi video".
2. Seleziona "Impostazioni video" dal menu.
3. Vedrai te stesso apparire sullo schermo se la fotocamera funziona correttamente.
4. Facoltativamente, espandere il menu a discesa sotto la finestra della telecamera per selezionare un'altra telecamera.
Come posso testare la mia webcam in Skype?
Skype ti consente di testare sia il video che l'audio prima di effettuare una chiamata. Per testare la fotocamera, seguire le istruzioni seguenti:
1. Avvia Skype sul tuo PC e fai clic sulla foto del tuo profilo per accedere al menu.
2. Dal menu, seleziona "Impostazioni", quindi "Impostazioni audio e video".
3. Nella sezione "Video", vedrai te stesso apparire nell'anteprima della fotocamera.
Nota: per provare un'altra fotocamera, cambia la fotocamera predefinita nell'app Impostazioni di Windows 10.
La mia fotocamera non funziona in alcune app. Cosa dovrei fare?
A volte, la tua fotocamera potrebbe essere in perfetto ordine ma non funzionare con determinate app. In questo caso, devi concedere alle app l'accesso alla webcam e al microfono. Per fare ciò, segui i passaggi seguenti:
1. Fare clic sul pulsante "Start" situato nell'angolo in basso a sinistra dello schermo. Se la barra delle applicazioni è nascosta, dovrai fare clic sull'angolo in basso a sinistra per visualizzare il menu.
2. Digitare "Impostazioni" e premere il tasto "Invio".
3. Nella sezione "Privacy", seleziona "Fotocamera".
4. Fai clic su "Consenti alle app di utilizzare la mia fotocamera".
5. Disabilitare le restrizioni per ogni app individualmente.
6. Se il problema persiste, controlla se l'accesso alla fotocamera è abilitato nelle impostazioni dell'app.
Test e risoluzione dei problemi
Si spera che, con l'aiuto della nostra guida, tu sia riuscito a rilevare il problema con la tua fotocamera e a risolverlo. Spesso, gli utenti che riscontrano tali problemi li incolpano della webcam quando in realtà il problema risiede in un'app. Pertanto, assicurati di aver concesso le autorizzazioni necessarie e di aver eseguito un test prima di utilizzare una webcam in app di terze parti.
Stai utilizzando una videocamera per laptop Windows 10 integrata o un dispositivo personale? Quale e me lo puoi consigliare? Condividi le tue esperienze nella sezione commenti qui sotto.