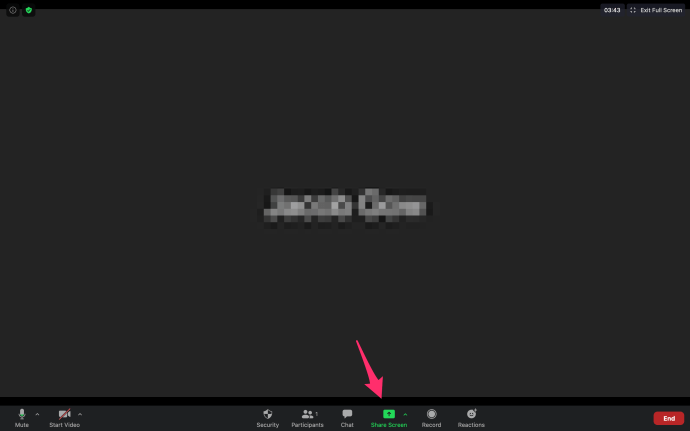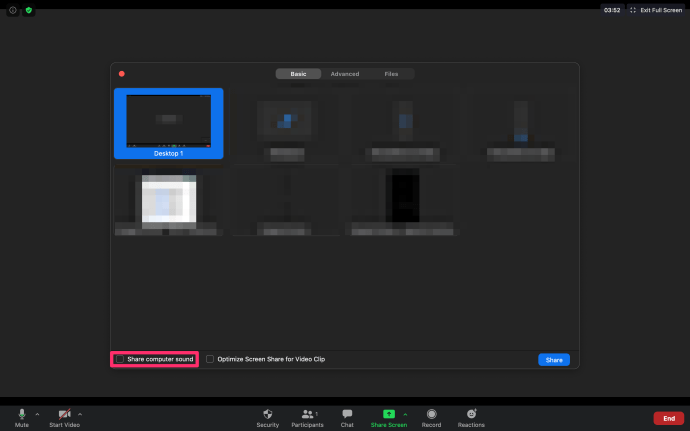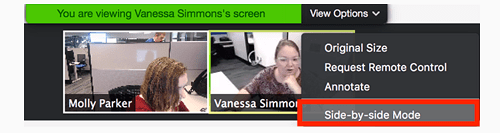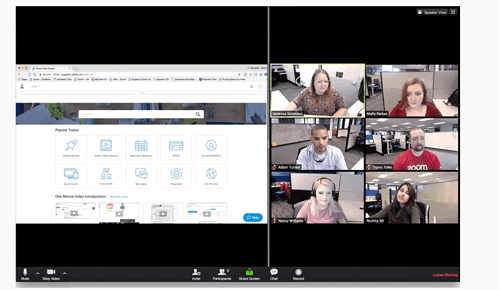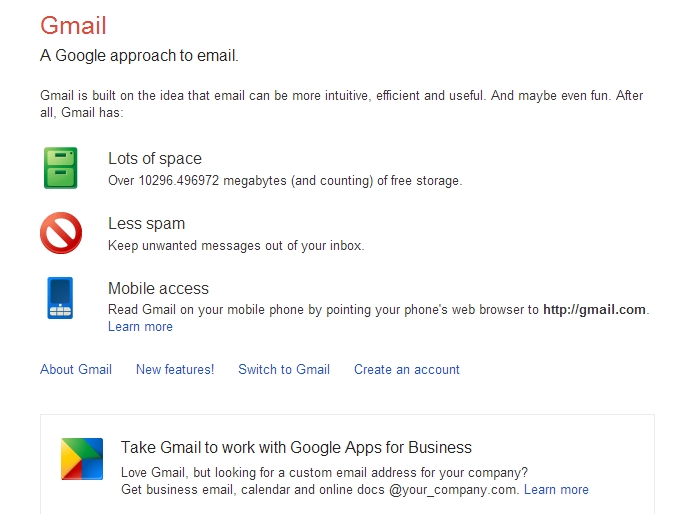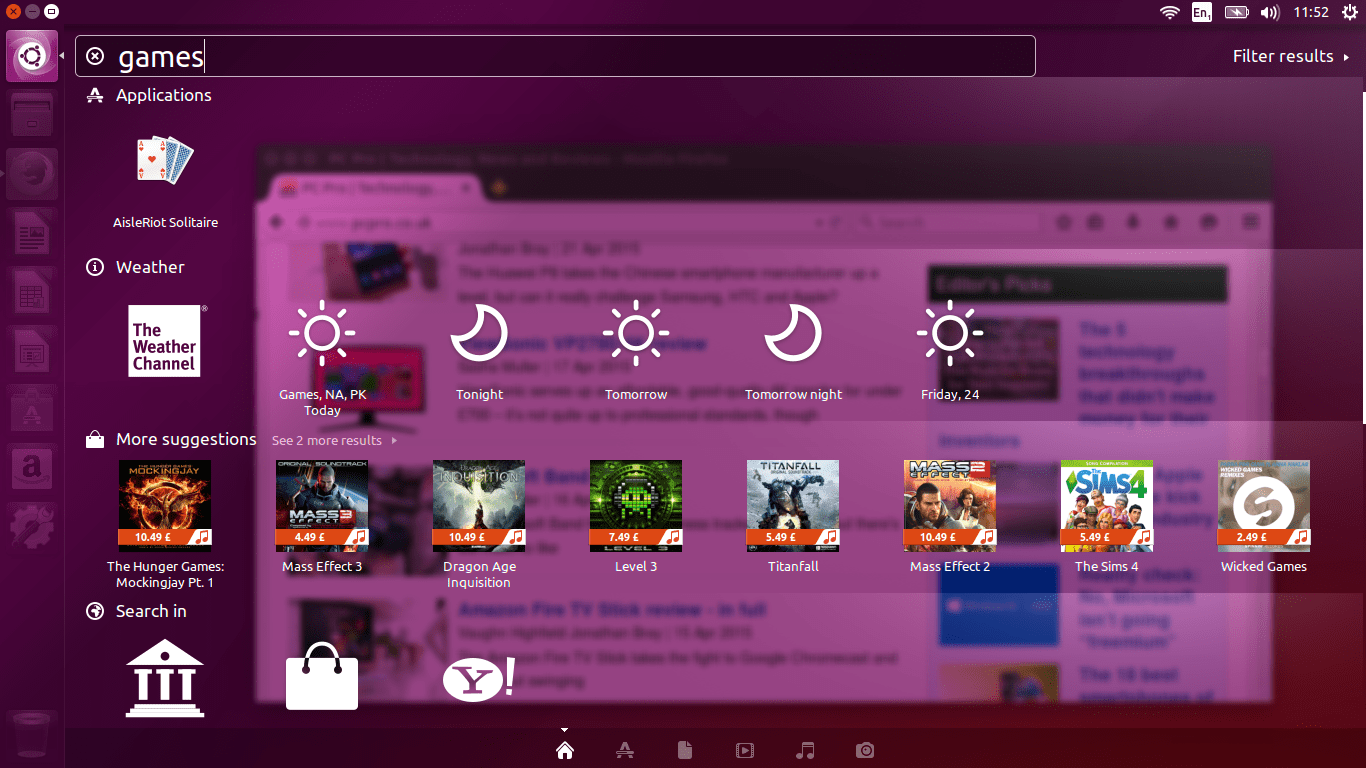Zoom offre molte opzioni per condividere file e contenuti multimediali con i partecipanti a una riunione online. E la condivisione dell'audio del computer è tra le funzionalità più utili della piattaforma, soprattutto se ospiti webinar.
La cosa bella è che questa funzione non richiede una configurazione complessa e non ci sono troppe azioni. Con questo in mente, questo articolo si concentra sulla condivisione dell'audio del computer e sulle altre opzioni di condivisione disponibili durante una riunione.
Cose da sapere
La condivisione dell'audio del computer con lo zoom è in realtà una delle funzionalità di condivisione dello schermo. Ciò è utile quando si desidera condividere l'audio del computer da un video di terze parti, ad esempio.
Perché funzioni, è necessaria l'app desktop Zoom, disponibile sia su macOS che su Windows. L'importante è che non puoi condividere l'audio quando condividi più schermi.
Condivisione dell'audio – Guida rapida
- Accedi alla tua riunione zoom. (Assicurati di essere l'host o potresti non avere i privilegi necessari per condividere il tuo schermo)
- Colpire Condividi schermo(è un'icona verde nella parte inferiore dello schermo) e si aprirà una finestra pop-up che ti chiederà cosa vuoi condividere.
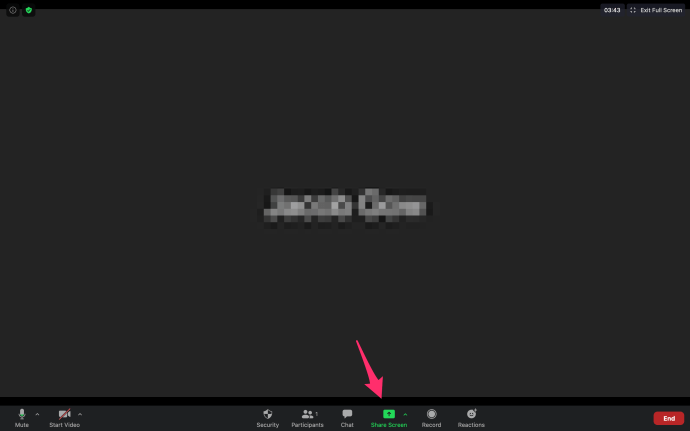
- Nella parte inferiore della finestra, seleziona la casella etichettata Condividi l'audio del computer.
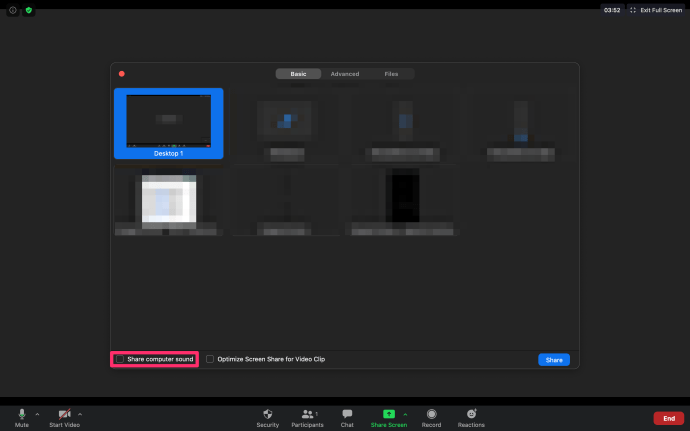
D'ora in poi, l'audio del computer viene condiviso ogni volta che sei in modalità di condivisione dello schermo.
Questa opzione funziona alla grande con Pandora, YouTube e la maggior parte delle altre piattaforme video e audio online.
Cosa succede quando accedi a una riunione su uno smartphone?
A dire il vero, non puoi attivare la condivisione dell'audio tramite un dispositivo mobile. Ma c'è un trucco per superare questa limitazione.
Per essere precisi, c'è un modo per accedere a una riunione su entrambi i dispositivi e unirli insieme. Ad esempio, puoi partecipare a una riunione sul tuo smartphone e poi sul computer. Quindi, ottieni l'audio tramite lo smartphone e ricevi il video o lo schermo condiviso sul desktop.
Perché funzioni, devi fornire il tuo "ID riunione" e l'ID del partecipante. Se l'opzione "Condividi l'audio del computer" è selezionata sul tuo computer, il flusso audio passa attraverso entrambi i dispositivi per impostazione predefinita.
Ora puoi disattivare l'uno o l'altro per ottenere l'audio solo attraverso un singolo canale. Se vuoi interrompere la trasmissione, seleziona "Interrompi condivisione", situato nella parte superiore della finestra della riunione.
Modalità di condivisione affiancata
Questa modalità è molto utile quando si ospitano riunioni o webinar più grandi. Ti consente di regolare le opzioni di visualizzazione e di mantenere i partecipanti sullo schermo durante la condivisione di contenuti e audio dal tuo computer.
Lo schermo viene condiviso insieme alla visualizzazione della galleria o della visualizzazione dell'altoparlante e puoi modificare il separatore dello schermo in base alle tue preferenze. Questo è facile perché devi solo selezionare e spostare il separatore a sinistra oa destra.
Ecco come utilizzare la modalità Side-by-Side:
- Una volta che sei in una riunione, scegli Visualizza opzioni in alto a destra dello schermo. Quindi selezionare il Modalità fianco a fianco dal menu a tendina.
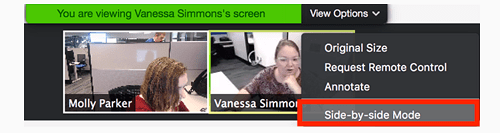
- Quando fai clic sull'opzione, la schermata che stai condividendo appare a sinistra e gli oratori/partecipanti sono a destra.
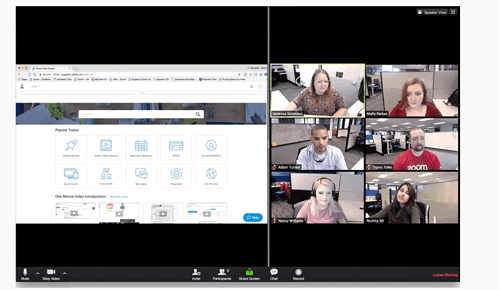
A questo punto, puoi cliccare sul separatore tra le due finestre e regolare le dimensioni secondo le tue preferenze. L'opzione per passare dalla visualizzazione relatore alla visualizzazione galleria si trova in alto a destra nella finestra a sinistra.
Fai clic su di esso per effettuare il passaggio, con Speaker View è una buona scelta quando un singolo partecipante deve rivolgersi a te o al gruppo per un po' più a lungo. Naturalmente, hai sempre la possibilità di abilitare o disabilitare la condivisione dell'audio del computer.
Trucco pulito
C'è anche un'opzione per attivare automaticamente la modalità Side-by-side. Per fare ciò, devi fare clic sul tuo avatar nell'app desktop Zoom e selezionare Impostazioni.
Assicurati che la modalità Side-by-side sia selezionata e sei a posto. Ora, ogni volta che qualcuno avvia la condivisione dello schermo, l'app attiva automaticamente questa modalità.
È consigliabile mantenere attiva questa opzione perché rende l'intera interfaccia utente più gestibile. Ed è più facile per te comunicare i messaggi chiave durante la condivisione dello schermo.
Risoluzione dei problemi Zoom Audio
Fin dall'inizio, non dovresti riscontrare alcun problema con l'audio finché segui le istruzioni. Tuttavia, ci sono alcuni colpevoli comuni che potrebbero ostacolare la trasmissione.
Prima di tutto, devi controllare la tua attrezzatura e i livelli di volume. Assicurati che il volume dell'app e del computer sia alto quanto ti senti a tuo agio. Quindi, se stai utilizzando un auricolare, controlla l'uscita del microfono.
La cosa bella è che Zoom consente un rapido test della tua attrezzatura prima dell'inizio della riunione. E se usi "Condividi l'audio del computer", il video o l'app che stai condividendo non devono essere disattivati. Quindi, dai una rapida occhiata al dispositivo di scorrimento del volume in-app/riproduzione prima di iniziare.
Nel caso strano che tutto vada a buon fine ma non c'è ancora audio, riavvia l'app o il tuo dispositivo.
Ciao Puoi sentirmi?
Senza dubbio, Zoom ha fatto un ottimo lavoro fornendoti diverse opzioni audio e di condivisione dello schermo. La cosa migliore è che puoi modificare le impostazioni senza lasciare la riunione.
Con quale frequenza hai bisogno di condividere l'audio del tuo computer su Zoom? Hai mai partecipato a un webinar Zoom? Dicci di più nella sezione commenti qui sotto.