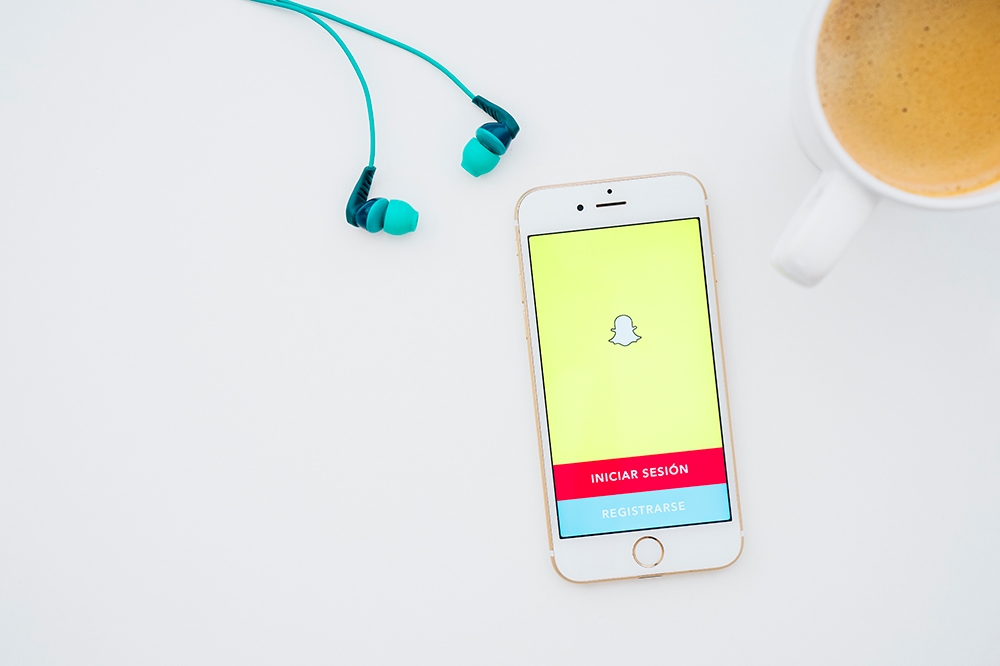MSTSC è un comando utilizzato in Windows per eseguire Desktop remoto (RDP). Remote Desktop ti consente di connetterti al computer di qualcun altro e usarlo come se fossi in piedi accanto ad esso. In quanto tecnico IT, questo è uno strumento estremamente utile. Posso desktop remoto nel computer di un cliente e vedere esattamente cosa stanno vedendo dalla mia scrivania senza dover guidare per ore per arrivarci.

Remote Desktop è una funzionalità di Windows da più tempo di quanto possa ricordare. Per gli utenti domestici consiglio sempre di disabilitarlo per aumentare la sicurezza in quanto può essere abilitato rapidamente se si necessita di assistenza remota. In questo tutorial, ti mostrerò come utilizzare il comando MSTSC, come abilitare e disabilitare RDP e come connetterti a un altro computer con esso.

Utilizzo del comando MSTSC in Windows
Il comando MSTSC viene utilizzato all'interno della riga di comando di Windows per avviare una sessione di desktop remoto. Se sei sulla stessa rete o conosci l'indirizzo IP o il computer remoto, puoi utilizzare MSTSC per configurare la connessione in pochi secondi. Dovrai prima conoscere alcuni interruttori. Questi sono comandi necessari per far funzionare MSTSC.
- /v:computer: specifica il computer remoto a cui ci si desidera connettere.
- /f: avvia la connessione al desktop remoto in modalità a schermo intero.
- /w:larghezza /h:altezza: specifica le dimensioni dello schermo del desktop remoto.
- /edit: apre un file .rdp in modo da poterlo modificare.
- /admin: Accedi come amministratore.
Ce ne sono altri ma sono principalmente per i server. Per la maggior parte degli usi, è necessario conoscere solo l'opzione /v o /f. La V specifica il computer remoto mentre F specifica la visualizzazione a schermo intero.
Ecco come usarlo:
- Premi il tasto Windows + R per visualizzare la finestra di esecuzione.
- Digita "mstsc /v:COMPUTER /f" e seleziona Avanti.
Puoi anche usare "mstsc" da solo per visualizzare la finestra di dialogo Connessione desktop remoto in cui puoi aggiungere il nome del computer o l'indirizzo IP e accedere.

Abilita o disabilita Desktop remoto
Come regola generale, è sempre buona norma disattivare Desktop remoto sul computer. È una vulnerabilità teorica che un hacker potrebbe utilizzare per accedere al tuo computer dall'esterno. Pertanto, è meglio disabilitarlo e abilitarlo solo quando ne hai bisogno.
Per abilitare o disabilitare Desktop remoto in Windows 10 Pro, procedi come segue:
- Digita "remoto" nella casella di ricerca di Windows e seleziona Impostazioni remote.
- Disattiva Abilita Desktop remoto nella finestra principale che appare.
- Fare clic con il pulsante destro del mouse sul pulsante Start di Windows e selezionare Sistema.
- Seleziona Impostazioni di sistema avanzate dal menu a sinistra.
- Seleziona la scheda Remoto e assicurati che "Consenti connessioni remote a questo computer" sia deselezionato.
- Assicurati che sia selezionato anche "Non consentire connessioni remote a questo computer".
- Modifica se necessario e premi Applica, quindi OK.
Entrambi i passaggi devono essere eseguiti per abilitare o disabilitare completamente Desktop remoto. Ora hai chiuso una vulnerabilità con il tuo computer. Se hai bisogno di qualcuno per Remote Desktop nel tuo computer, ripeti la procedura sopra e abilita tutto. Ricorda solo di disabilitare di nuovo tutto una volta che hai finito!
Windows 10 Assistenza rapida
Se utilizzi entrambi un computer Windows 10 con l'Aggiornamento dell'anniversario installato, disporrai di una nuova funzionalità chiamata Windows 10 Quick Assist. Questa è una piccola app che consente una connessione sicura tra due computer con un codice di accesso limitato nel tempo.
- Digita "veloce" nella casella di ricerca di Windows per trovarlo e seleziona Assistenza rapida.
- A seconda che tu stia dando o ricevendo, seleziona l'opzione appropriata. Tendo a fornire assistenza, quindi la selezionerò.
- Accedi con il tuo account Microsoft per verificare la tua identità.
- Chiedi alla persona remota di ripetere questi passaggi, ma seleziona invece Ottieni assistenza.
- Dì loro il codice che hai e chiedi loro di inserirlo quando richiesto.
Ora è stata avviata una sessione di Desktop remoto abbastanza sicura. Come aiutante, vedrai apparire una schermata del desktop remoto del desktop dell'altra persona. Puoi eseguire tutte le azioni di cui hai bisogno come faresti durante una normale sessione di Desktop remoto. L'utente remoto sarà in grado di vedere tutto ciò che sta accadendo in modo che possa aiutare se stesso la prossima volta. Puoi persino scrivere note con lo strumento di annotazione in alto.
Il comando MSTSC è uno strumento da riga di comando che semplifica l'accesso a un computer remoto. Se conosci il nome del computer o l'indirizzo IP, puoi utilizzarlo dalla finestra Esegui per accedere. In caso contrario, il nuovo strumento di assistenza rapida di Windows 10 è più facile da usare con utenti non tecnici poiché ottiene la stessa cosa ma in un modo più amichevole .