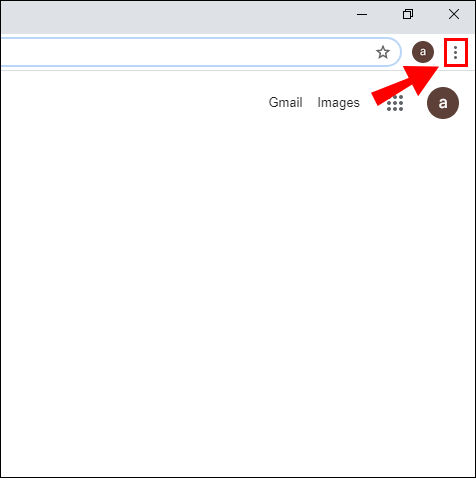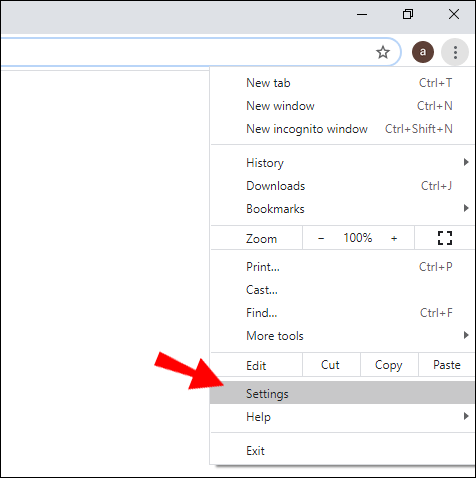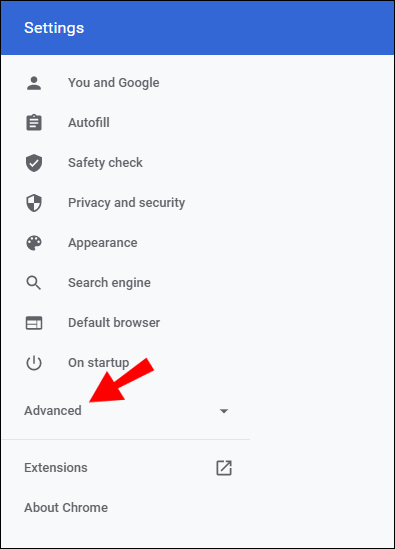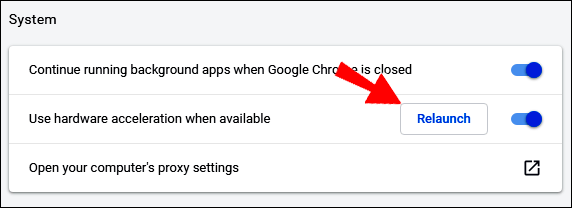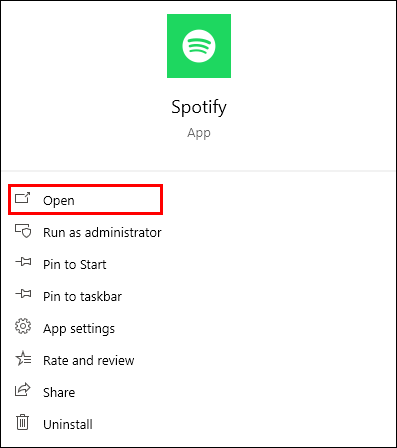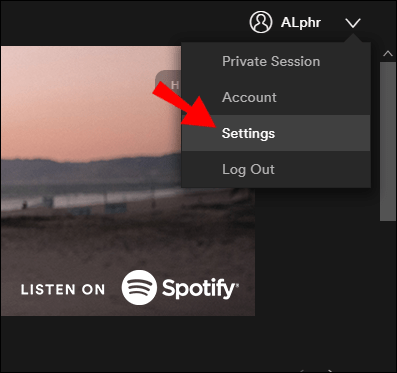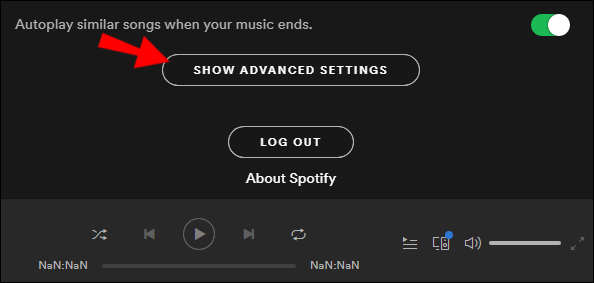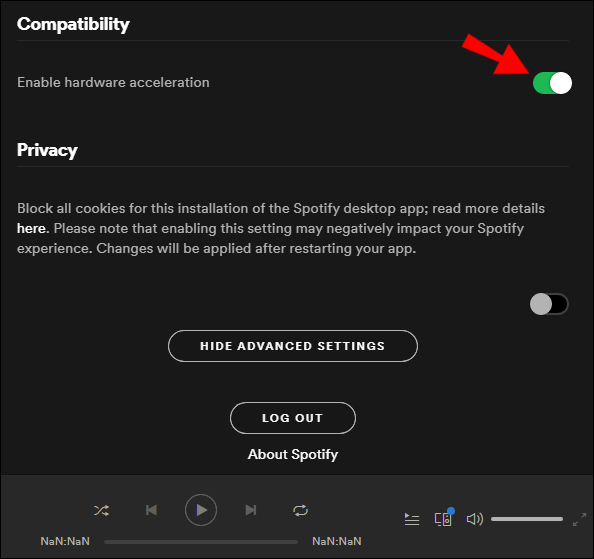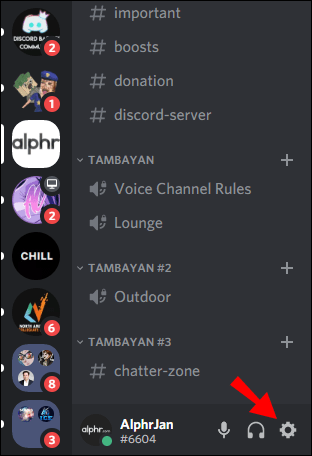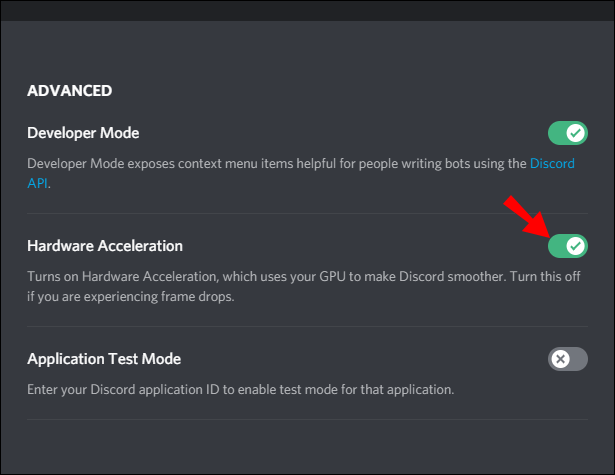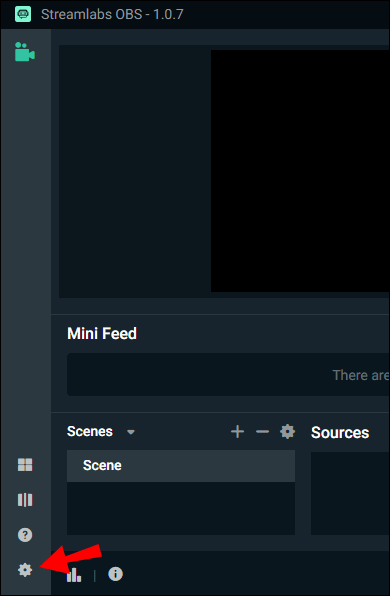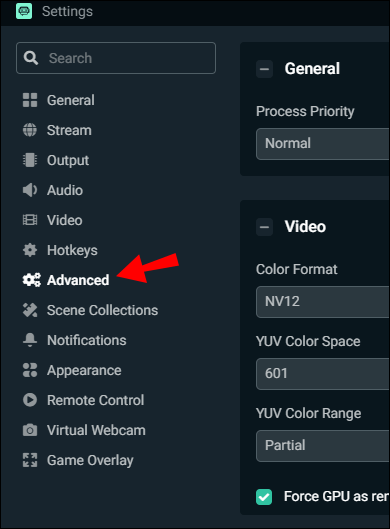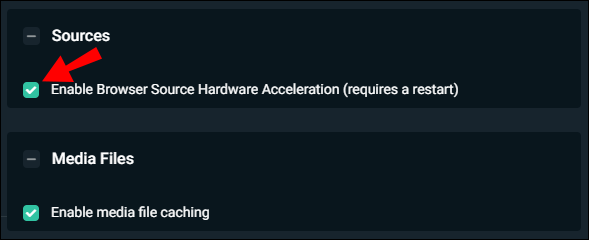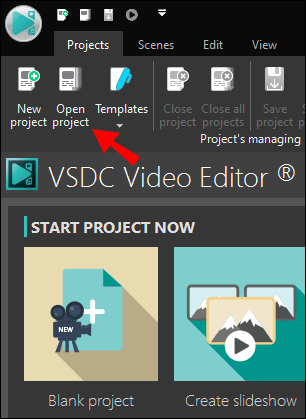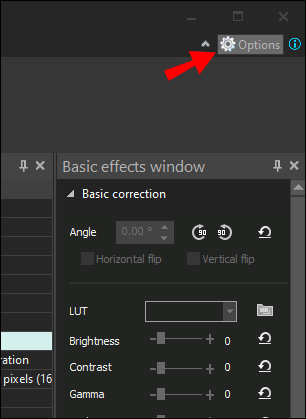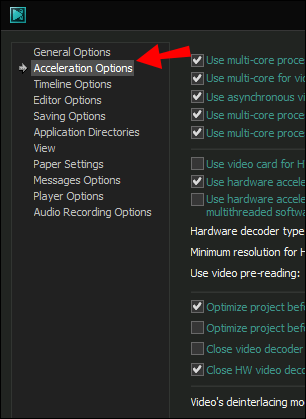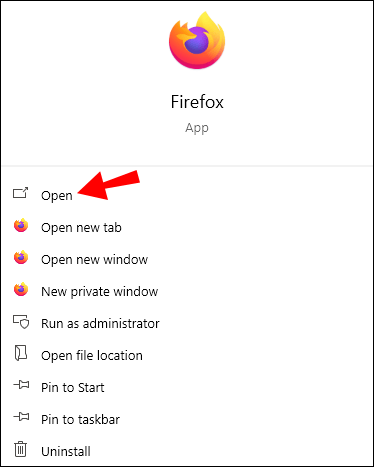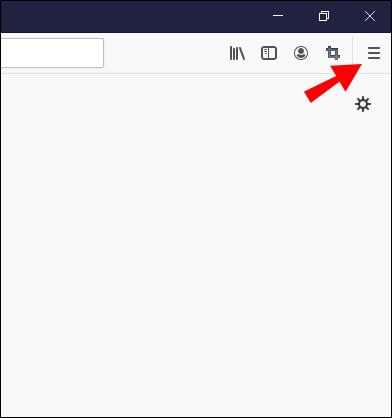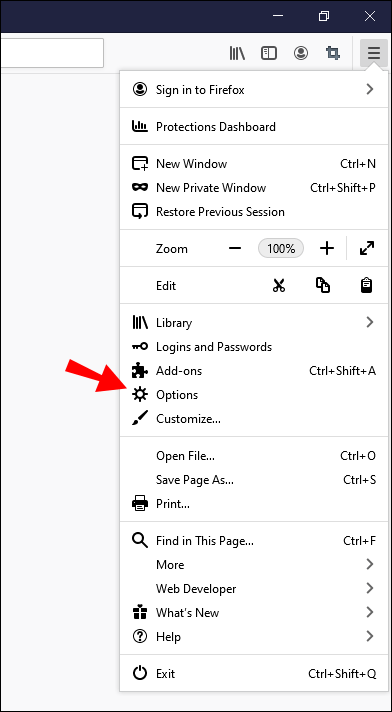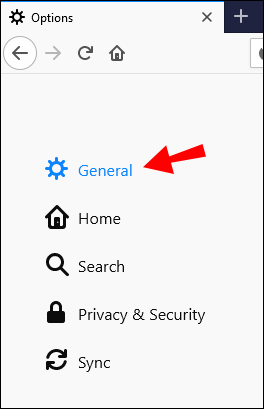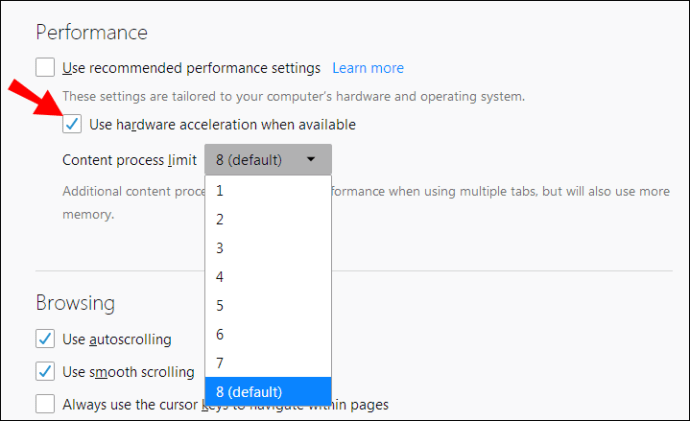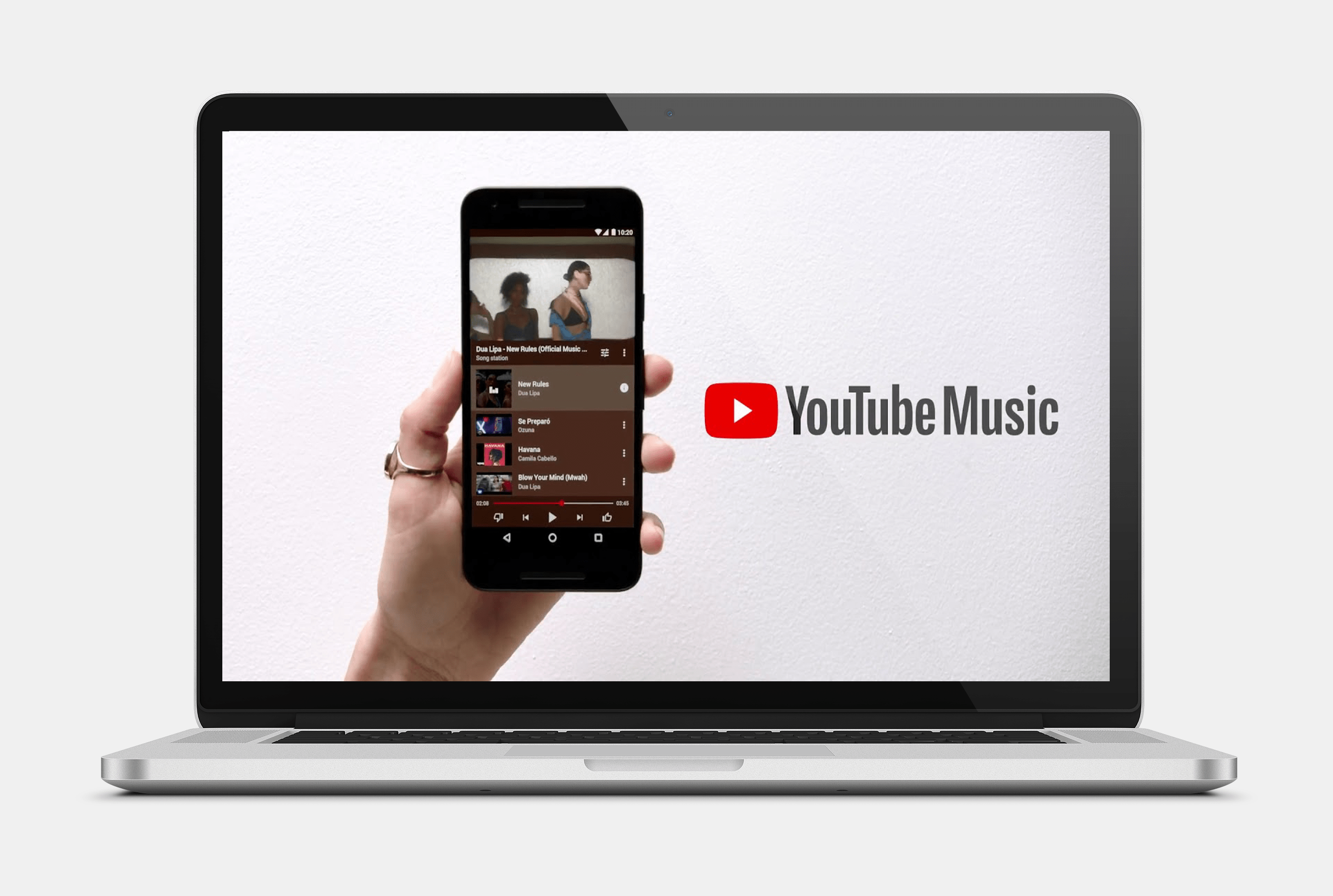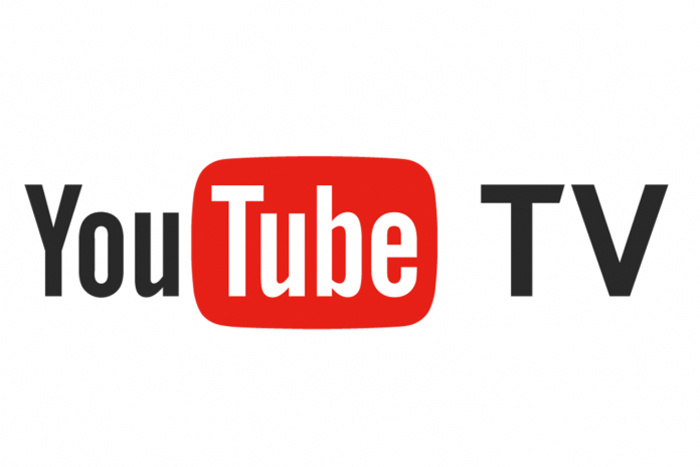Forse hai notato un'opzione "accelerazione hardware" nel menu delle impostazioni della tua app, ma non hai idea di cosa significhi. Potresti essere sorpreso di scoprire che l'abilitazione di questa opzione può avere un impatto significativo sulla tua esperienza utente con un programma specifico.

Incuriosito? Vuoi maggiori informazioni su questo argomento? Sei fortunato. In questo articolo spiegheremo tutto ciò che c'è da sapere sull'accelerazione hardware e come abilitare o disabilitare questa utile funzione tra i programmi.
Che cos'è l'accelerazione hardware?
Usiamo il termine "accelerazione hardware" per descrivere il processo delle attività che vengono scaricate su hardware o dispositivi specializzati in esse. L'unico componente hardware responsabile della gestione di qualsiasi attività eseguita su un computer è l'unità di elaborazione centrale (CPU).
Di solito, questo componente fa un ottimo lavoro nel destreggiarsi tra diversi compiti. Tuttavia, potrebbero esserci momenti in cui è oberato di lavoro e fa fatica a consegnare. È allora che l'accelerazione hardware entra in gioco.
Ad esempio, l'utilizzo di un programma software robusto per, ad esempio, il rendering video potrebbe far sì che una CPU lotti per tenere il passo con la domanda, rendendo l'intero processo lento e impiegando anni per il completamento. Abilitando l'accelerazione hardware, l'unità di elaborazione grafica (GPU) assumerà parte della responsabilità della CPU in difficoltà. Ciò si tradurrà in un'esperienza utente più rapida e fluida.
Che cos'è l'accelerazione hardware in Chrome?
L'abilitazione dell'accelerazione hardware in Chrome scaricherà alcune delle attività di caricamento della CPU sulla GPU. Tuttavia, l'abilitazione di questa funzione non garantisce un'esperienza di navigazione più fluida in Chrome. Puoi sempre provarlo e vedere se aiuta a risolvere i problemi che potresti riscontrare con Chrome.
Ecco come abilitare l'accelerazione hardware in Chrome:
- Avvia Chrome sul dispositivo preferito.
- Fare clic sui tre punti nell'angolo in alto a destra dello schermo.
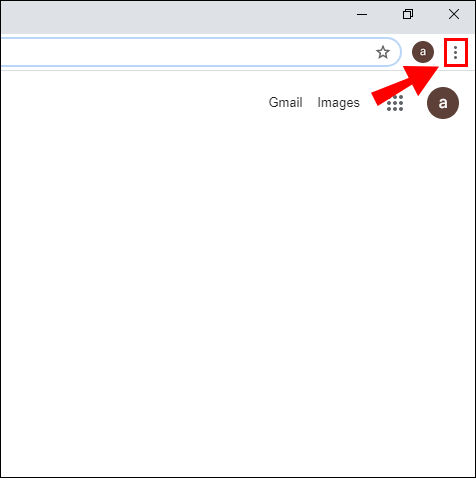
- Vai alle impostazioni."
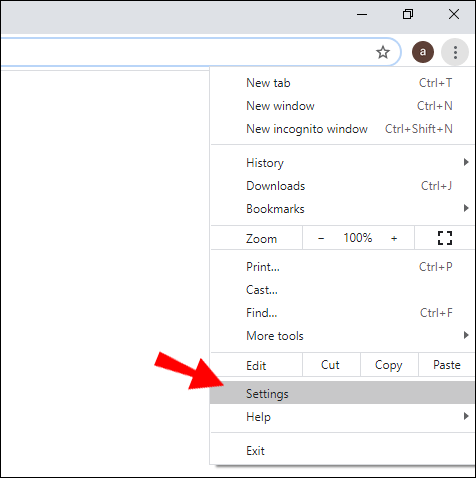
- Scorri verso il basso e fai clic su "Avanzate" per ulteriori opzioni di impostazione.
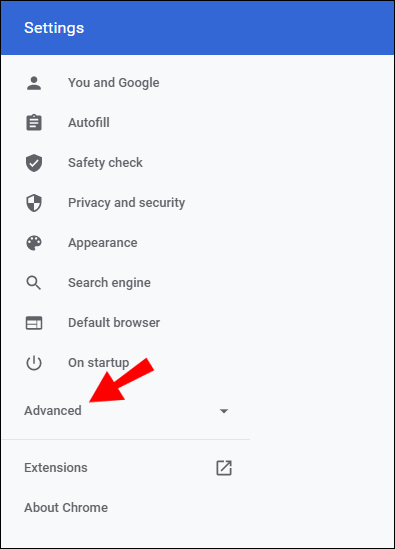
- Nella sezione "Sistema", attiva il pulsante "Utilizza l'accelerazione hardware quando disponibile".

- Fare clic sul pulsante "Riavvia" accanto all'interruttore per salvare la modifica.
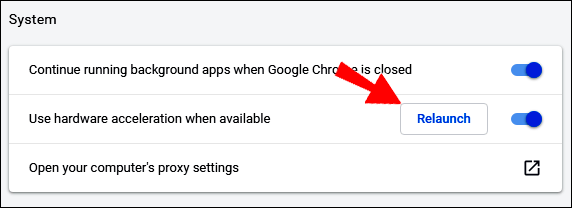
Per disattivare l'accelerazione hardware in Chrome, ripeti tutti i passaggi precedenti, ma disattiva il pulsante "Utilizza l'accelerazione hardware quando disponibile" dal passaggio 5.
Assicurati di completare tutti i lavori in corso su tutte le schede aperte in Chrome. La funzione "Riavvia" potrebbe non salvarne nulla. In alternativa, chiudendo semplicemente la scheda delle impostazioni, Chrome applicherà le modifiche alla successiva riapertura.
Che cos'è l'accelerazione hardware su Spotify?
Se stai cercando hardware per accelerare l'esperienza Spotify, sappi che questo può essere fatto solo tramite il tuo PC. Questa opzione è impostata su "On" per impostazione predefinita, ed ecco come cambiarla:
- Avvia Spotify sul tuo PC.
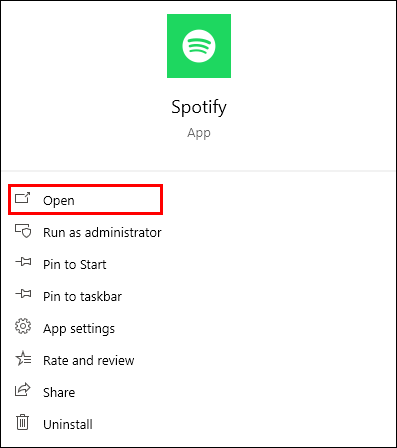
- Vai alla sezione "Impostazioni".
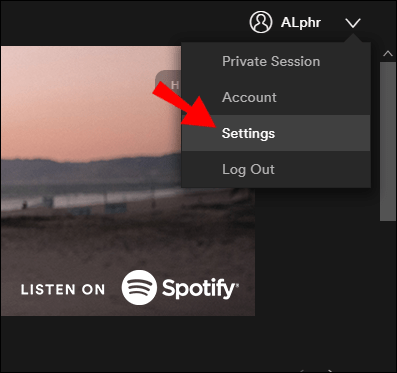
- Scorri verso il basso fino alla fine delle impostazioni "Avanzate".
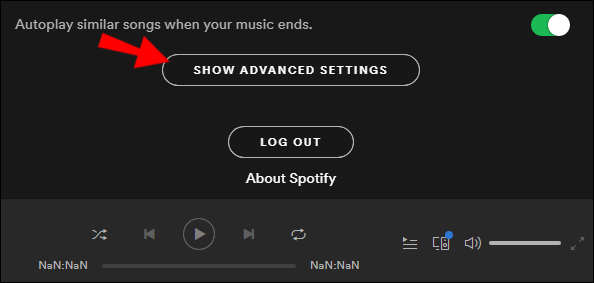
- Assicurati che la casella "Accelerazione hardware" sia selezionata (o attiva, se desideri abilitarla).
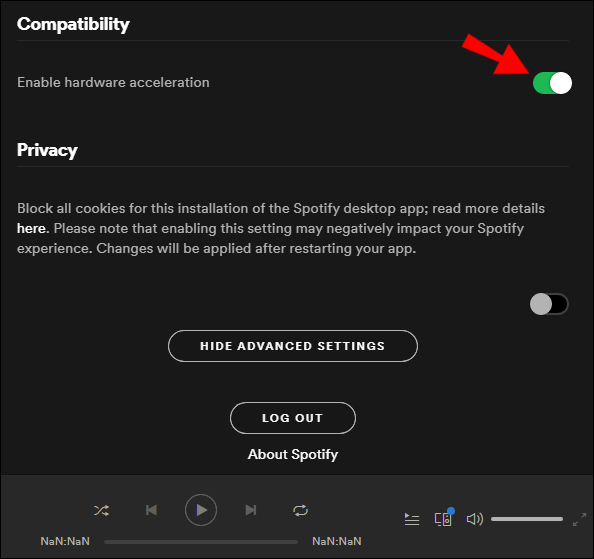
Nota: Molti utenti con computer meno recenti sperimentano che le tracce saltano o avanzano rapidamente a causa della funzione di accelerazione hardware. Se riscontri tali problemi, deseleziona la casella "Accelerazione hardware" e riavvia il computer. Questo è un problema comune per i computer più vecchi poiché il loro hardware non è all'altezza del compito.
Che cos'è l'accelerazione hardware su Discord?
Idealmente, l'accelerazione hardware su Discord comporterebbe un'esperienza utente più fluida, poiché utilizzerà la GPU del computer per aiutare la CPU a svolgere un lavoro migliore. Tuttavia, ci sono cose da considerare prima di giudicare se abilitare questa funzione farà bene o male.
Se il tuo scopo principale è chattare con gli amici mentre giochi, vai avanti e abilita questa funzione, specialmente se ci sono lunghi ritardi nel passaggio tra server e amici. Va notato che la maggior parte degli utenti di Discord preferisce non utilizzare l'accelerazione hardware poiché l'utilizzo a lungo termine potrebbe danneggiare il proprio computer.
Ecco come attivare (o disattivare) l'accelerazione hardware in Discord:
- Apri Discord su un computer e vai al menu "Impostazioni". È l'icona a forma di ingranaggio accanto al tuo nome utente.
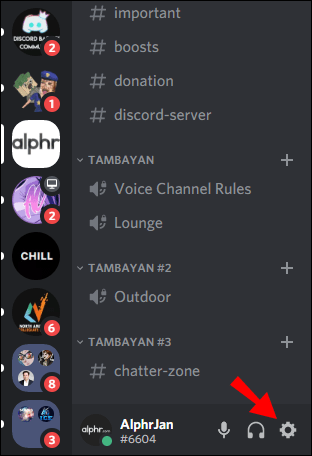
- Vai alla scheda "Avanzate".

- Scorri verso il basso fino alla casella "Accelerazione hardware" e attiva o disattiva.
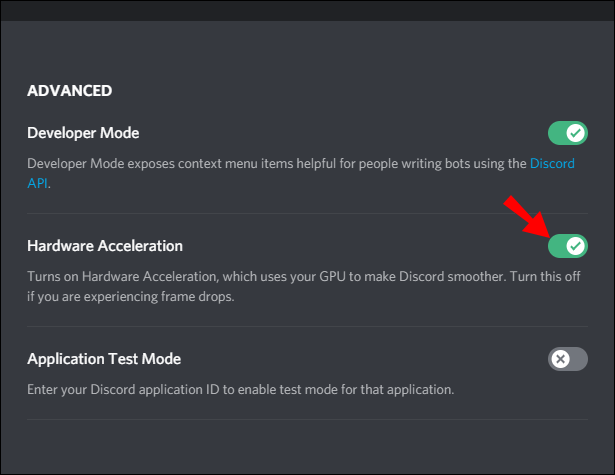
- Riavvia l'app Discord per rendere effettive le modifiche.
Che cos'è l'accelerazione hardware su Windows 10?
Se riscontri dei ritardi nelle prestazioni dei programmi o dei videogiochi su Windows 10, potrebbe essere utile attivare la funzione "Accelerazione hardware". Tuttavia, non tutti i computer che eseguono Windows 10 avranno la possibilità di manipolare l'accelerazione hardware.
Se non vedi le opzioni spiegate di seguito sul tuo computer, prova ad attivare o disattivare l'accelerazione hardware tramite le impostazioni di un programma specifico (Chrome, Spotify, ecc.).
- Avvia "Pannello di controllo" sul computer.
- Nella modalità "Visualizza", seleziona "Icone grandi".
- Seleziona "Visualizza".
- Seleziona "Modifica impostazioni di visualizzazione" sul lato sinistro della finestra.
- Trova la sezione "Impostazioni di visualizzazione avanzate" e fai clic su di essa.
- Fare clic sulla scheda "Risoluzione dei problemi".
- Seleziona "Modifica impostazioni".
- Nella sezione "Accelerazione hardware", sposta il puntatore verso "Completo".
- Premi "OK" per salvare le modifiche.
- Riavvia il PC.
Che cos'è l'accelerazione hardware su Streamlabs?
In caso di problemi visivi durante l'utilizzo di Streamlabs, una delle prime opzioni di risoluzione dei problemi da provare è abilitare o disabilitare l'accelerazione hardware. Se la GPU non gestisce correttamente le attività assegnate, prova a disattivare l'accelerazione hardware:
- Avvia Streamlabs e vai su "Impostazioni".
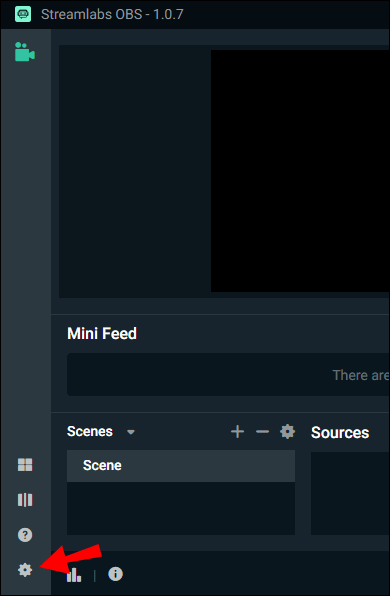
- Seleziona "Avanzate" dal menu a sinistra.
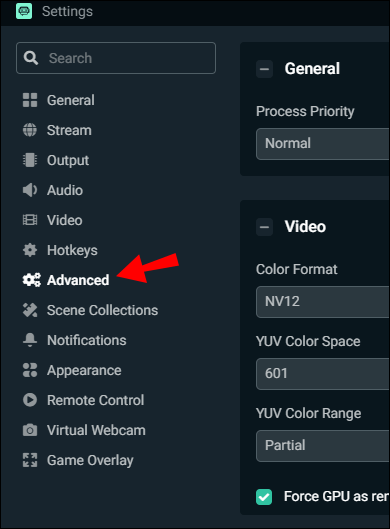
- Nella sezione "Sorgenti", assicurati che la casella "Abilita accelerazione hardware sorgente del browser" sia selezionata (o disattivala se è in posizione attiva).
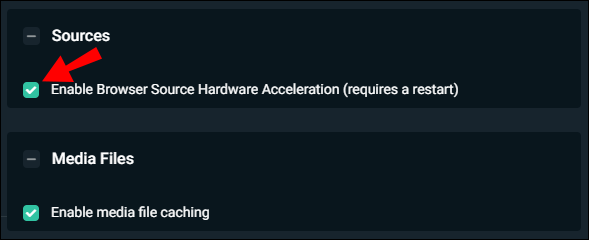
- Riavvia il tuo Streamlabs OBS.
Che cos'è l'accelerazione hardware su VSDC?
Se riscontri una codifica video lenta o un'esperienza complessiva di ritardo nell'editor video VSDC, potrebbe essere dovuto all'accelerazione hardware disattivata. Se la CPU ha difficoltà a tenere il passo con tutto, potrebbe aver bisogno dell'aiuto della GPU.
Ecco quando è il momento di attivare l'accelerazione hardware. Se, tuttavia, questa funzione è attivata, ma la GPU non funziona al massimo delle sue potenzialità, è meglio disattivarla.
Ecco come controllare le impostazioni di accelerazione hardware in VSDC:
- Avvia VSDC e apri un progetto.
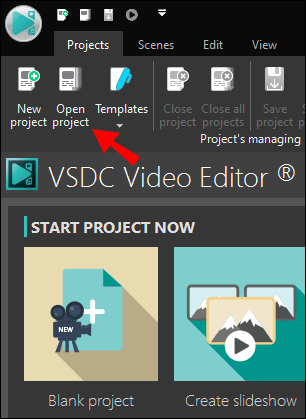
- Nell'angolo in alto a destra dello schermo, seleziona "Opzioni".
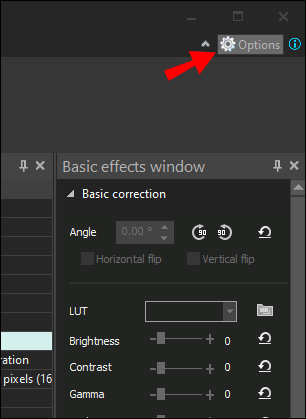
- Seleziona le "Opzioni di accelerazione" in alto a sinistra.
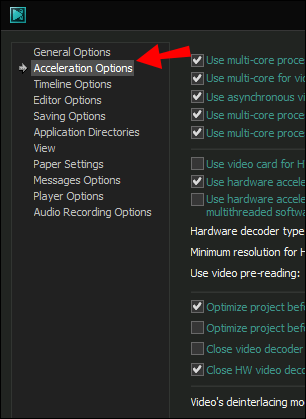
- Assicurati che la casella accanto a "Usa accelerazione hardware per codifica video" sia selezionata (o disattivata, a seconda delle preferenze).

Che cos'è l'accelerazione hardware su Firefox?
Per abilitare (o disabilitare) l'accelerazione hardware su Firefox, procedi nel seguente modo:
- Avvia Firefox sul tuo computer.
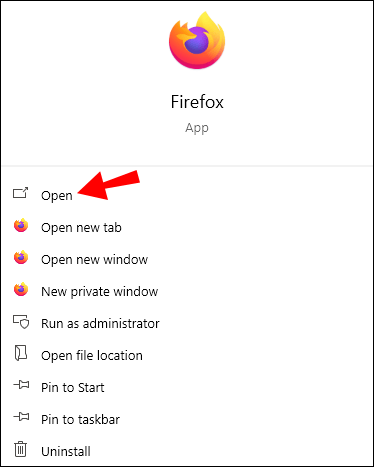
- Fare clic sulle tre linee orizzontali per aprire il menu.
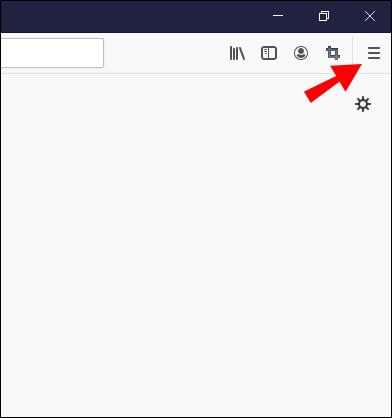
- Vai alla sezione "Preferenze".
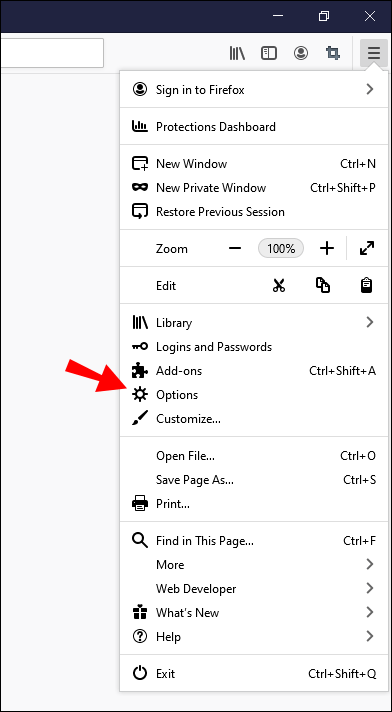
- Fare clic sul pannello "Generale".
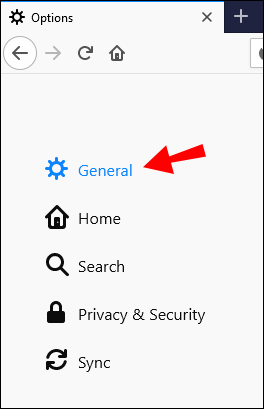
- Vai su "Prestazioni" e seleziona (o deseleziona, a seconda dei casi) la casella "Utilizza l'accelerazione hardware quando disponibile" per disabilitare la funzione.
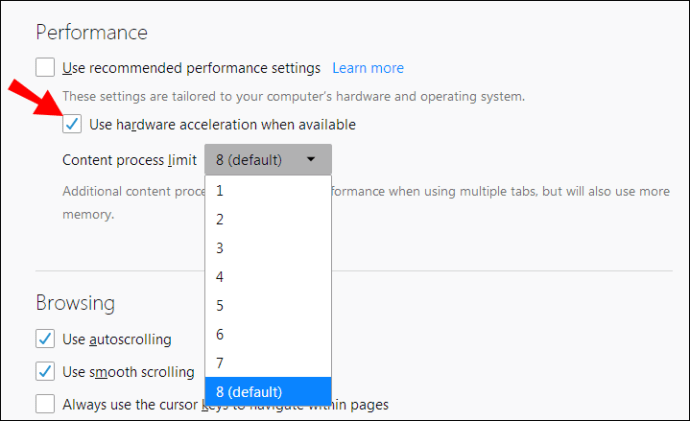
- Esci da Firefox, quindi riavvia.
Che cos'è l'accelerazione hardware su OBS?
L'abilitazione dell'accelerazione hardware su Open Broadcast Software (OBS) potrebbe aiutare a fornire un'esperienza utente più rapida. Ciò è particolarmente vero se noti che l'app richiede un'enorme quantità di CPU e funziona male. Per abilitare questa opzione, vai alla pagina delle impostazioni OBS e consenti la funzione "Accelerazione hardware di origine del browser".
Come abilitare o disabilitare l'accelerazione hardware?
Puoi abilitare o disabilitare l'accelerazione hardware accedendo alle impostazioni della tua app. Di solito, queste opzioni si trovano nella sezione "Avanzate" della pagina delle impostazioni di un'app. Di solito è necessario selezionare (o deselezionare) la casella accanto a "Utilizza l'accelerazione hardware quando disponibile".
Domande frequenti aggiuntive
Ecco alcune altre domande per aiutarti a ottenere il massimo da questo argomento.
Devo abilitare l'accelerazione hardware?
In generale, se il tuo computer funziona su una GPU robusta, può essere utile solo abilitare l'accelerazione hardware. Ciò consentirà alla GPU di funzionare al massimo e fornire un'esperienza utente più fluida in tutte le app.
Inoltre, se utilizzi frequentemente software di editing o streaming, considera di abilitare anche l'accelerazione hardware. In tal modo, il computer sarà in grado di utilizzare hardware specializzato che si trova nei dispositivi supportati (GPU o CPU). Ad esempio, Intel QuickSync è una solida aggiunta alle moderne CPU di Intel realizzata per un rendering video più veloce.
Quali programmi utilizzano l'accelerazione hardware?
Praticamente qualsiasi programma che può trarre vantaggio dalle prestazioni avanzate della scheda grafica o della scheda audio può utilizzare l'accelerazione hardware. Il processo di accelerazione hardware significa in realtà scaricare alcune attività dalla CPU ad altri componenti hardware.
Questo può essere fatto per quasi tutte le app sul tuo computer, inclusi YouTube, Facebook e altri programmi che possono essere utilizzati sia offline che online.
Che cos'è la disattivazione dell'accelerazione hardware?
La disabilitazione dell'accelerazione hardware è consigliata in alcune situazioni. Ad esempio, forse la CPU è in ottime condizioni e svolge un lavoro perfetto gestendo tutte le attività. D'altra parte, alcuni altri componenti hardware potrebbero essere un po' più deboli. L'abilitazione dell'accelerazione hardware su questo componente può, a sua volta, comportare un'esperienza utente più lenta o in ritardo.
Un altro esempio di un buon momento per disabilitare l'accelerazione hardware è se il programma che dovrebbe utilizzare quell'hardware non lo fa correttamente. Lo noterai se, dopo aver disabilitato l'accelerazione hardware, il software riacquista la sua velocità iniziale. Questo è di gran lunga uno dei motivi più comuni per disabilitare l'accelerazione hardware.
Conoscere la propria strada con l'accelerazione hardware
A volte potresti non sapere se è una buona idea abilitare o disabilitare l'accelerazione hardware per alcune app. Una regola generale qui è di abilitarlo se la tua CPU è relativamente debole mentre altri componenti del computer funzionano in modo più fluido. Per le situazioni inverse, è meglio disabilitare questa funzione. Dopo aver letto questo articolo, ora dovresti essere in grado di decidere le impostazioni di accelerazione hardware appropriate su più programmi.
Hai riscontrato un rallentamento delle app durante l'abilitazione dell'accelerazione hardware? Oppure consentire questa funzione ha migliorato la tua esperienza utente in-app? Condividi le tue esperienze nella sezione commenti qui sotto.