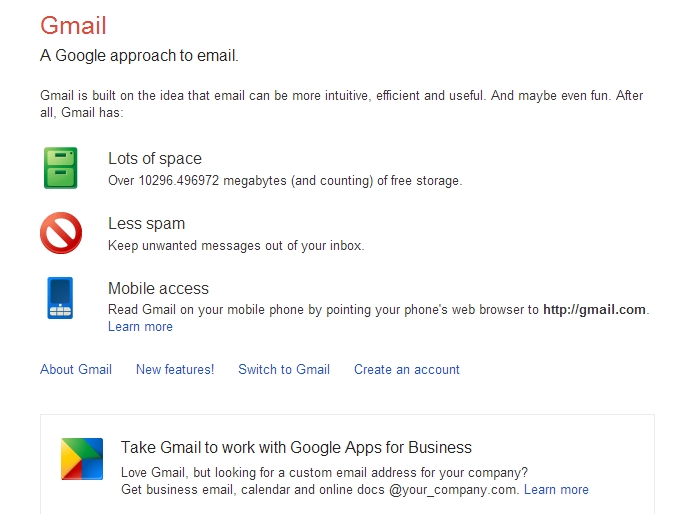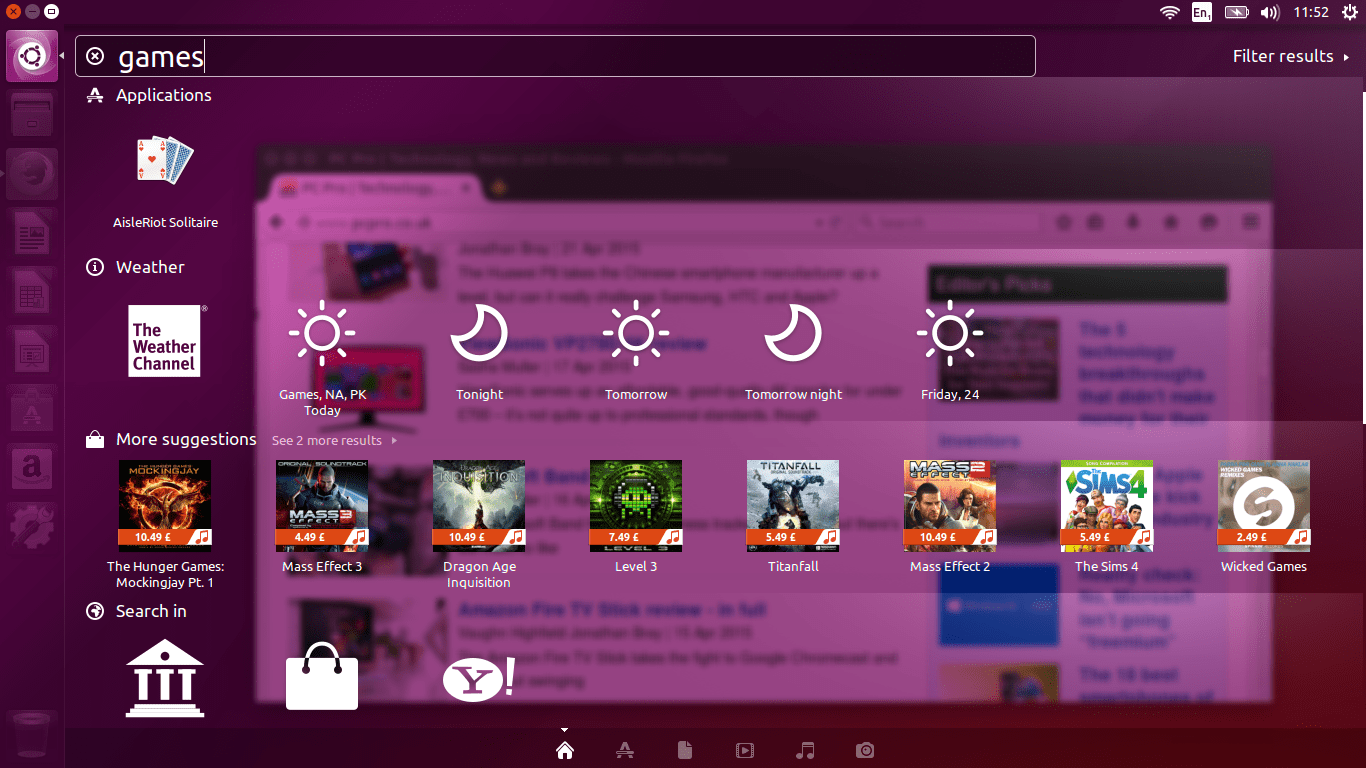Grazie all'offerta di YouTube TV di oltre 70 principali canali di rete dal vivo, è diventato rapidamente uno strumento popolare per molti tagliacavi. Naturalmente, questo non è gratuito, quindi è importante impostare correttamente i dettagli di fatturazione per utilizzare il servizio.
Se non sei sicuro di come modificare queste impostazioni, non preoccuparti. YouTube lo ha reso abbastanza facile da fare da solo, indipendentemente da come ci si accede.
Modifica del metodo di pagamento
Per mantenere l'abbonamento a YouTube TV mentre utilizzi un nuovo metodo di pagamento, puoi configurarlo dalla TV o da un dispositivo mobile. A seconda del dispositivo che stai utilizzando, segui semplicemente i passaggi descritti in una delle tre sezioni successive.

Usando un computer
Sia che tu stia utilizzando un desktop o un laptop con Windows, Mac OS X o persino un sistema operativo Linux, il processo è sostanzialmente lo stesso.
- Apri YouTube in un browser web.
- Assicurati di aver effettuato l'accesso con il tuo account Google che desideri utilizzare per la fatturazione.
- Fai clic sull'immagine del tuo profilo nell'angolo in alto a destra.
- Vai alle impostazioni".
- Fai clic su "Fatturazione e pagamenti".
- Accanto a "Metodo di pagamento" vedrai il pulsante "Aggiorna". Cliccalo.
- Qui potrai controllare il tuo attuale metodo di pagamento e modificarlo, oltre ad aggiungerne un altro. Questa opzione ti consente anche di controllare la cronologia di fatturazione. Se desideri visualizzare i dettagli di uno qualsiasi degli addebiti, fai clic sul pulsante "Visualizza".
Utilizzo di un dispositivo Android
Per qualsiasi smartphone o tablet con Android, il processo è abbastanza simile a quello descritto sopra.
- Apri l'app YouTube sul tuo dispositivo mobile Android.
- Prima di procedere, controlla se hai effettuato l'accesso con l'account YouTube che utilizzerai per la fatturazione.
- Tocca la tua immagine del profilo.
- Tocca "Impostazioni".
- Tocca "Metodo di pagamento".
- Ora vedrai il menu che ti consente di rivedere il tuo attuale metodo di pagamento, modificarlo o aggiungerne uno nuovo. Inserisci i tuoi nuovi dettagli di fatturazione e tutto è pronto. Qui puoi anche controllare la cronologia dei pagamenti di YouTube TV che hai effettuato automaticamente. Seleziona ognuno per vedere più dettagli.
Utilizzo di un dispositivo mobile iOS
Se accedi a YouTube TV da un'app YouTube per iPhone o iPad, non potrai modificare i dettagli di pagamento in questo modo. A partire dal 13 marzo 2020, Google non supporta più gli acquisti in-app dai dispositivi mobili Apple. Ciò include anche l'acquisto dell'abbonamento a YouTube TV.
Per modificare il metodo di pagamento, è meglio accedere al tuo account YouTube dal browser del tuo computer. Se hai problemi con questo, potresti prendere in considerazione di contattare l'assistenza di YouTube TV.
Sebbene non sia possibile modificare i dettagli di pagamento utilizzando l'app YouTube per iOS, è comunque possibile utilizzare l'app per guardare tutti i contenuti dal vivo. Se non desideri rinnovare il tuo abbonamento a YouTube TV, lascia semplicemente scadere il ciclo di fatturazione. Questo cancellerà automaticamente la tua iscrizione.

Acquisto di reti aggiuntive
Per il normale prezzo mensile di YouTube TV, ottieni l'accesso alla programmazione di molte delle principali reti. Tuttavia, ci sono alcune reti premium che comportano costi mensili aggiuntivi. Le reti disponibili in questo modo includono STARZ, FOX Soccer Plus, SHOWTIME e altre.
Per aggiungere una nuova rete, segui questi pochi passaggi.
- Accedi a YouTube TV utilizzando un browser web sul tuo computer o dispositivo mobile.
- Fai clic sull'immagine del tuo profilo nell'angolo in alto a destra dello schermo.
- Fare clic su "Impostazioni".
- Fare clic su "Abbonamento".
- Qui vedrai l'elenco di tutte le reti aggiuntive disponibili per l'acquisto, insieme ai relativi prezzi.
- Fai semplicemente clic sul segno di spunta accanto a ciascuna rete che desideri aggiungere.
- Una volta che hai finito di scegliere le reti aggiuntive, fai clic sul pulsante "Accetto" per confermare le modifiche e il gioco è fatto.
Tieni presente che non potrai aggiungere queste reti utilizzando l'app YouTube sui dispositivi iOS. In tal caso, utilizza il browser web per accedere a YouTube, come spiegato sopra.
La fatturazione per le reti aggiunte è proporzionale, il che significa che calcolerà i giorni dal giorno dell'acquisto fino all'inizio del ciclo di fatturazione successivo. In questo modo, YouTube TV non ti addebiterà l'intero importo mensile se hai acquistato la rete aggiuntiva alcuni giorni prima del ciclo di fatturazione successivo.
Se desideri rimuovere uno o più network aggiuntivi, deselezionali semplicemente dall'elenco "Iscrizione" e fai clic su "Accetto" per confermare.
Metodo di pagamento risolto
Si spera che tu sia riuscito a modificare i dettagli di pagamento per YouTube TV. Fatto ciò, puoi essere certo che i cicli di fatturazione continueranno ad addebitarti automaticamente il servizio. Ora, tutto ciò che devi fare è sederti e goderti tutta la TV in diretta che desideri.
Sei riuscito a cambiare il tuo metodo di pagamento? Quali sono le tue esperienze con YouTube TV? Se hai ulteriori pensieri su questo argomento, condividili nella sezione commenti qui sotto.