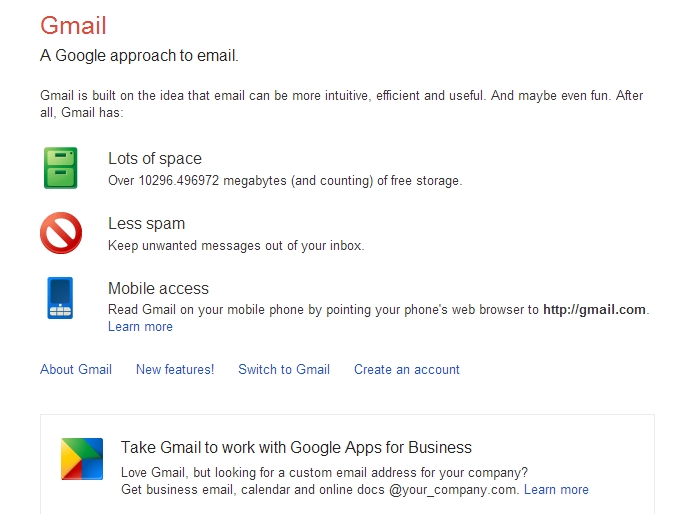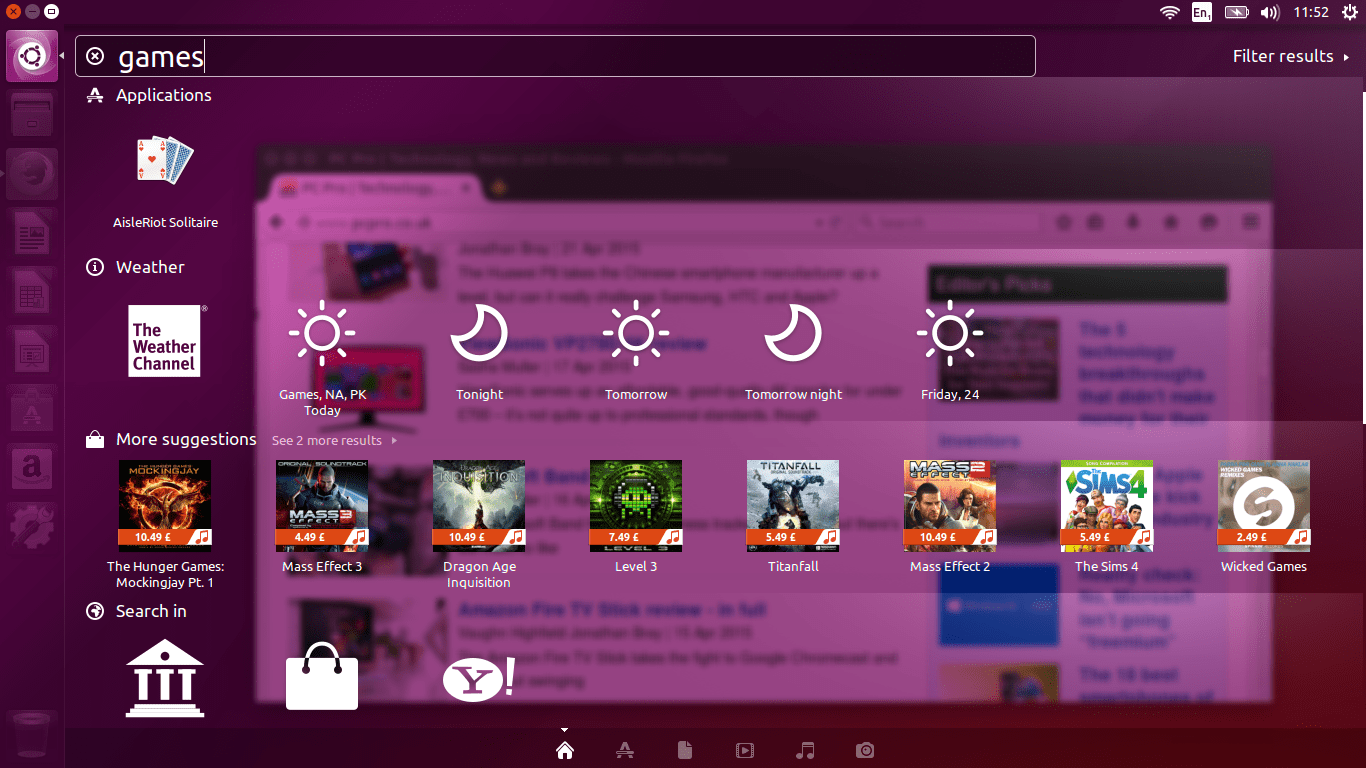Windows 10 include una serie di funzionalità di sicurezza integrate progettate per proteggere il tuo PC dai pericoli di siti Web criminali e app dannose. Una di queste funzionalità, chiamata Windows Defender SmartScreen, ti impedisce di eseguire determinate app note per essere dannose (ad esempio virus e malware) o non riconosciute dal database Microsoft del popolare software Windows.
A meno che tu non sia un ricercatore di sicurezza che esegue test, tutti dovrebbero essere contenti che SmartScreen blocchi le app dannose note. È la seconda categoria di semplicemente sconosciuto app, tuttavia, in cui SmartScreen può passare da utile a fastidioso.
Ad esempio, se tenti di eseguire o installare un'applicazione che Windows non riconosce, vedrai apparire una finestra come quella qui sotto, che ti avverte che "Windows ha protetto il tuo PC" e "ha impedito l'avvio di un'app non riconosciuta".

Il problema è che sembra esserci una sola scelta di fronte a questo avvertimento: "Non correre". Se sei completamente sicuro che l'app che stai cercando di avviare sia sicura e sia stata ottenuta da una fonte affidabile, per fortuna esiste una soluzione rapida, anche se non ovvia, per questo. Dopotutto, perché non dovresti essere in grado di eseguire qualsiasi applicazione compatibile con Windows?

Soluzione alternativa per Windows Defender SmartScreen
Quando ti trovi di fronte alla schermata di avviso sopra e, ancora una volta, sei assolutamente sicuro che l'app sia sicura, puoi semplicemente trovare e fare clic sul Ulteriori informazioni testo, evidenziato di seguito:
Questo rivelerà alcune nuove informazioni e opzioni. Innanzitutto, vedrai il nome file completo dell'app o del programma di installazione che sta tentando di eseguire e sotto di esso vedrai l'editore dell'app purché lo sviluppatore sia registrato con Microsoft. Questo ti dà un'altra possibilità per assicurarti che stai per eseguire l'app che pensi che sia.
Niente panico se il campo dell'editore è elencato come Sconosciuto. Non tutti gli sviluppatori o gli editori si registrano presso Microsoft e l'assenza di informazioni in questo campo non significa che l'app sia pericolosa. Tuttavia, dovrebbe farti ricontrollare e assicurarti, ancora una volta, di eseguire l'app giusta dalla fonte corretta.
Se tutto sembra a posto, noterai che c'è una novità Corri comunque pulsante nella parte inferiore della finestra. Basta fare clic per completare l'esclusione di Windows Defender SmartScreen. Tieni presente, tuttavia, che se l'app richiede i privilegi di amministratore, dovrai comunque approvarla tramite la familiare interfaccia di controllo dell'account utente.
Disattiva Windows Defender SmartScreen
La soluzione sopra descritta è un buon compromesso tra sicurezza e flessibilità per eseguire le app desiderate. Ma se preferisci non utilizzare affatto SmartScreen per le tue app, puoi disabilitarlo nelle impostazioni di Windows Defender. Ecco come.
Innanzitutto, vai al desktop, fai clic su Cortana (o sull'icona di ricerca di Windows se Cortana è disabilitato) e cerca Centro sicurezza Windows Defender. Avvia il risultato come vedi nello screenshot qui sotto.

Da Windows Defender Security Center, seleziona il Controllo app e browser sezione dalla barra laterale a sinistra (è la seconda dal basso e sembra una finestra dell'applicazione con una barra del titolo). Infine, sotto il Controlla app e file sezione a destra, scegli Spento.

Dovrai autenticarti con i privilegi di amministratore per confermare la modifica e Windows ti avviserà che il tuo PC potrebbe ora essere più vulnerabile alle app dannose (il che è vero). Se stai attento, tuttavia, ed esegui solo app da fonti attendibili note, gli utenti esperti che desiderano lasciare questa funzione disabilitata dovrebbero andare bene. Se non ti senti a tuo agio a lasciarlo spento, puoi sempre riaccendere SmartScreen ripetendo i passaggi precedenti.