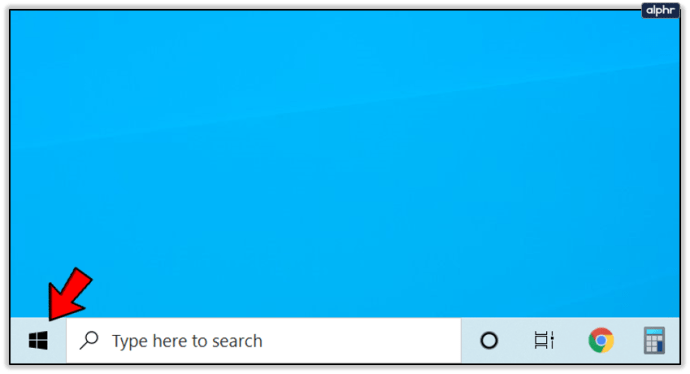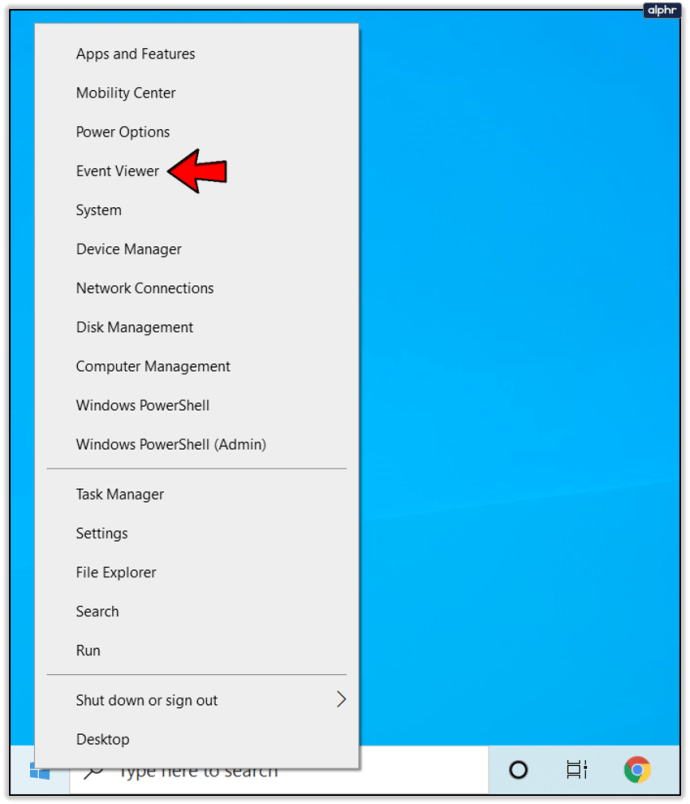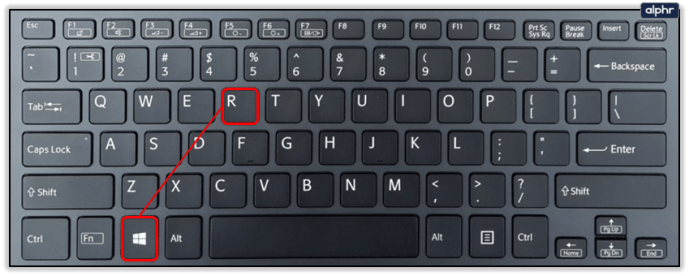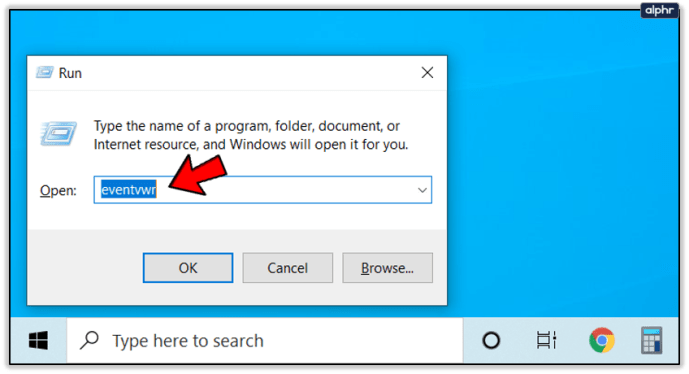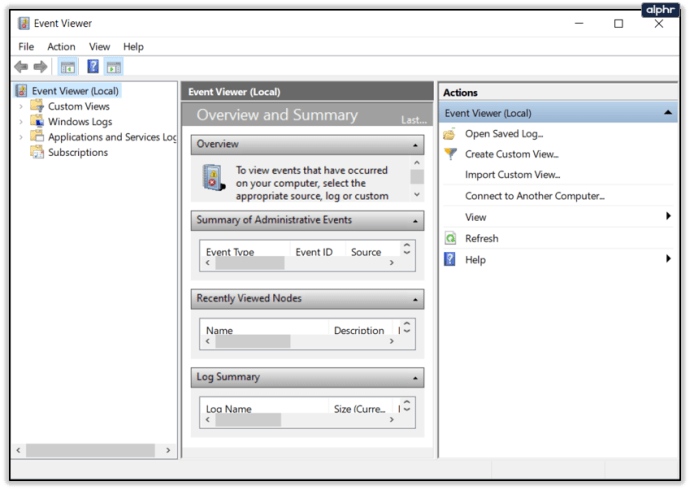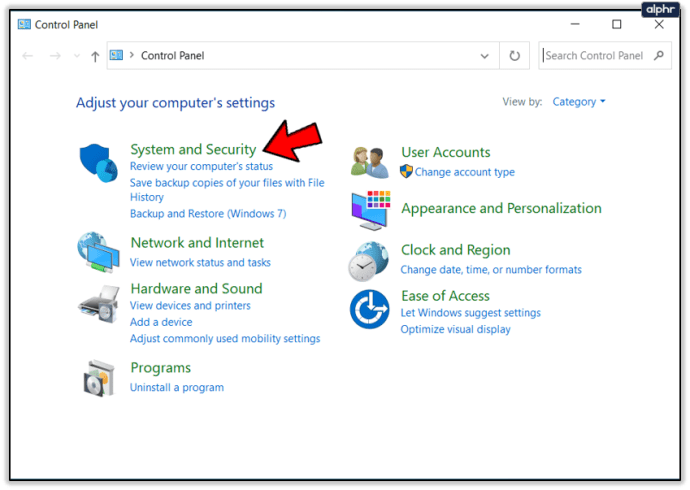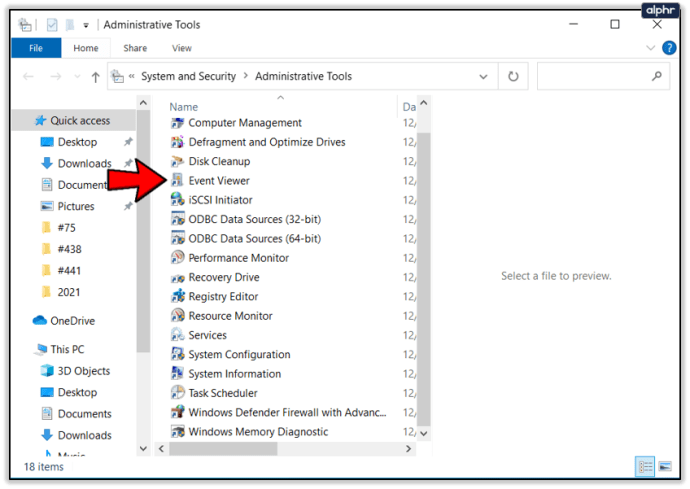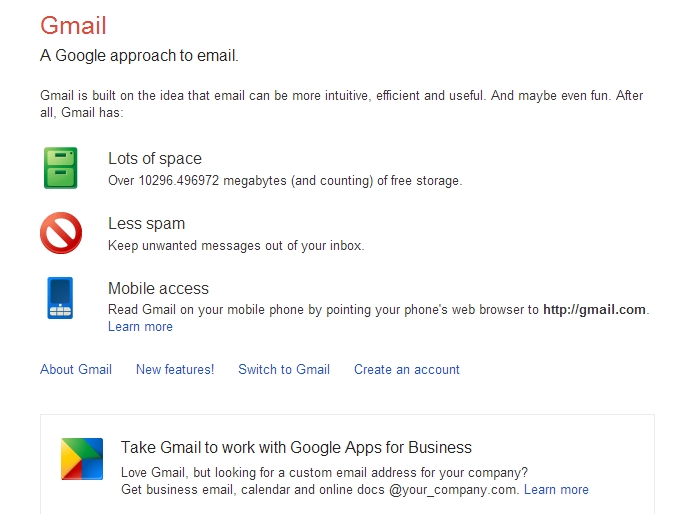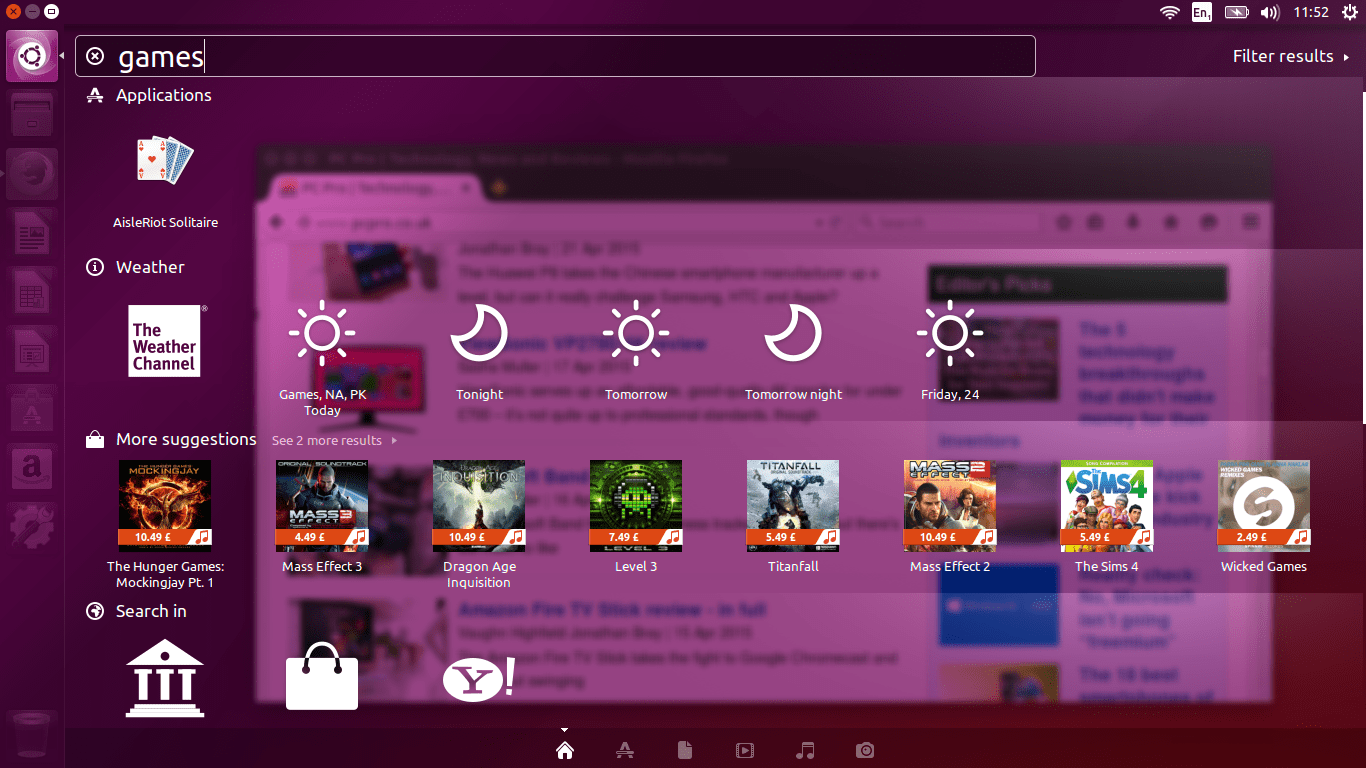Non ti piace di Windows che per praticamente ogni singolo comando c'è almeno un modo per ottenere ciò di cui hai bisogno? Nell'articolo di oggi, ti mostreremo non meno di 3 diversi metodi per accedere ai registri degli errori di Windows in Windows 10. Parlando di "più di un modo", questa utility è anche conosciuta come Visualizzatore eventi di Windows.

Quindi ha 2 nomi e 3 vie di accesso. Che si tratti di un problema di sicurezza che stai cercando di identificare, un problema di sistema o un'applicazione che continua a generare errori e rallenta il sistema, se hai bisogno di trovare un problema, deve essere visualizzato lì. E dopo aver letto questo articolo, avrai un'idea chiara di come accedere al registro errori di Windows 10.
Ma prima di procedere alla presentazione dei metodi effettivi, dobbiamo specificare un dettaglio importante: puoi accedere a questi registri solo se provieni da un account utente con diritti di amministratore.
Dopo averlo eliminato, ecco cosa devi fare:
Accedi ai registri degli errori di Windows tramite il menu di accensione
Un metodo che funziona come un fascino quando si desidera accedere al Visualizzatore eventi di Windows / Registri errori di Windows si trova nel menu di accensione. Come stai per notare, è anche il modo più semplice per accedere al registro errori di Windows 10:
- Vai alla barra delle applicazioni e fai un clic destro sull'icona di Windows;
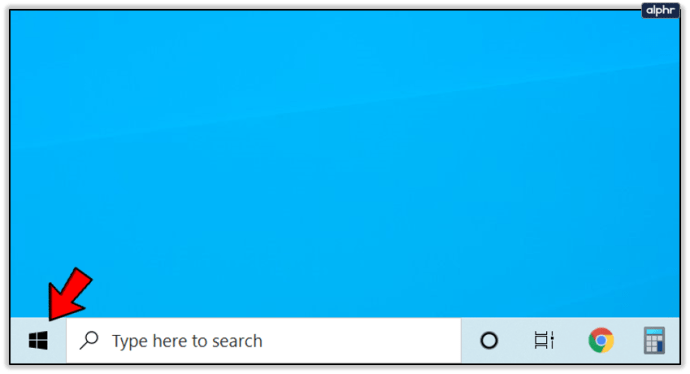
- Dal menu contestuale che apparirà, fai clic sul Visualizzatore eventi.
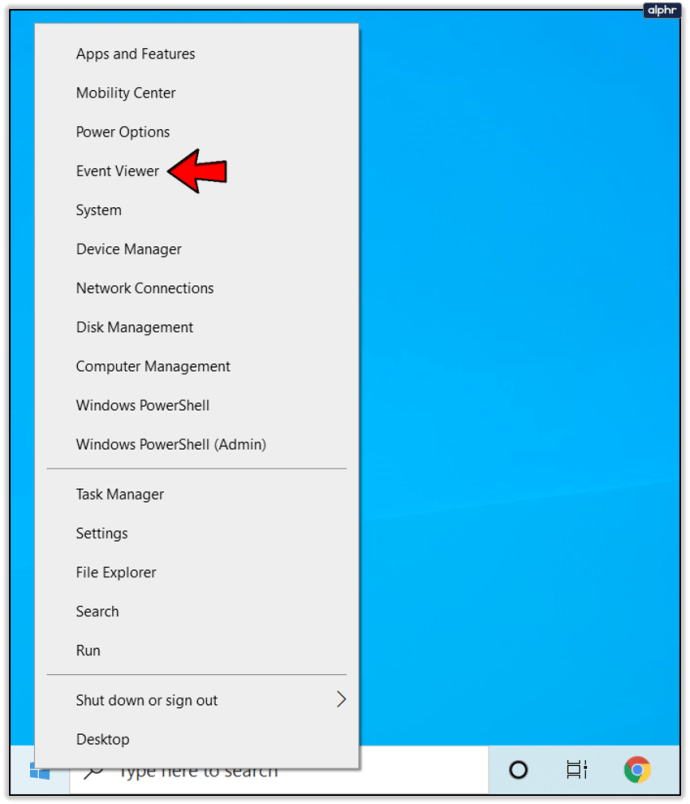
Accedi ai registri degli errori di Windows tramite il comando Esegui
Forse stai provando qualcosa di nuovo, o sei più simile al tipo di utente che fa amicizia con la tastiera, non con il mouse. Dal comando Esegui, dovresti andare allo stesso percorso, ma solo con alcuni passaggi aggiuntivi e righe di comando per il registro errori di Windows 10:
- Avvia la finestra di dialogo Esegui premendo contemporaneamente il tasto Windows e il tasto R dalla tastiera;
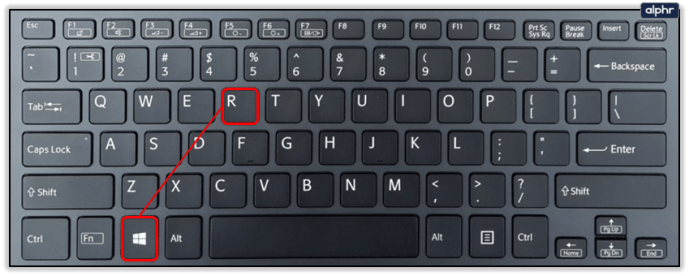
- Nella finestra Esegui appena avviata, digita eventovwr;
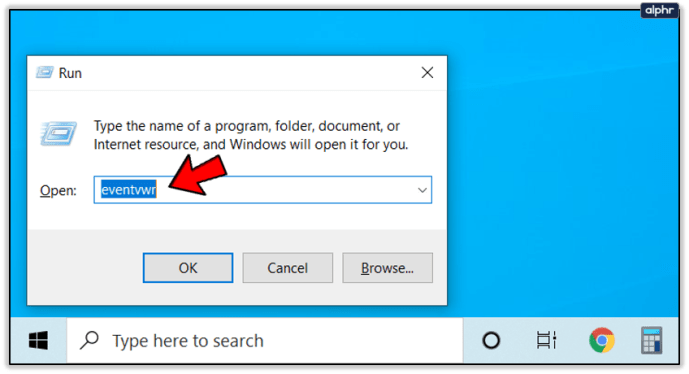
- Premi Invio per eseguire il comando;
- E la finestra del Visualizzatore eventi dovrebbe apparire automaticamente subito dopo.
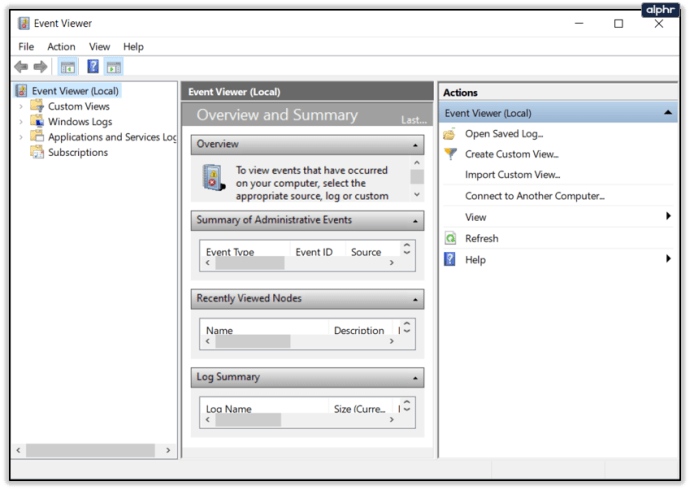
Accedi ai log degli errori di Windows tramite il pannello di controllo
Ti abbiamo mostrato un metodo semplice e super veloce. Poi vi abbiamo mostrato un altro metodo, un po' più lento, ma con il vantaggio che si basa solo sulla tastiera. Quest'ultimo metodo è solo a scopo dimostrativo. Eppure chissà quando un giorno finirai nel pannello di controllo e ti renderai conto che vuoi dare un'occhiata al registro errori di Windows?
Quando quel pensiero ti attraversa la mente, preparati a:
- Accedere alla voce Sistema e Sicurezza dal Pannello di Controllo;
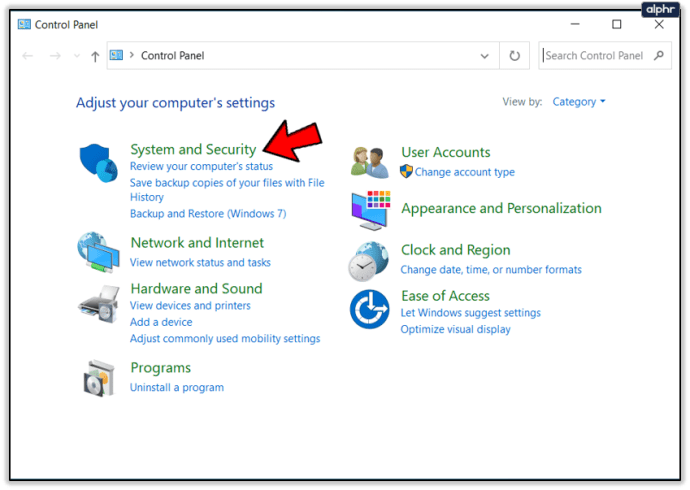
- Identificare e fare clic su Strumenti di amministrazione;

- Identifica e fai doppio clic sul Visualizzatore eventi.
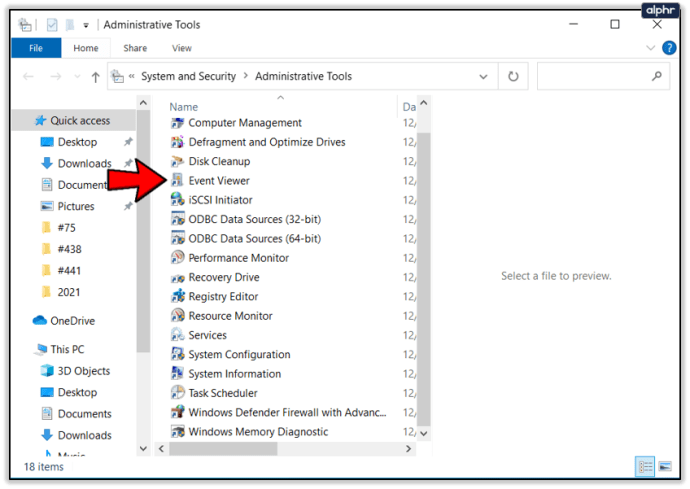
Potrebbe sembrare che ci siano solo pochi passaggi da eseguire, ma questi comportano la navigazione in molti altri elementi dalle cartelle del Pannello di controllo. Questo ammazzerà sicuramente un po' di tempo.
Giusto per ricapitolare, ti abbiamo mostrato come accedere ai registri degli errori di Windows in Windows 10 dal menu di accensione, dal comando Esegui e dal centro del Pannello di controllo.