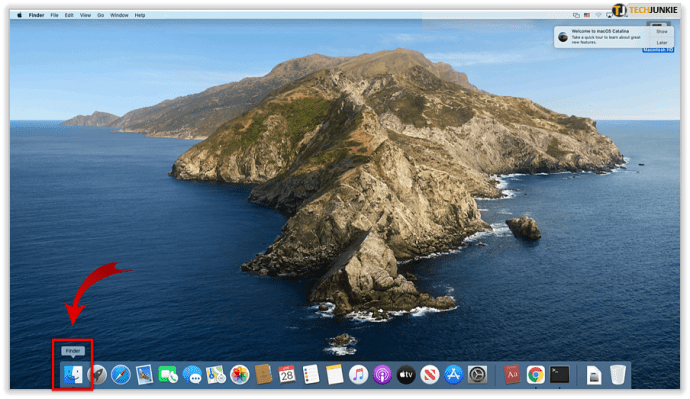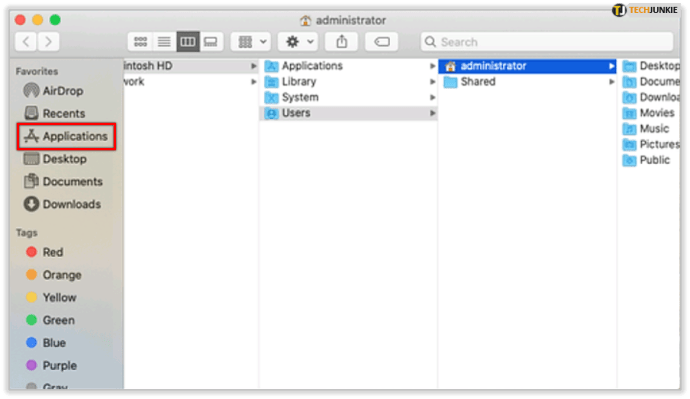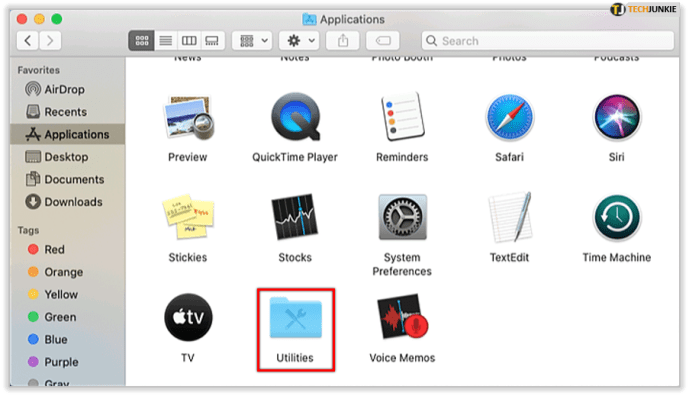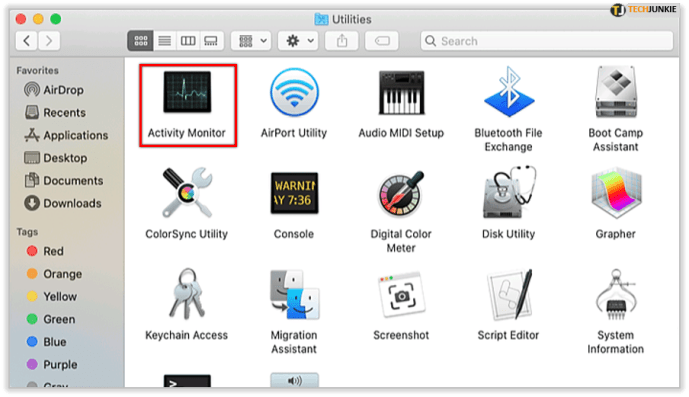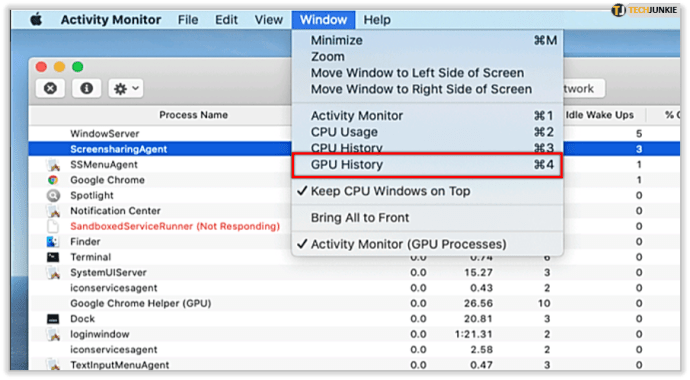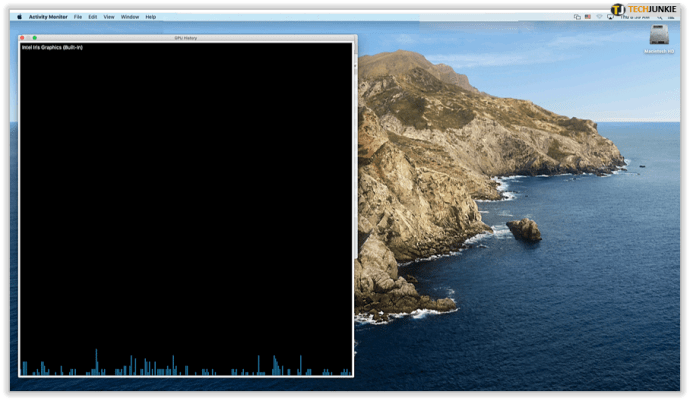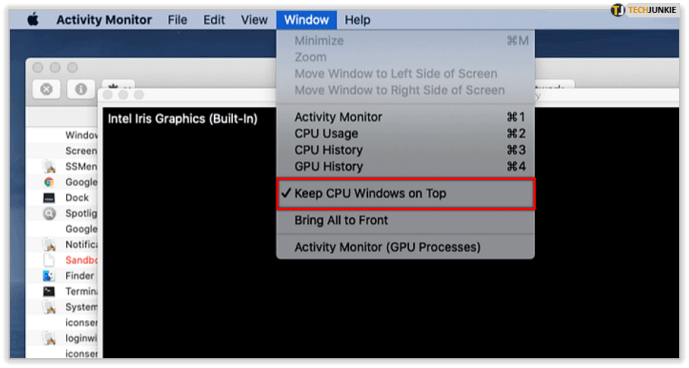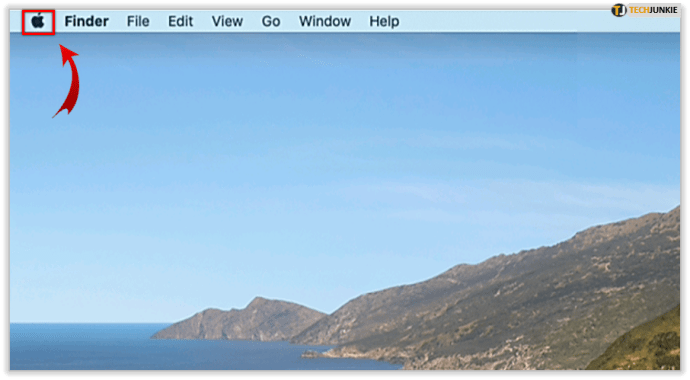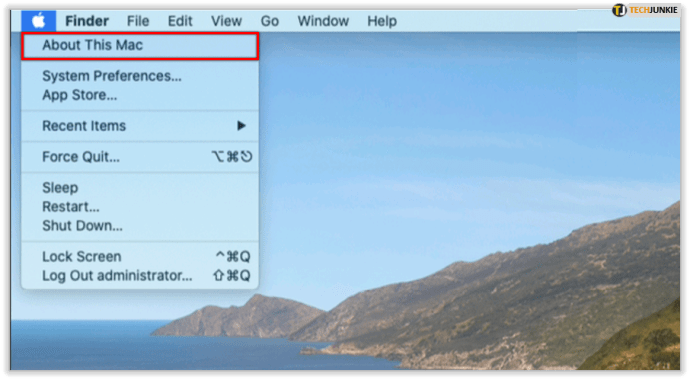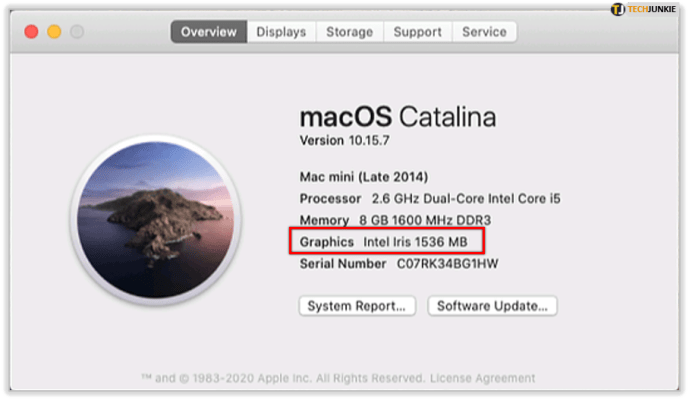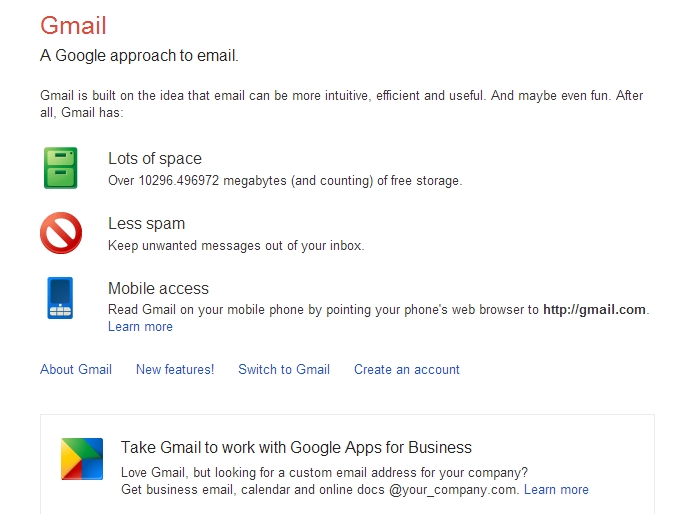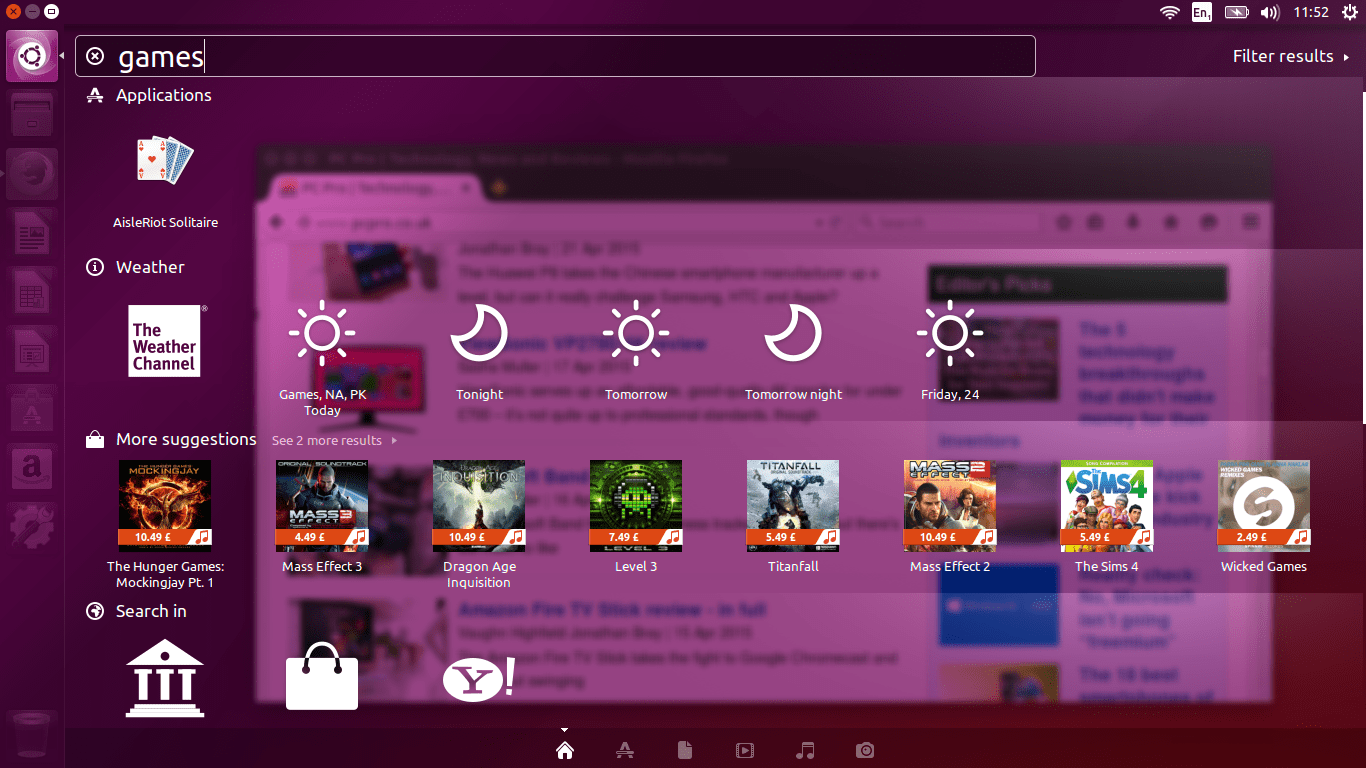Molti Mac includono più GPU, abbinando la grafica integrata che si trova sulla maggior parte dei processori Intel con processori grafici dedicati più potenti di NVIDIA o AMD.

Ora, grazie all'inclusione di Thunderbolt 3 nella gamma Mac di Apple e al supporto nelle ultime versioni di macOS, quasi tutti i nuovi proprietari di Mac possono Inserisci una GPU al proprio Mac tramite un recinto Thunderbolt esterno.
A differenza della CPU (Central Processing Unit), la GPU (Graphics Processing Unit) si riferisce alla scheda grafica e ai processi del sistema interno di un computer. Comprendi che le GPU per Mac e Macbook di Apple possono variare a seconda del modello.
Quando si ha a che fare con più GPU, è spesso utile sapere quale funziona in un dato momento e quanto viene utilizzata ciascuna. Esistono molte app e utilità di terze parti che possono fornire queste informazioni, ma se hai solo bisogno di dati di base sull'utilizzo della GPU, l'utilità di monitoraggio attività integrata del Mac è qui per aiutarti.
Visualizzazione dell'utilizzo della GPU su un Mac
Visualizzare l'utilizzo della GPU non è così facile come si potrebbe pensare. C'è un semplice processo per arrivare all'Activity Monitor che ti mostra le analisi.
- Accedi al "Finder" situato nell'angolo in basso a sinistra del Dock (sembra una faccia metà blu e metà bianca)
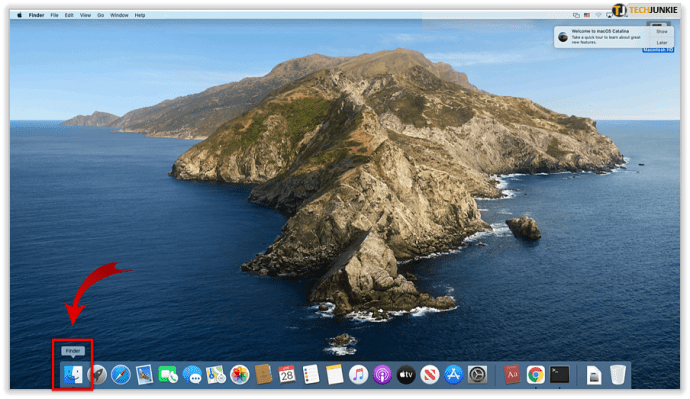
- Una volta lì apparirà una finestra e vedrai "Applicazioni" sul lato sinistro
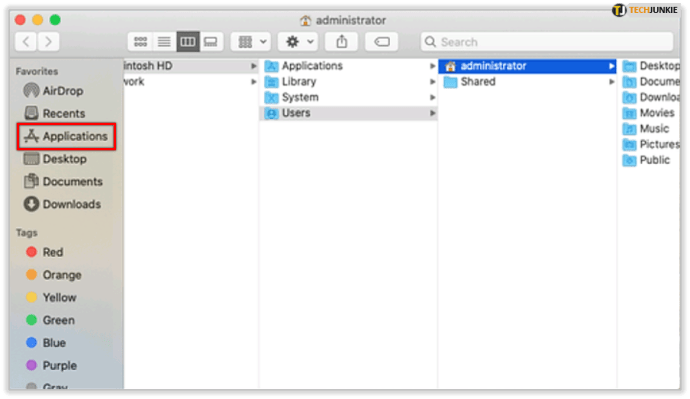
- Nella parte inferiore della cartella Applicazioni, fai clic su Utilità (una cartella blu)
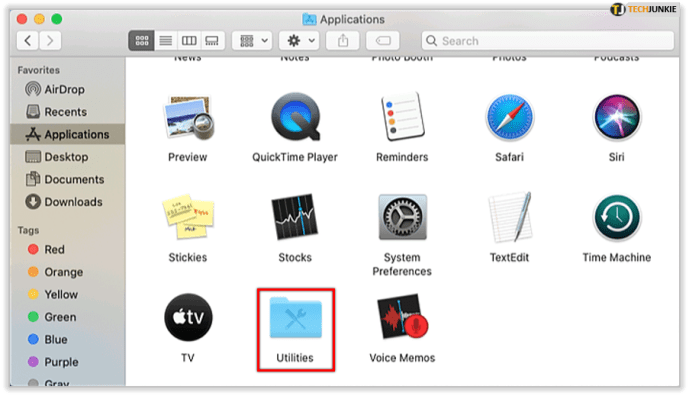
- Fare clic su "Monitoraggio attività"
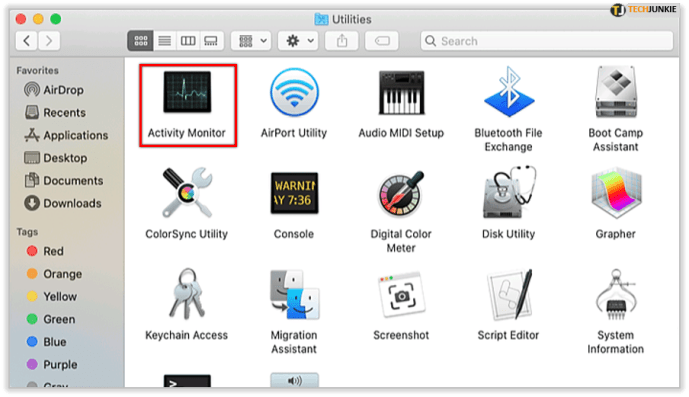
Utilizzo della GPU per Mac in Activity Monitor
- Per visualizzare l'utilizzo della GPU in macOS, avviare prima Monitoraggio attività. Puoi trovarlo nella sua posizione predefinita (Applicazioni> Utilità) o cercandolo con Spotlight.

- Con Activity Monitor aperto e selezionato come applicazione attiva, scegli Finestra > Cronologia GPU dalla barra dei menu nella parte superiore dello schermo o premi la scorciatoia da tastiera Comando-4.
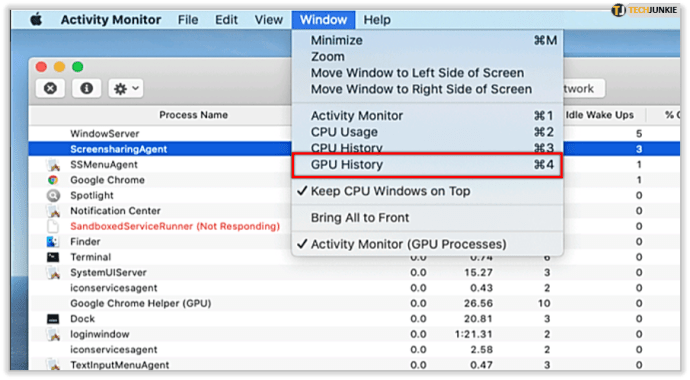
- Si apre una nuova finestra chiamata Cronologia GPU, che mostra una cronologia di utilizzo per ogni GPU attualmente disponibile per il tuo Mac. Puoi fare clic e trascinare il puntino tra ciascun grafico per modificarne le dimensioni.
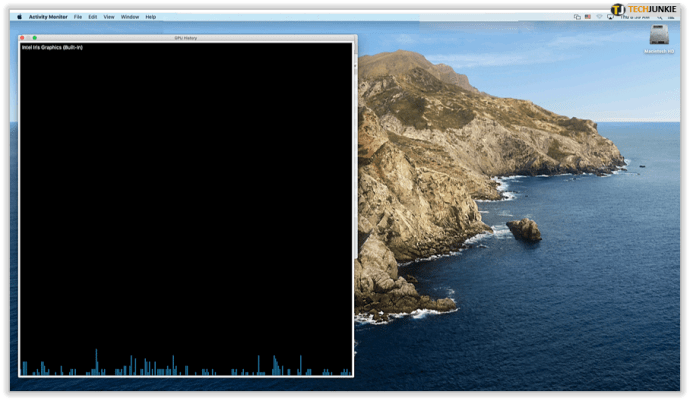
- La finestra di utilizzo della GPU rimarrà sempre in primo piano per impostazione predefinita, ma puoi attivare tale comportamento selezionando Finestra > Mantieni Windows CPU in primo piano dalla barra dei menu.
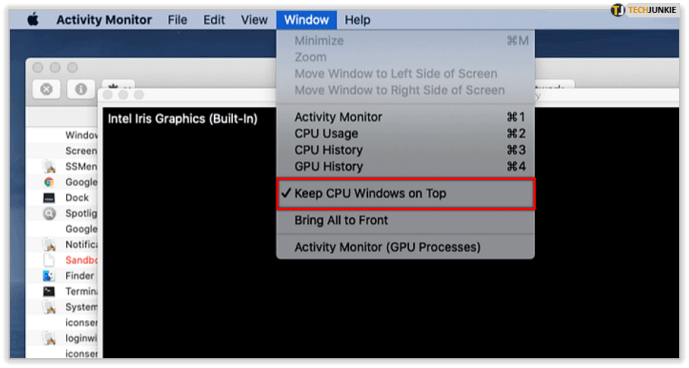
La finestra Cronologia GPU non è l'unico display utile disponibile tramite Activity Monitor. Sono disponibili finestre simili per mostrare sia l'utilizzo corrente della CPU (Comando-2) e la cronologia dell'utilizzo della CPU (Comando-3).

Come con la finestra Cronologia GPU, puoi attivare o disattivare lo stato "sempre in primo piano" di queste finestre tramite il menu a discesa Windows nella barra dei menu.
La capacità di monitorare l'utilizzo della GPU in macOS non è solo utile per vedere come viene suddiviso il lavoro tra più GPU, ma può anche aiutare a risolvere i problemi. Ad esempio, può mostrarti quando la tua GPU viene tassata quando non dovrebbe essere basata sulle applicazioni attualmente in esecuzione.
Strumenti di terze parti come iStat Menus possono mostrare più informazioni sullo stato della tua GPU, come l'utilizzo della memoria grafica e la temperatura, ma per un semplice monitoraggio, non guardare oltre Activity Monitor.
Controllo della GPU – Altri metodi
Molti utenti hanno segnalato che la cronologia della GPU non viene visualizzata nella scheda "Finestra" mentre si guarda il monitor delle attività. Utilizzando gli stessi metodi di cui sopra per accedere a Activity Monitor; fare clic sulla scheda "Energia" per accedere alla GPU.
Anche se desideri verificare quale scheda grafica stai utilizzando è semplice:
- Fai clic sul simbolo "Mela" nell'angolo in alto a destra dello schermo
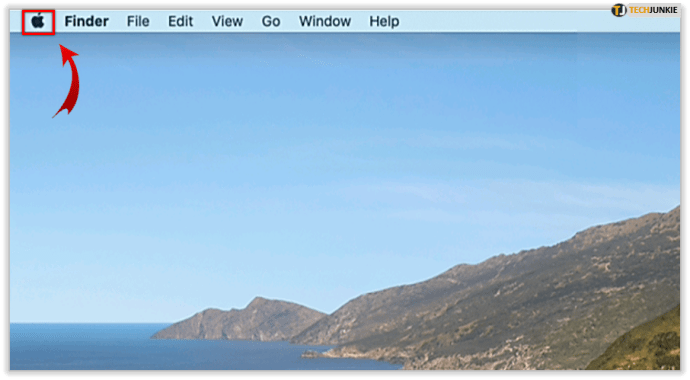
- Seleziona la prima opzione che appare; "Informazioni su questo Mac"
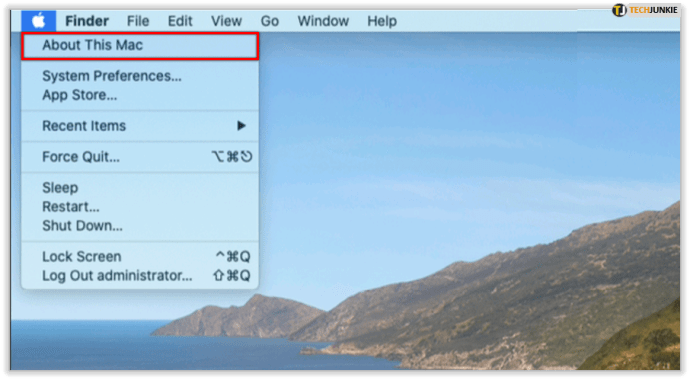
- Vedrai "Grafica" e accanto a questo sarà la scheda grafica corrente in esecuzione
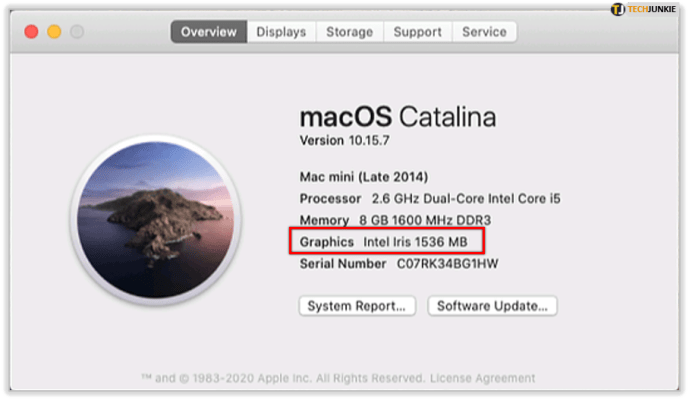
È importante ricordare che alcuni modelli di Mac e Macbook hanno solo un processore grafico come il leggero Macbook Air.
Il monitor delle attività e la salute del Mac
Un modo per restringere i problemi che stai riscontrando con il computer è controllare Activity Monitor. Che si tratti della CPU o della GPU, i processi in esecuzione in background sul tuo computer mostreranno segni di malfunzionamento all'interno di queste schede.
Sintomi come il surriscaldamento possono essere correlati alla GPU. Andando su Activity Monitor, puoi vedere come i processi influiscono sull'energia del tuo Mac. A parte l'impatto energetico attuale e l'impatto medio; gli utenti possono vedere quali applicazioni sono compatibili con App Nap (consuma pochissima energia quando è aperto) e anche quelle che impediscono al dispositivo di andare in sospensione.
Se noti un'applicazione con un utilizzo eccessivo, potrebbe esserci un problema. Che si tratti di malware o semplicemente di un problema tecnico, il controllo della GPU del sistema potrebbe indicarti il problema.
Un'applicazione che utilizza una GPU più alta ridurrà la durata della batteria del tuo Mac. Come tale; l'applicazione potrebbe avere un problema e deve essere forzatamente chiusa e riavviata o disinstallata a seconda di cosa si desidera utilizzarla.