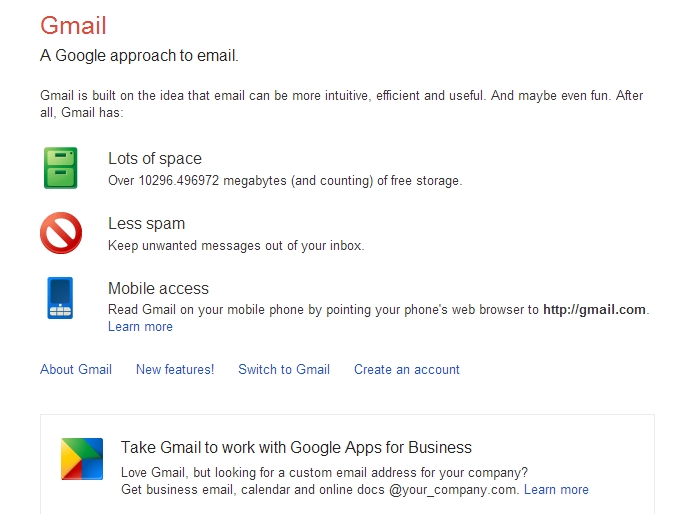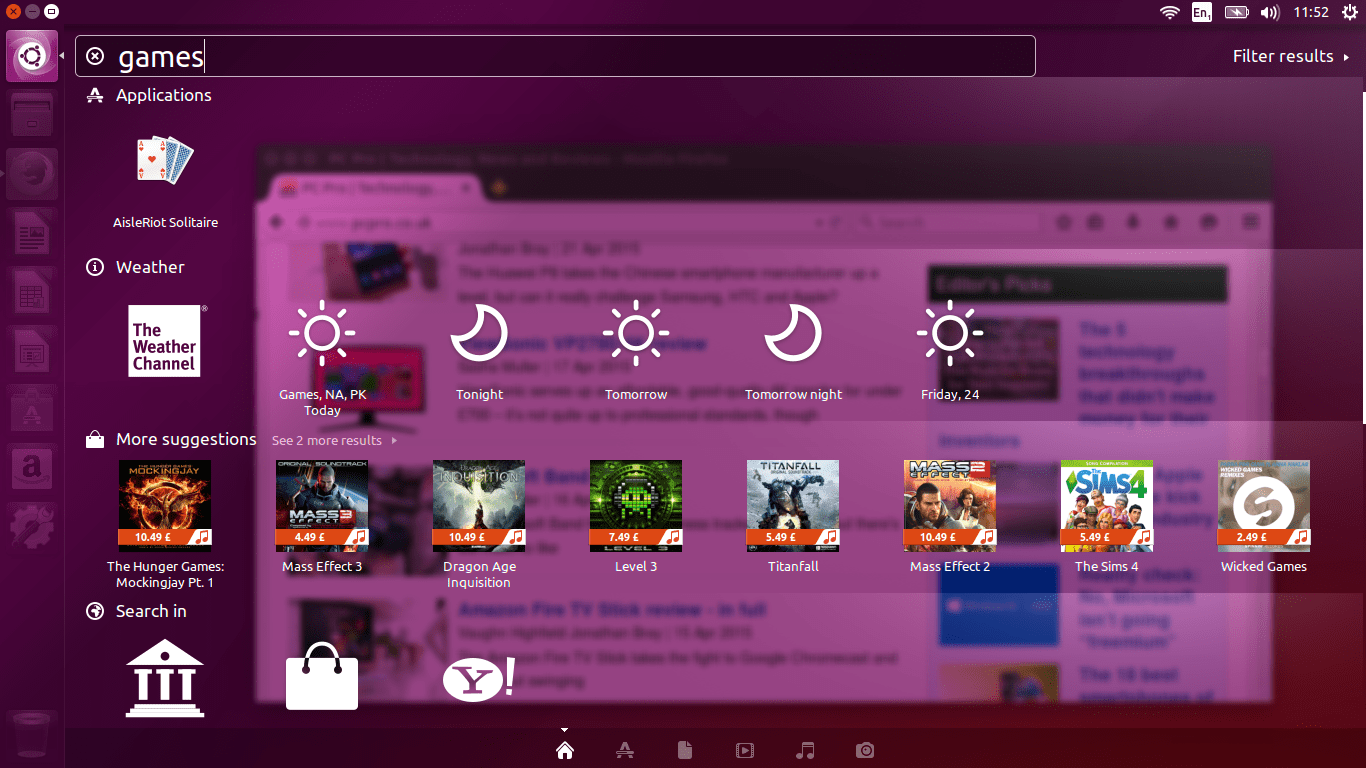La grafica vettoriale viene utilizzata in loghi, illustrazioni e immagini. Sebbene ciò possa non essere evidente alle persone che non lavorano con il fotoritocco, le immagini vettoriali svolgono un ruolo essenziale nella progettazione di siti Web, nella progettazione grafica e nel marketing commerciale. Per la maggior parte, le immagini vettoriali vengono create da zero. Tuttavia, puoi provare a convertire qualsiasi immagine in un'immagine vettoriale.

Bitmap e immagini vettoriali
Per comprendere appieno come "vettorizzare" un'immagine, dovrai comprendere la differenza tra le immagini bitmap e le immagini vettoriali.
Immagini bitmap
Visto di frequente e sufficientemente basilari per cominciare, le immagini bitmap sono espresse tramite, beh, bitmap (.JPEG, .PNG). Ciò significa che utilizzano pixel in colonne e righe di diversi colori e diverse sfumature dello stesso colore per visualizzare l'immagine. Aggiungi un gran numero di minuscoli pixel e hai un'immagine chiara. Più piccoli sono i pixel, più chiara sarà l'immagine.
Tuttavia, questo è ciò che rende le immagini bitmap dipendenti dalla risoluzione. Ogni volta che provi a ridimensionare l'immagine, la qualità cambierà. Questo non è l'ideale per il sito Web e la progettazione grafica. Ad esempio, quando è necessario modificare la dimensione dell'immagine una moltitudine di volte (livelli, ecc.), vale lo stesso per il marketing commerciale.
Immagini vettoriali
L'intero punto delle immagini vettoriali è risolvere la dipendenza dalla risoluzione. Poiché sono basate su percorsi, le immagini vettoriali sono facilmente scalabili. Ciò significa che sono costituiti da equazioni matematiche, il che significa che l'immagine è essenzialmente costituita da stringhe di dati che un programma per computer può riconoscere e visualizzare. Sebbene completamente scalabili e facili da modificare, le immagini vettoriali non sembrano mai fotorealistiche. D'altra parte, i componenti e le forme delle immagini vettoriali possono essere riorganizzati e ridimensionati, senza rovinare/distruggere l'immagine.
Conversione in immagini vettoriali
Per trasformare un'immagine bitmap in un'immagine vettoriale, dovrai utilizzare un software di editing video o di immagini. Principalmente, Adobe Illustrator è un editor di grafica vettoriale che puoi usare, ma puoi anche vettorializzare un'immagine usando Photoshop e Gimp + Inkscape, così come molti altri programmi di fotoritocco.
Illustratore
Illustrator è stato effettivamente sviluppato da Adobe appositamente per le immagini vettoriali. Sebbene sia comunemente usato per creare immagini vettoriali da zero, può anche aiutarti a trasformare la tua immagine bitmap in un vettore. Vettorizzare le immagini in Adobe Illustrator è piuttosto semplice.

Innanzitutto, apri la bitmap che desideri convertire in Illustrator. Ora vai su Tracciamento in tempo reale opzione, che si trova nel Pannello di controllo. Vai a Preset e opzioni di tracciamento e accedi al menù Le opzioni esistenti consentono di scegliere quale impostazione si desidera utilizzare per "vettorizzare" l'immagine. Potresti voler creare un percorso diverso per ogni colore. Per fare ciò, fare clic su Espandere nelle opzioni.
Torna al menu Tracing Presets and Options e vai a Opzioni di tracciamento. Da qui, puoi personalizzare ogni percorso e le sue impostazioni come Sfocatura, Modalità, e Soglia. Ora, fai semplicemente clic Anteprima e vedrai come le modifiche influiscono sull'immagine vettoriale che hai appena creato. Modifica i percorsi e gioca con le impostazioni fino a ottenere un'immagine vettoriale adatta alle tue esigenze.
Photoshop
Per impostazione predefinita, Photoshop è uno strumento utilizzato per manipolare le immagini bitmap. Detto questo, Photoshop può, infatti, vettorializzare le immagini. Potrebbe non essere così semplice e diretto come quando si utilizza Illustrator, ma è possibile.

Apri l'immagine in questione in Photoshop. Quindi, vai a Finestra menu e poi su percorsi. Nella barra delle opzioni, avrai tre strumenti tra cui scegliere: Penna (per linee rette), Bezier (per le curve), e Forma libera (disegno a mano libera). Utilizzare il Penna magnetica strumento per seguire le transizioni di luminosità e colore nell'immagine.
Per iniziare, disegna percorsi vettoriali finché non vedi una conversione tracciata di forme e percorsi all'interno delle tue immagini sullo schermo. premere accedere per terminare il percorso. Utilizzare il Tendone, lazo, e Bacchetta magica strumenti per selezionare il resto dei percorsi. Per effettuare una selezione di un percorso vettoriale, accedere a percorsi pannello e selezionare Crea percorso di lavoro.
Ora devi impostare la tolleranza per i percorsi. Più piccoli sono i livelli di tolleranza di un percorso, più strettamente il percorso aderirà a qualunque cosa tu abbia tracciato. Usa livelli grandi per transizioni fluide. Fai attenzione, tuttavia, se non assegni un nome a ciascun percorso e accetti il suo nome predefinito, ogni nuova azione sostituirà quella precedente durante il disegno dei vettori.
Infine, esporta i percorsi vettoriali che hai creato da Photoshop in Illustrator. Fallo cliccando File ->Esportare ->Percorsi per Illustrator.
Gimp + Inkscape
Gimp è uno strumento di fotoritocco gratuito e open source. Anche gratuito e open source, Inkscape è un editor di grafica vettoriale.

Per prima cosa, apri la foto in Gimp e vai a Selezione rettangolo attrezzo. Delinea la parte dell'immagine che desideri vettorizzare con questo strumento. Vai al Immagine menu e quindi fare clic su Ritaglia alla selezione. Questo rimuoverà tutto ciò che circonda l'area selezionata. Torna al menu Immagine e fai clic su Ritaglio automatico per "rinforzare le cose".
Ora esporta il file in Inkscape. Fallo andando da Gimp's File menu nella barra degli strumenti principale in alto e selezionando Esporta come. Non modificare le impostazioni di esportazione.
Ora carica il file in Inkscape, fai clic sull'immagine per selezionarla, vai su Il percorso menu e fare clic su Traccia bitmap. Nella finestra che si apre, inserisci le tue impostazioni preferite e fai clic su Aggiornare. Fare clic sul pulsante Aggiorna dopo ogni modifica in questa finestra e fare clic su ok quando fatto. Per effettuare alcune regolazioni più fini, selezionare il Modifica percorsi per nodi strumento e provare il Rompi il percorso strumento se è necessario separare i nodi.

Infine, salva la tua immagine come file vettoriale e il gioco è fatto!
Vettorizzazione delle immagini
Qualunque cosa ti serva un'immagine vettoriale, ci sono strumenti che possono aiutarti. Sebbene Adobe Illustrator e Photoshop siano i più potenti, l'alternativa gratuita Gimp + Inkscape può essere altrettanto efficiente se sei abbastanza paziente.
Quale strumento usi per vettorializzare le tue immagini? Parti sempre da zero? Sentiti libero di discutere nei commenti qui sotto.