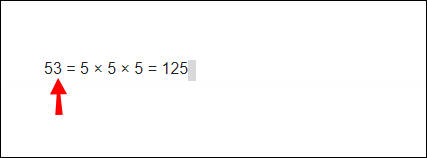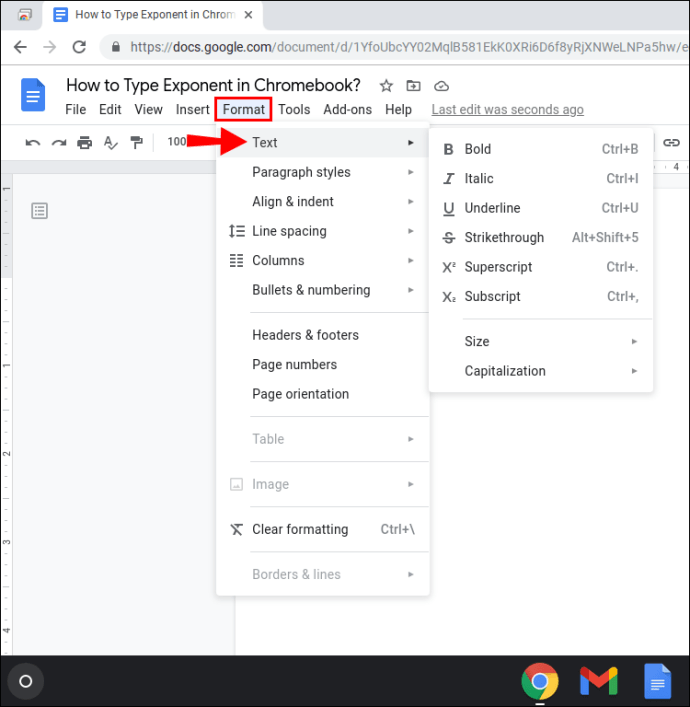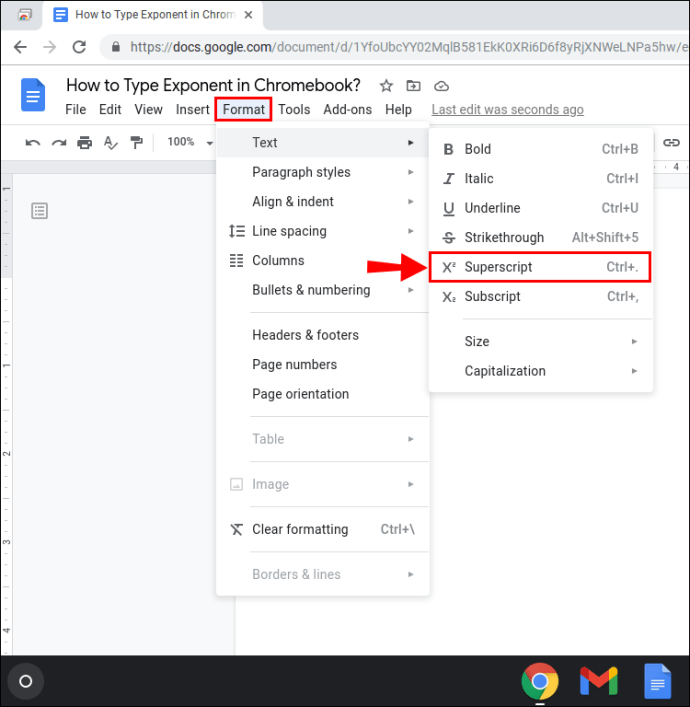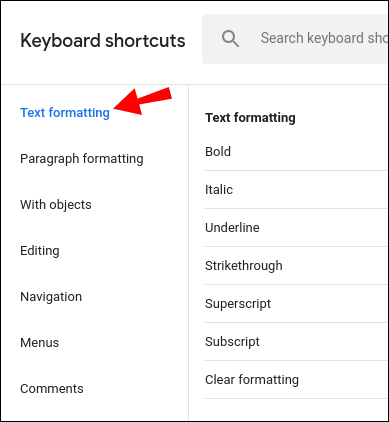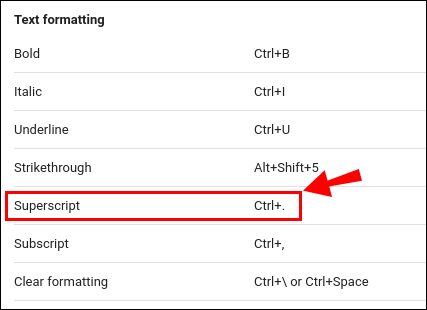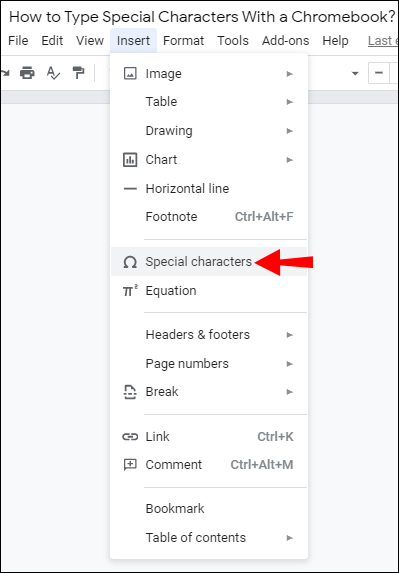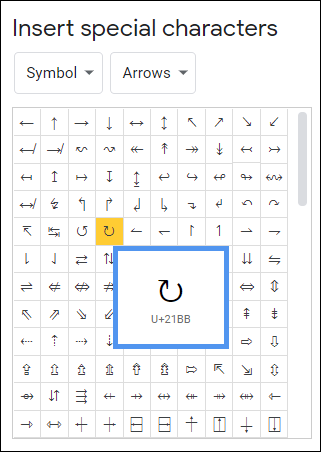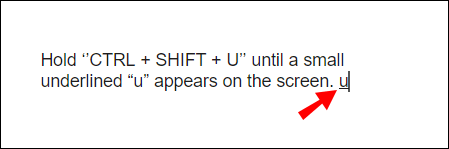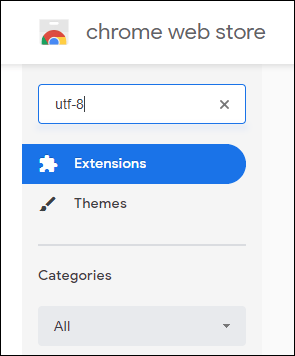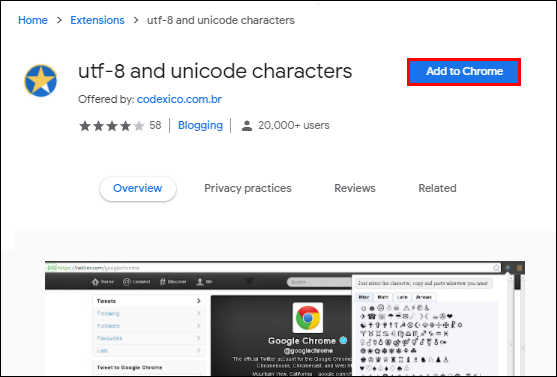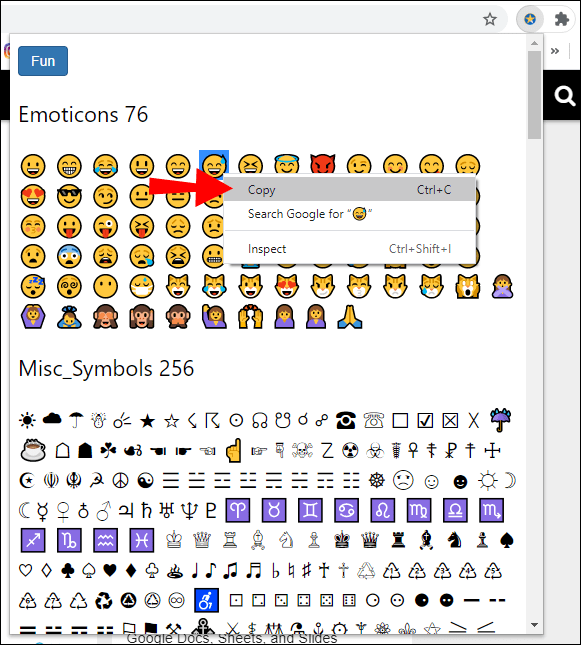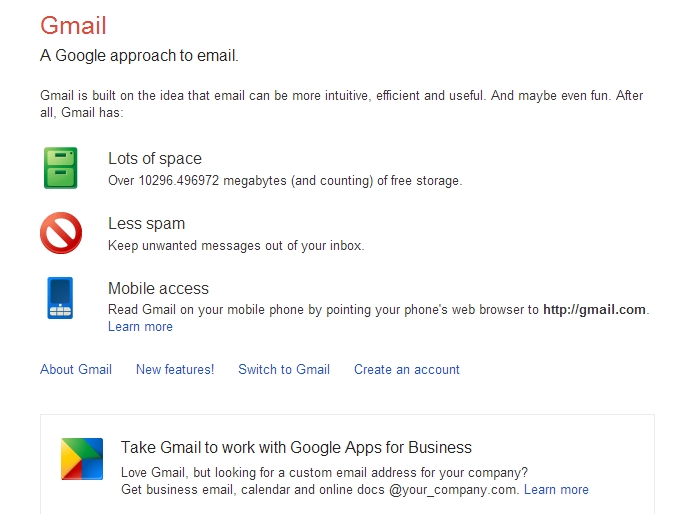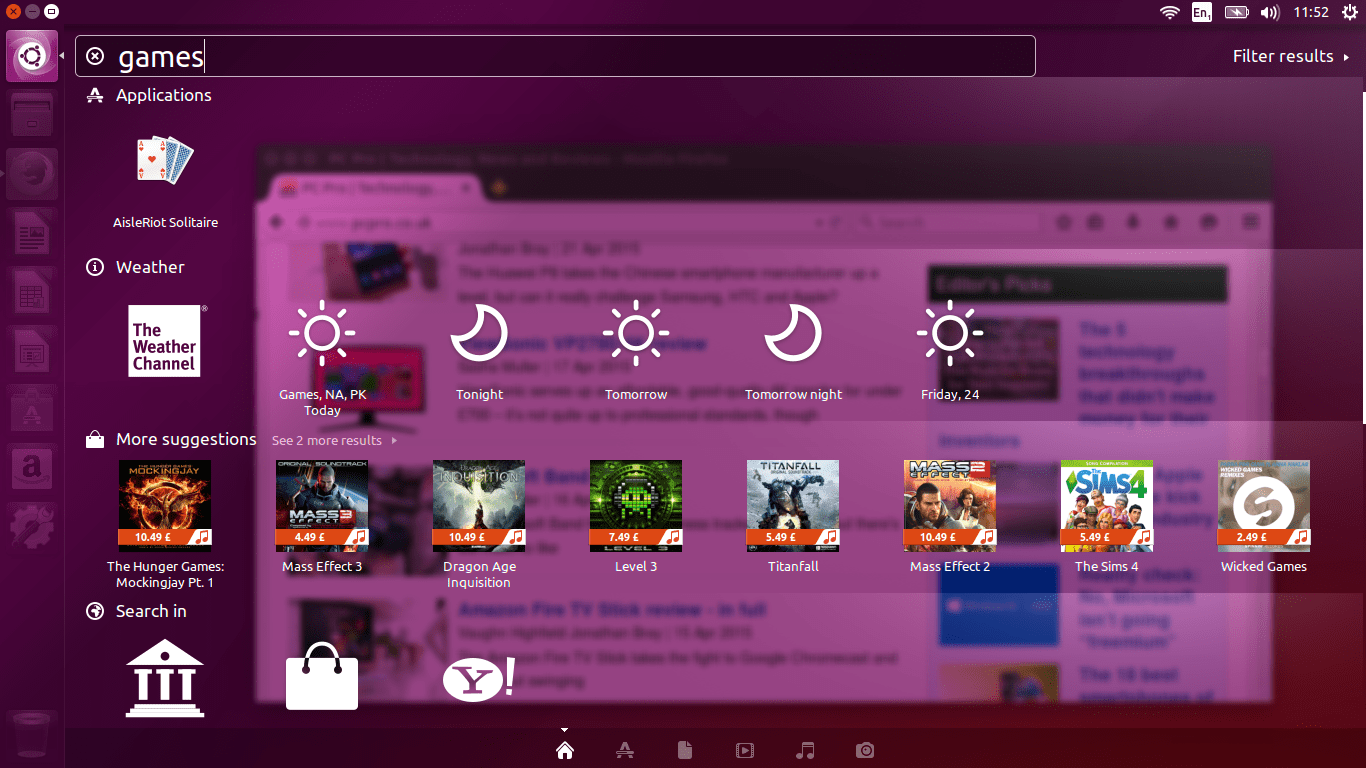Gli esponenti si trovano solitamente nelle espressioni matematiche e nelle scale scientifiche. Tuttavia, hanno anche un'applicazione pratica. In particolare, li usiamo per misurare dimensioni e volume.

Può essere utile imparare a digitare numeri e lettere in forma di esponente. In questo articolo, ti mostreremo come digitare gli esponenti su un Chromebook e come utilizzare anche altri caratteri speciali.
Come digitare esponenti su un Chromebook?
Gli esponenti (o poteri) sono lettere o numeri posizionati leggermente sopra la linea di base sul lato destro. Sono più comunemente usati nelle equazioni matematiche per indicare operazioni complicate. Ad esempio, se volessi moltiplicare il numero 3 cinque volte per se stesso, useresti un esponente (35).
Puoi anche trovarli sulla scala Richter e su altre scale scientifiche come misurazioni. Certo, non devi essere uno scienziato per avere a che fare con gli esponenti. Li usiamo nella vita di tutti i giorni quando discutiamo della lunghezza, della larghezza e dell'altezza di una certa area. Anche le unità quadrate e cubiche sono espresse da numeri in apice.
Esistono diversi modi per aggiungere apici numerici al file di testo. Se possiedi un Chromebook, probabilmente lavori regolarmente con Google Documenti. L'elaboratore di testi Chrome OS offre un'ampia gamma di funzioni di formattazione del testo. Ecco come digitare gli esponenti su un Chromebook utilizzando Google Docs:
- Apri il tuo file in Google Documenti.
- Seleziona il numero o la lettera che vuoi trasformare in un esponente.
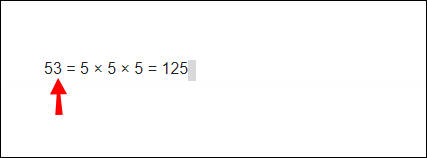
- Vai alla barra dei menu sopra il file. Apri la scheda "Formato" e fai clic su "Testo".
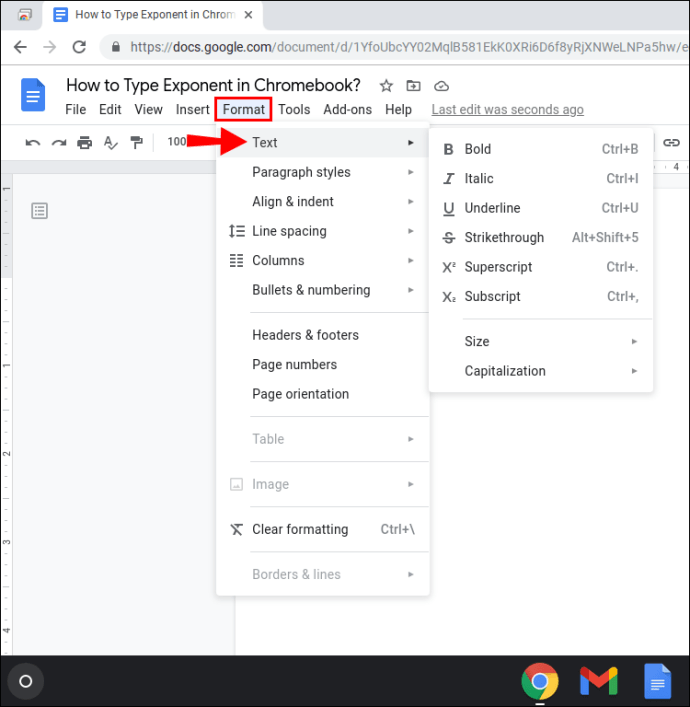
- Scegli la funzione "Apice" dal menu a discesa. Fare clic per abilitarlo.
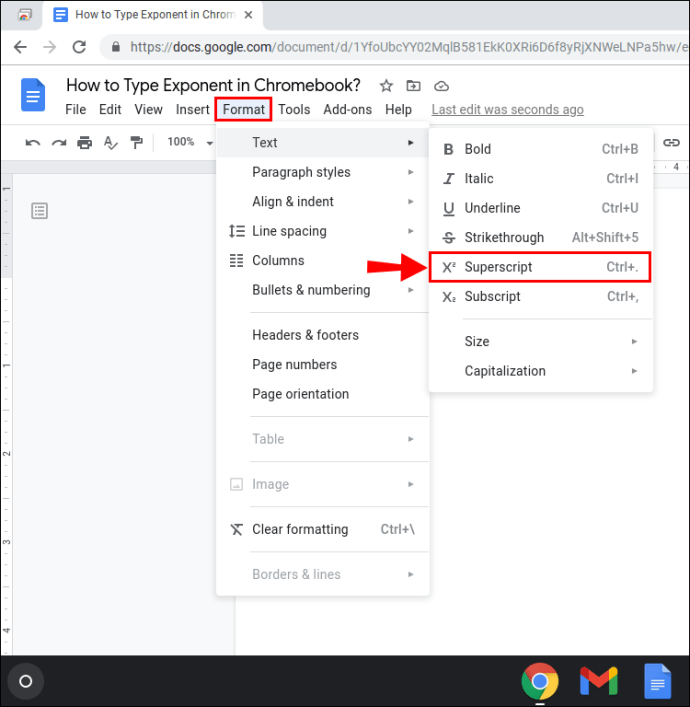
Il carattere evidenziato apparirà ora in forma esponenziale. Puoi ripetere lo stesso processo in altre parti del testo.

Puoi anche usare una scorciatoia da tastiera per scrivere i caratteri in forma esponenziale. Ecco come farlo:
- Premi ''CTRL + /'' per accedere all'elenco delle funzioni.
- Trova la sezione "Formattazione del testo".
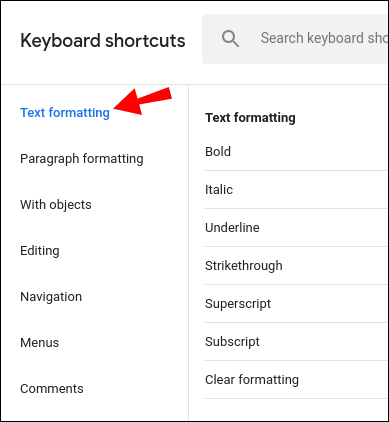
- Scegli "Apice" dall'elenco delle opzioni.
- Sul lato destro, vedrai la scorciatoia ''CTRL +.''. Usalo per far apparire il numero o la lettera nel tuo testo in forma esponenziale.
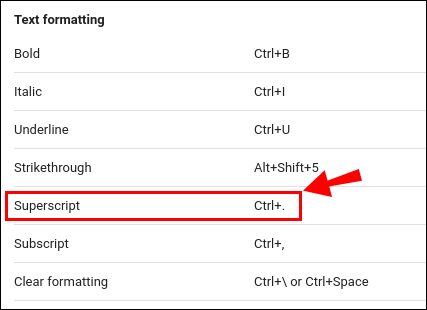
Come digitare caratteri speciali con un Chromebook?
Gli esponenti non sono gli unici caratteri speciali disponibili su Chromebook. Google Documenti e Presentazioni supportano un'ampia gamma di simboli, forme e segni diacritici. Ecco come digitare caratteri speciali con un Chromebook:
- Apri il file di Google Documenti o Presentazioni.
- Sposta il cursore sulla parte del testo in cui desideri inserire il carattere.
- Nella barra dei menu sopra il documento, apri la scheda "Inserisci".

- Scegli l'opzione "Caratteri speciali".
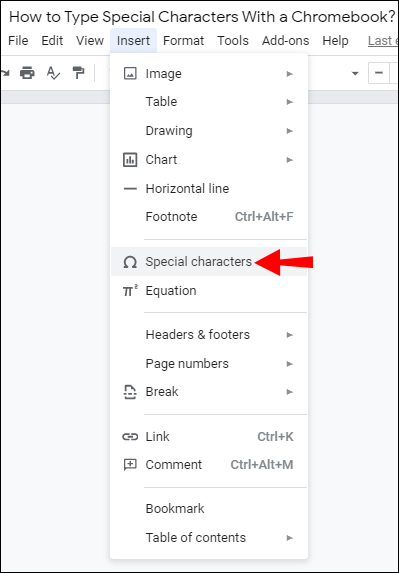
- Si aprirà una nuova finestra con un elenco di caratteri. I personaggi sono divisi in categorie. Trova quello che ti serve e fai clic su di esso.
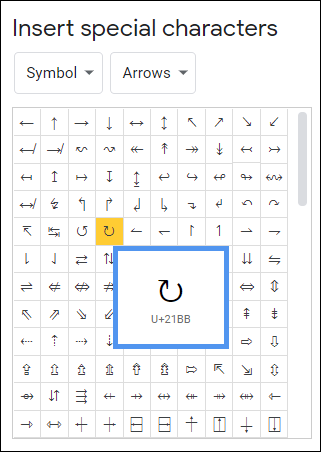
Sfortunatamente, questo metodo non si applica a Fogli Google. Finora, non esiste una funzione integrata che ti permetta di inserire caratteri speciali. Se devi includerne uno nel foglio di lavoro, è meglio copiarlo dal file di Google Documenti.
Come utilizzare Unicode con un Chromebook?
In poche parole, Unicode è la rappresentazione numerica standardizzata del testo scritto. Lo scopo di questo sistema è creare un linguaggio di codifica universale. I caratteri Unicode possono essere utilizzati su tutte le piattaforme, dispositivi e sistemi operativi.
Il database in continua crescita è gestito con cura da un'organizzazione senza scopo di lucro chiamata Consorzio Unicode. Attualmente supporta oltre 140.000 caratteri.
Per incorporare Unicode nel tuo testo, devi familiarizzare con il carattere "punti di codice". Fortunatamente, ci sono diversi siti web che puoi usare come riferimento. In particolare, la tabella Unicode offre una descrizione dettagliata di ciascun carattere.
Una volta che conosci la codifica, puoi applicarla al tuo file di testo. In questo caso, ci sono diversi modi per farlo. Ecco come utilizzare Unicode con un Chromebook:
- Apri il tuo file di Google Documenti.
- Tieni premuto ''CTRL + MAIUSC + U'' finché sullo schermo non appare una piccola "u" sottolineata.
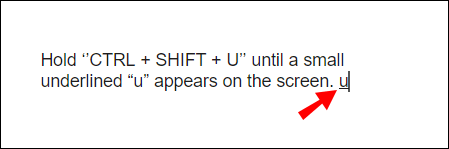
- Rilascia i tasti.
- Digita il punto di codice del carattere Unicode desiderato.

- Premere Invio."
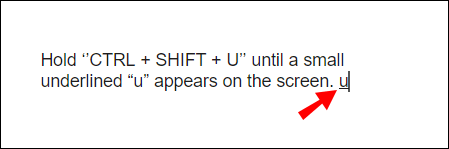
Un altro modo per farlo è installare un'estensione per il tuo browser. Ecco come farlo:
- Vai al Chrome Web Store.
- Tipo "
utf-8"nella barra di ricerca.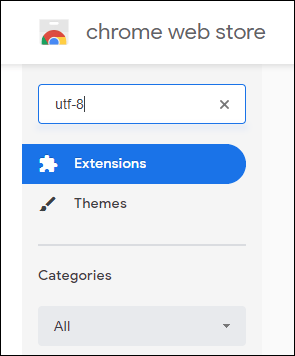
- Fai clic sul pulsante "Aggiungi a Chrome" sul lato destro.
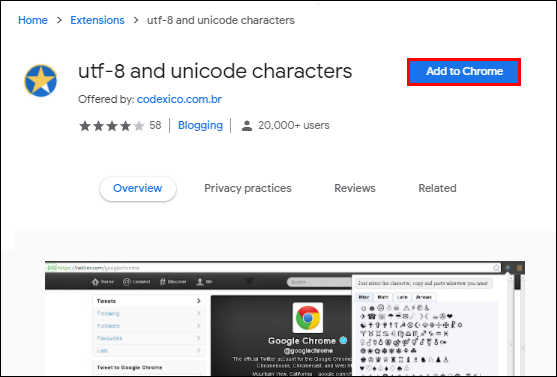
- L'icona del componente aggiuntivo apparirà ora sul tuo browser. Fare clic su di esso per aprire un elenco di caratteri.

- Copia quello che desideri e incollalo nel documento. Puoi utilizzare le scorciatoie da tastiera "CTRL + C e CTRL + V".
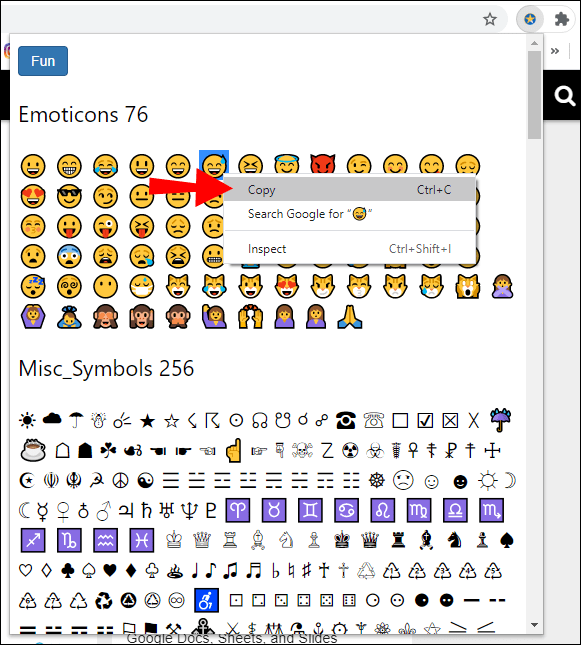
Domande frequenti aggiuntive
Come si digita alla potenza di 2 su un Chromebook?
La potenza di due (2n) è un ottimo esempio di esponente. Se hai bisogno di incorporarlo nel tuo file di testo, puoi utilizzare la funzione Equation Toolbar. Ecco come farlo:
1. Apri il tuo file in Google Documenti.
2. Fare clic su "Inserisci" nella barra dei menu nella parte superiore dello schermo.

3. Vedrai un piccolo segno π2 accanto alla parola "Equation". Fare clic su di esso per aprire la "barra degli strumenti delle equazioni".

4. Sotto la barra dei menu, vedrai un elenco di opzioni. Fare clic sull'operazione matematica per aprire un menu a discesa.

5. Scegli "xb" dal menu. Digita il valore.

Come utilizzare le scorciatoie da tastiera su un Chromebook?
Quando si crea un file di testo, le scorciatoie da tastiera possono davvero tornare utili. Invece di formattare manualmente l'intero documento, puoi modificarlo semplicemente premendo alcuni pulsanti.
Il Chromebook supporta un'ampia gamma di scorciatoie per la modifica del testo. Oltre alle funzioni di formattazione standard, puoi anche aggiungere alcuni caratteri speciali. Ecco un elenco delle scorciatoie da tastiera più popolari:
• CTRL + (apice/esponente).
• CTRL +, (pedice).
• Cerca + Alt; Launcher + Alt (Attiva e disattiva Blocco maiuscole).
• CTRL + x (Taglia).
• CTRL + C (Copia).
• CTRL + V (Incolla).
• Ctrl + Backspace (Cancella la parola precedente).
• Alt + Backspace (cancellazione avanti).
• Maiusc + Ctrl + Freccia sinistra (seleziona la parola o la lettera precedente).
• Ctrl + z (annulla l'ultima azione).
• Maiusc + Ctrl + z (ripeti l'ultima azione).
Word funziona su Chromebook?
Chromebook esegue effettivamente Microsoft Word. In effetti, puoi scaricare l'elaboratore di testi dal Google Play Store. Ecco come farlo:
1. Apri il tuo browser e vai al Google Play Store.
2. Digita "Microsoft Word" nella barra di ricerca nella parte superiore dello schermo.

3. Fare clic sul pulsante verde sul lato destro che dice "Installa".

4. Una volta completato il download, il pulsante verde ora leggerà "Apri". Fare clic per accedere al proprio account Microsoft.
5. Apparirà una serie di finestre pop-up. Microsoft chiederà l'autorizzazione per accedere ai file del tuo computer. Fare clic su "Consenti" fino alla chiusura dell'ultima finestra.
6. Se non hai un account, puoi configurarlo ora. Accedi con il tuo indirizzo email o numero di telefono e crea una password. Fai clic su "Invio" una volta terminato.
Al termine dell'installazione, Chromebook ti reindirizzerà automaticamente alla home page di Word.
Se ti piace Microsoft Office, puoi anche scaricare altre app, tra cui Excel e PowerPoint.
Come si digita un pedice su un Chromebook?
Se preferisci attenerti al word processor di Google, ecco come digitare un pedice in Google Documenti:
1. Evidenzia il personaggio che vuoi essere sotto forma di pedice.

2. Aprire la scheda "Formato" nella barra dei menu in alto.

3. Fare clic su "Testo" per accedere al menu a discesa.

4. Sul lato destro, seleziona "Subscript".

Il numero o la lettera evidenziati verranno ora posizionati leggermente al di sotto della riga del tipo.
Puoi anche digitare un pedice sul Chromebook utilizzando la funzione "Caratteri speciali" di Google Documenti. Ecco come farlo:
1. Contrassegnare il punto in cui si desidera inserire il carattere.
2. Aprire la scheda "Inserisci" sulla barra dei menu sopra il documento.
3. Fare clic su "Caratteri speciali" per aprire la finestra a comparsa.

4. Scrivi "Subscript" nella barra di ricerca.
5. Scegli il carattere che desideri includere nel testo.
I poteri che sono
Come puoi vedere, c'è più di un modo per digitare esponenti o poteri su un Chromebook. È possibile utilizzare le funzionalità di formattazione del testo integrate per far apparire qualsiasi carattere in forma esponenziale. Naturalmente, non sei limitato agli apici numerici. App come Google Documenti e Presentazioni supportano un'ampia gamma di caratteri speciali.
Come ogni altro dispositivo, Chromebook ti consente anche di utilizzare Unicode. Ci sono due modi per farlo: utilizzando una scorciatoia da tastiera o installando un'estensione sul tuo browser.
Con quale frequenza usi i caratteri Unicode nei tuoi file di testo? Sai come utilizzare le scorciatoie da tastiera su Chromebook? Commenta di seguito e dicci se esiste un altro modo per inserire caratteri speciali nel tuo documento.