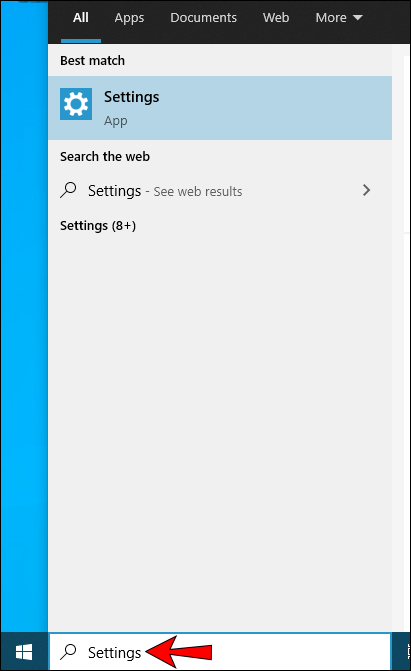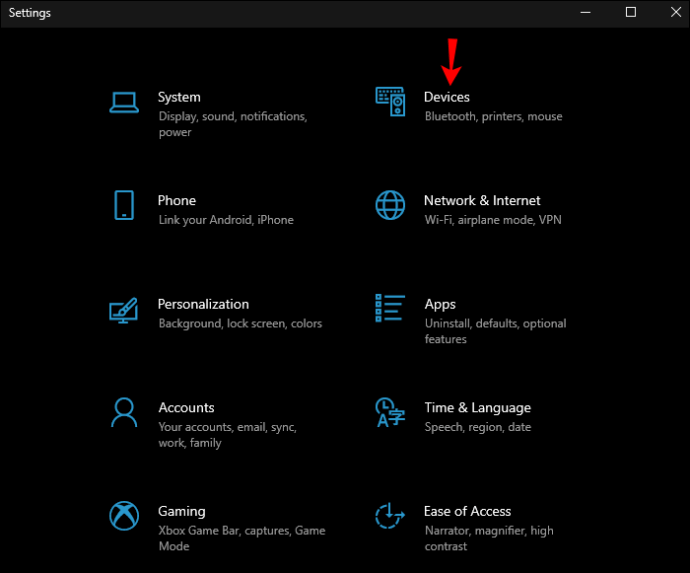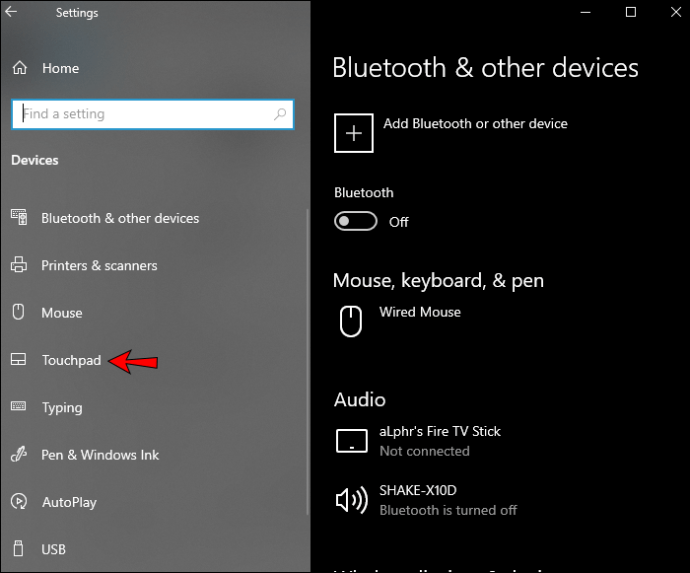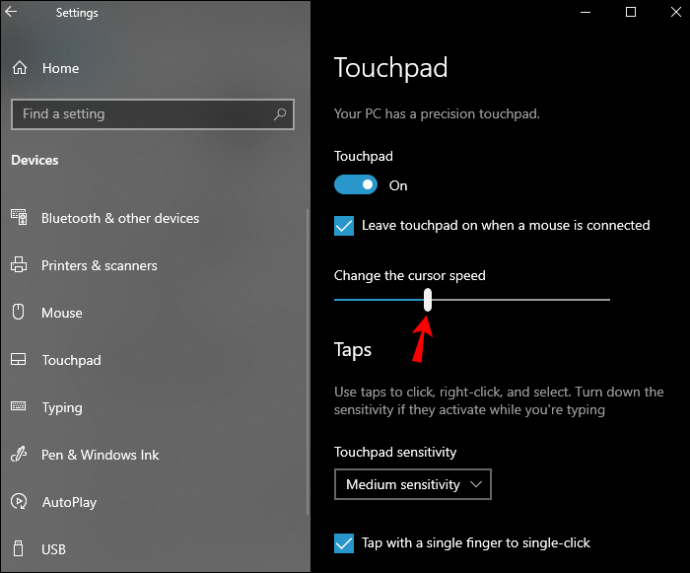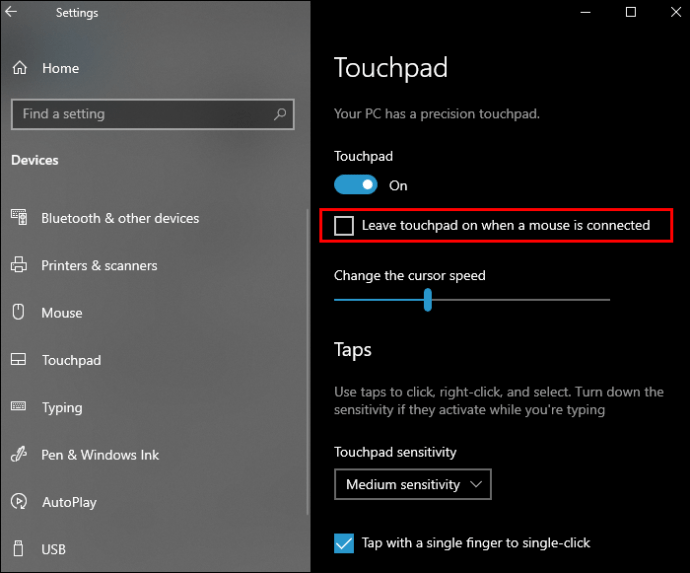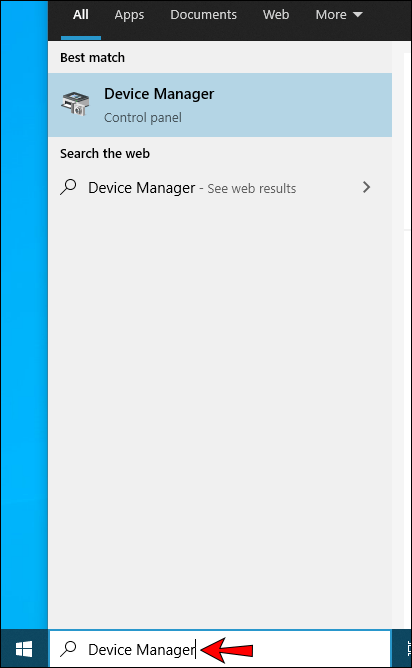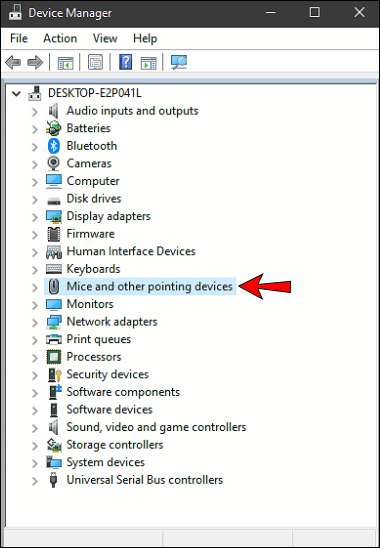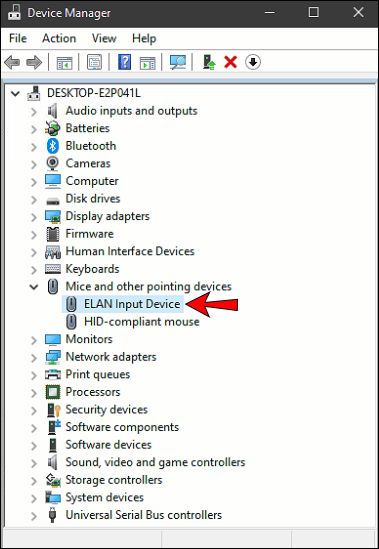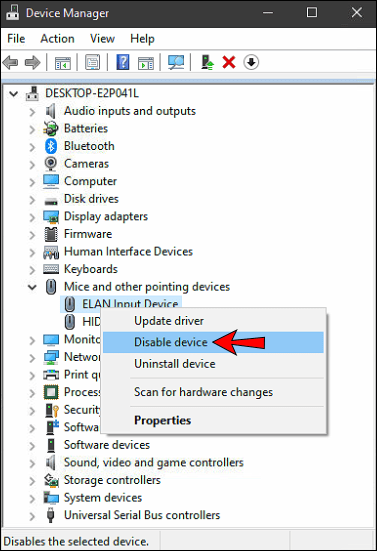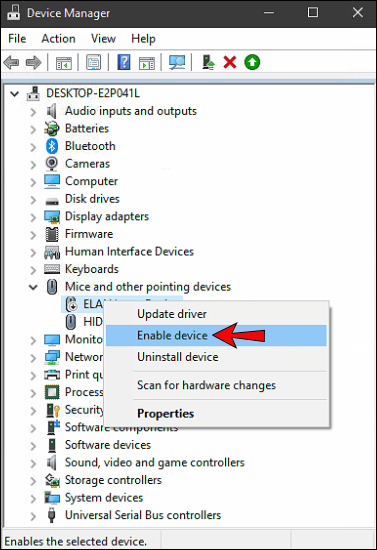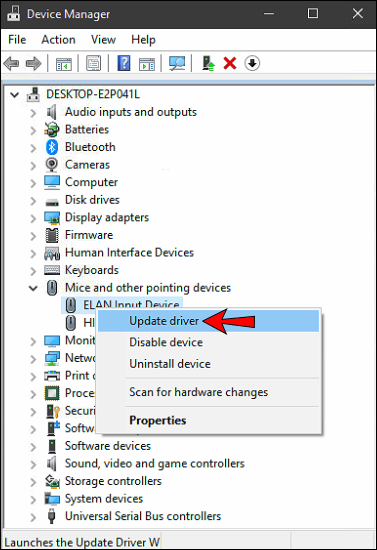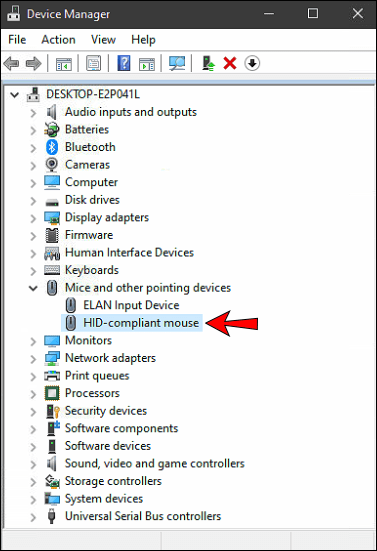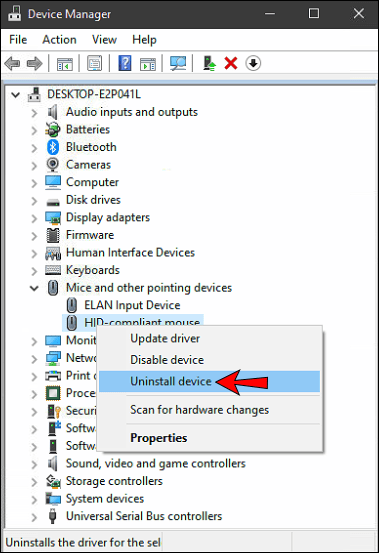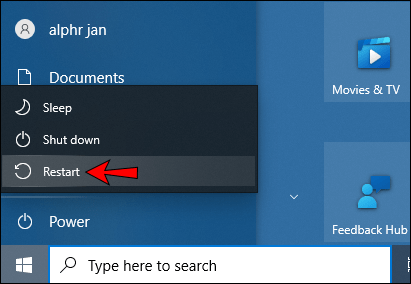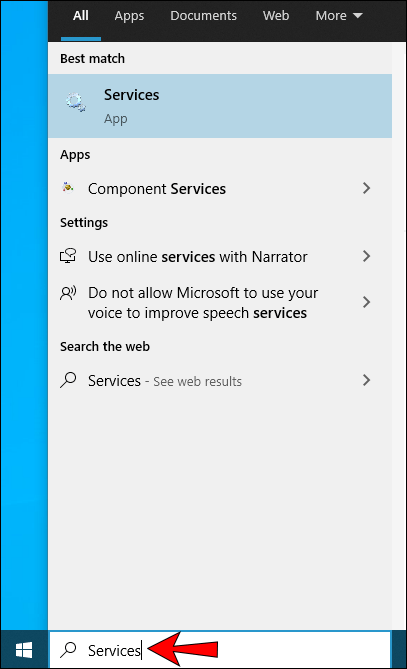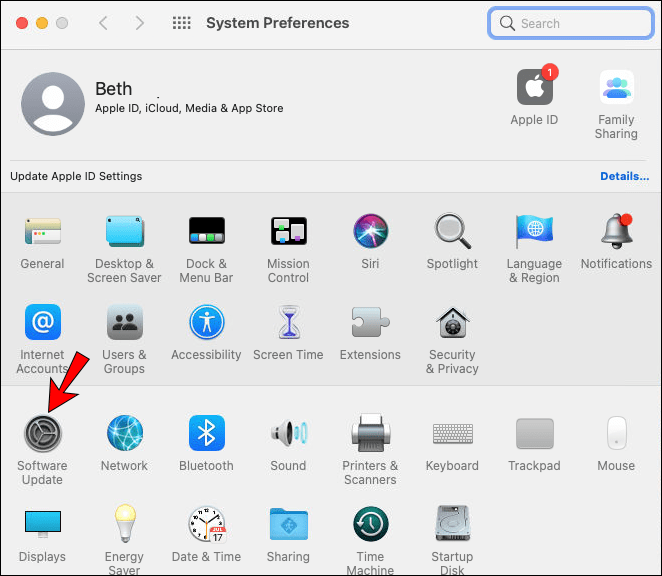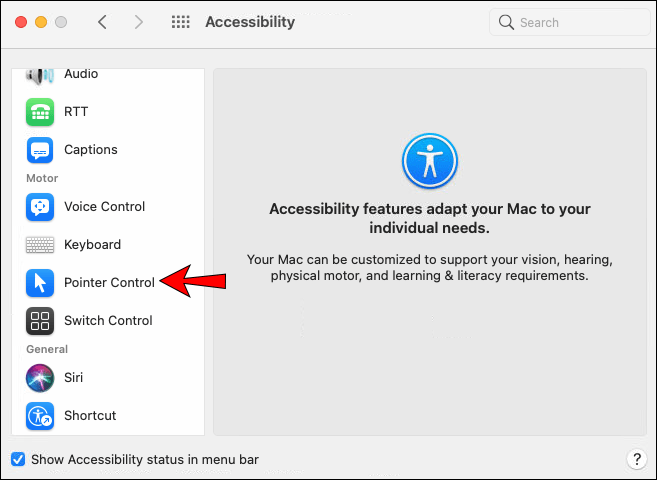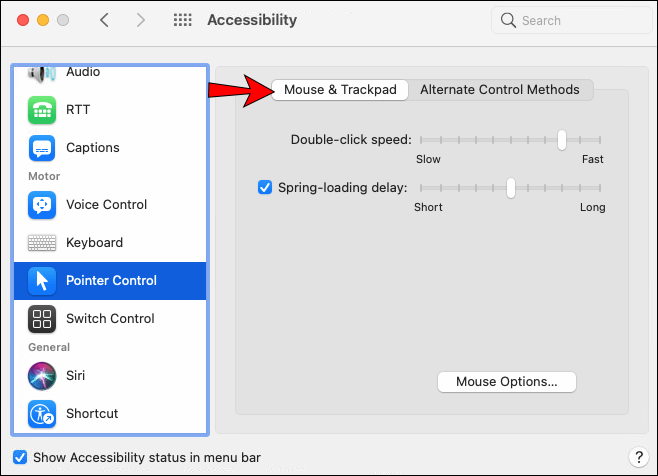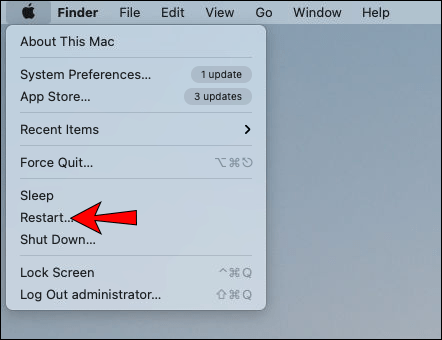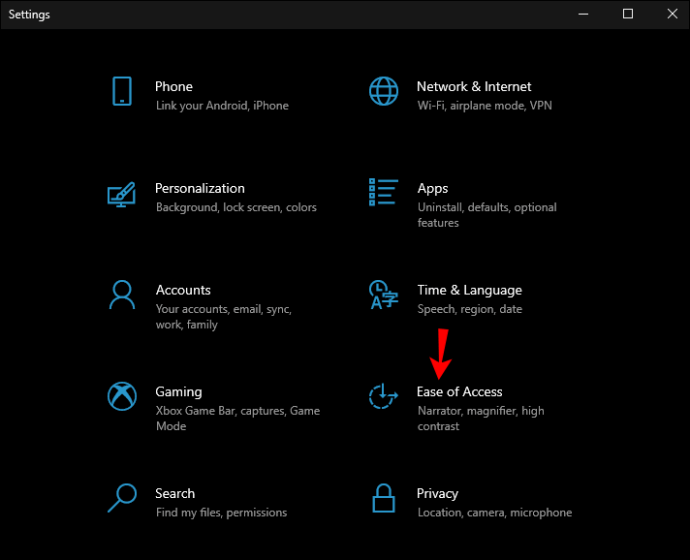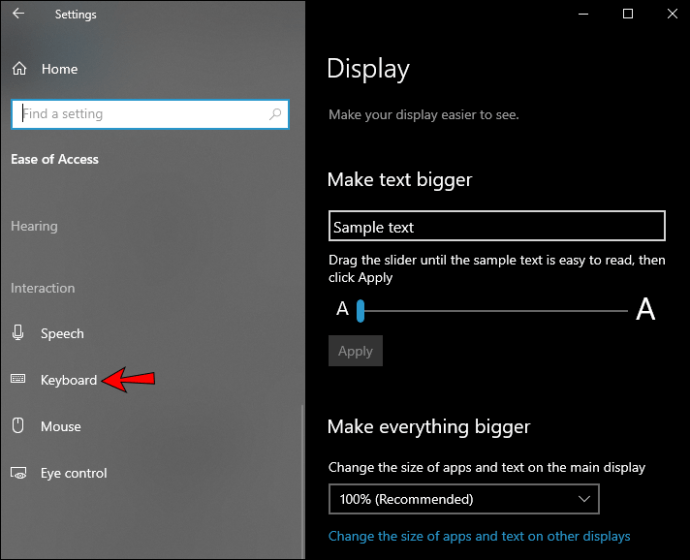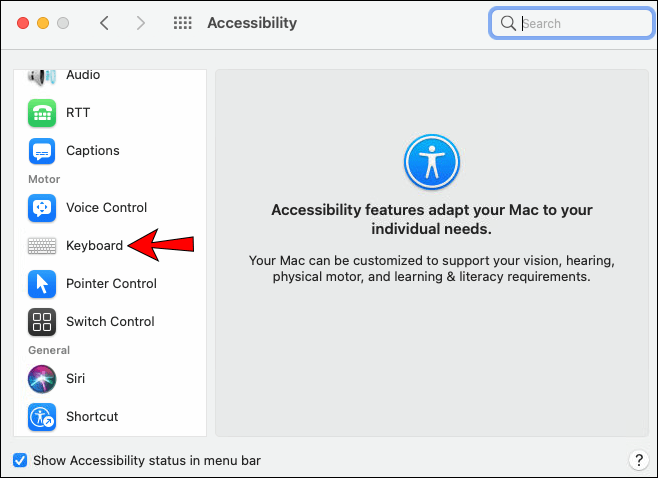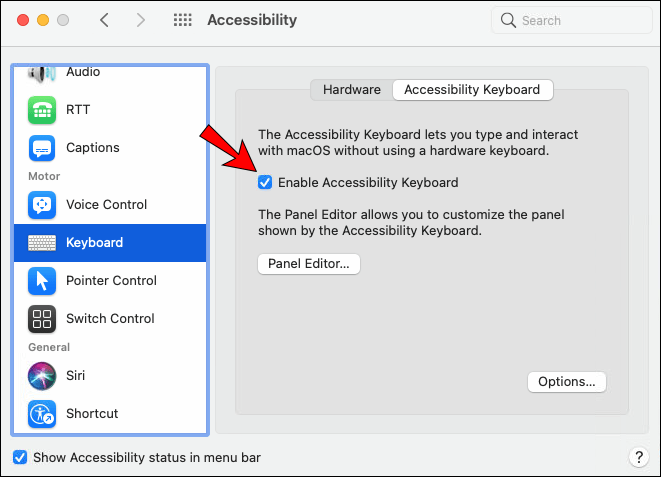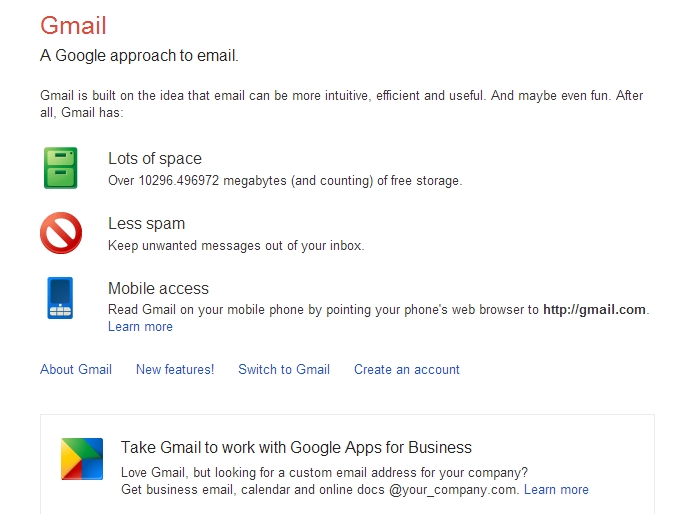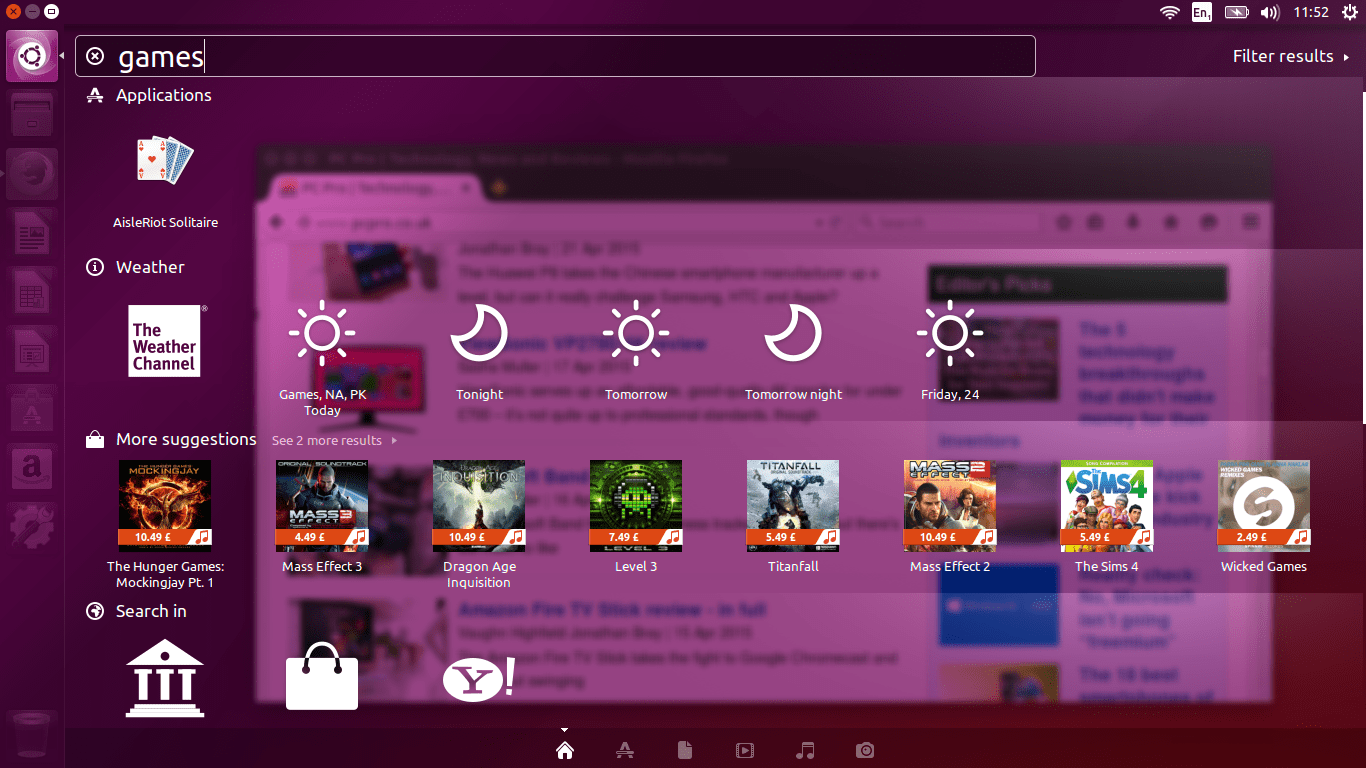Ti è mai successo che stai usando il tuo laptop e il tuo touchpad smette di funzionare? Questo problema frustrante può verificarsi a causa di numerose ragioni. Tuttavia, ci sono modi per risolverlo, a seconda del tuo sistema operativo e del modello del tuo laptop. Abbiamo compilato una pratica guida che può aiutarti a risolvere i problemi del tuo touchpad se non funziona.

Il touchpad non funziona in Windows 10
Quando il tuo touchpad non funziona, il tuo laptop è reso quasi del tutto inutile. Diverse cose possono causare questo problema. Esaminiamoli e discutiamo delle possibili soluzioni.
Controlla il tuo sistema operativo
Una delle prime cose che potresti fare è controllare se il tuo sistema operativo si è bloccato. Questo ti aiuta a stabilire se il problema è solo il tuo touchpad o l'intero computer. Ma come puoi farlo se non puoi usare il cursore?
Uno dei modi per verificare se il computer si è bloccato è premendo il pulsante Windows sulla tastiera. Questo dovrebbe aprire il menu Start. Se il tuo computer non risponde, puoi provare a utilizzare diverse scorciatoie da tastiera. Ad esempio, prova "Ctrl + Alt + Canc" per aprire la schermata di sicurezza. Se nessuno di questi funziona, significa che il tuo computer si è bloccato. Dagli qualche istante per vedere se si sbloccherà. Se continua a non funzionare, premi il pulsante di accensione per spegnerlo. Attendi un paio di minuti e riaccendilo.
Si spera che questo sia solo un problema occasionale. Tuttavia, se questo continua a succedere, prova a diagnosticare la causa di questo problema o fai controllare il tuo laptop da un professionista.
Controlla le scorciatoie da tastiera
La tua tastiera potrebbe essere la causa del problema. Ciò accade spesso a causa di scorciatoie che disabilitano il touchpad. Potresti aver disabilitato accidentalmente il tuo touchpad, quindi assicurati che non sia la radice del problema.
La scorciatoia che puoi utilizzare dipende dal modello del tuo laptop, ma la maggior parte dei laptop utilizza la combinazione del tasto "Fn" con uno dei tasti "F". Il pulsante che stai cercando ha spesso un'icona del touchpad. Se non lo vedi e non sei sicuro di quale scorciatoia usare, prova a cercare la scorciatoia per il tuo modello su Internet.
Controlla i tuoi dispositivi esterni
Avere dispositivi esterni collegati/collegati al computer potrebbe essere la causa di un touchpad bloccato. A volte, quando colleghi un altro dispositivo, come un mouse, il touchpad viene disabilitato automaticamente. Questa è una caratteristica comune a diversi modelli di laptop che funzionano in Windows 10.
In questo caso, la cosa migliore che puoi fare è la seguente:
- Spegni il computer.

- Scollega tutti i dispositivi non necessari.

- Accendi il computer.

Se il tuo touchpad ora funziona, hai trovato la causa del tuo problema. Assicurati di rivedere e regolare le impostazioni del mouse sul tuo computer. Ecco come puoi farlo:
- Apri il menu di avvio.

- Iniziare a digitare "
Impostazioni” e aprilo.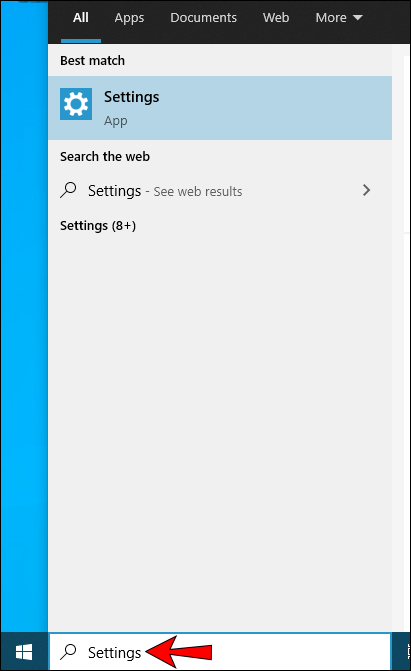
- Tocca "Dispositivi".
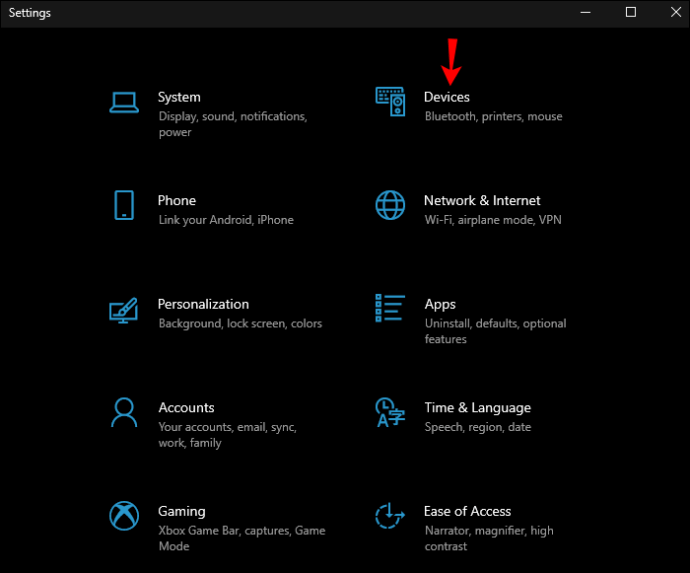
- Tocca "Touchpad".
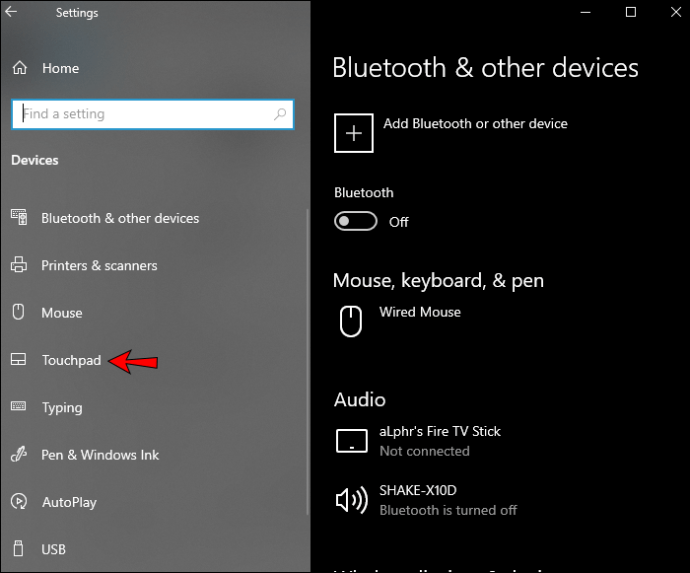
- Innanzitutto, assicurati che il touchpad sia acceso regolando il pulsante di scorrimento.
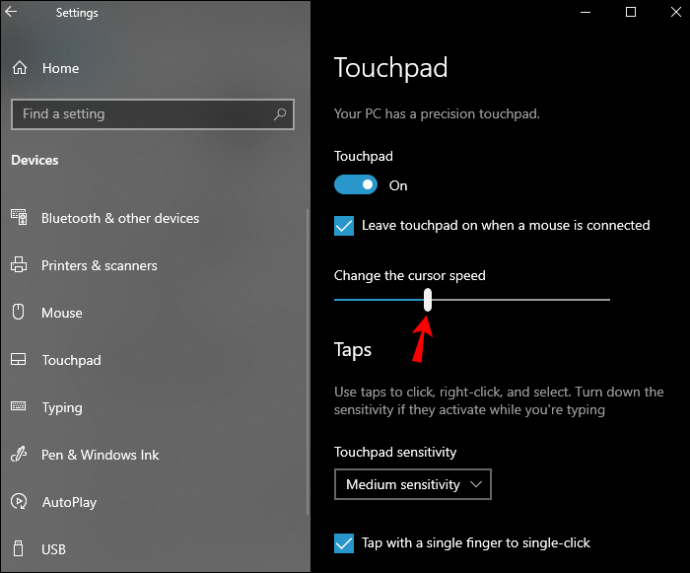
- Quindi, vedrai una casella di controllo sotto l'etichetta "Lascia il touchpad acceso quando è collegato un mouse".
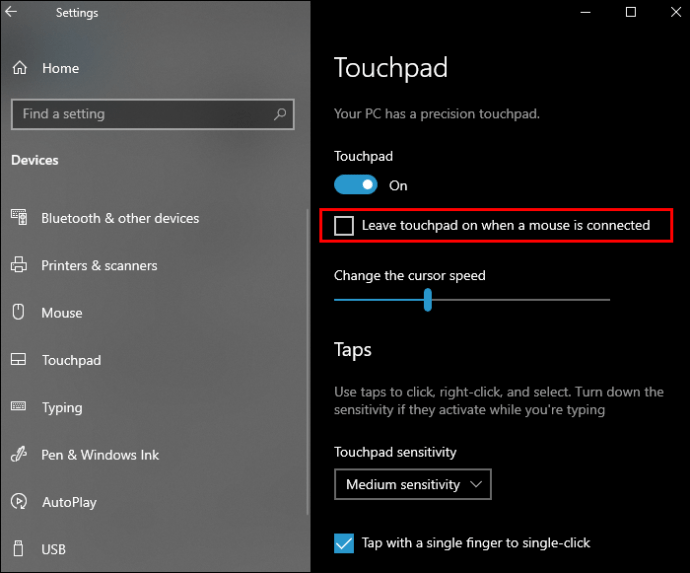
- Segna la casella di controllo.

- Puoi regolare ulteriormente le impostazioni del touchpad in questo menu.
Ora, ogni volta che colleghi un mouse al tuo laptop, il tuo touchpad rimarrà abilitato.
Se il tuo touchpad continua a non funzionare e hai un mouse collegato, puoi provare ad accedere alle impostazioni del mouse tramite Gestione dispositivi:
- Apri il menu di avvio.

- Iniziare a digitare
Gestore dispositivie aprilo.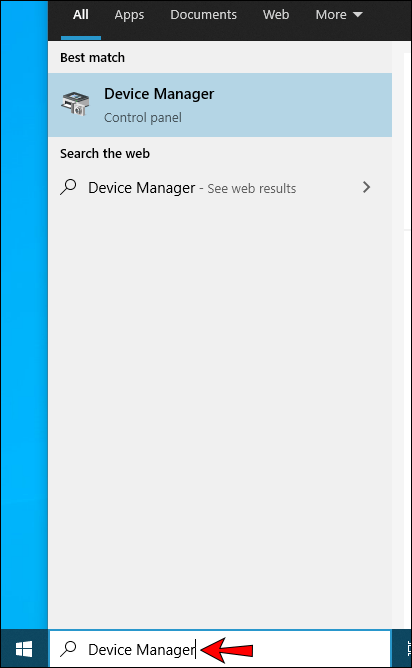
- Tocca "Mouse e altri dispositivi di puntamento".
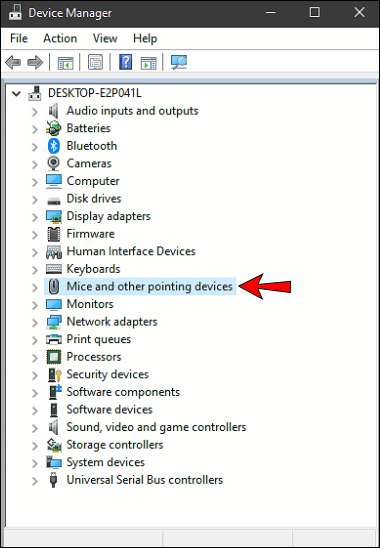
- Trova un dispositivo connesso "Su dispositivo di ingresso USB". Questo è il tuo mouse.
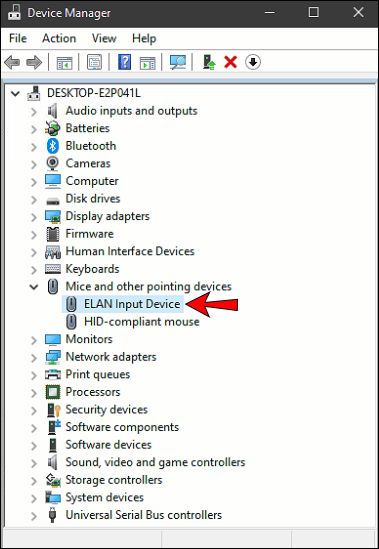
- Fare clic con il tasto destro del mouse e toccare "Disabilita dispositivo".
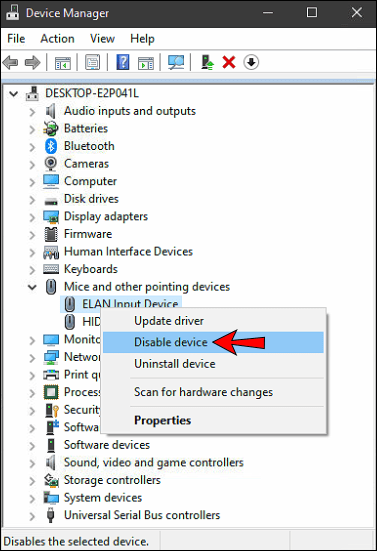
Nota: Assicurati di eseguire questo passaggio solo quando hai stabilito che il tuo mouse sta causando il problema. Dopo aver disabilitato il mouse dovrai utilizzare il touchpad per toccare "Abilita dispositivo".
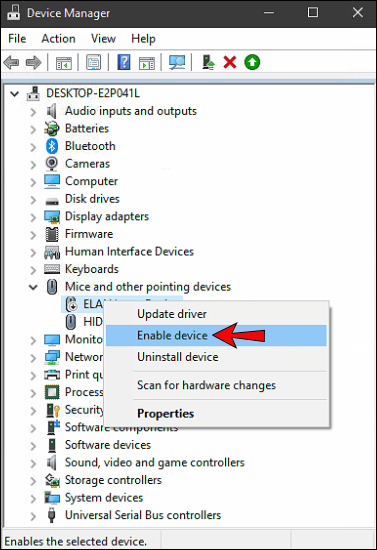
- Puoi anche provare ad aggiornare il driver. Fare clic con il tasto destro del mouse e toccare "Aggiorna driver".
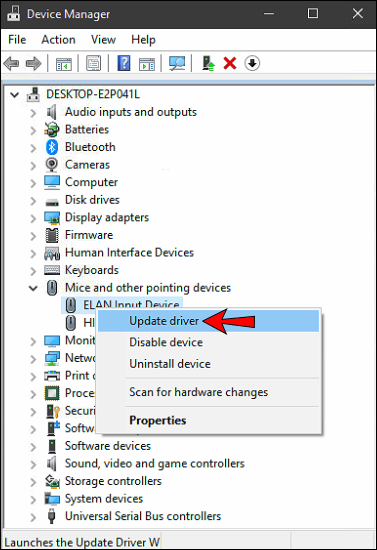
Disinstalla il driver del touchpad
Se hai un mouse esterno collegato al computer, puoi anche provare a disinstallare il driver del touchpad per provare a farlo funzionare. Ecco come puoi farlo:
- Apri il menu di avvio.

- Iniziare a digitare
Gestore dispositivie aprilo.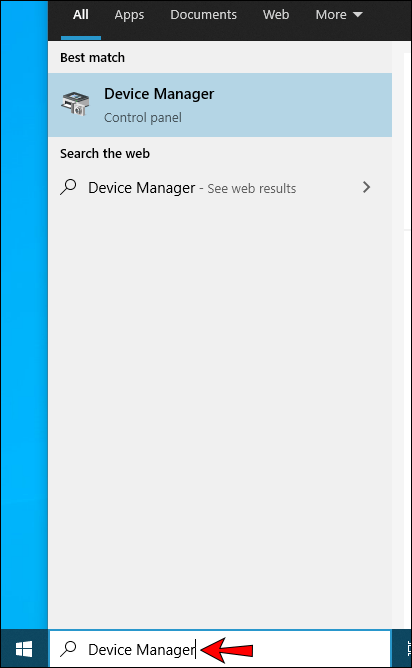
- Tocca "Mouse e altri dispositivi di puntamento".
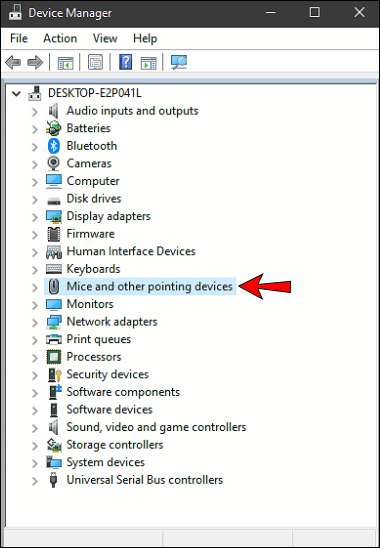
- Trova il tuo touchpad.
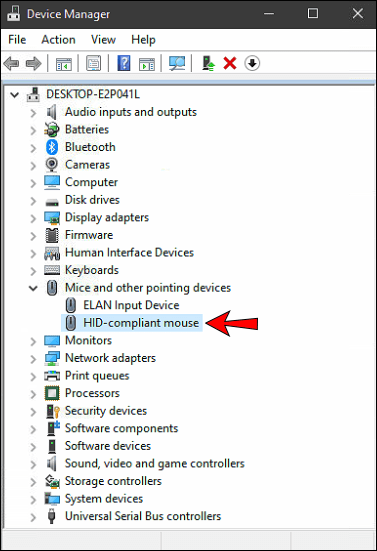
- Fare clic destro su di esso e toccare "Disinstalla driver".
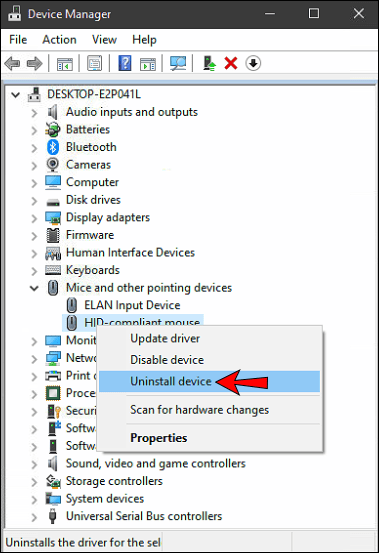
- Riavvia il tuo computer. Windows installerà il driver durante il riavvio.
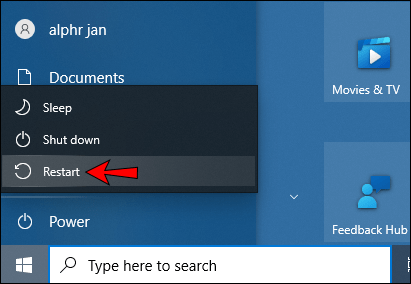
Controlla le impostazioni del tuo touchpad nel BIOS
La causa del tuo problema potrebbe essere nel BIOS. Se il tuo touchpad è disabilitato lì, Windows non può accedervi.
- Inserisci il tuo BIOS. Puoi farlo premendo "F2" non appena accendi il computer.
- Cerca "Dispositivo di puntamento interno, "Touchpad" o "Trackpad".
- Controlla se è abilitato. Se è disabilitato, assicurati di abilitarlo.
- Windows ora riconoscerà il tuo touchpad.
Controlla il servizio del tuo tablet PC
Se possiedi un laptop che puoi utilizzare come tablet, la funzione del tuo tablet potrebbe causare il malfunzionamento del touchpad. Quando sei in modalità tablet, la funzione disabilita il tuo touchpad. Per disattivare questa funzione, segui questi passaggi:
- Apri il menu di avvio.

- Iniziare a digitare "
Servizi” e aprilo.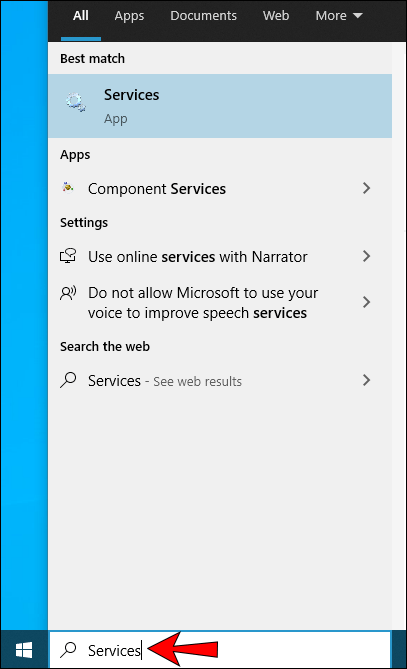
- Trova "Servizio di input Tablet PC".
- Fai clic destro su di esso e tocca "Stop".
Il touchpad non funziona su Mac
Diverse cose possono essere la causa di un fastidioso touchpad in Mac. Fortunatamente, la maggior parte di essi può essere facilmente risolta.
Controlla gli aggiornamenti
Se il tuo sistema non si aggiorna automaticamente, può causare il malfunzionamento del touchpad. Pertanto, è importante mantenere aggiornato il sistema. Ecco come puoi verificare se ci sono aggiornamenti disponibili:
- Apri "Preferenze di Sistema".

- Tocca "Aggiornamento software".
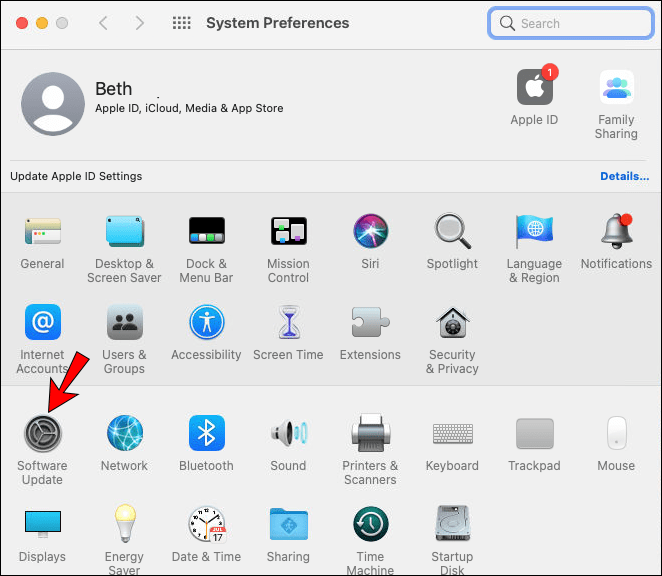
- Se ci sono aggiornamenti in sospeso, puoi scegliere di aggiornarli tutti oppure puoi scegliere quelli di cui hai bisogno al momento. Cerca "Aggiornamento firmware trackpad".
- Segui le istruzioni per installare l'aggiornamento.
Controlla le opzioni del tuo touchpad
Se desideri assicurarti che tutte le impostazioni del touchpad siano in ordine prima di procedere, segui questi passaggi:
- Apri "Preferenze di Sistema".

- Tocca "Accessibilità".

- Scorri verso il basso e tocca "Controllo puntatore".
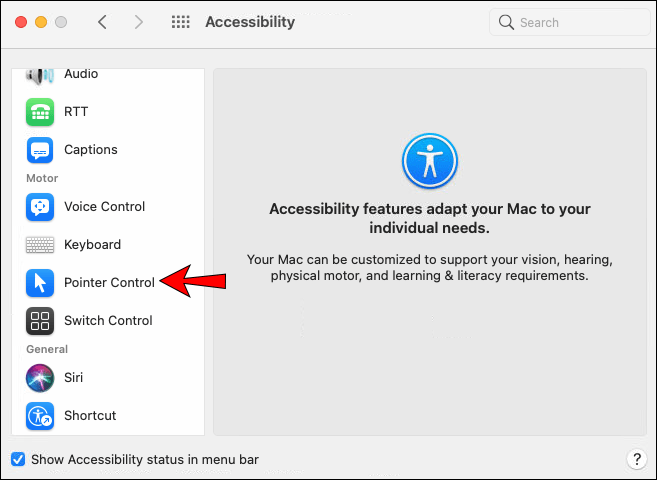
- Tocca "Opzioni trackpad".
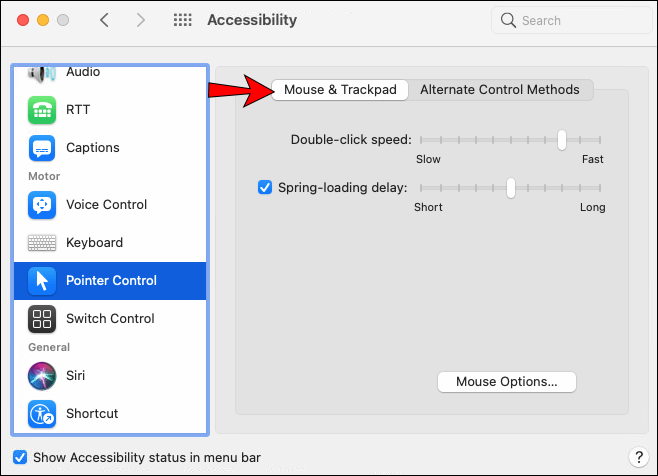
- Qui puoi controllare le impostazioni del tuo touchpad.
Ripristina il tuo sistema
Se il tuo sistema è stato aggiornato di recente, potrebbe essere la causa del tuo problema. Puoi utilizzare Time Machine per ripristinare il sistema a una versione precedente.
- Assicurati di avere Time Machine abilitato sul tuo Mac.
- Riavvia il tuo Mac.
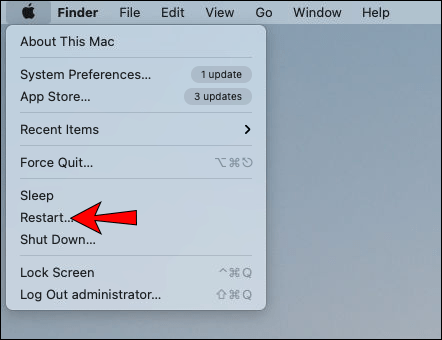
- Premere ''
Comando + R'' per accedere al menu di ripristino. - Tocca "Ripristina da backup di Time Machine".
Controlla le tue app recenti
Se il problema è recente, potrebbe essere causato da app scaricate di recente. Alcune app potrebbero causare un conflitto con il touchpad e disabilitarlo senza avvisarti. Se sospetti che sia così, la cosa migliore che puoi fare è eliminare le app per vedere se il tuo touchpad funzionerà di nuovo. Se il tuo touchpad continua a non funzionare, hai stabilito che le tue app non sono il problema e puoi passare ad altre potenziali cause.
Controlla i tuoi dispositivi esterni
Come Windows 10, i dispositivi esterni collegati al Mac potrebbero disabilitare il touchpad. Se pensi che questa sia la causa, spegni il Mac, scollega tutti i dispositivi esterni e riaccendilo. Se il tuo touchpad funziona, hai trovato la causa del tuo problema.
Ora puoi andare alle impostazioni e assicurarti di risolvere questo problema in modo che non si ripeta:
- Vai a "Preferenze di sistema".

- Tocca "Accessibilità".

- Tocca "Controllo puntatore".
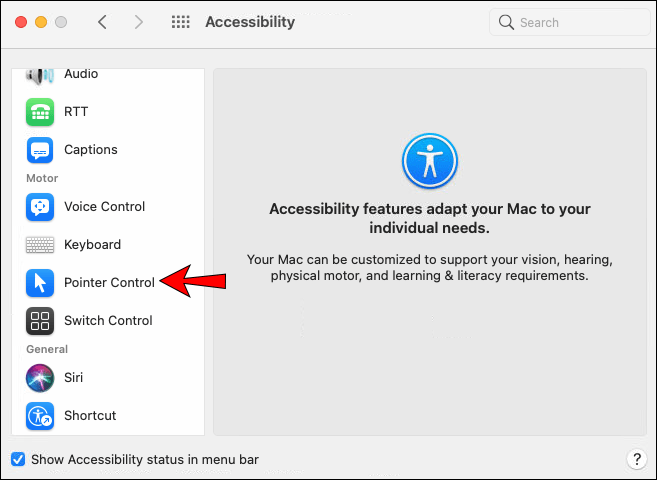
- Vedrai una casella di controllo accanto a "Ignora trackpad integrato quando è presente il mouse o il trackpad wireless". Assicurati che questa casella sia deselezionata per evitare problemi futuri con il touchpad.
Elimina i file dell'elenco delle proprietà (Plist)
Se il tuo touchpad continua a non funzionare, puoi provare a eliminare i file dell'elenco delle proprietà. Eliminandoli, ripristinerai il tuo touchpad alle impostazioni di fabbrica.
- Vai al Finder.
- Premi ''Comando + Maiusc + G.''
- Tipo "
/Libreria/Preferenze/.” - Tocca "Vai".
- Cerca questi file ed eliminali:
- com.apple.driver.AppleBluetoothMultitouch.trackpad.plist – Magic Trackpad
- com.apple.driver.AppleBluetoothMultitouch.mouse.plist – Mouse magico
- com.apple.driver.AppleHIDMuse.plist – Mouse USB cablato
- com.apple.AppleMultitouchTrackpad.plist
- com.apple.preference.trackpad.plist
- Riavvia il tuo dispositivo Mac.
Nota: Assicurati di eseguire prima il backup dei file.
Touchpad rotto
Che tu sia un utente Windows o Mac, se hai provato tutto quanto sopra e il tuo touchpad continua a non funzionare, potrebbe essere danneggiato o rotto. Controllare i segni per danni fisici. Ad esempio, potresti vedere alcuni graffi o ammaccature che potrebbero indicare un problema. In questo caso, la cosa migliore che puoi fare è portare il tuo dispositivo per un servizio, dove può essere verificato da un professionista.
Soluzioni temporanee
Se il tuo touchpad non funziona, ma devi lavorare sul tuo dispositivo, puoi provare alcune soluzioni temporanee fino a quando non lo risolvi.
Usa un mouse esterno
L'uso di un mouse esterno mentre il touchpad non funziona ti consentirà di continuare a utilizzare il computer.
Usa un touchpad esterno
Puoi acquistare un touchpad esterno che funzioni esattamente come il touchpad integrato sul tuo laptop. Ciò ti consentirà di utilizzare normalmente il tuo laptop, anche quando il touchpad integrato non funziona.
Usa la tastiera su schermo
Se sia il touchpad che la tastiera non funzionano e hai un mouse esterno collegato al laptop, puoi utilizzare la tastiera su schermo. Potrebbe richiedere molto tempo, ma almeno sarai in grado di continuare a lavorare sul tuo laptop.
Se sei un utente Windows, ecco come puoi abilitarlo:
- Apri il menu "Avvio".

- Tipo "
Impostazioni” e aprilo.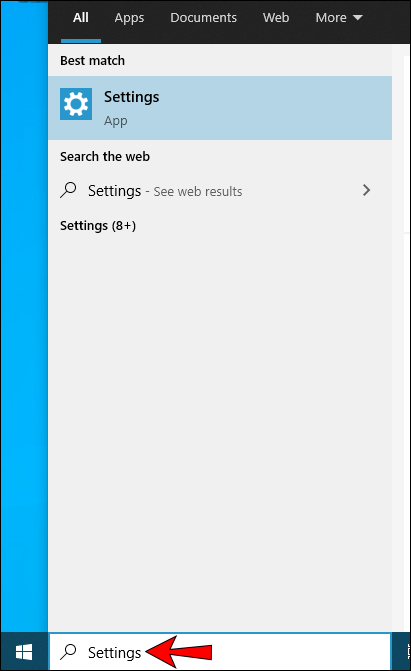
- Tocca "Facilità di accesso".
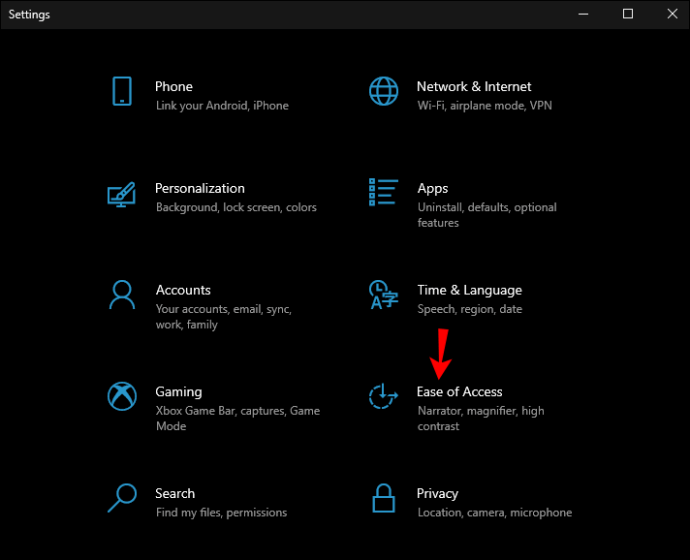
- Tocca "Tastiera".
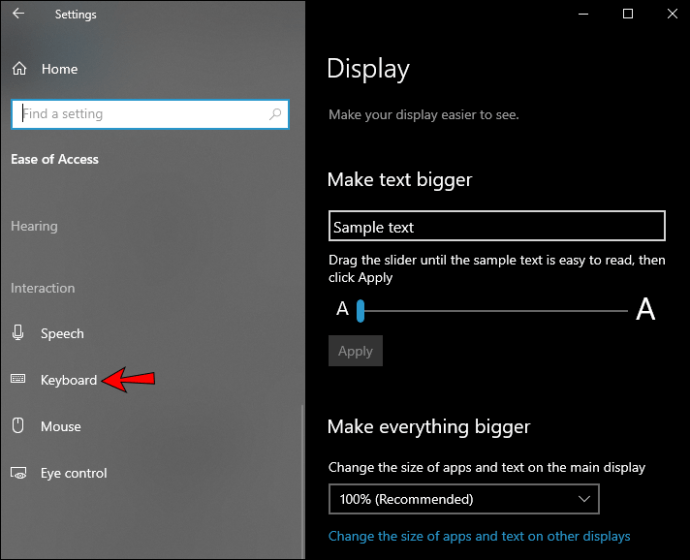
- Vedrai un interruttore accanto a "Usa la tastiera su schermo". Accendilo.

Se sei un utente Mac, puoi accenderlo seguendo questi passaggi:
- Vai al menu Apple.
- Tocca "Preferenze di Sistema".

- Tocca "Accessibilità".

- Tocca "Tastiera".
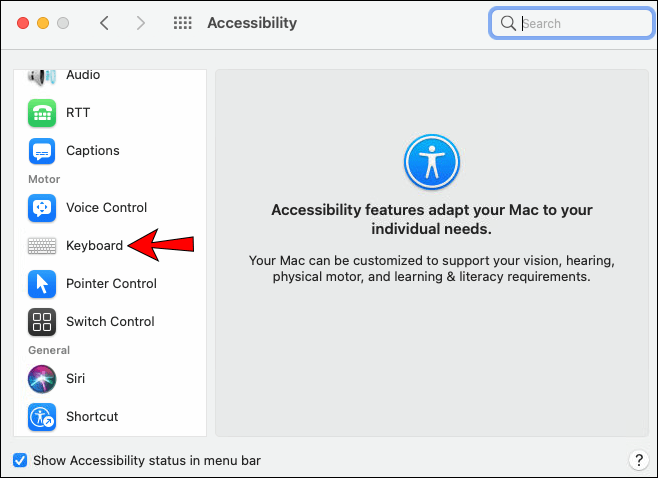
- Tocca "Tastiera accessibile".
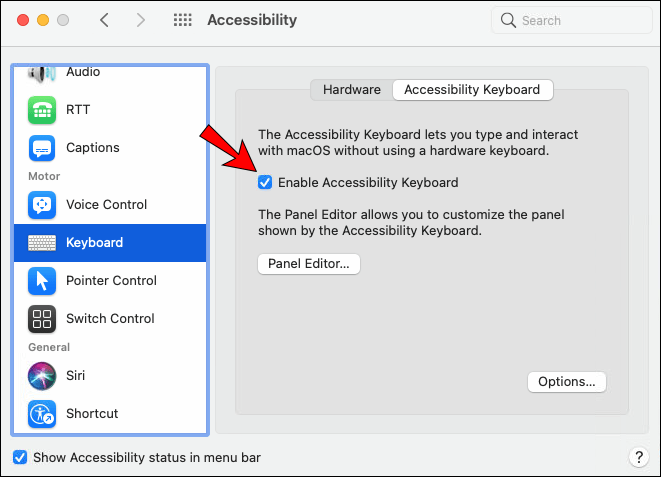
- Tocca "Abilita".
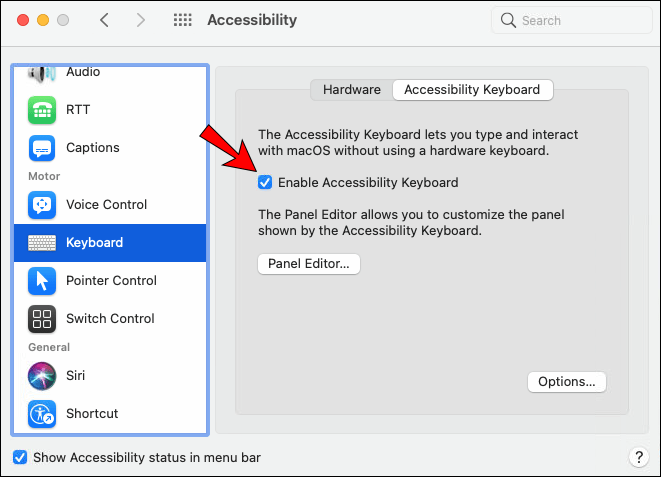
Non arrabbiarti con il touchpad!
Sebbene un touchpad malfunzionante possa essere frustrante, ci sono diverse cose da provare prima di gettare la spugna. In questa guida passo passo, offriamo diversi modi per stabilire qual è la causa del tuo problema e come puoi risolverlo. Se nessuno di questi funziona, abbiamo fornito un elenco di possibili soluzioni temporanee in modo che tu possa continuare a lavorare sul tuo laptop fino a quando non avrai riparato il tuo touchpad.
Hai mai avuto problemi con il touchpad? Dicci nella sezione commenti qui sotto.