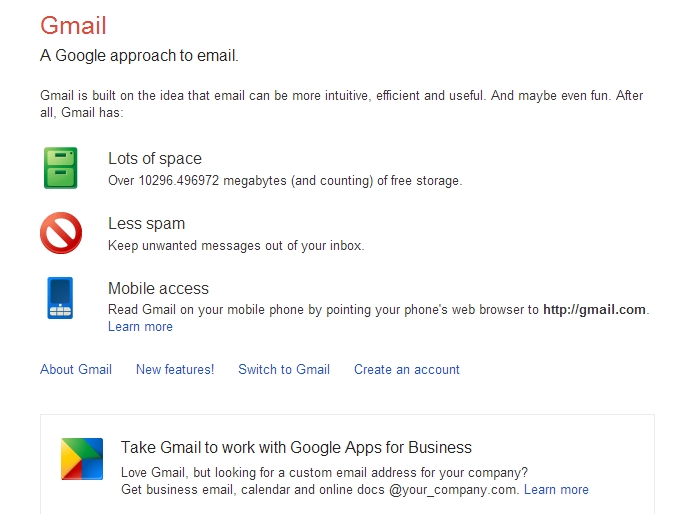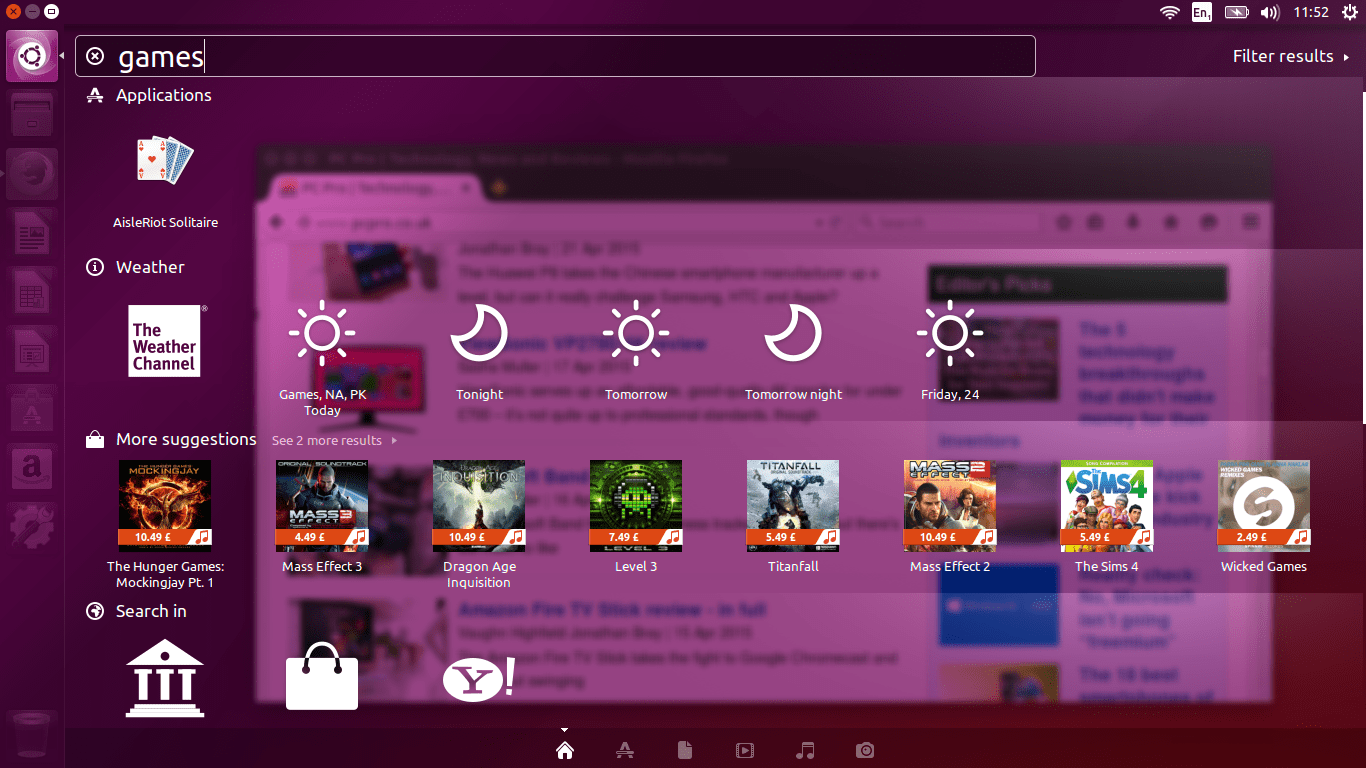Che tu sia nuovo nell'ecosistema Chromebook o che tu stia cercando di aggiornare il tuo uso quotidiano con alcuni nuovi trucchi, ci sono molti segreti nascosti in Chrome OS che dovresti imparare quando inizi a utilizzare un Chromebook. Sebbene il sistema operativo possa sembrare semplice per la maggior parte degli utenti esperti—Chrome OS è, dopotutto, "solo" un browser web—Google ha aggiunto un sacco di semplici scorciatoie e modifiche al proprio sistema operativo nel corso degli anni per rendere le cose un po' più semplici per ogni utente di Chrome.

Da piccole scorciatoie a grandi cambiamenti, abbiamo raccolto alcuni dei migliori suggerimenti e trucchi per il tuo nuovo Chromebook di seguito, nella nostra guida più recente.
Scorciatoie che dovresti conoscere
Iniziamo con qualcosa che tutti amano: le scorciatoie da tastiera! Esatto, nonostante i detrattori definiscano Chrome OS un semplice browser Web, Google lo ha pieno di chicche e le scorciatoie da tastiera sono incluse nel mix per un po' di divertimento. Certo, ottieni le basi che tutti già conoscono, come Ctrl+X, C e V rispettivamente per taglia, copia e incolla, ma ci sono altre scorciatoie che la maggior parte dei nuovi utenti potrebbe non conoscere? Scommetti che c'è: analizziamoli.

Scorciatoie di sistema
Inizieremo con alcune semplici scorciatoie per rendere l'utilizzo di Chrome un po' più rapido e semplice ogni giorno. Anche se potresti non disconnetterti dal Chromebook molto spesso, è facile farlo con un semplice clic di Ctrl+Maiusc+Q. Se utilizzi due volte la scorciatoia da tastiera, puoi cambiare rapidamente utente.
Hai bisogno di accedere ai tuoi file? Alt+Maiusc+M aprirà il tuo browser di file e, se hai bisogno di visualizzare i file di sistema nascosti, Ctrl+. (periodo) accederà a tutti i file che Chrome OS ti sta nascondendo. Puoi anche visualizzare in anteprima i file nel tuo browser di file selezionando il file con il mouse e premendo Spazio.
Se devi avviare rapidamente una delle prime otto scorciatoie per app sullo scaffale nella parte inferiore del display, Alt+(1-8) aprirà l'app numerata corrispondente; Alt+9 aprirà l'ultima app sul tuo scaffale.
Visualizza scorciatoie

Occasionalmente, potrebbe essere necessario modificare il display del computer, ma il menu delle impostazioni potrebbe essere un po' confuso o difficile da seguire. Va bene; le impostazioni di visualizzazione più importanti possono essere modificate solo con le scorciatoie da tastiera. Chrome OS non è il migliore quando si tratta di ridimensionare per display ad alta risoluzione, 1080p (o superiore).
Può essere difficile leggere il testo e le icone sul display. Se devi modificare la risoluzione del display, tocca Ctrl+Maiusc e + o – per aumentare o diminuire la risoluzione in base alle esigenze. Se cambi costantemente le risoluzioni, questo può farti risparmiare molto tempo.
Se non sei sicuro di quale sia la risoluzione predefinita del tuo display, tocca Ctrl+Maiusc+0 per resettarlo del tutto.
E un'altra impostazione di visualizzazione ordinata: se hai mai aperto un PDF ruotato in modo errato, conosci il dolore di torcere il collo o tenere goffamente il dispositivo per leggere il documento. Su Chrome OS, non è un problema: tocca Ctrl+Maiusc+  e il display ruoterà di 90 gradi. Continua a toccare la scorciatoia per continuare a ruotare o per tornare alla visualizzazione standard.
e il display ruoterà di 90 gradi. Continua a toccare la scorciatoia per continuare a ruotare o per tornare alla visualizzazione standard.
Scorciatoie del browser

Certo, probabilmente conosci molte scorciatoie del browser se sei un utente di lunga data di Chrome, ma dovremmo comunque menzionare alcune impostazioni meno conosciute. Puoi scorrere rapidamente verso l'alto o verso il basso della pagina web corrente premendo Ctrl+Alt+(freccia su) o (Freccia in giù), e la pagina su e giù può essere ottenuta premendo Alt/Cerca+(freccia su) o (Freccia in giù). Se hai bisogno di ingrandire o ridurre una determinata pagina, Ctrl e +o - controllerà il livello di zoom sulle singole pagine e Ctrl+0 ripristinerà il livello di zoom.
Se devi aprire un collegamento in una nuova scheda, tenendo premuto Ctrl mentre facendo clic sul collegamento si farà proprio questo. Mentre tenendo premuto Alt mentre il clic costituisce un clic con il pulsante destro del mouse su un collegamento. Puoi salvare la tua pagina corrente come segnalibro premendo Ctrl+D, e puoi trovare un testo specifico su una pagina premendo Ctrl+F.
Una delle scorciatoie più utili quando stai cercando di accedere a un URL: digita il testo nella barra degli URL, quindi premi Ctrl+Invio per inserire automaticamente il "www." e il ".com" di un URL. Un'altra scorciatoia per il browser: lo sanno tutti Ctrl+H aprirà la tua cronologia, ma se hai bisogno di visualizzare i tuoi download precedenti, Ctrl+J visualizzerà la pagina dei download all'interno di Chrome. Roba abbastanza utile.

Utilità e altre scorciatoie
Qui ci sono solo alcune scorciatoie varie che pensiamo siano davvero utili. Innanzitutto, una delle scorciatoie più importanti e più difficili da trovare è la possibilità di acquisire schermate su Chrome OS, ma in realtà è piuttosto semplice. Esistono due modi diversi per acquisire schermate.
Il primo, Ctrl+ , acquisirà uno screenshot dell'intero display, mentre il secondo, Ctrl+Maiusc+
, acquisirà uno screenshot dell'intero display, mentre il secondo, Ctrl+Maiusc+  , abiliterà un cursore sul display. Trascina il cursore intorno all'area dello schermo in cui vuoi scattare una foto e lo screenshot parziale verrà salvato nella memoria del tuo sistema.
, abiliterà un cursore sul display. Trascina il cursore intorno all'area dello schermo in cui vuoi scattare una foto e lo screenshot parziale verrà salvato nella memoria del tuo sistema.
Un'altra scorciatoia nascosta: i Chromebook non hanno un tasto di blocco maiuscole, con il famigerato interruttore sostituito dalla funzione di ricerca.
Il blocco maiuscole non manca su Chrome OS, tuttavia, è semplicemente nascosto. Per accedervi, tieni premuto Alt e tocca il pulsante Cerca. Verrà visualizzato un pop-up sul display che ti informa che il blocco maiuscole è attivo e un'icona apparirà nel pannello delle informazioni dello scaffale finché non disabiliterai il blocco maiuscole con la stessa scorciatoia.
Ehi, se dimentichi una di queste scorciatoie o vuoi imparare quelle che non abbiamo menzionato qui, tocca Ctrl+Alt+?(punto interrogativo) per vedere una mappa della tastiera di ogni scorciatoia di Chrome OS.

Trucchi e modifiche del launcher
Potresti non saperlo, ma proprio come Android, Chrome utilizza un "avviatore" per avviare app, pagine Web, giochi e molto altro ancora. Il launcher di Chrome non è così completo come alcuni dei launcher che abbiamo visto su Android, ma ciò non significa che non ci siano trucchi che puoi fare dal tuo desktop che non richiedono l'avvio di altre applicazioni o Schede Chrome.
Molti di questi suggerimenti dipendono dall'utilizzo dell'icona circolare per il menu nell'angolo in basso a sinistra dello schermo, quindi se non hai familiarizzato con quel menu, questo è un ottimo modo per farlo.

Quindi, per prima cosa: il launcher dell'app ha un sacco di funzioni nascoste, incluso l'uso del launcher sia come calcolatrice che come convertitore di unità. Poiché la ricerca del programma di avvio dell'app funziona come una ricerca su Google, tutti i trucchi che conosci per cercare contenuti in Google possono funzionare anche qui. Ad esempio, se devi controllare rapidamente una formula semplice, inseriscila nell'utilità di avvio delle app (che si avvia dall'icona del cerchio nell'angolo sinistro dello scaffale o premendo il pulsante di ricerca sulla tastiera del Chromebook). Non dovrai nemmeno premere invio: la tua risposta verrà visualizzata nella casella centrale sul desktop.
Lo stesso vale per le conversioni di unità, quindi puoi provare a inserire 4 miglia in piedi o 3 pollici in centimetri e la tua risposta apparirà senza dover premere il pulsante di ricerca. Se non vedi la tua risposta, premendo invio si caricherà la pagina all'interno del tuo browser, dove potrai trovare la tua risposta utilizzando tutta la potenza delle funzioni di ricerca di Google.

Ecco un altro trucco: puoi usare quell'app launcher per aprire app con la tua voce, in modo simile a come faresti su Android. Devi abilitare l'opzione all'interno delle tue impostazioni, ma è davvero facile. Apri l'app delle impostazioni accedendo al menu tramite il centro notifiche nell'angolo in basso a destra del display e digita "OK Google" nella casella di ricerca.
Nella scheda corrispondente alle impostazioni del motore di ricerca, attiva "Abilita "OK Google" per avviare una ricerca vocale". Mentre sei in questa schermata, potresti prendere in considerazione l'abilitazione delle schede Google Now anche per l'utilità di avvio delle app.
Ora, invece di premere il pulsante di ricerca, puoi semplicemente dire "OK Google" come faresti con qualsiasi telefono, tablet o dispositivo Google Home per iniziare la ricerca. Non devi nemmeno avere un'app aperta: puoi farlo da qualsiasi nuova scheda, dal launcher dell'app o dal sito web di Google. E proprio come con qualsiasi altro tuo dispositivo, Google ti risponderà direttamente, mentre visualizzerà anche i risultati della tua ricerca sullo schermo del tuo Chromebook.

Un altro trucco accurato per il tuo launcher: puoi dividere le app in cartelle per rendere molto più semplice la ricerca delle tue applicazioni. Avvia il launcher delle app premendo il pulsante di ricerca e selezionando "Tutte le app" dall'elenco corrispondente. Quando guardi l'elenco delle app installate, seleziona quella che desideri utilizzare per avviare una cartella.
Trascina e rilascia l'app sopra un'altra app per creare una cartella. Per accedere alla cartella appena creata, basta toccare l'icona della cartella con il mouse o il dito. È possibile denominare la cartella da questo menu nella parte superiore di questo display.
Applicazioni e funzioni di sistema nascoste
Certo, abbiamo detto che il blocco maiuscole è incluso in Chrome OS: è semplicemente nascosto dietro una scorciatoia da tastiera. Ma ci sono molte altre app e funzioni nascoste simili che sono mascherate o sepolte all'interno di Chrome OS che possono rendere il tuo utilizzo quotidiano un po' più semplice o più avanzato.
Anche se non tutti gli utenti avranno bisogno di queste modifiche, abbiamo evidenziato le tre migliori funzioni nascoste da Google di cui la maggior parte degli utenti potrà trarre vantaggio. Diamo un'occhiata.

La nostra prima app nascosta: un task manager. Esatto: nonostante sia basato su un browser, Chrome OS ha un task manager integrato che gli utenti possono implementare ogni volta che una scheda, un'estensione o un'app Chrome si blocca e porta con sé il Chromebook.
Simile a Windows o macOS, avvii il task manager di Chrome OS con una scorciatoia da tastiera: Cerca+Esc. Puoi anche usare Maiusc+Esc per avviare il task manager, ma riceverai un avviso che il collegamento è stato spostato e non siamo sicuri per quanto tempo sarai in grado di utilizzare il tasto Maiusc per ottenere l'accesso.
Il task manager si avvia come una propria finestra sul desktop e funziona come qualsiasi altro task manager. Verranno visualizzate tutte le schede, le estensioni e le app di Chrome in esecuzione in background e potrai ordinarle in base all'utilizzo della CPU, al consumo di memoria o in ordine alfabetico. Evidenzia qualsiasi attività che devi chiudere e premi il pulsante "Termina processo" nella parte inferiore della finestra. Una volta che hai finito con il task manager, esci come faresti con qualsiasi altra finestra.

Prossimo: modalità ospite. Esatto, puoi consegnare in modo sicuro il tuo Chromebook a chiunque abbia bisogno di utilizzare il tuo laptop, con la consapevolezza che non avrà accesso a nessuno dei tuoi dati, password o applicazioni.
Come la maggior parte dei suggerimenti nella nostra guida, dovrai tuffarti nel menu delle impostazioni per iniziare e selezionare "Gestisci altre persone" in "Persone". All'interno di questo menu, troverai un interruttore per "Abilita navigazione ospite". Basta accenderlo e basta.
Ora, quando esci dal tuo utente su Chromebook, troverai un'opzione per caricare la modalità ospite, offrendo ai tuoi amici o alla tua famiglia un modo per navigare sul Web o controllare la loro posta elettronica senza entrare in nessuno dei tuoi account o impostazioni.

Un'altra funzionalità nascosta: sebbene Chrome OS abbia una cartella Download dedicata, si sincronizza anche con Google Drive, con un collegamento al tuo account Drive integrato direttamente nel browser di file. Poiché la maggior parte dei Chromebook dispone di una piccola quantità di spazio di archiviazione locale, potresti prendere in considerazione la possibilità di modificare la destinazione dei download sul tuo account Google Drive.
Apparirà ancora come al solito all'interno del tuo browser di file e avrai il vantaggio aggiuntivo di poter visualizzare i tuoi file su qualsiasi dispositivo connesso a Google Drive. Per abilitare la funzione, apri nuovamente il menu delle impostazioni e questa volta premi "Mostra impostazioni avanzate" nella parte inferiore del display. Trova la sezione "Download" o cercala utilizzando la funzione di ricerca nella parte superiore delle impostazioni.
Vedrai alcune impostazioni diverse; stiamo cercando "Posizione". Premi il pulsante "Cambia" sul lato destro delle impostazioni e seleziona la tua cartella Google Drive o qualsiasi cartella all'interno di Drive. Puoi anche utilizzare questo metodo per modificare la destinazione di salvataggio su una scheda SD o microSD.
Estensioni per tutti
Sebbene Firefox abbia reso popolare l'idea di utilizzare le estensioni per aggiungere funzionalità ai noiosi vecchi browser, Chrome è stato il browser che ha davvero portato quell'idea nell'era moderna. Ci sono così tante estensioni di terze parti per Chrome, Google offre un intero negozio di estensioni per la navigazione e l'aggiunta di estensioni che potrebbero interessarti.
Il tuo Chromebook ne ha anche alcune preinstallate, ma se stai cercando più estensioni per aiutarti con la tua navigazione quotidiana, dai un'occhiata ad alcuni di questi suggerimenti di seguito. Sono facili da aggiungere e installare: bastano pochi clic e il gioco è fatto!

- Honey – Honey è una delle nostre estensioni per lo shopping preferite e quasi un vero toccasana quando si tratta di fare acquisti online e cercare le migliori offerte. Honey cercherà e applicherà automaticamente qualsiasi codice coupon quando effettui il check-out da quasi tutti i siti Web, inclusi Amazon, Walmart, Newegg e molto altro ancora. L'app funziona in modo quasi automatico e ha una media di circa cinque stelle su cinque sul Chrome Web Store.
- Spegni le luci – No, questo non farà in modo che il tuo computer controlli tutte le luci della tua casa. Quello che fa, tuttavia, è oscurare lo spazio bianco intorno a YouTube e altri lettori video simili, rendendo più facile che il tuo video si distingua e distragga meno. È disattivato per impostazione predefinita e si accende solo quando vuoi. L'app è super leggera e, oltre a YouTube, funziona con Hulu, Dailymotion e molto altro.
- LastPass – Quando si tratta di sicurezza, non puoi stare troppo attento. LastPass semplifica la conservazione di tutte le password in un unico posto, la generazione di password casuali di qualsiasi lunghezza e combinazione di caratteri e la compilazione automatica delle password. È uno dei migliori gestori di password sul mercato, in parte perché è facile da configurare e ha un livello completamente gratuito.
- uBlock Origin: sempre più persone utilizzano gli ad blocker in questi giorni ed è facile capire perché. Alcune reti pubblicitarie sono diventate un po' troppo fuori controllo ultimamente, con grandi annunci a schermo intero che ti impediscono di visualizzare i contenuti e altri annunci che rubano i tuoi dati personali. Sebbene AdBlock Plus sia uno dei bloccanti più popolari in circolazione, consigliamo il nuovo e meno noto uBlock Origin, un ad blocker molto più leggero che non consuma quasi la stessa quantità di memoria di AdBlock Plus pur offrendo le stesse capacità.
- Google Translate – Anche se potresti non usarlo molto spesso, Google Translate può farti risparmiare molto tempo se carichi una pagina in una lingua straniera o non riconosci una parola. Può tradurre rapidamente e facilmente sia singole frasi che intere pagine di testo con solo un paio di clic, risparmiando un sacco di tempo e frustrazione se non hai familiarità con la lingua di partenza.
- Attualmente: uno dei nostri modificatori di nuova scheda preferiti è Attualmente, che aggiorna la pagina della nuova scheda con alcune informazioni effettive che puoi utilizzare a beneficio della tua vita quotidiana. Invece di link alle tue pagine più viste, Attualmente ti mostra l'ora e il tempo attuali, così come le previsioni estese per i prossimi giorni. Attualmente è stupendo, con colori brillanti, tipografia ed effetti visivi come le notti stellate. Se vuoi un nuovo look per il tuo browser, dai un'occhiata a questo.
- Pocket – Questo non sarebbe un elenco delle migliori estensioni per Chrome senza menzionare Pocket. Se sei un avido consumatore di articoli e media online, Pocket ti aiuta a salvare e sincronizzare articoli, video e qualsiasi altra cosa tra i tuoi dispositivi per dopo. Puoi salvare gli articoli per il consumo offline, puoi leggere gli articoli in una visualizzazione di lettura avanzata e tutto si sincronizza tra tablet, telefono e laptop
In caso di emergenza rompere il vetro
Quando sei impegnato a modificare il tuo Chromebook, accedere a file e cartelle nascosti e installare un sacco di applicazioni ed estensioni, potresti dimenticare che il tuo Chromebook è ancora un computer, completo di bug e arresti anomali occasionali.
Sebbene la maggior parte di questi possa essere risolta con un semplice riavvio, a volte potresti andare un po' troppo lontano nella tua ricerca per rivoluzionare l'esperienza di Chrome OS e il tuo computer avrà bisogno di un hard reset per tornare a funzionare. Google ha pensato in anticipo, tuttavia, e ha sviluppato un'utilità di ripristino del Chromebook, che può essere d'aiuto in caso di problemi seri.
I Chromebook non hanno partizioni di ripristino come la maggior parte dei Mac o dei PC: semplicemente non c'è abbastanza spazio nella memoria flash inclusa nel tuo dispositivo. La buona notizia: è davvero facile creare un dispositivo di ripristino esterno per il tuo laptop e tutto ciò di cui hai bisogno è una scheda SD o un'unità flash da 4 GB o più grande.

Vai al Chrome Web Store e prendi l'Utilità di ripristino del Chromebook per il tuo dispositivo. È una piccola utility e, sebbene non sia molto apprezzata, la maggior parte delle lamentele deriva da una serie di problemi con gli utenti che non sono in grado di utilizzare le loro specifiche unità flash, quindi assicurati che il tuo dispositivo sia supportato in anticipo leggendo alcuni dei consigli.
Se riscontri già problemi con il Chromebook, puoi anche utilizzare l'utilità su qualsiasi Mac o PC. Usando l'utility, inserisci il tuo modello o inserisci il numero del modello nel campo indicato e inserisci il tuo dispositivo di archiviazione nel computer.
L'utilità di ripristino ti guiderà attraverso la creazione della chiave di ripristino e, una volta ottenuta, sarai al sicuro e protetto se dovesse succedere qualcosa al tuo dispositivo. SE riscontri un problema in cui il Chromebook visualizza un errore "Chrome OS è mancante o danneggiato", inserisci semplicemente il supporto di ripristino creato con l'utilità e verrai guidato attraverso le istruzioni di reinstallazione per il tuo Chromebook.
Anche se potresti non dover mai utilizzare la chiave di ripristino per il tuo dispositivo, è comunque una buona idea tenerne una in giro solo per le emergenze. Può fare la differenza tra completare il tuo grande compito o presentazione la sera prima della scadenza e affrontare il fallimento o l'imbarazzo al lavoro o a scuola.
Solo per utenti avanzati
Se arrivi così lontano nella guida e stai ancora cercando altre modifiche e modifiche per il tuo Chromebook, probabilmente sei un utente esperto di tecnologia alla ricerca di funzionalità extra. Ti abbiamo coperto. Il nostro miglior consiglio per ottenere un ulteriore utilizzo del tuo Chromebook è installare Linux sul tuo Chromebook e abbiamo una guida completa che puoi consultare qui o utilizzando il link nella parte superiore della pagina. L'installazione di Linux sul Chromebook è davvero semplice, anche se non priva di una buona dose di rischi.
La nostra guida ti guida attraverso ogni passaggio utilizzando un programma sviluppato da un dipendente di Google chiamato Crostino. Il tuo Chromebook continuerà a eseguire Chrome OS dopo aver finito, ma sarai in grado di eseguire l'avvio laterale in una distribuzione Linux chiamata Xfce4.
Dai giochi allo sviluppo, l'esecuzione di Linux sul Chromebook può cambiare il modo in cui utilizzi il dispositivo giorno per giorno, quindi se sei pronto per fare il grande passo, consulta la nostra guida.

Tuttavia, non siamo a corto di suggerimenti. Uno che potresti voler verificare: sbloccare il Chromebook con il telefono. I Chromebook richiedono la tua password Google ogni volta che sblocchi il tuo dispositivo, il che può diventare fastidioso velocemente se hai una password complicata o se usi LastPass come menzionato sopra.
Fortunatamente, Chrome OS funziona bene con Android, quasi come una chiave per un lucchetto. Apri il menu delle impostazioni e fai clic su "Mostra impostazioni avanzate" nella parte inferiore della pagina. Trova Smart Lock utilizzando la funzione di ricerca e la sua configurazione per associare il telefono al Chromebook. In caso contrario, assicurati che il Bluetooth sia abilitato su entrambi i dispositivi. Il processo di configurazione richiede solo pochi istanti e, successivamente, sarai in grado di sbloccare il Chromebook sbloccando il telefono. Nota che hai bisogno di un lucchetto sul tuo smartphone per usare questo tweak.

Se tutto ciò non è abbastanza per soddisfare la tua esigenza di nuove funzionalità, abbiamo un altro asso nella manica: i canali Chrome. Poiché Chrome OS si aggiorna contemporaneamente alla versione del browser, puoi comunque modificare la tua versione di Chrome, senza dover installare alcun software aggiuntivo.
Oltre al canale stabile predefinito, Google offre canali Beta e Developer, che portano nuove funzionalità non testate e, in alcuni casi, molti bug. Se sei pronto ad accogliere i problemi con i vantaggi, apri la schermata delle impostazioni e fai clic su "Informazioni su Chrome OS" per visualizzare le informazioni di sistema. Premi "Informazioni dettagliate costruite" nella parte inferiore del pannello e ti verrà chiesto di cambiare la versione di Chrome che stai utilizzando.
Se ti stai chiedendo quale sia ogni versione, Google fa un buon lavoro suddividendo ogni canale qui. La versione breve”
- Stabile: una versione completamente testata di Chrome, aggiornata ogni 2-3 settimane con modifiche minori e ogni 6 settimane per modifiche importanti.
- Beta: consente all'utente di testare le modifiche imminenti pur rimanendo a basso rischio. La beta viene aggiornata ogni settimana, con aggiornamenti importanti ogni 6 settimane, fino a un mese prima di Stabile.
- Sviluppatore: la più recente delle nuove funzionalità, ma molto non testata e altamente instabile. Lo sviluppatore viene aggiornato una o due volte a settimana.
Ti consigliamo di passare solo alla versione Beta; il canale Developer è un po' più instabile di quanto piacerà alla maggior parte degli utenti. Una volta apportate le modifiche, il Chromebook si riavvierà nella versione più recente. Il tuo Chromebook verrà cancellato solo se passi a una versione più stabile (ad esempio, Developer in Beta o Beta in Stable), quindi tienilo a mente prima di passare direttamente all'edizione Developer.