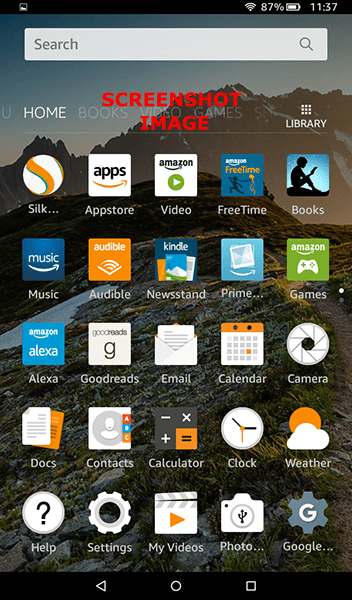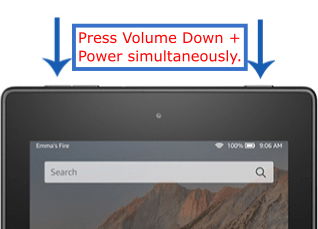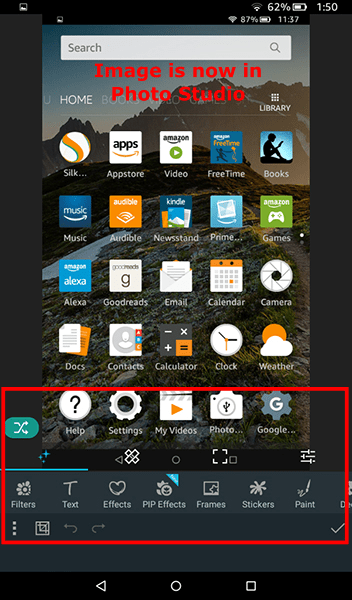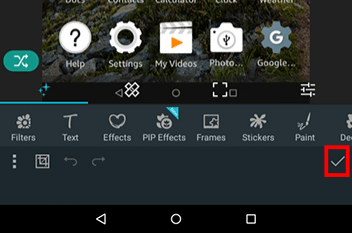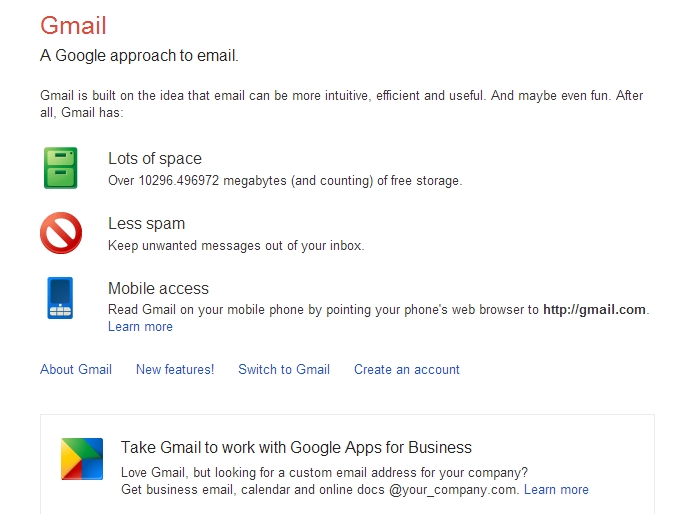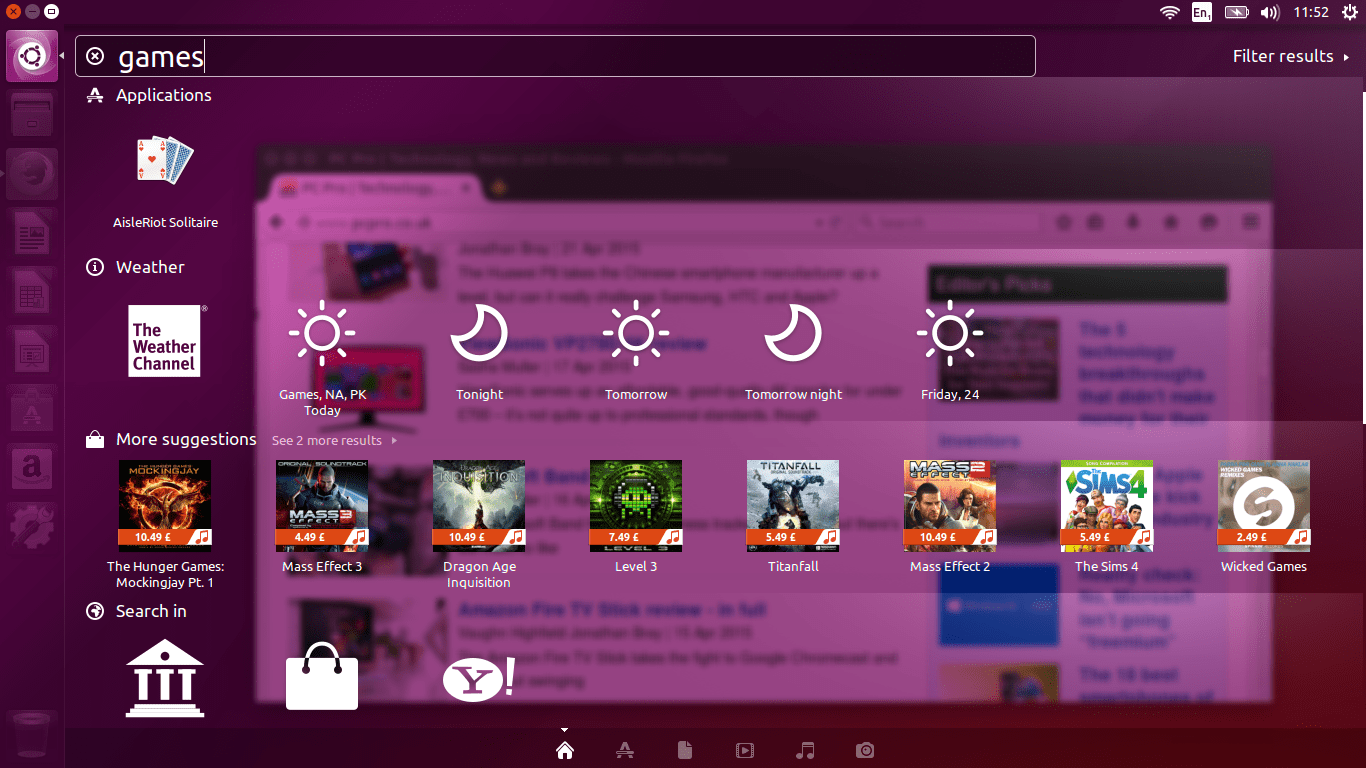I tablet Fire sono ottimi per navigare sul Web senza doversi portare dietro un laptop di dimensioni standard. Puoi utilizzare i social media, controllare la posta elettronica, caricare foto e molto altro ancora, tutto comodamente dal tuo letto o divano. Questo scenario significa che potrebbe arrivare un momento in cui vorrai o dovrai fare uno screenshot, se mostrarlo online o salvarlo nel cloud per l'accesso in seguito.
Il problema è che non è immediatamente chiaro come fare uno screenshot sul tuo tablet Amazon Fire. Non stressarti: è abbastanza facile da fare, indipendentemente dalle dimensioni del dispositivo che possiedi. Questo articolo TechJunkie ti insegnerà come fare uno screenshot sul tuo tablet Amazon Fire.
Fare uno screenshot sul tuo tablet Fire
Se provieni principalmente da uno stile di vita Apple iOS, potrebbe non essere immediatamente chiaro come fare uno screenshot di qualcosa sul tuo telefono senza prima avere accesso al pulsante Home.
Gli utenti Android sono abituati a uno stile diverso di acquisizione di schermate, che non prevede l'utilizzo del pulsante Home. I telefoni Android in genere utilizzano tre tasti virtuali lungo la parte inferiore del display per la navigazione.
I tablet Fire di Amazon, che eseguono software basato su Android, non sono diversi, utilizzando identici chiavi di casa virtuali chenon permetterà per fare uno screenshot. Invece, tu usa i tasti fisici del tuo dispositivo per catturare il tuo schermo, proprio come qualsiasi dispositivo Android.
Il tasto di accensione del tablet Fire si trova in genere sul lato destro della parte superiore del dispositivo, mentre il bilanciere del volume è spostato a sinistra. Android include spesso i pulsanti sul lato.

- Per acquisire uno screenshot, assicurati che il tablet sia sull'app o sulla pagina web che desideri acquisire.
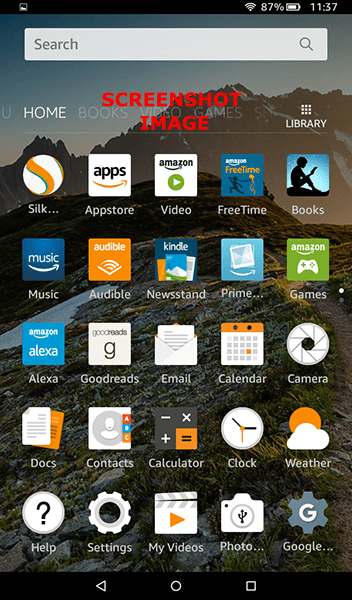
- Premi prima il pulsante di riduzione del volume, ma devi agire rapidamente quando tocchi il pulsante di accensione, quasi come se li avessi premuti entrambi contemporaneamente. Questa procedura aiuta a ridurre lo scenario di "spegnimento" quando il pulsante "Accensione" in qualche modo si registra per primo. Viene riprodotto un suono della videocamera o un cicalino e lo schermo lampeggia per confermare l'acquisizione.
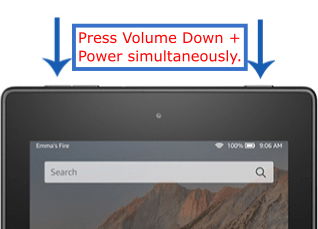
- Viene visualizzata una rapida anteprima seguita da un'animazione che spinge la foto nella parte superiore dello schermo. Se scorri verso il basso dalla parte superiore del display per aprire la barra delle notifiche, vedrai una notifica che dice "Schermata acquisita".
È importante notare che i pulsanti del volume scambiano funzioni a seconda dell'orientamento del tablet Fire. Tutte e quattro le possibili rotazioni sono disponibili sui tablet Amazon Fire, il che significa che il pulsante che ha attivato il volume può cambiare a seconda della posizione del tablet. Ecco una guida rapida con il pulsante corrispondente corretto:
- Orientamento normale (pulsanti sulla parte superiore del dispositivo): tieni premuti il tasto di accensione e il pulsante del volume più vicino al lato sinistro del dispositivo.
- Posizione capovolta (pulsanti nella parte inferiore del dispositivo): tieni premuti il tasto di accensione e il tasto del volume più vicino al tasto di accensione.
- Orientamento orizzontale a sinistra (pulsanti a sinistra del dispositivo): tieni premuti il tasto di accensione e il pulsante del volume in basso più vicino alla parte inferiore del dispositivo.
- Posizione orizzontale a destra (pulsanti sul lato destro del dispositivo): tieni premuti il tasto di accensione e il pulsante del volume in basso più vicino al tasto di accensione.
Modifica e condivisione di uno screenshot sul tuo tablet Fire
Dopo aver catturato lo screenshot, potresti voler modificare o condividere la foto con altri. Le funzioni di modifica rappresentano tutto, dalla regolazione dell'immagine al ritaglio di parti dell'immagine. Le funzioni di condivisione in genere rappresentano la pubblicazione del contenuto sui social network preferiti o l'invio della foto a un amico in un'e-mail o in un messaggio.
Il tuo tablet Amazon Fire esegue sia la modifica che la condivisione, anche se avrai bisogno di un'app dedicata per iniziare a modificare i tuoi screenshot. Immergiamoci in entrambi.

Modificare uno screenshot
Il tuo tablet Fire viene fornito con l'app Prime Photos, ma probabilmente scoprirai che il dispositivo non offre attualmente la possibilità effettiva di modificare le tue foto. Per regolare le immagini, devi prendere un editor di foto dall'Amazon Appstore.
Photo Studio è un'opzione popolare per la modifica di immagini e schermate sui tablet Fire. L'app è disponibile nell'Amazon Store e offre la possibilità di aggiungere filtri, ritagliare immagini e regolare i colori. Scegli tra oltre 200 filtri per ottenere l'aspetto che desideri.
- Chiudi la pagina che mostra le modifiche recenti a Photo Studio e tuffati nell'app.
- Il display principale di Photo Studio offre tantissime informazioni, tra cui animazioni preimpostate e una modalità fotocamera picture-in-picture. Puoi ignorare tutto questo e toccare "Navigare," quindi seleziona "Foto prime".
- Vengono visualizzate tutte le foto sul dispositivo, inclusi gli screenshot. La prima immagine in questo elenco dovrebbe essere lo screenshot che stai cercando se fosse l'ultima immagine ottenuta. Tocca la foto che desideri e attendi che venga caricata all'interno dell'app.
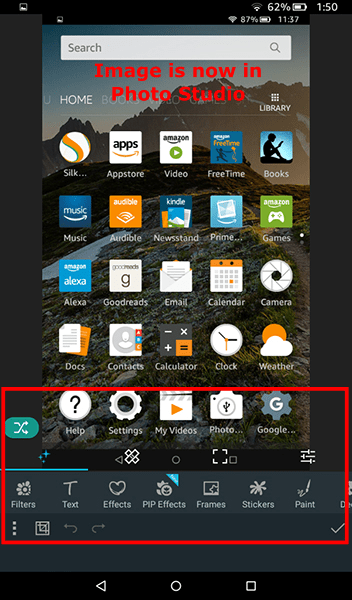
- Troverai la maggior parte dei tuoi controlli nella parte inferiore del tablet, appena sotto lo screenshot. Sono disponibili quattro schede di modifica: (1) Filtri ed effetti, (2) Correzioni, (3) Ritaglio e (4) Dispositivi di scorrimento.

(1) Filtri ed effetti: Qui troverai la possibilità di aggiungere filtri, cornici, effetti immagine e altro. Probabilmente non sarà necessario utilizzare questa impostazione per la maggior parte degli screenshot, anche se qui ci sono alcune opzioni che contano, principalmente testo e pittura. "Testo" ti consente di aggiungere parole allo screenshot, mentre "Paint" ti consente di cerchiare, evidenziare o nascondere una parte specifica dell'immagine che contiene informazioni sensibili, come nomi o numeri di telefono.
(2) Correzioni: Questa scheda ti consente di modificare gli effetti visivi del tuo dispositivo, inclusa la clonazione di oggetti.
(3) Ritaglio : questa scheda consente di ritagliare, tagliare, ruotare e ridimensionare l'immagine. Per la maggior parte delle persone, questa è la scheda che vorrai utilizzare per regolare correttamente lo screenshot.
(4) cursori : questa scheda consente di regolare la luminosità, il contrasto, la temperatura della foto, la saturazione e molto altro ancora sull'immagine.
- Una volta completata la modifica, tocca il piccolo "segno di spunta" nell'area in basso a destra per salvare l'immagine finale nella memoria del tablet.
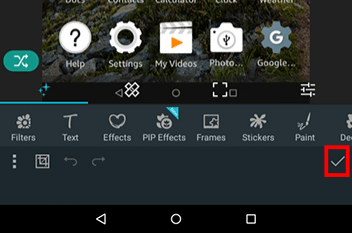
- Seleziona come desideri salvare il file sul tuo dispositivo: scegli un formato, la dimensione dell'immagine, il nome del file e la posizione. Puoi anche riscrivere l'originale, che è una buona scelta per tenere insieme i tuoi screenshot in una cartella, supponendo che non sia necessario salvare la foto originale.
- Una volta completata la modifica, tocca "Salva."
La tua immagine verrà salvata sul tuo dispositivo e apparirà un annuncio sul display. Attendi qualche secondo che l'annuncio scompaia e sarai in grado di vedere la tua foto modificata, completa dell'opzione per condividere la tua immagine nella parte inferiore dello schermo.
Condivisione di uno screenshot sui social media o tramite e-mail
Ovviamente, se stai cercando un modo per condividere le tue foto non modificate, non sono necessarie app aggiuntive da Amazon Appstore. Hai due modi per condividere i tuoi screenshot dal tuo tablet. Il primo è aprire la barra delle notifiche e selezionare l'icona di condivisione nella parte inferiore della notifica. Si aprirà un'interfaccia di condivisione di base che ti consentirà di condividere con il sistema e le applicazioni installate dall'utente.
Puoi inviare la tua foto tramite e-mail, condividere su Facebook o Twitter, stampare le tue immagini utilizzando il servizio di stampa di Amazon Fire o condividere l'immagine con un altro dispositivo tramite Bluetooth.

Puoi anche aprire Prime Photos sul tuo dispositivo per visualizzare la raccolta completa delle tue immagini che hai salvato, come abbiamo visto in anteprima sopra quando aggiungi foto da modificare dall'app. Seleziona l'immagine che desideri visualizzare, quindi tocca l'icona di condivisione.
Toccando l'icona di condivisione verrà caricata la stessa finestra di dialogo nella foto sopra, ma all'interno dell'app Foto stessa, consentendoti di inviarla ad altri utenti dell'app Foto. Questo è utile se hai accidentalmente cancellato la notifica dal tuo dispositivo, ma desideri comunque condividere lo screenshot.
Dove vengono salvati i tuoi screenshot sul tuo tablet Amazon Fire
Infine, è importante notare dove vengono salvati i tuoi screenshot sul tuo dispositivo. La linea di tablet Amazon Fire include un'app chiamata Documenti che ti consente di sfogliare i file e le cartelle del tuo dispositivo, facilitando la visualizzazione degli screenshot senza ricorrere all'app Amazon Prime Photos.
Questa app Fire Documents apparirà sulla schermata iniziale quando configuri per la prima volta il documento e potrai utilizzarla per sfogliare la memoria locale, spostare ed eliminare foto, sfogliare le tue immagini e altro ancora.

Apri l'app Documenti e seleziona la scheda in alto a destra nell'app, denominata Archiviazione locale. Ciò fornisce un'applicazione browser di file di base che consente di visualizzare le cartelle e i file salvati sia sulla memoria interna che su eventuali schede SD che possono essere inserite nel dispositivo. Troverai i tuoi screenshot salvati nella cartella Immagini sul tuo dispositivo.
Quindi apri quella cartella per visualizzare la cartella "Screenshot" sul tuo dispositivo e troverai tutti i tuoi screenshot salvati lì, ordinati per data e ora e con i loro nomi corrispondenti alla data e all'ora in cui sono stati presi. Puoi quindi spostare, tagliare, copiare ed eliminare queste foto dall'app Documenti e possono anche essere inviate direttamente via email ad altri utenti.
Se colleghi il dispositivo a un computer Mac o Windows, puoi sfogliare il file system direttamente sul dispositivo e copiare le immagini dal tablet al computer. Navigherai nella stessa architettura di sistema, quindi seleziona "Immagini", quindi "Screenshot" per visualizzare o copiare le immagini sul desktop.
***
Sebbene il tuo tablet Fire sia progettato prima di tutto come dispositivo per il consumo di contenuti multimediali, c'è anche una buona argomentazione sul fatto che il tablet sia perfetto per una rapida produttività. A volte, quando si lavora su un dispositivo, è necessario acquisire uno screenshot di ciò che è visualizzato sul display per una serie di motivi.
Sia che tu stia cercando di fare uno screenshot della posizione di un indirizzo su una mappa, un post divertente sui social media che ti ha fatto sorridere o un'e-mail che contiene alcune informazioni di importanza cruciale, fare uno screenshot del display del tuo dispositivo è un must- conoscere una specie di trucco.
Per fortuna, il tuo tablet Amazon Fire semplifica l'acquisizione, la modifica e la condivisione di tali immagini, localmente e sul Web. Quindi la prossima volta che devi salvare alcune informazioni importanti, non scriverle semplicemente su un pezzo di carta. Salva lo screenshot e tieni traccia delle informazioni premendo solo due pulsanti.
Se hai trovato questo articolo divertente, dai un'occhiata a Come scaricare film sul tuo tablet Amazon Fire - Maggio 2019.
Hai qualche consiglio o trucco su come acquisire e lavorare con gli screenshot su un tablet Amazon Fire? Se è così, lascia un commento qui sotto!