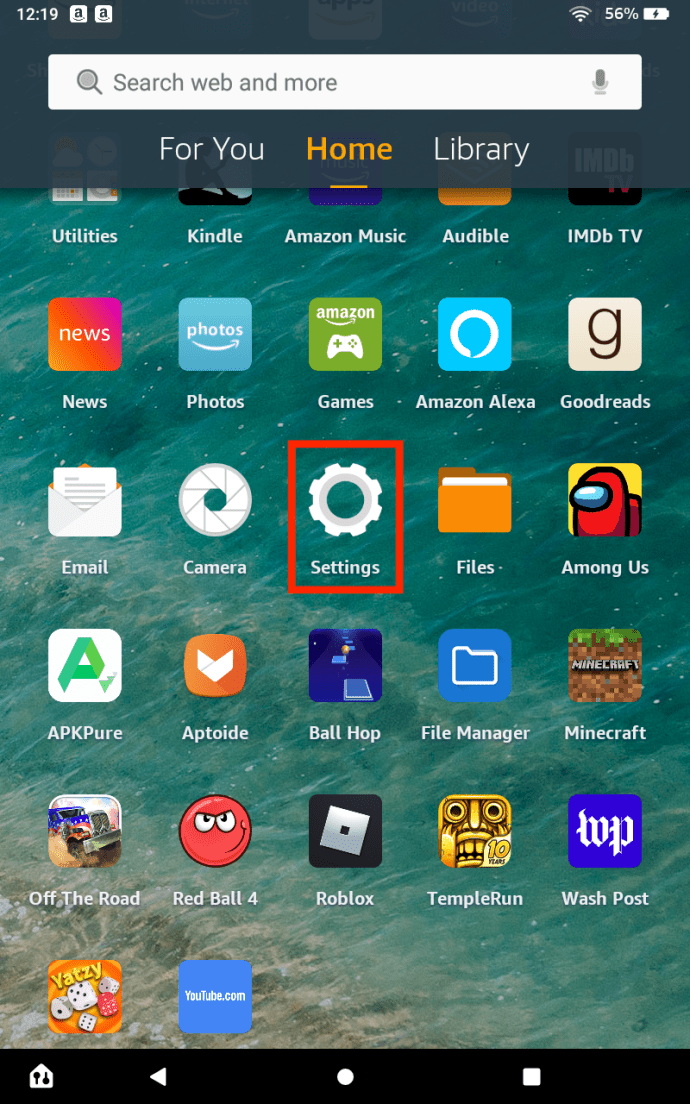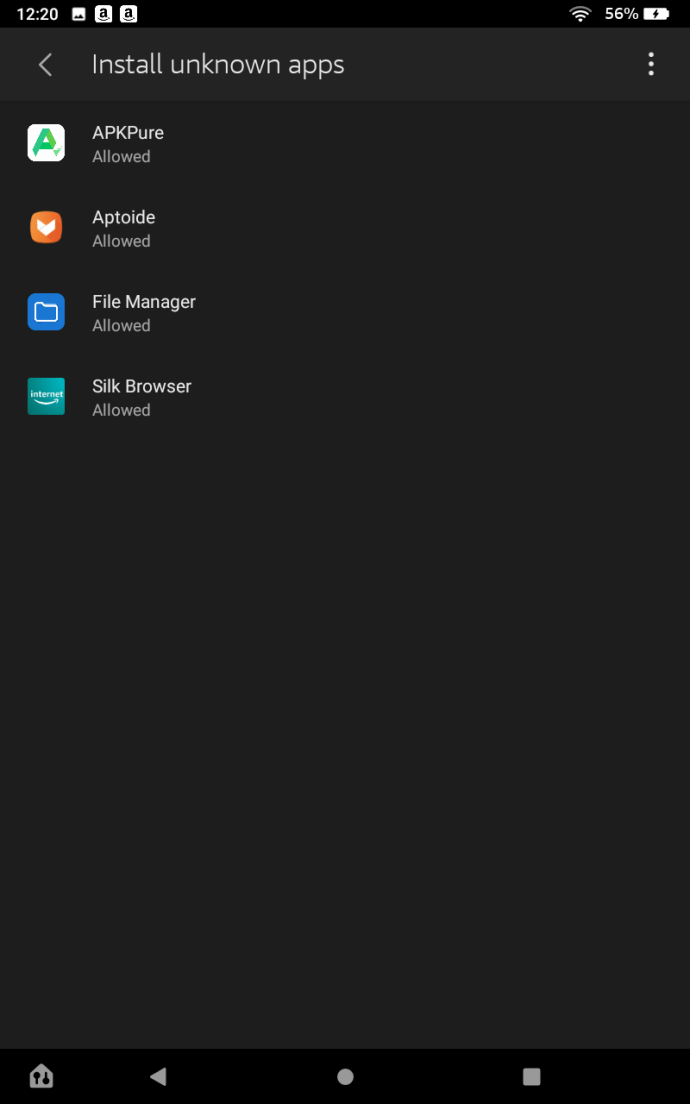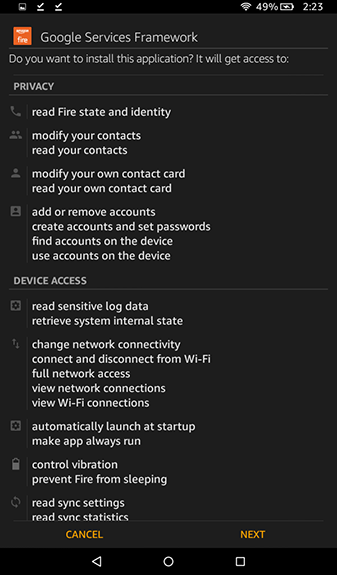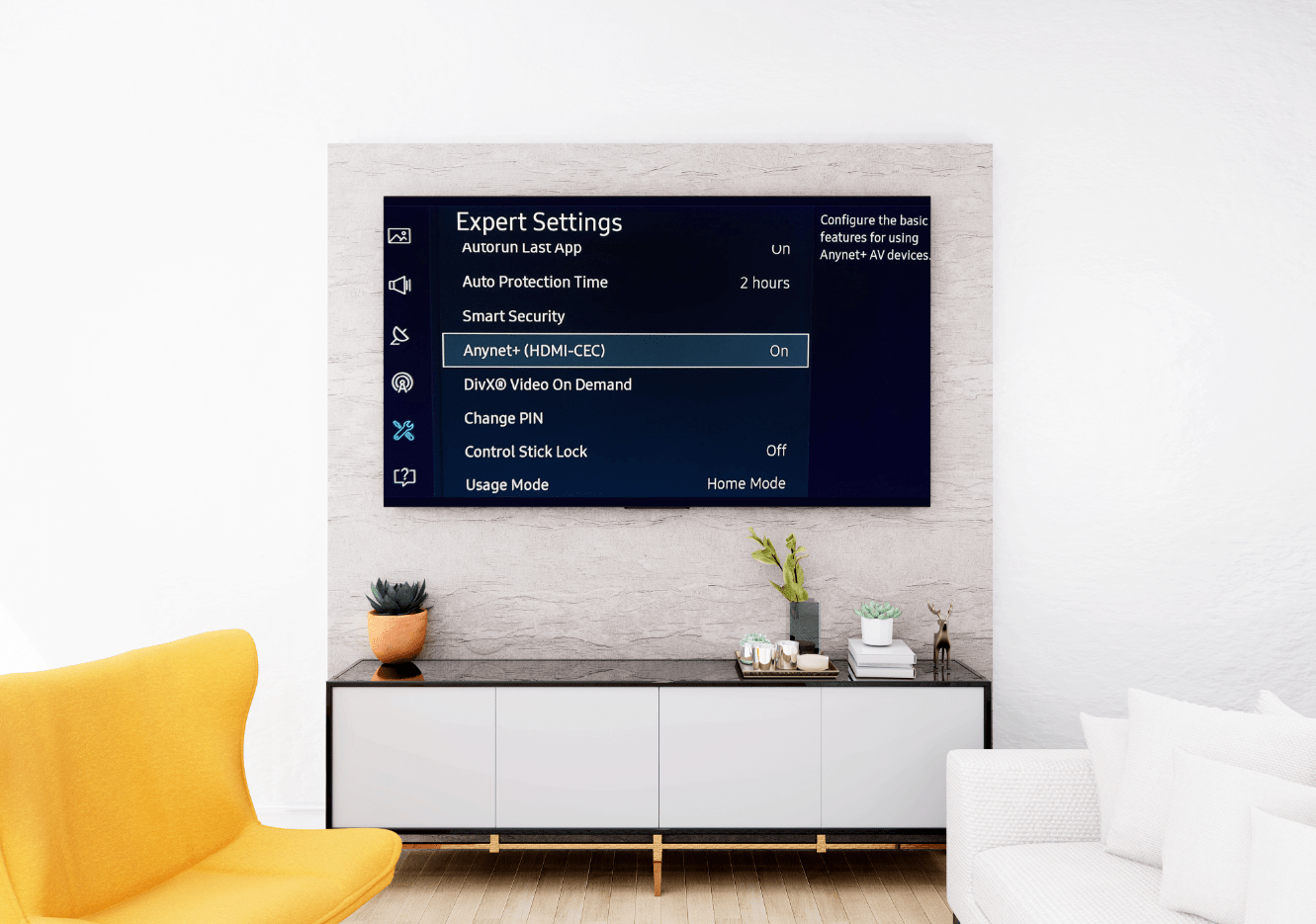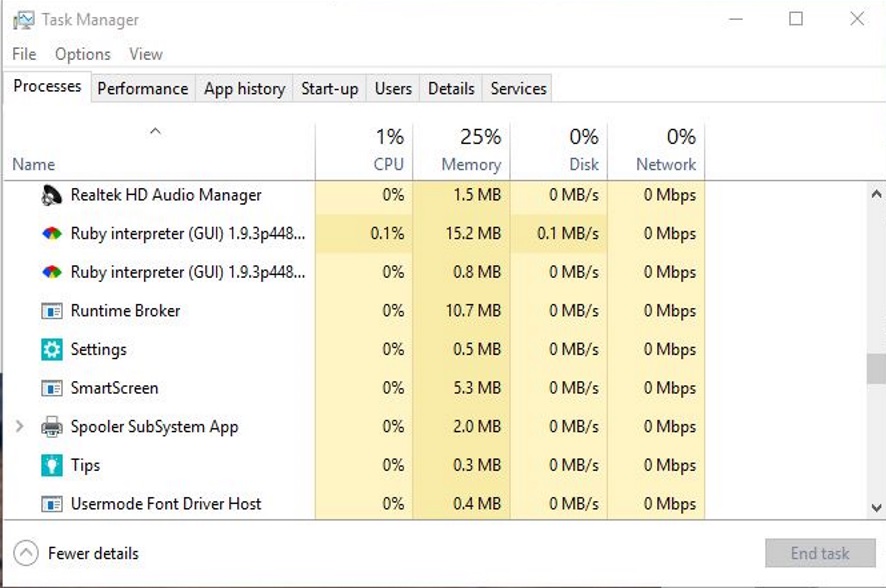Aggiornato per includere i tablet Fire HD 10 e Fire 8/8+ (decima generazione)
I tablet Amazon Fire sono alcune delle migliori opzioni economiche sul mercato oggi che vale la pena consigliare, grazie all'ottimo supporto di Amazon e alle loro eccellenti prestazioni. Sebbene nessuno dei tablet di Amazon sia perfetto, rappresentano un valore fantastico per i tuoi sudati guadagni.

Il Il limite più grande dei tablet di Amazon è la mancanza di supporto per le app di Google. Mentre i tablet Fire eseguono Android come sistema operativo, in realtà è una versione biforcuta di Android, realizzata su misura da Amazon per i tablet Fire e i dispositivi di streaming. Per la maggior parte dei consumatori, Fire OS funziona in modo simile ad Android, ma il nucleo centrale delle app di Google, inclusa l'intera linea di app Play, è stato sostituito dall'app store di Amazon.
App come YouTube, YouTube Kids, Among Us e altre non sono disponibili nell'App Store di Amazon. Non preoccuparti di questo problema, tuttavia, poiché puoi facilmente trasferire le app sui tablet Fire.
Senza YouTube Kids disponibile su Amazon Appstore, potrebbe sembrare che tu sia sfortunato. Nonostante l'adesione dei tablet Fire all'ecosistema di app di Amazon, è possibile ottenere il Play Store sul tablet, insieme alla suite standard di app di Google, tra cui YouTube e YouTube Kids.
Ecco come far funzionare YouTube Kids sul tuo tablet Fire o Fire HD.
1. Installazione di YouTube Kids su tablet Fire: cosa ti serve
I precedenti modelli di tablet Fire richiedevano il push del Play Store sul tuo dispositivo da un computer Windows utilizzando ADB, cosa che non deve più essere eseguita. Invece, tutto ciò di cui hai bisogno ora è una conoscenza rudimentale su come Android installa le app al di fuori dell'app store standard e un po' di pazienza mentre il tuo tablet scarica e installa tutti e quattro i pacchetti necessari per eseguire correttamente il Google Play Store.
Per installare YouTube Kids e Google Play, è necessario quanto segue:
- Hai bisogno quattro file Google AP K separati da APKMirror (collegato sotto).
- Scegliere un account Google da utilizzare per il Play Store.
- Usa un tablet Fire aggiornato in esecuzione Fire OS 5 o superiore (per i dispositivi che eseguono 5.6.0.0, vedere Risoluzione dei problemi e suggerimenti).
- prendi un file manager dall'App Store (potrebbe essere facoltativo, vedere Risoluzione dei problemi e suggerimenti).

È anche utile sapere quale tablet Fire hai prima di saltare in questa guida.
A seconda dell'età del tablet, potrebbe essere necessario scaricare app diverse rispetto a un dispositivo con software precedente.
Vai nel menu delle impostazioni e seleziona "Opzioni dispositivo", allora cerca "Modello del dispositivo" in fondo a questa guida.
Questo articolo utilizza gli anni di lancio di ciascun tablet per aiutarti a orientarti verso l'APK corretto, quindi se hai bisogno di aiuto per identificare in che anno è uscito il tuo tablet, usa la pagina delle specifiche del dispositivo tablet di Amazon proprio qui. Sapere a quale generazione appartiene il tuo dispositivo sarà di grande aiuto in questa guida.
2. Abilitazione di app da fonti sconosciute su un tablet Fire/Fire HD

Bene, ecco dove inizia la vera guida. La prima cosa che dobbiamo fare sul tuo tablet Amazon Fire è tuffarci nel menu delle impostazioni.
Nonostante la modifica di Amazon ad Android per creare Fire OS, il sistema operativo è in realtà incredibilmente simile a quello di Google e ciò include il modo in cui le app di terze parti vengono installate al di fuori dell'app store di Amazon.
Abilitazione di "App da origini sconosciute" su tablet Fire/Fire HD
- Vai al cassetto delle app di Fire OS 7 scorrendo verso l'alto dal basso, quindi seleziona "Impostazioni."
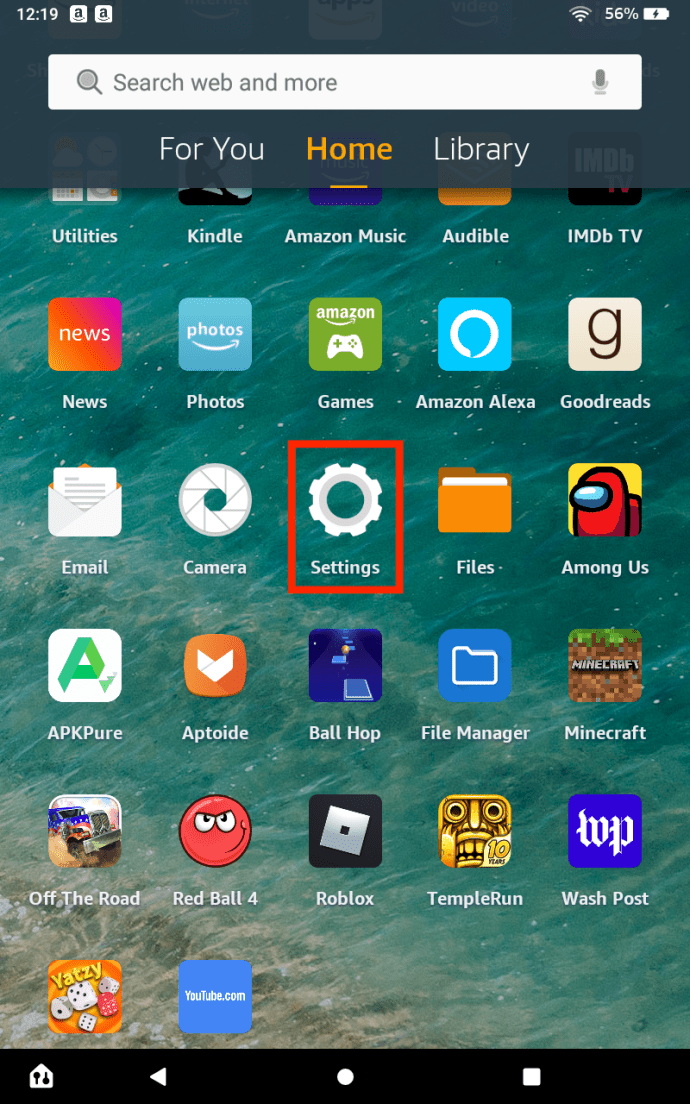
- Scegliere "Sicurezza e privacy".

- Attiva/disattiva "App da origini sconosciute" a "Sopra" posizione.

- Verifica che la tua origine per le installazioni sia elencata e impostata su "Consentito".
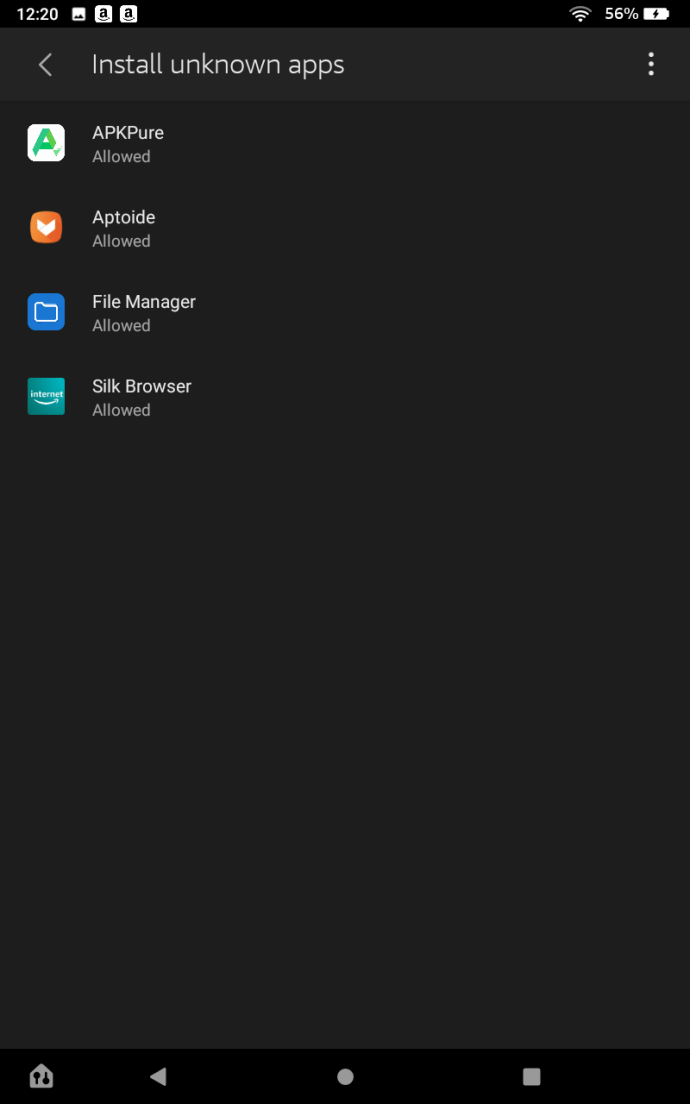
3. Download e installazione di Google Play Store su Fire Tablet
Il prossimo è la parte importante. Su un tablet Android standard, installare app al di fuori del Play Store sarebbe facile come installare l'APK standard. Sfortunatamente, non è così facile su un tablet Amazon Fire. Poiché Google Play non è installato sul tuo dispositivo, tutte le app vendute tramite il Play Store non funzioneranno senza l'installazione di Google Play Services, poiché alcune app come Gmail e Google Maps verificano l'autenticazione tramite quell'app.
Ciò significa che devi installare l'intera suite di servizi di Google Play Store sul tuo dispositivo, che ammonta a quattro diverse applicazioni: tre utilità e il Play Store.
Le versioni dell'app Google necessarie per le utilità e il Play Store dipendono dalla versione di Android biforcuta utilizzata in Fire OS.
Identificazione della versione del sistema operativo Fire e della versione Android biforcuta del tablet Fire/Fire HD
Man mano che le versioni di Fire OS sono state aggiornate, anche le versioni di Android utilizzate per svilupparle.
Ecco alcuni dei tablet Amazon Fire più comuni.
| Versione tablet Fire | Sistema operativo antincendio | Versione Android biforcuta |
| Fuoco HD 10 | Fire OS 7 | Android 9 (livello API 28) |
| Fuoco HD 8/8+ (10a gen.) | Fire OS 7 | Android 9 (livello API 28) |
| Fire HD 8 (8a gen.) | Fire OS 6 | Android 7.1.2 |
Download dei file APK di Google
Quando si installano i file "apk" di Google necessari, assicurati di installarli nell'ordine elencato di seguito.
I quattro file includono:
- Gestore account Google
- Quadro generale dei Servizi di Google
- Servizi di Google Play
- Google Play Store
Ancora una volta, è meglio scaricare e installare tutti e quattro i file "apk" nell'ordine esatto e tutti possono essere scaricati utilizzando il browser Amazon Silk integrato. Dovresti già avere "Origini sconosciute" dai passaggi precedenti impostato su "Consentito" per il browser Silk.
Il sito che utilizzeremo per scaricare questi APK si chiama APKMirror. È una fonte affidabile di APK gratuiti da sviluppatori e Google Play e funge da utility per qualsiasi utente Android che desideri scaricare o installare app manualmente. Ogni app contenuta in APKMirror è gratuita dallo sviluppatore, senza modifiche o cambiamenti prima di essere caricata.
File 1 di 4: scarica e installa Google Account Manager
La prima app che devi scaricare è Google Account Manager. Questo è più complesso di prima perché Amazon ha aggiornato la versione di Android utilizzata sui suoi tablet più recenti.
Ecco le due opzioni, una delle quali è per il tuo tablet Fire/Fire HD specifico:
- Se utilizzi un tablet Fire HD 10 acquistato a partire da novembre 2019, Fire HD 8 acquistato dopo ottobre 2018 o Fire 7 acquistato dopo giugno 2019 , il tablet esegue Android 6.0 o versioni successive (vedi gli esempi nella tabella seguente). Pertanto, ti consigliamo di utilizzare Google Account Manager 7.1.2 (Android 6.0+) per il tuo tablet. 7.12 è l'ultima versione dell'applicazione disponibile su APKMirror, ed è dal 2017; se diventa disponibile una versione più recente, assicurati di scaricare quella versione.
- Se utilizzi un tablet acquistato prima di ottobre 2018, il tuo tablet utilizza ancora Android 5.0, il che significa che avrai bisogno della versione 5.1-1743759, che è l'ultima da aprile 2016. Puoi trovarlo qui.
- Trova la versione corretta di Google Account Manager in base al sistema operativo Android utilizzato dal tuo tablet Fire HD/sistema operativo Fire, che è una delle due opzioni sopra. Fare clic sul collegamento alla pagina di download dell'apk.
- Rivedi i dettagli per confermare la compatibilità della versione Android, quindi fai clic sul verde "freccia verso il basso" (Scarica APK) icona.
- Viene visualizzata una richiesta di download nella parte inferiore del display e puoi accettare la richiesta per iniziare il download.
- Una volta completato il download, vedrai una notifica nella barra delle applicazioni quando scorri verso il basso dalla parte superiore dello schermo.
- Fare clic sul file "apk" appena scaricato per installarlo, indipendentemente dal fatto che si faccia clic sulla notifica o sul file in un browser di file.
- Tocca "Avanti" nella parte inferiore dello schermo o scorri verso il basso per premere "Installa".
- Se qualcosa va storto durante l'installazione, verrai avvisato dell'errore. In caso contrario, hai finito di installare il file 1 di 4! Se fallisce, vai al "Passaggio 8".
- Per errori di installazione, assicurati di aver scaricato la versione Android corretta di Account Manager (basata sulla versione Android fork di Fire/Fire HD) e il file dovrebbe essere installato. Le versioni più recenti non verranno installate sul dispositivo.

File 2 di 4: scarica e installa Google Services Framework
La prossima app è Google Services Framework. Proprio come con Account Manager, la versione di cui hai bisogno dipende dal dispositivo che stai utilizzando. Tuttavia, a causa del modo in cui l'app framework di Google si rivolge a varie versioni di Android, è meglio sceglierne una che funzioni su tutte le versioni di Android.
- Si consiglia di scaricare la versione 5.1-1743759 di Google Services Framework. Questa versione è progettata per funzionare su TUTTI i dispositivi con Android 5.0 o versioni successive, il che significa che qualsiasi tablet Fire OS può eseguirla.
- Tocca la notifica per avviare il processo di installazione.
- Seleziona "Avanti" per confermare che desideri installare Google Services Framework.
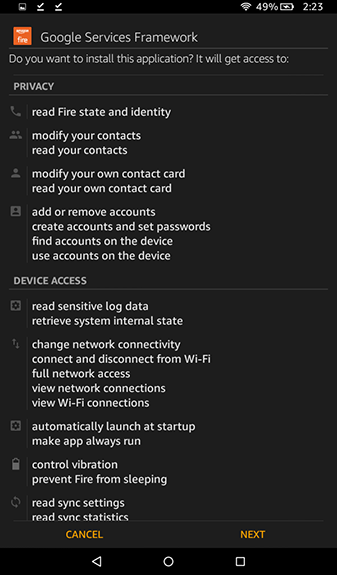
- Se ti viene chiesto di aggiornare l'app dopo l'installazione, segui le istruzioni sul display per ottenere la versione corretta e più recente.
File 3 di 4: scarica e installa Google Play Services
Se possiedi un tablet Fire 7 acquistato prima di giugno 2019, in altre parole un dispositivo di ottava generazione o precedente, dovresti scaricare questa versione qui. Questo è l'APK pensato per i processori a 32 bit, che è in esecuzione sul tuo tablet. Amazon ha cambiato i processori Fire 7 a 64 bit con il modello di nona generazione, ma i dispositivi più vecchi dovranno comunque scaricare la versione corretta dell'APK.
Se non sei sicuro di quale versione dell'app scarichi, le versioni a 32 bit sono contrassegnate con "020300" nel nome del file mentre le versioni a 64 bit sono contrassegnate con "020400". Entrambe queste iterazioni di Google Play Services sono identiche in tutto e per tutto tranne per il tipo di processore per cui sono state create. Se scarichi quello sbagliato, non stressarti troppo. Tratteremo cosa fare in un momento di seguito.
- Tocca la notifica per avviare il processo di installazione.
- Selezionare "Prossimo" per confermare che desideri installare Google Play Services.

File 4 di 4: scarica e installa Google Play Store
L'ultima delle quattro app è lo stesso Google Play Store. Questo è il download più semplice dei quattro, poiché tutte le versioni dei file funzionano su Android 4.1 e versioni successive e non esistono tipi separati per i diversi processori di bit. Scarica qui la versione più recente.
Sia per Google Play Services che per Google Play Store, dovresti provare a utilizzare la versione più recente dell'app disponibile. APKMirror ti avviserà quando è disponibile una versione più recente dell'app, che verrà elencata nella pagina web sotto le informazioni. Per Google Play Services, dovresti evitare le versioni beta dell'app cercando la versione stabile più recente nell'elenco (le versioni beta sono contrassegnate come tali). Per il Play Store stesso, scarica la versione più recente. Se non ti senti a tuo agio nel capire quale versione elencata su APKMirror è la versione corretta per il tuo tablet, scarica semplicemente le versioni collegate e Google Play aggiornerà le app per te dopo un'installazione completa.
Installazione dei file APK
Bene, dopo aver scaricato i quattro file sopra elencati sul tablet Fire utilizzando il browser Silk, scorri verso il basso dalla parte superiore dello schermo per aprire le notifiche. Dovresti vedere un elenco completo degli APK che hai scaricato nell'ultimo passaggio, ognuno con la propria notifica, ordinato per ora. Se hai seguito i passaggi precedenti e scaricato ciascuno nell'ordine corretto, il quarto download dovrebbe essere in cima all'elenco e il primo download in basso, in modo che l'ordine appaia come tale:
- Google Play Store
- Servizi di Google Play
- Quadro generale dei Servizi di Google
- Gestore account Google
Il modo in cui installi queste app è molto importante, quindi inizia toccando "Gestione account Google" nella parte inferiore dell'elenco. Il processo di installazione avrà inizio; premi "Avanti" nella parte inferiore dello schermo o scorri verso il basso per premere "Installa". Account Manager inizierà l'installazione sul tuo dispositivo. Se qualcosa va storto durante l'installazione, verrai avvisato dell'errore. Assicurati di aver scaricato la versione Android 5.0 corretta di Account Manager e il file dovrebbe essere installato. Le versioni più recenti non verranno installate sul dispositivo.

Ripeti questo processo per tutte e tre le app rimanenti in ordine, iniziando da Google Services Framework, seguito da Google Play Services e Google Play Store. Al termine del download di ogni app, verrà visualizzato un display che indica che l'installazione è stata completata. Su entrambi gli elenchi di Google Play Services e Google Play Store, ci sarà un'opzione per aprire l'app (su Services Framework e sulle app Account Manager, quell'opzione sarà disattivata).
Non aprire queste app; invece, premi "Fatto" e continua a seguire tutte e quattro le applicazioni. Come nota finale, sia i Play Services che il Play Store richiedono un po' di tempo per l'installazione, poiché sono applicazioni di grandi dimensioni. Consenti alle app di installarsi secondo i propri tempi e non tentare di annullare l'installazione o spegnere il tablet. L'intero processo di installazione per tutte e quattro le app non dovrebbe richiedere più di circa cinque minuti in totale.

Se la tua versione di Google Play Services non viene installata correttamente, potresti aver scaricato la versione sbagliata per il tuo processore. Prova a scaricare l'altra versione prima di continuare con la guida.
4. Riavvio e accesso a Google Play


Una volta scaricate tutte e quattro le applicazioni sul tablet, completa il processo riavviando il tablet Fire. Tieni premuto il pulsante di accensione sul dispositivo finché non viene visualizzato un messaggio che ti chiede se desideri spegnere il tablet. Dopo aver spento il dispositivo, riavvialo tenendo nuovamente premuto il pulsante di accensione. Quando il tablet si è riavviato alla schermata di blocco, siamo pronti per completare il processo configurando Google Play. Accedi al tuo elenco di app e seleziona Google Play Store dall'elenco (non selezionare Google Play Services). Invece di aprire il negozio, aprirà Google Account Manager per ottenere le credenziali del tuo account Google. Vedrai un display che mostra il tablet in fase di configurazione per l'uso, quindi Google chiederà il tuo indirizzo Gmail e la password. Infine, il dispositivo ti chiederà se desideri eseguire il backup delle app e dei dati del tuo account su Google Drive. Se desideri farlo, dipende da te, ma non è necessario per questo passaggio. Tutto sommato, Google Play dovrebbe impiegare circa due minuti in totale per completare l'installazione. Una volta effettuato l'accesso e completato il processo di configurazione, verrai indirizzato al Google Play Store, la stessa app utilizzata sulla maggior parte dei dispositivi Android.
5. Installazione di YouTube Kids


Se hai già utilizzato un dispositivo Android, questa è la parte facile. Ora che Google Play è installato sul tuo tablet, funziona esattamente come su qualsiasi altro dispositivo Android. Quindi, per installare YouTube Kids, tutto ciò che devi fare è aprire il Play Store, cercare YouTube Kids nella barra di ricerca nella parte superiore del display, quindi selezionare "Installa" dall'elenco dell'app. Davvero, è tutto: nessuna soluzione difficile, nessun collegamento del tablet a un computer. Per quanto riguarda Google Play, il tuo tablet è solo un altro dispositivo Android standard. Quando hai finito di scaricare e installare l'app sul tuo tablet, funzionerà come qualsiasi altra app sul tuo Fire. L'app può essere avviata dal cassetto delle app e verrà visualizzata nell'elenco delle app recenti nella schermata principale, facilitando l'accesso. Sul nostro dispositivo di prova, l'esperienza dell'app è stata identica a qualsiasi altro dispositivo Android, senza alcun problema. Infine, anche se ciò non dovrebbe sorprendere, YouTube Kids non è l'unica applicazione che può essere installata utilizzando questo metodo. Qualsiasi app che non è stata caricata sull'Appstore di Amazon può essere scaricata dal Play Store appena installato, proprio come su qualsiasi altro dispositivo Android.
6. Utilizzo del tempo libero (profili bambini)
Nelle recenti build di Fire OS, sembra che sia impossibile far funzionare l'app YouTube Kids su un profilo Child (noto come FreeTime nell'ecosistema Amazon). Fino all'estate 2017, era possibile abilitare "Installa app da fonti esterne" sotto il profilo Bambino per spostare correttamente l'APK dal tuo account utente principale all'account secondario, ma secondo il subreddit di Amazon Fire, questa funzione è stata disabilitata in settembre 2017.
Senza la possibilità di abilitare questa funzione, lo spostamento dell'APK da un account a un altro genererà un avviso che indica che l'app non è installata e sarà impossibile eseguire correttamente l'app YouTube Kids sul dispositivo. Sappiamo che questo non era ciò che la maggior parte dei nostri lettori sperava, dal momento che FreeTime è un ottimo modo per configurare il tablet per l'uso con i tuoi figli.

Fino a quando non troveremo un modo concreto per installare YouTube Kids sul profilo Bambino sul tuo dispositivo, ti consigliamo di creare un profilo Adulto separato per loro, completo di PIN, da utilizzare con YouTube Kids. Questo potrebbe sembrare fastidioso, ma poiché avrai già il Play Store installato sul tuo dispositivo, puoi utilizzare la suite completa di applicazioni di controllo parentale disponibile sul Play Store sul tuo dispositivo. Ecco alcune delle migliori app per il lavoro sul tuo dispositivo:
- Norton App Lock: questo è altamente raccomandato dalla community del Play Store, con la possibilità di impedire l'accesso ad applicazioni specifiche senza un passcode. Questa app funziona con entrambe le applicazioni scaricate dall'Appstore e dal Play Store, rendendola ideale per gli utenti che desiderano bloccare app specifiche per condividere un profilo con il proprio figlio.
- Google Family Link: con Family Link puoi monitorare ciò che accade sui dispositivi Android senza dover avere il controllo 24 ore su 24, 7 giorni su 7. Puoi approvare i download di app, bloccare il dispositivo dopo un certo periodo di tempo e vedere da quanto tempo gli utenti utilizzano ogni app e dispositivo.
- Parental Control - Screen Time & Location Tracker: questa app ti consente di impostare e controllare il tempo dello schermo in remoto dal tuo dispositivo sincronizzando i due account su ciascun dispositivo. Disponibile con piani sia gratuiti che a pagamento, Screen Time rende facile assicurarsi che tuo figlio utilizzi il dispositivo solo entro un periodo di tempo assegnato.
Queste tre app non sostituiranno la facilità e la semplicità del semplice utilizzo dello strumento Profilo figlio incluso in ogni tablet Fire, ma nel complesso è un buon inizio.Questo potrebbe non essere ciò che ogni utente ha in mente quando installa YouTube Kids per usarlo insieme ai profili Child sul tuo dispositivo Fire, ma è una soluzione intelligente per il problema di installazione dell'app creato da Amazon all'inizio di quest'anno.
Vorremmo che Amazon e Google lavorassero insieme per ottenere l'app YouTube Kids correttamente sui dispositivi tablet Fire, ma mentre la rivalità tra i due giganti della tecnologia continua, il meglio che noi consumatori possiamo fare è continuare a lavorare per trovare modi per affrontare le limitazioni imposte alla linea di dispositivi Fire sia da Amazon che da Google.
7. Risoluzione dei problemi e suggerimenti
Per la maggior parte degli utenti, i passaggi precedenti dovrebbero essere sufficienti per ottenere il Play Store sul tuo nuovissimo tablet Fire. Detto questo, alcuni utenti potrebbero riscontrare problemi, specialmente su dispositivi meno recenti o dispositivi che eseguono software meno recenti. Se suona come te, dai un'occhiata a queste guide opzionali per far funzionare il Play Store sul tuo tablet.
Installazione di un browser di file dall'App Store di Amazon
Questo dovrebbe essere un passaggio facoltativo per la maggior parte degli utenti, ma alcuni dispositivi Amazon hanno avuto problemi a installare gli APK necessari sui propri dispositivi senza prima installare un file manager sul tablet Fire dall'App Store di Amazon. Se hai problemi con l'installazione dei file di cui sopra sul tuo dispositivo, ti consigliamo di installare File Commander, un'app gratuita che semplifica la visualizzazione dei file archiviati sul tablet. Non è niente di speciale, ma per questo processo non abbiamo bisogno di nulla di troppo potente per completare l'installazione del Play Store.
Per ribadire, la maggior parte delle persone lo farà non è necessario un browser di file per completare questo processo, ma un numero sufficiente di utenti ha segnalato difficoltà con l'installazione di APK senza un file manager scaricato sul dispositivo che è utile conoscere. Una volta completato il processo come elencato sopra, puoi disinstallare File Commander.

In alternativa, puoi anche utilizzare l'applicazione Documenti sul tuo dispositivo, che è preinstallata e include la possibilità di sfogliare i file locali, invece di utilizzare un'applicazione come File Commander. Documenti ti consentirà di accedere alla cartella Download e selezionare i file di installazione dell'app uno alla volta se li hai eliminati accidentalmente dalla barra delle notifiche o se hai difficoltà a installare le app su Fire OS 5.6.0.0.
Problemi di installazione su Fire OS 5.6.0.0
Se utilizzi ancora Fire OS 5.6.0.0, le seguenti istruzioni si applicano a te. Tuttavia, poiché le versioni più recenti di Fire OS non presentano questo problema, ti consigliamo di assicurarti che il tuo software sia aggiornato piuttosto che affrontare questi problemi. Se per qualsiasi motivo non è possibile aggiornare il sistema operativo, consultare la guida di seguito per assistenza. Diversi lettori hanno segnalato che i pulsanti di installazione su questi display sono stati ripetutamente disattivati durante l'installazione su entrambi i tablet più recenti di Amazon (la settima generazione Fire 7, Fire HD 8 e Fire HD 10) e più specificamente su Fire OS versione 5.6.0.0 . Se hai installato il Play Store prima di questo aggiornamento, non abbiamo riscontrato problemi nell'utilizzo delle app installate sopra.
In effetti, abbiamo anche riscontrato difficoltà di installazione su un nuovissimo Fire HD 10 con Fire OS 5.6.0.0, motivo per cui abbiamo iniziato a testare questo aggiornamento per cercare una soluzione alternativa. Ci sono buone notizie e cattive notizie su questo fronte: in primo luogo, ci sono diverse soluzioni alternative segnalate, sia che abbiamo visto durante il test del processo di installazione sia dai lettori online, in particolare sui forum XDA, dove questa guida originale ha trovato la sua base. La cattiva notizia è che tutte le potenziali correzioni non sembrano essere affidabili.
Tuttavia, siamo riusciti a far funzionare il Play Store su un tablet Fire che non era mai stato installato prima; ci vuole solo un po' di pazienza e un po' di fortuna. Il problema con Fire OS 5.6.0.0 è che Amazon ha disabilitato il pulsante di installazione sui propri dispositivi con questo nuovo aggiornamento. Ciò significa che, indipendentemente da dove fai clic sullo schermo, non sarai in grado di installare l'app, costringendoti ad annullare l'installazione e a tornare al tuo ecosistema Amazon bloccato. Tutte e quattro le app sopra elencate sembrano avere questo problema, per cui facendo clic sul file di installazione dal dispositivo non sarà possibile installarlo.
Per fortuna, c'è una soluzione semplice a questo: una volta che sei nella schermata di installazione con l'icona in grigio, spegni semplicemente lo schermo del tuo dispositivo, quindi riaccendi e sblocca il tuo dispositivo. Scorri di nuovo fino alla fine della pagina di installazione dell'app e vedrai che il pulsante "Installa" funziona ancora una volta sul tuo dispositivo.
Una soluzione alternativa consiste nel toccare una volta l'icona multitasking/app recenti, quindi selezionare nuovamente la pagina di installazione dell'app dall'elenco delle app recenti e dovresti vedere il pulsante "Installa" illuminato in arancione. Questa non è una soluzione perfetta, tuttavia. Sebbene siamo riusciti a farlo funzionare sul nostro dispositivo utilizzando entrambi i metodi sopra descritti e diversi utenti sui forum XDA hanno segnalato la stessa soluzione, una minoranza di utenti ha segnalato che sia la soluzione alternativa per il blocco dello schermo che il metodo del pulsante delle app recenti hanno funzionato non funzionano per loro per attivare il metodo di installazione. Ancora una volta, i bravi utenti dei forum XDA hanno trovato alcune soluzioni alternative anche a questo, tra cui:
- Riavvio del tablet.
- Spegnere e riaccendere l'impostazione "Installa app da fonti esterne".
- Assicurati che il filtro Blue Shade nelle impostazioni sia disabilitato.
- Utilizzando una tastiera Bluetooth per accedere al pulsante Installa (assicurarsi che il tasto Install sia selezionato, quindi premere Invio).
Ancora una volta, non abbiamo avuto problemi a installare le app su un nuovo dispositivo utilizzando il metodo sopra per spegnere e riaccendere il display, ma se incontri difficoltà, prova a utilizzare quei metodi selezionati per far funzionare le app sul tuo dispositivo. E grazie ancora alla gente di XDA per aver capito come far funzionare di nuovo questi metodi.
Come nota finale, abbiamo testato l'installazione di tutti e quattro i file APK su Fire OS 5.6.1.0 e versioni successive. Qualsiasi versione più recente non contiene problemi di installazione e l'icona Installa non è mai stata disattivata. Se stai cercando di installare queste quattro applicazioni e stai ancora utilizzando Fire OS 5.6.0.0, prova ad aggiornare il tuo software Fire OS a 5.6.0.1, quindi a 5.6.1.0. Gli aggiornamenti richiedono un po' di tempo, ciascuno di circa quindici minuti, quindi assicurati di avere un po' di tempo per aggiornare il tuo tablet.
***
Alla fine della giornata, questo metodo non è solo ottimo per guardare YouTube Kids. È un ottimo modo per aggiungere molte nuove funzionalità al tuo tablet, sia sotto forma di nuove app precedentemente non disponibili su Appstore, sia cambiando il modo in cui funziona il tuo tablet tramite launcher di terze parti e nuove opzioni di personalizzazione disponibili solo tramite Google . YouTube Kids è un ottimo esempio di un'applicazione che cambia il modo in cui utilizzi il tuo tablet: con YouTube Kids, puoi affidare in modo affidabile il tuo tablet ai tuoi figli senza doversi preoccupare di ciò che stanno guardando nel loro tempo libero. È una piccola vittoria per famiglie e genitori oberati di lavoro ovunque, ma senza dubbio una che delizierà molti utenti.