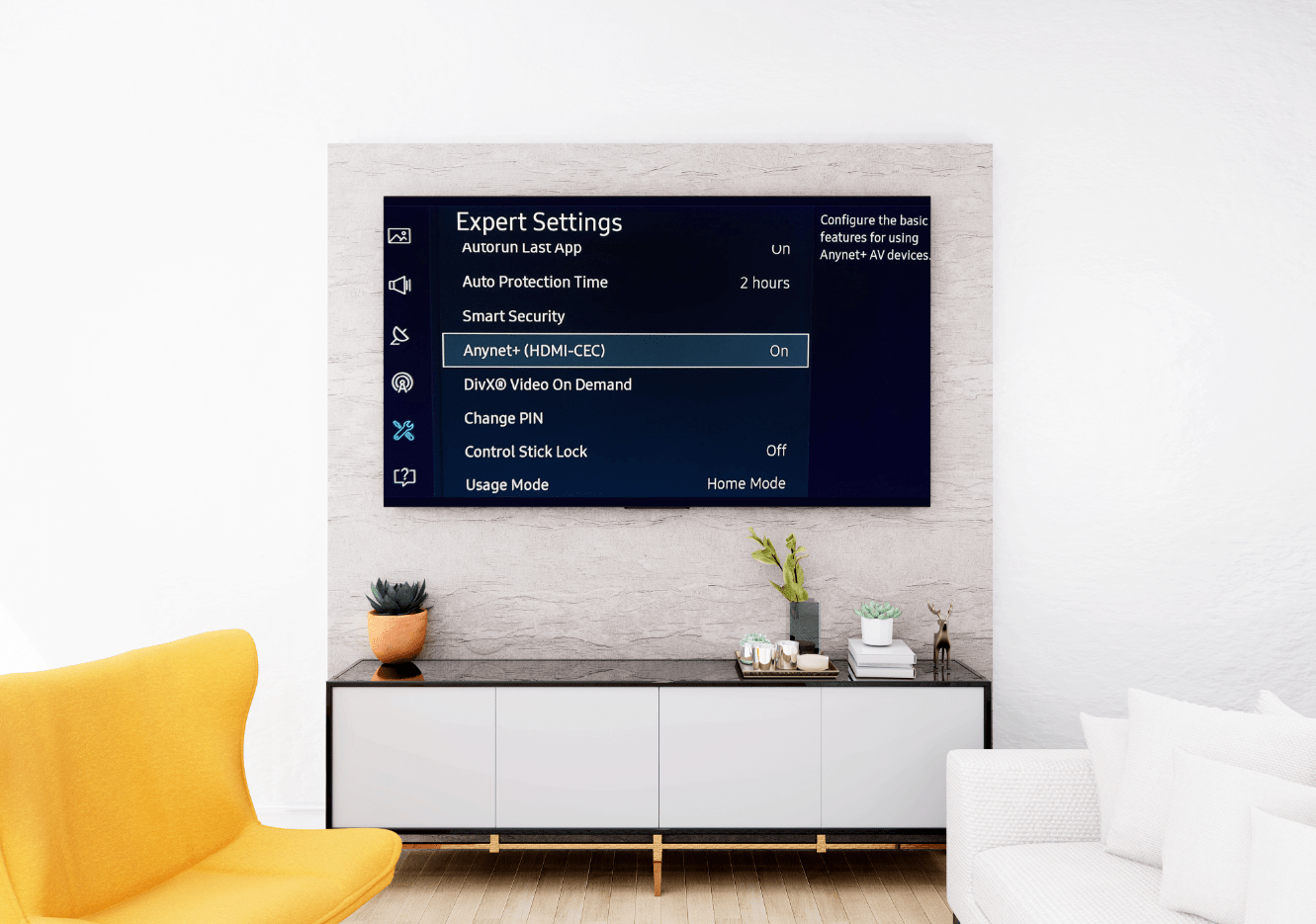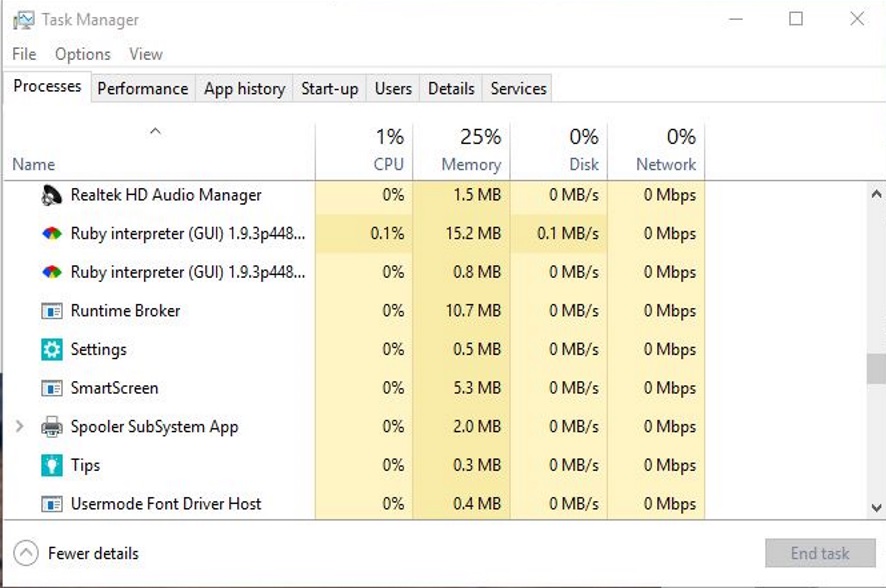Molte persone in questi giorni mescolano e abbinano i loro sistemi operativi, inclusi servizi come iCloud che originariamente era solo per gli utenti dei prodotti Apple. Ogni sistema operativo e piattaforma ha i suoi punti di forza e di debolezza unici e chi può biasimarci per volere il meglio di tutti i mondi possibili? Non c'è niente di sbagliato nell'usare un Mac per una cosa e un PC per un'altra. Tuttavia, a volte l'interoperabilità tra queste piattaforme non è tutto ciò che potremmo sperare. La maggior parte delle app e dei programmi ha versioni Windows o Apple o utilizza la compatibilità del browser per funzionare su entrambi, ma molti programmi necessitano di un po' di modifiche.

Sebbene molte persone associno iCloud a prodotti Apple come iPhone, iPad e Mac, in questo articolo ti mostrerò come caricare foto su iCloud usando (gasp!) Un PC Windows.
La libreria di foto di iCloud è un ottimo strumento e si colloca al primo posto con OneDrive e Google Drive. Se hai un dispositivo iOS come un iPhone o iPad o un Mac e desideri visualizzare o modificare le immagini scattate su quei dispositivi sul tuo PC, puoi farlo con una piccola configurazione.
Per caricare foto su iCloud da un PC puoi utilizzare l'app iCloud per Windows o iTunes. Ti mostrerò entrambi i metodi.

Carica foto su iCloud da un PC
Innanzitutto, ti mostrerò come utilizzare l'app iCloud, poiché molte persone non hanno o non desiderano iTunes sul proprio PC. Dovrai accedere a iTunes con il tuo ID Apple sul tuo dispositivo iOS affinché funzioni.
- Innanzitutto, scarica e installa iCloud per Windows
- Apri l'app e seleziona Opzioni
- Seleziona Libreria foto iCloud e quindi fai clic su Fine
- Fai clic su Applica per impostare le tue preferenze
- Abilita iCloud Photo Library sui tuoi dispositivi iOS per sincronizzarli tra loro
Quando sei nelle opzioni, hai anche la possibilità di sincronizzare il tuo Photo Stream, scaricare nuove immagini sul tuo PC, caricare nuove immagini dal tuo PC e condividere immagini. Puoi scegliere quali opzioni abilitare in base alle tue esigenze. Finché la Libreria foto di iCloud è selezionata, puoi caricare o scaricare immagini manualmente su e da un PC.
Ora tutto è pronto, puoi caricare foto su iCloud in Windows.
- Apri Esplora risorse
- Seleziona le foto di iCloud
- Quindi seleziona Carica foto
- Seleziona le immagini che desideri caricare, quindi seleziona Apri
Puoi anche trascinare e rilasciare le immagini nella cartella dei caricamenti. Questo è più utile ed efficiente quando si caricano più immagini in quanto è possibile selezionarle tutte in una volta e caricarle.
Puoi anche scaricare immagini da iCloud per modificarle o visualizzarle sul tuo PC seguendo queste istruzioni:
- Apri Esplora risorse
- Seleziona Foto di iCloud, quindi seleziona Download
- Seleziona le immagini che desideri scaricare e seleziona Download
Carica foto su iCloud da un PC utilizzando iTunes
Se non ti dispiace avere iTunes installato sul tuo PC, puoi anche usarlo per caricare foto su iCloud da un PC. Poiché iTunes è un'applicazione utile, non c'è alcun vero svantaggio nell'averlo installato sul tuo PC. Segui queste istruzioni per caricare foto su iCloud da un PC utilizzando iTunes:
- Scarica e installa iTunes per Windows. C'è sia un downloader a 32 bit che uno a 64 bit, quindi scegli quello che corrisponda al tuo PC
- Crea un account iTunes se non ne hai già uno o accedi utilizzando il tuo ID Apple
- Collega il tuo dispositivo iOS al PC tramite USB e lascia che iTunes lo rilevi o seleziona iPhone nel menu principale di iTunes
- Seleziona "Backup automatico quando questo iPhone è connesso", se lo desideri
- Seleziona iCloud come destinazione
- Seleziona Sincronizza foto selezionando la casella per trasferire automaticamente le foto dal tuo iPhone a iCloud
- Seleziona Esegui backup adesso per eseguire un caricamento immediato
iTunes non è così semplice da configurare come iCloud, ma se non ti dispiace il programma, è un modo utile per mantenere il tuo iPhone sincronizzato con il tuo PC. Ovviamente puoi fare tutto questo anche con un iPad.

Come visualizzare le immagini di iCloud da un PC
Una volta caricate le foto su iCloud, sarebbe utile sapere come visualizzarle. Puoi visualizzarli tramite l'app Foto sul tuo dispositivo iOS o sull'app iCloud.
- Apri l'app iCloud sul tuo PC o visita Icloud.com. Accedi se richiesto.
- Seleziona l'icona di notifica iCloud sulla barra delle applicazioni di Windows.
- Seleziona l'app Foto e sfoglia le tue immagini.
Se imposti il dispositivo per la sincronizzazione, tutte le immagini verranno copiate su entrambi i dispositivi. Normalmente non dovresti dover copiare o scaricare manualmente un'immagine da solo. L'unica eccezione a questo è quando modifichi un'immagine su uno o l'altro dei tuoi dispositivi. Poiché iCloud sincronizza solo una singola copia, qualsiasi modifica non si rifletterà sull'altro dispositivo.
Sincronizza le immagini modificate su tutti i dispositivi
Se utilizzi il tuo PC Windows per modificare le immagini, il file aggiornato non verrà sincronizzato con iCloud se l'originale esiste già lì. Lo stesso per se modifichi un'immagine sul tuo iPhone. Non verrà scaricato sul tuo PC, dovrai farlo manualmente.
- Apri Esplora risorse
- Seleziona Foto di iCloud, quindi seleziona Carica foto
- Seleziona le immagini che desideri caricare e seleziona Apri
Se hai modificato su iPhone e desideri scaricare su PC:
- Apri Esplora risorse
- Seleziona Foto di iCloud, quindi seleziona Download
- Seleziona le immagini che desideri scaricare e seleziona Download
Elimina le immagini in iCloud o PC
Ovviamente puoi eliminare le immagini, ma la tua eliminazione non si rifletterà su tutti i dispositivi sincronizzati. Dovrai eliminare manualmente l'immagine da tutti i dispositivi. Dovrai eliminare manualmente l'immagine dall'app Foto sul PC e puoi fare lo stesso su iPhone. Puoi anche collegare il telefono al PC tramite USB e utilizzare Windows Explorer. Passare alla cartella DCIM ed eliminare le immagini come richiesto.
Dei due metodi per caricare foto su iCloud da un PC, preferisco di gran lunga utilizzare l'app iCloud piuttosto che iTunes. Se vuoi gestire anche un iDevice, iTunes funziona bene ma se stai solo condividendo contenuti multimediali, iCloud funziona abbastanza bene. È leggero, non utilizza molte risorse e non vuole sapere tutto ciò che sta accadendo nel tuo PC nel modo in cui iTunes sembra volerlo. Sebbene originariamente progettato per i prodotti Apple, iCloud sembra essere realmente compatibile con più piattaforme.
Se sei interessato a saperne di più su iCloud, ti potrebbe piacere The Ultimate iCloud Guide!
Utilizzi altri metodi o suggerimenti e viaggi per caricare foto su iCloud da un PC? Nella tua esperienza, iCloud ha funzionato bene con un PC? Raccontacelo qui sotto nei commenti!