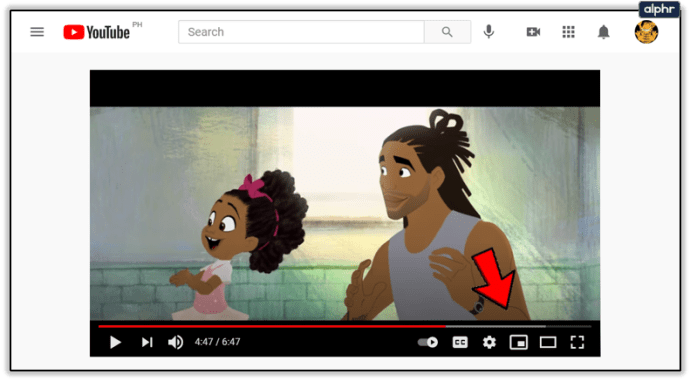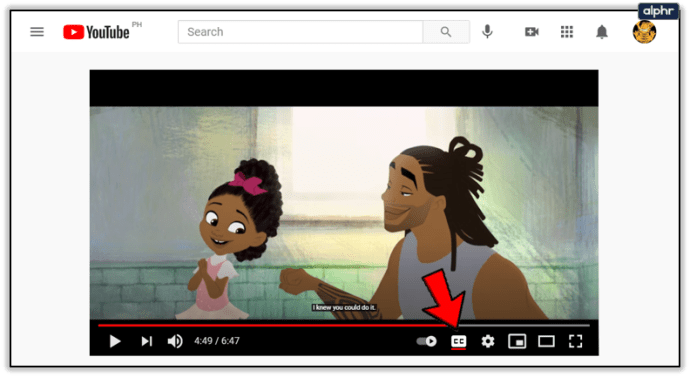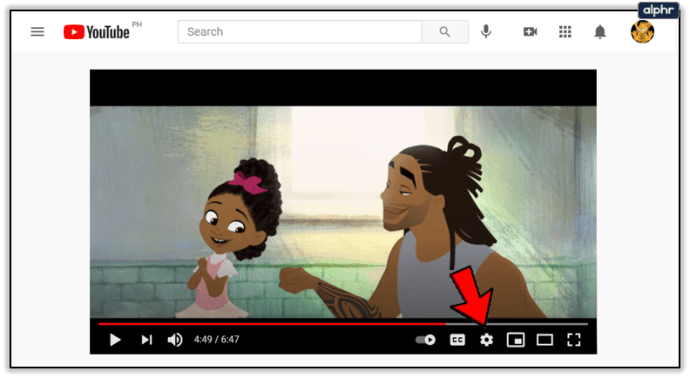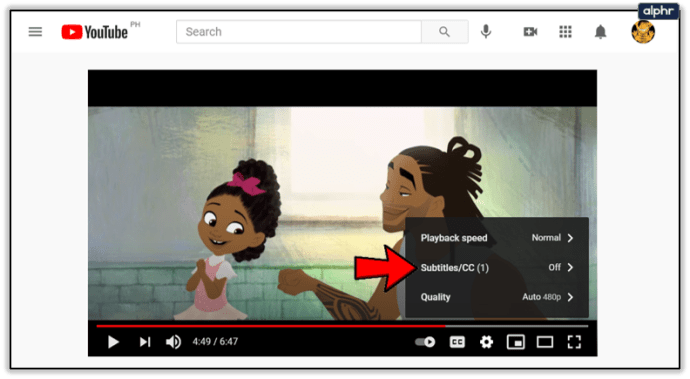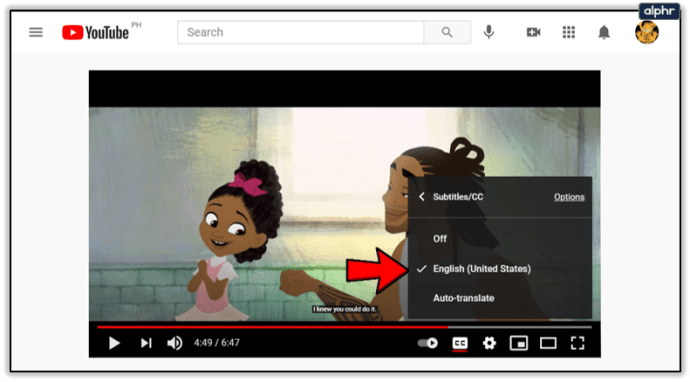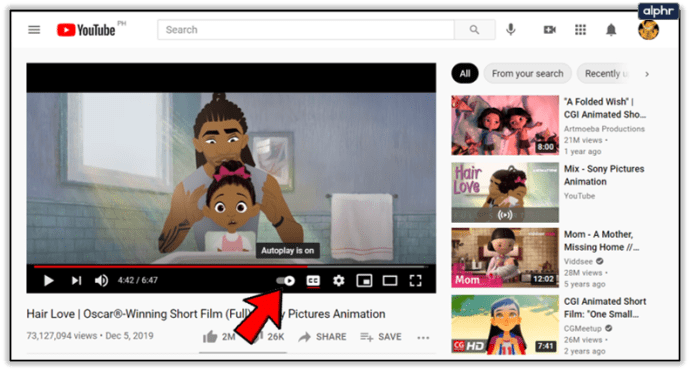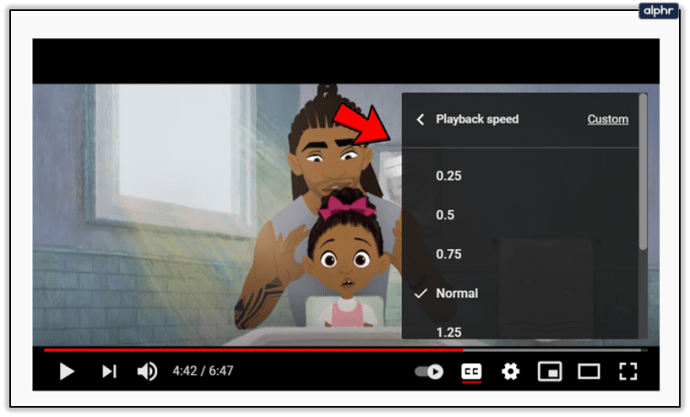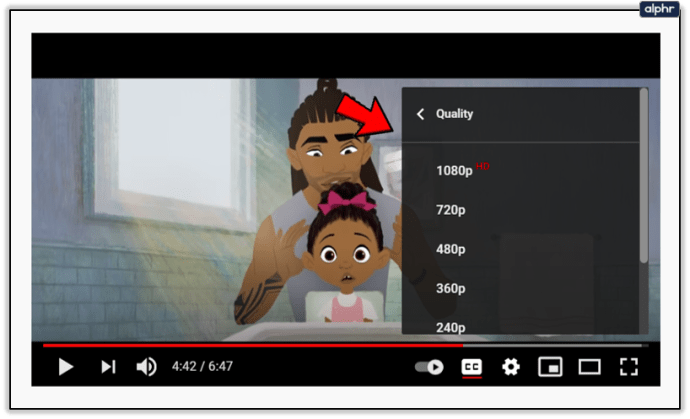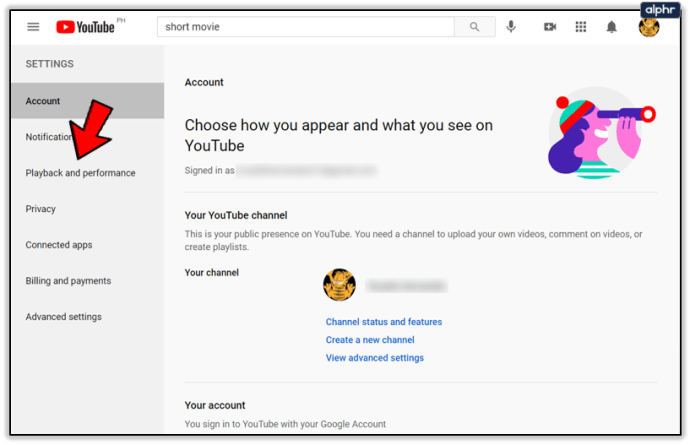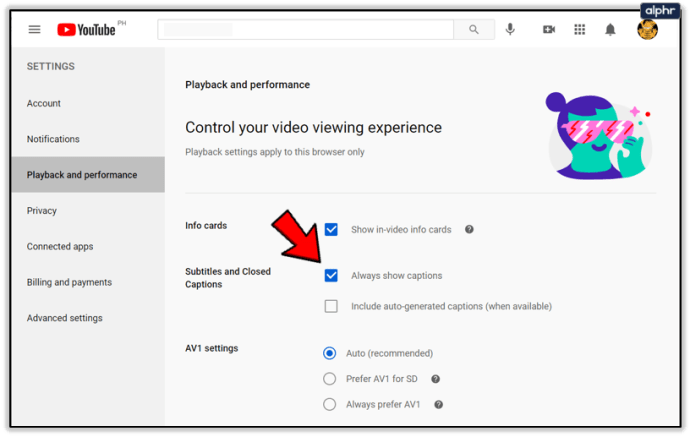Se utilizzi la versione del sito web di YouTube sul tuo PC, puoi facilmente attivare e disattivare i sottotitoli. Ti consente anche di regolare lo stile del carattere a tuo piacimento e di vedere la trascrizione ogni volta che vuoi. Diamo un'occhiata a come fare tutto questo.
Abilitare e disabilitare i sottotitoli
Ecco tutto ciò che devi fare per abilitare o disabilitare i sottotitoli sul sito Web di YouTube:
- Apri il video di YouTube di cui hai bisogno per impostare le didascalie e passaci sopra con il mouse per vedere le opzioni video. Questi sono sempre visibili quando il video è in pausa.
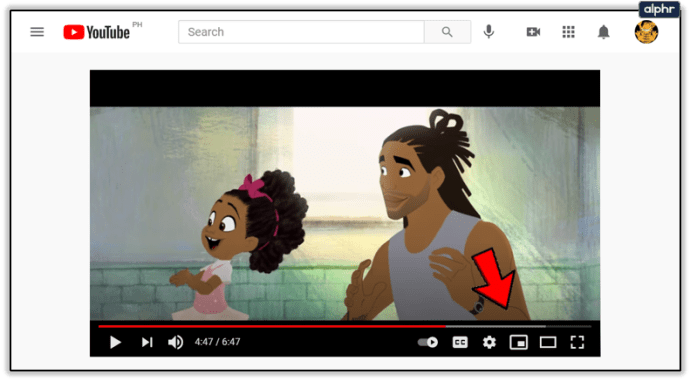
- Puoi abilitare o disabilitare i sottotitoli facendo clic sul secondo pulsante nell'angolo in basso a destra del video: questo è quello rettangolare con "CC" all'interno. Inoltre, l'opzione è sottolineata in rosso quando è abilitata, quindi non puoi perderla.
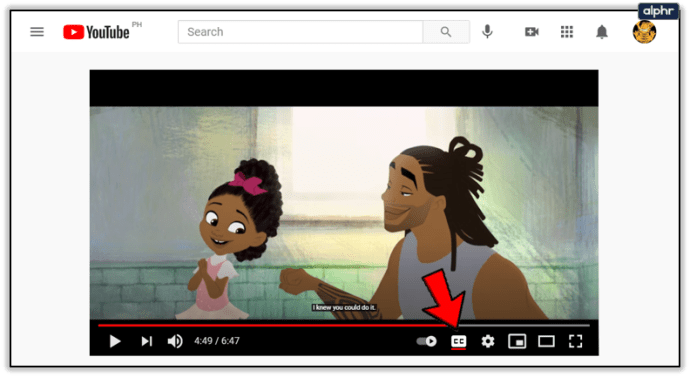
Impostazioni didascalie aggiuntive
Sapevi che puoi accedere facilmente a impostazioni di sottotitoli aggiuntive anche durante la riproduzione del video? Per fare questo:
- Fai clic sul pulsante dell'ingranaggio, il terzo nell'angolo in basso a destra del video.
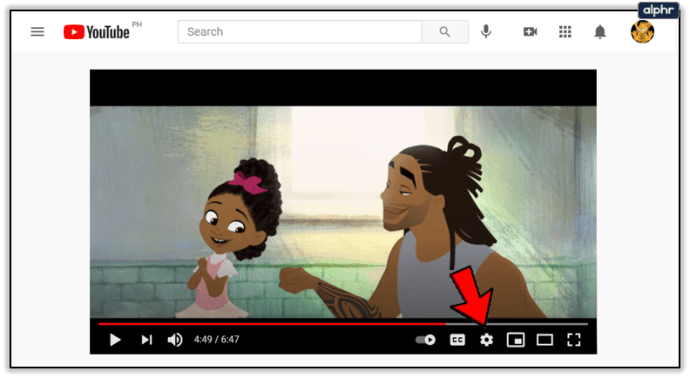
- Seleziona "Sottotitoli/CC (1)".
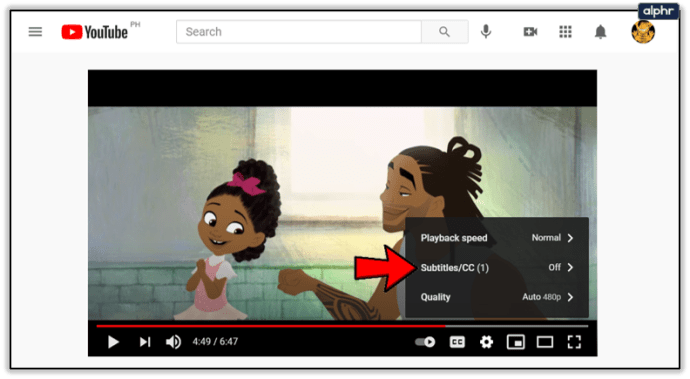
Nota: il numero tra parentesi mostra immediatamente quanti sottotitoli sono disponibili per il dato video. Se vedi "(1)", questo probabilmente significa che c'è solo il sottotitolo generato automaticamente.
- Quando selezioni questa opzione, YouTube ti mostrerà quali sottotitoli sono disponibili. Ti consente anche di disabilitare i sottotitoli e di abilitare i sottotitoli generati automaticamente tradotti tramite Google Translate. Quando scegli quest'ultima opzione, potrai anche scegliere la lingua desiderata. Infine, puoi modificare lo stile delle didascalie facendo clic sul pulsante "Opzioni".
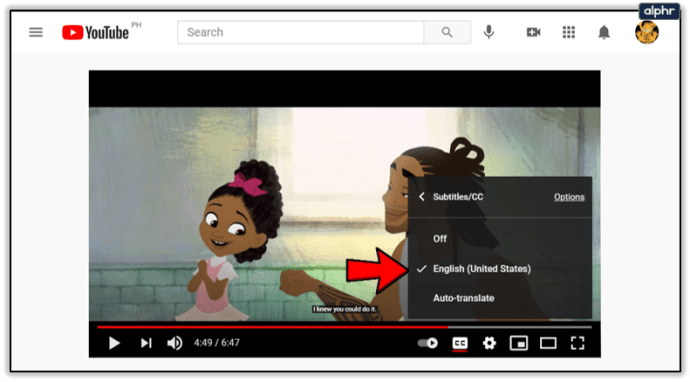
Il sottomenu "Opzioni" consente di modificare quanto segue:
- "Famiglia di caratteri" cambia il carattere dei sottotitoli. Invece dei nomi dei caratteri, puoi vedere solo gli stili dei caratteri. Qui puoi scegliere tra caratteri serif, sans serif e corsivi, tra gli altri.
- "Colore carattere" cambia il colore delle lettere. Oltre al bianco predefinito, puoi scegliere tra rosso, verde, blu, ciano, magenta, giallo e nero. Le stesse opzioni sono disponibili per tutte le altre impostazioni di colore.
- "Dimensione carattere" cambia la dimensione delle lettere. La dimensione più piccola possibile è il 50% della dimensione predefinita, mentre la più grande è il 400%. Puoi anche aumentare e diminuire la dimensione del carattere premendo i tasti + e –.
- Il “Colore di sfondo” imposta il colore dell'area che circonda le lettere.
- "Opacità sfondo" definisce l'opacità di questa stessa area. Puoi anche rimuovere lo sfondo impostando l'opacità su 0%.
- "Colore finestra" imposta il colore dell'area rettangolare che è l'area più grande consentita per le lettere alla volta.
- "Opacità finestra" definisce l'opacità di questa stessa area. È disabilitato per impostazione predefinita, motivo per cui potresti non averne sentito parlare.
- L'opzione "Stile bordo carattere" ti consente di scegliere alcune opzioni di stile aggiuntive per i tuoi sottotitoli. Puoi scegliere tra "Ombra esterna", "Alzato", "Depresso" e "Contorno". Le opzioni Alzato e Depresso aggiungono ombre rispettivamente alla parte inferiore e superiore delle lettere.
- L'“opacità del carattere” misura la visibilità delle lettere.
- L'opzione "Ripristina" imposta immediatamente tutte queste impostazioni sui valori predefiniti.

Per ciascuna di queste opzioni, puoi anche abilitare l'opzione "Ignora video" nell'angolo in basso a destra delle rispettive schermate. Questo imposta le impostazioni su quelle suggerite dall'uploader del video (se ce ne sono).

Altre impostazioni
- Il cursore "Riproduzione automatica" ti consente di attivare o disattivare questa opzione. Se abilitato, riproduce automaticamente il successivo video consigliato.
Nota: puoi vedere il video successivo nell'angolo in alto a destra e anche attivare questa opzione lì.
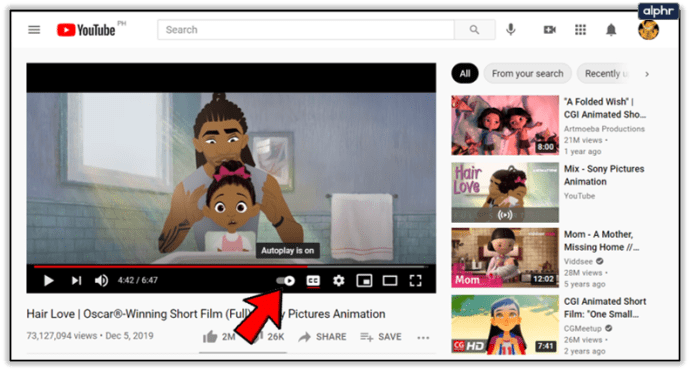
- Puoi anche modificare la "Velocità di riproduzione" per rallentare i video o saltarli più velocemente. I valori predefiniti vanno da 0,25 a 2, ma puoi anche impostare una velocità personalizzata scegliendo l'opzione "Personalizzata" nell'angolo in alto a destra di questa finestra del sottomenu.
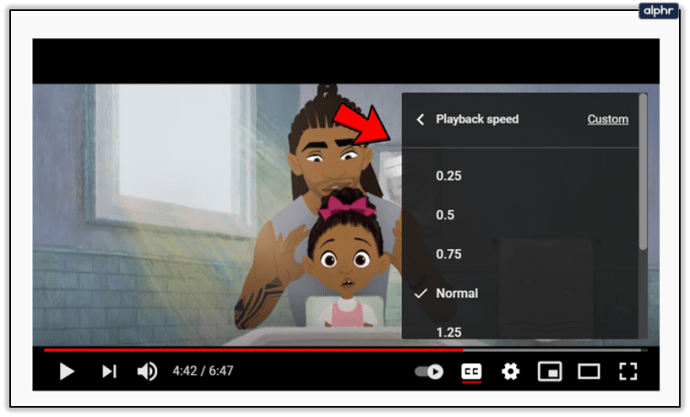
- L'impostazione "Qualità" aiuta a scegliere la risoluzione video. Le risoluzioni più elevate hanno un aspetto migliore e offrono un frame rate maggiore, ma richiedono hardware più potente.
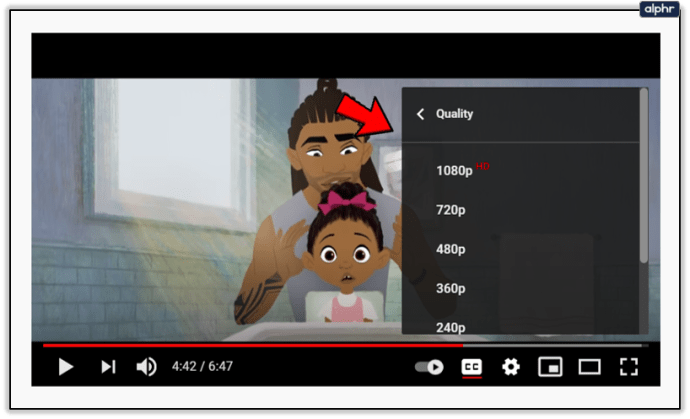
Apertura della trascrizione
Per ogni clip con sottotitoli, indipendentemente dal fatto che siano generati automaticamente o realizzati da qualcuno, puoi accedere a una trascrizione con i tempi dei sottotitoli. Per abilitare questa funzione, fai clic sui tre punti che si trovano accanto all'opzione Salva e scegli "Apri trascrizione".

La trascrizione si aprirà nell'angolo in alto a destra o sotto il video, a seconda delle dimensioni della finestra del browser Web corrente. Ha anche opzioni aggiuntive a cui puoi accedere facendo clic sul pulsante con i tre punti verticali. Tuttavia, questo di solito ti consente solo di alternare i timestamp.

Abilitazione dei valori predefiniti dei sottotitoli
Se vuoi assicurarti che YouTube attivi sempre i sottotitoli:
- Vai alle impostazioni dell'account. Per individuarli, fai clic sull'icona del profilo nell'angolo in alto a destra dello schermo. Si trova sotto l'opzione "Impostazioni" o il pulsante dell'ingranaggio.

- Nel menu Impostazioni, vai dalla scheda "Account" alla scheda "Riproduzione e prestazioni".
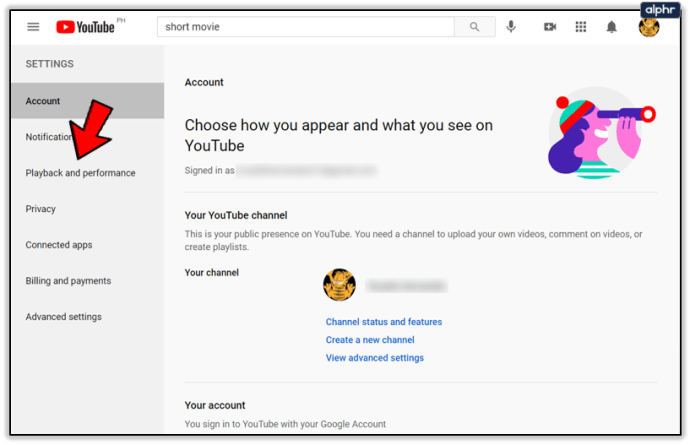
- Ci sono due opzioni nella sezione "Sottotitoli". Il primo abilita sempre i sottotitoli quando ci sono quelli realizzati da un utente YouTube, mentre l'altro abilita anche i sottotitoli generati automaticamente.
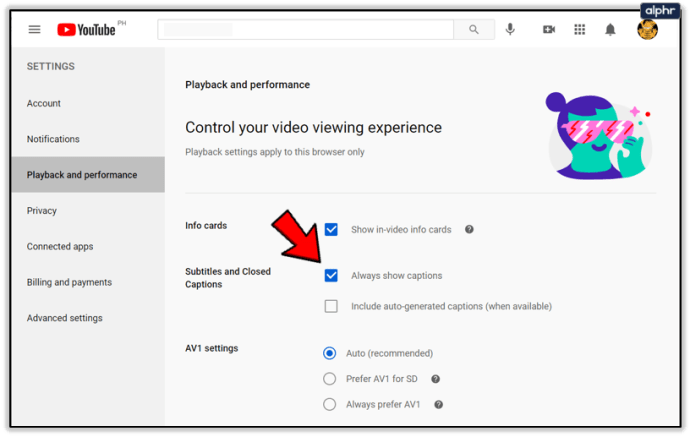
Goditi lo spettacolo
YouTube offre una vasta gamma di impostazioni per i sottotitoli e queste vengono costantemente migliorate. Rendono i video molto più facili da seguire se hai problemi di udito. Ma hanno molti più usi e possono aiutare chiunque a tenere il passo con un video incomprensibile.
Se vuoi dare uno stile alle tue didascalie, YouTube ti copre. Quali impostazioni dei sottotitoli preferisci modificare quando guardi i video su YouTube? Se ti piace guardare video in una lingua che non parli, quanto trovi utile la didascalia? Condividi le tue esperienze con noi nei commenti qui sotto.