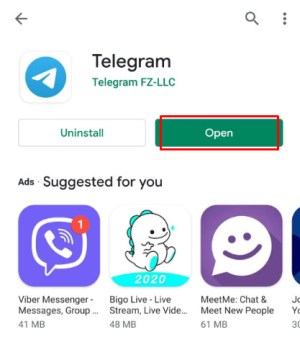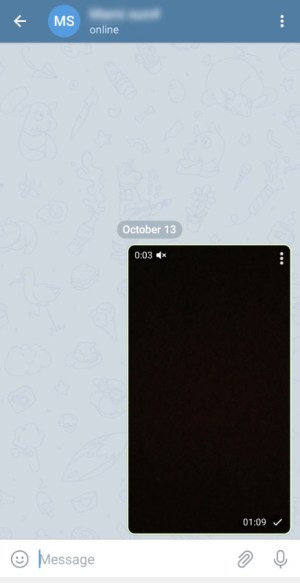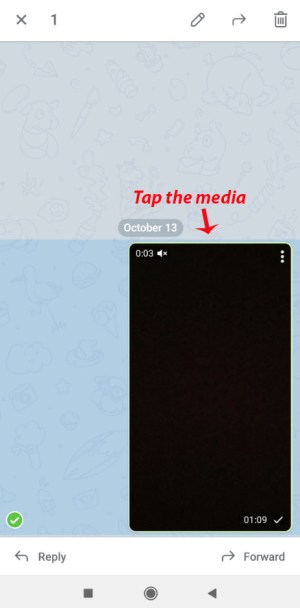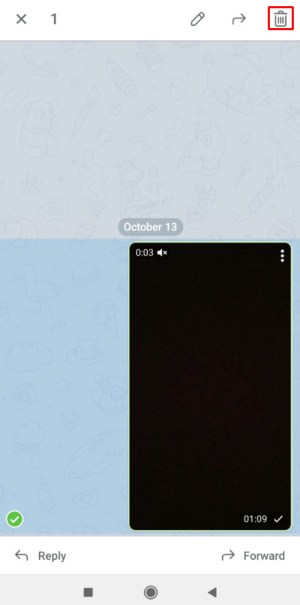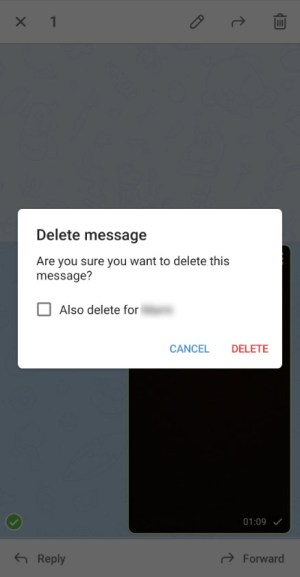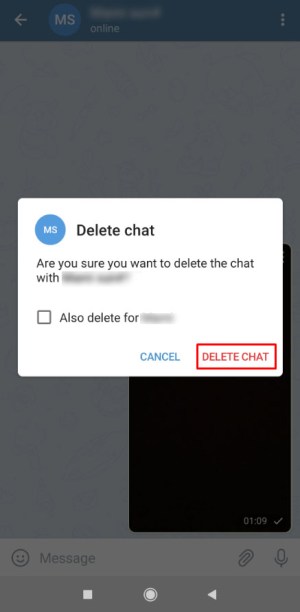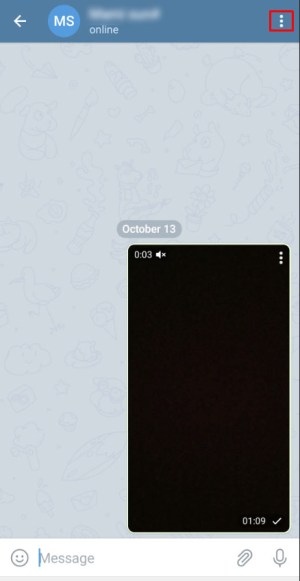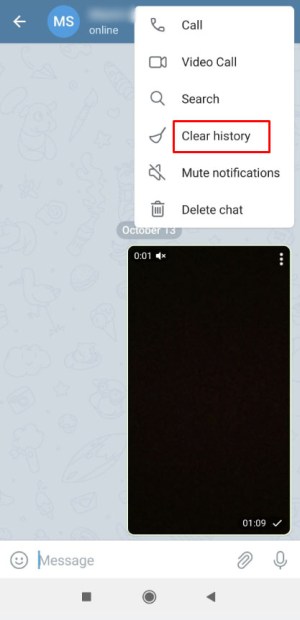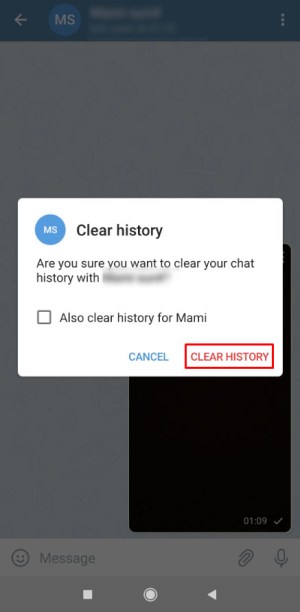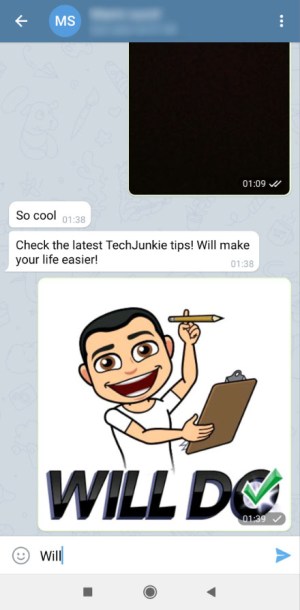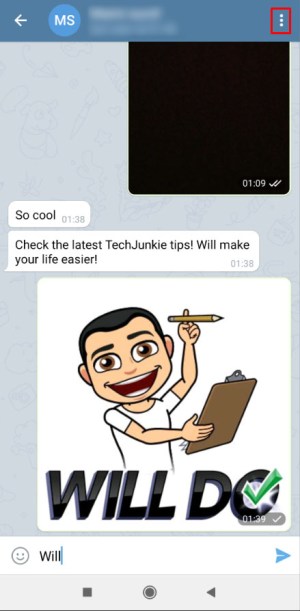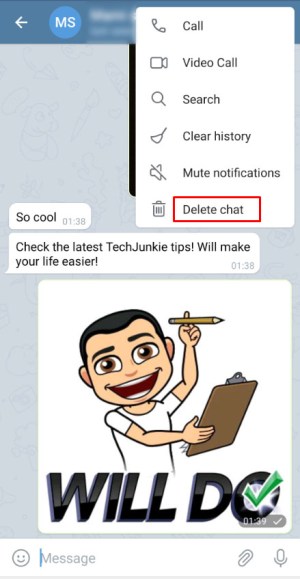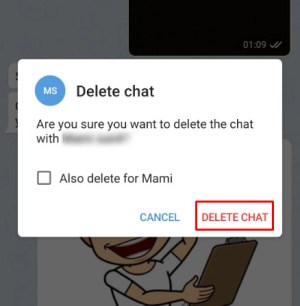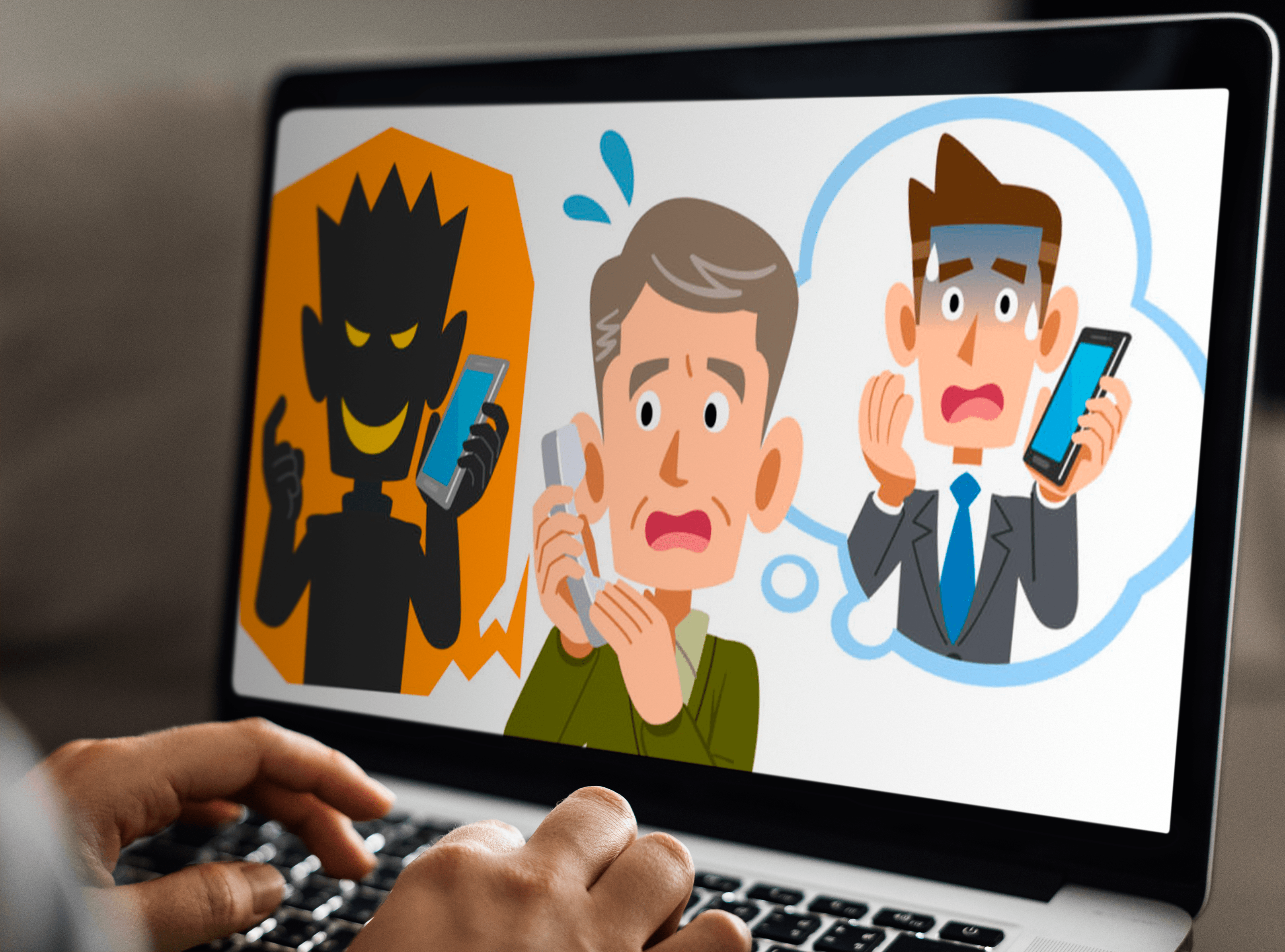Le immagini e i video scambiati durante la chat possono occupare troppo spazio in memoria. Questo non è il caso di Telegram, ma potresti comunque essere interessato a eliminare i media dalle tue conversazioni quando non ne hai più bisogno.

Molte app di messaggistica offrono diverse opzioni quando si tratta di condividere, scaricare ed eliminare file, come immagini, video, ecc. Spesso è necessario eliminare i dati per liberare memoria e aiutare il dispositivo a funzionare correttamente.
Qual è l'accordo con i media di Telegram? Continua a leggere per scoprirlo.
Come eliminare i media dalla cache?
Quando avvii la tua app Telegram, tocca l'icona dell'hamburger nell'angolo in alto a sinistra e vai su Impostazioni. Da lì, dovresti selezionare Dati e archiviazione, quindi Utilizzo archiviazione per accedere alle impostazioni multimediali. Qui puoi apportare alcune utili regolazioni ed eliminare tutti i media che ritieni superflui.
In Utilizzo spazio di archiviazione, la prima opzione è Keep Media, dove puoi specificare per quanto tempo rimarrai nel telefono i media inutilizzati o non aperti. Può essere ovunque tra tre giorni e per sempre; trascorso tale periodo, il supporto verrà automaticamente eliminato.

Tuttavia, tutti gli elementi sono archiviati nel Cloud, dove è possibile accedervi nuovamente e scaricarli se necessario.
Quando tocchi Cancella cache, la seconda opzione qui, puoi scegliere il tipo di supporto che desideri rimuovere dal tuo dispositivo: foto, video, musica o altri file. Sarai anche in grado di vedere quanto spazio di memoria libererai eliminando questi file. Se hai un dispositivo iOS, puoi farlo anche per ogni singola chat.

Come eliminare i media condivisi dalle chat
Telegram ti consente di condividere file enormi con i tuoi contatti. Possono avere una dimensione massima di 1,5 GB e il processo è veloce e gratuito. Se utilizzi una chat segreta per condividere contenuti multimediali con un amico o un collega, verrà automaticamente distrutta. Ma per quanto riguarda le chat regolari?
Hai diversi modi per eliminare un file da una chat di Telegram ed è come eliminare qualsiasi altro messaggio. Telegram ora ti consente di eliminare messaggi e file multimediali sia per te che per l'altra persona. Questa può sembrare una funzione piuttosto comoda perché praticamente cancelli le prove di tutto ciò che hai detto, ma può anche essere abusato. Pertanto, l'opinione pubblica al riguardo è piuttosto divisa.
Ad ogni modo, se desideri davvero eliminare i media condivisi dalle tue conversazioni di Telegram, ecco come farlo.
Elimina un singolo messaggio
Un modo per rimuovere un file da una conversazione è eliminare quel singolo messaggio.
- Avvia l'app Telegram sul tuo telefono.
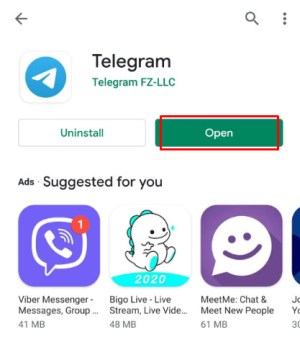
- Apri la chat da cui desideri eliminare i file multimediali.
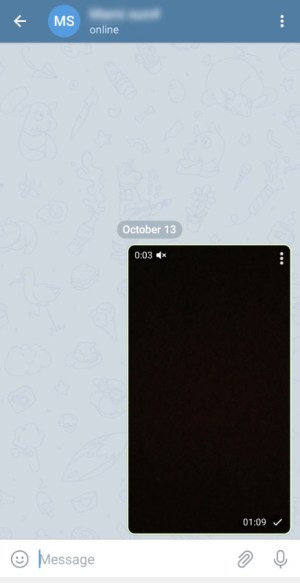
- Tocca e tieni premuta l'immagine, il video o altro file che desideri eliminare.
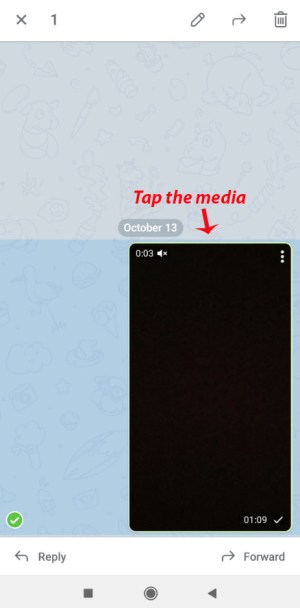
- Quando il segno di spunta sul lato sinistro del file è verde, tocca l'icona del cestino nell'angolo in alto a destra dello schermo.
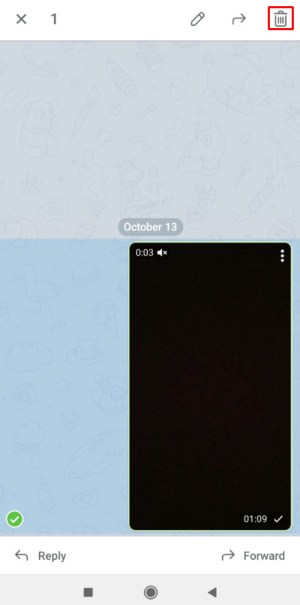
- Nella finestra pop-up, scegli Elimina anche per … (nome del contatto), se desideri eliminare il file per entrambi.
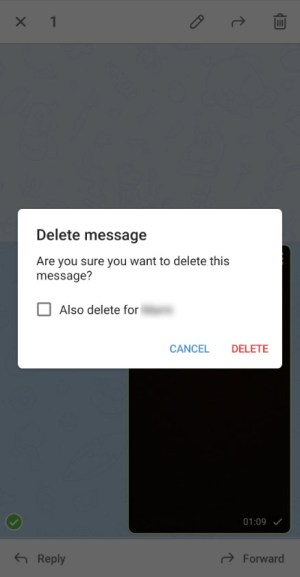
- Tocca Elimina.
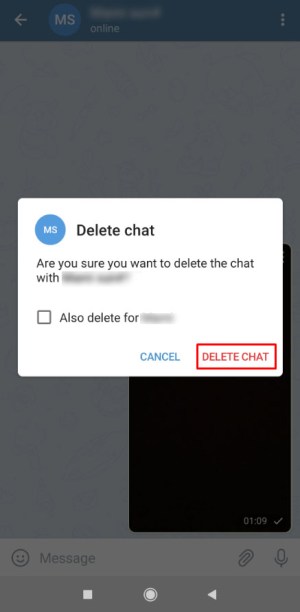
Nota che quando si tratta di media, è anche possibile eliminare un singolo messaggio toccando un'icona a tre punti nell'angolo in alto a destra dell'immagine/video/GIF, o semplicemente toccando il file. Apparirà una nuova finestra pop-up e tocca Elimina per confermare.
Cancellare la cronologia
Un altro modo per sbarazzarsi dei media indesiderati da una chat è eliminare la cronologia chat. In questo modo, la tua conversazione non verrà rimossa dall'elenco delle chat, ma tutti i tuoi messaggi verranno eliminati.
- Apri Telegram sul tuo smartphone.
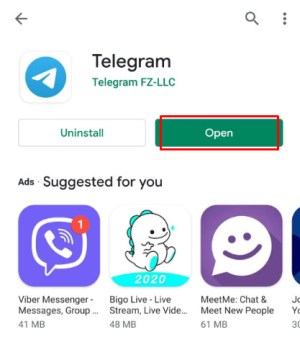
- Entra nella chat in cui si trova un file indesiderato.
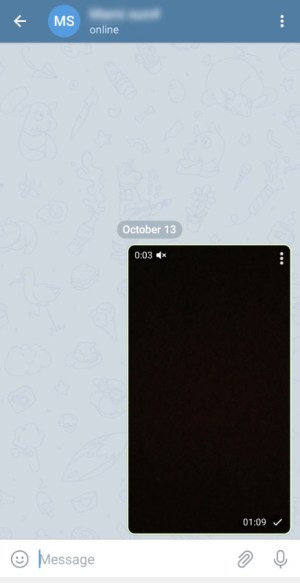
- Tocca l'icona a tre punti nell'angolo in alto a destra dello schermo per aprire il menu della chat.
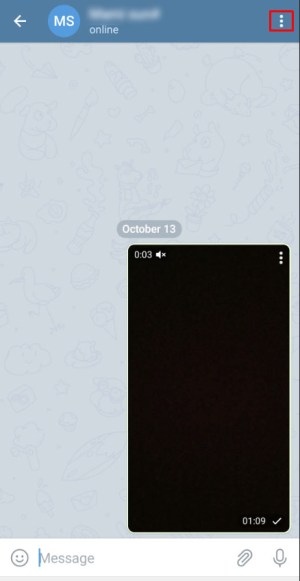
- Scegli Cancella cronologia.
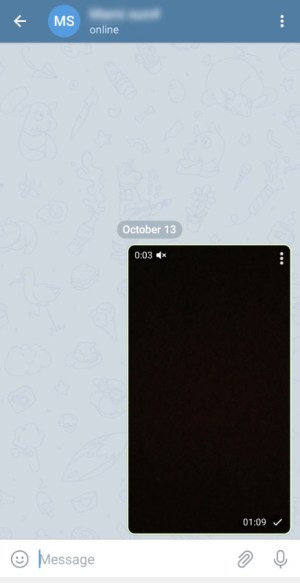
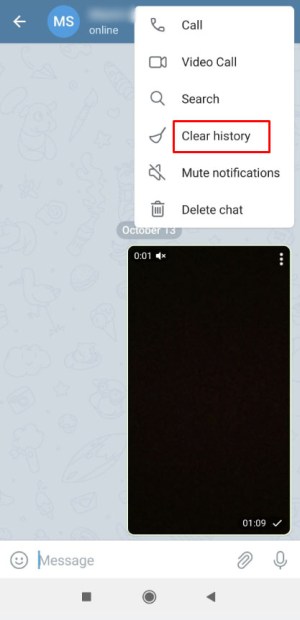
- Nella finestra che apparirà sullo schermo, scegli Cancella anche cronologia per... e tocca Cancella cronologia per confermare.
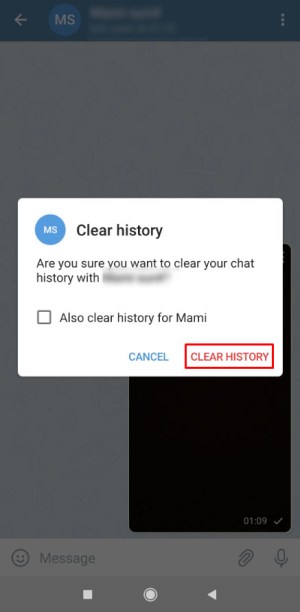
Elimina chat
La terza opzione elimina la chat e non lascia traccia della conversazione tra te e il tuo contatto mai esistente.
- Avvia Telegram sul tuo telefono.
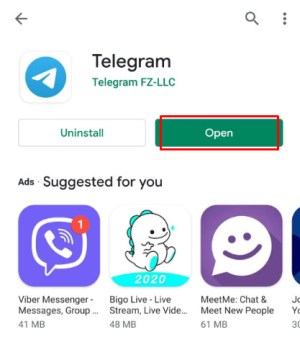
- Apri la chat da cui desideri rimuovere i file.
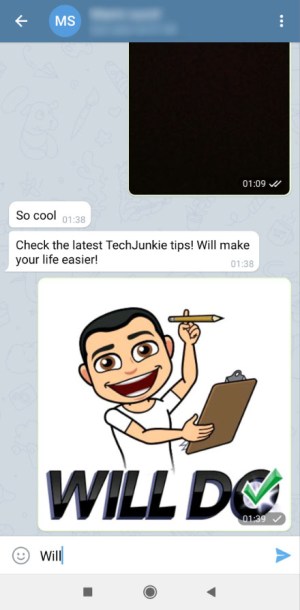
- Apri il menu della chat toccando l'icona a tre punti nell'angolo in alto a destra dello schermo.
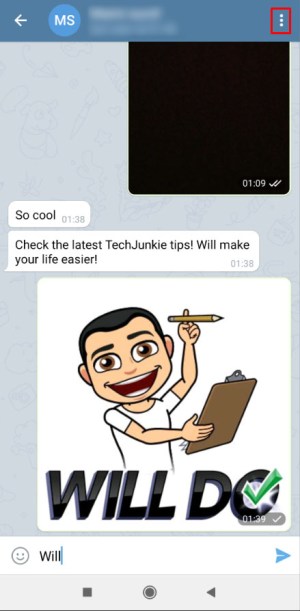
- Scegli Elimina chat.
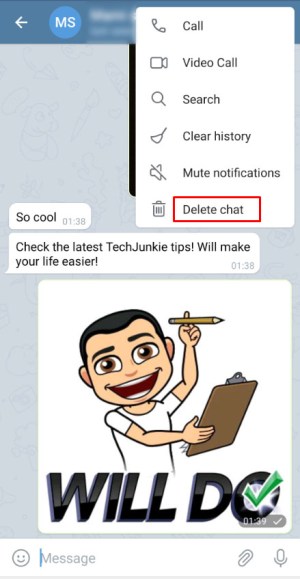
- Seleziona la casella che conferma che desideri eliminare anche il file per l'altra persona.
- Tocca Elimina chat per confermare la tua scelta.
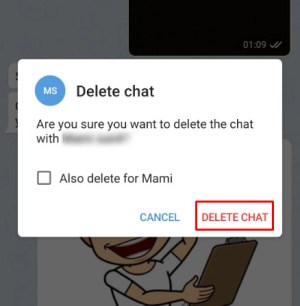
E le chat di gruppo?
La tua capacità di eliminare messaggi e contenuti multimediali in una chat di gruppo dipende dal fatto che tu sia o meno un amministratore.
Gli amministratori del gruppo hanno la possibilità di eliminare tutti i messaggi per tutti i membri del gruppo. Questa opzione ti verrà presentata in diversi modi, a seconda del tuo dispositivo: Elimina per tutti sui dispositivi iOS o Elimina per tutti i membri sui telefoni Android. Se desideri eliminare solo i messaggi per te stesso, puoi scegliere Elimina per me su iOS e Elimina su Android.
Se sei un membro regolare della chat di gruppo, senza privilegi di amministratore, puoi eliminare solo i tuoi messaggi.
Pensaci due volte prima di toccare il pulsante Invia
Non importa quanto sia sicura la messaggistica di Telegram, dovresti sempre stare attento ai media che condividi con gli altri, specialmente se si tratta di qualcosa di personale o confidenziale.
Puoi eliminare i file multimediali da una chat, ma se l'altra persona ha già scaricato il file sul proprio telefono o PC, non c'è molto che puoi fare al riguardo. Puoi eliminare le prove che hai inviato un file, ma il file continuerà a esistere.
Che tipo di file condividi con gli altri tramite Telegram? Hai mai avuto bisogno di eliminare i media da una conversazione per motivi di privacy? Condividi la tua esperienza nella sezione commenti qui sotto!