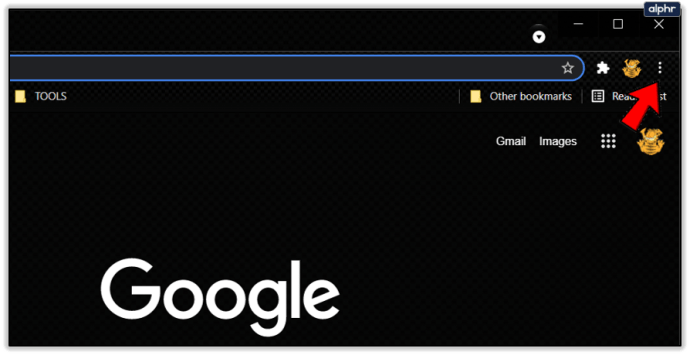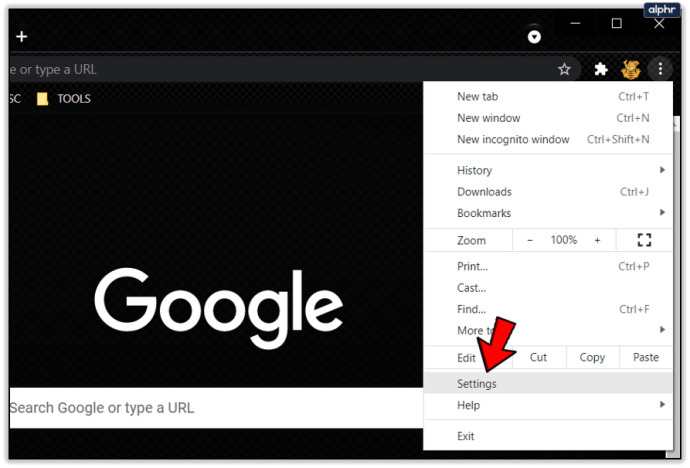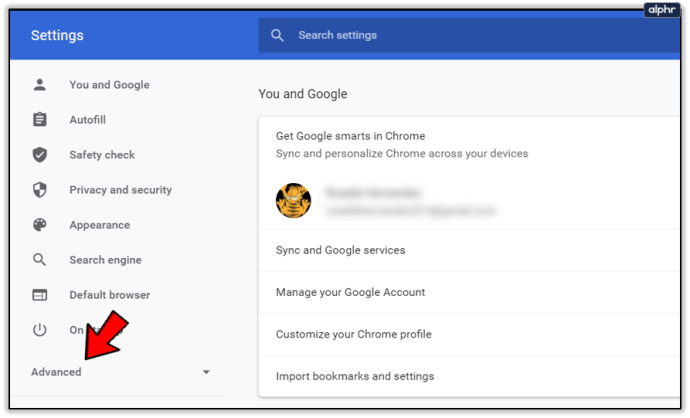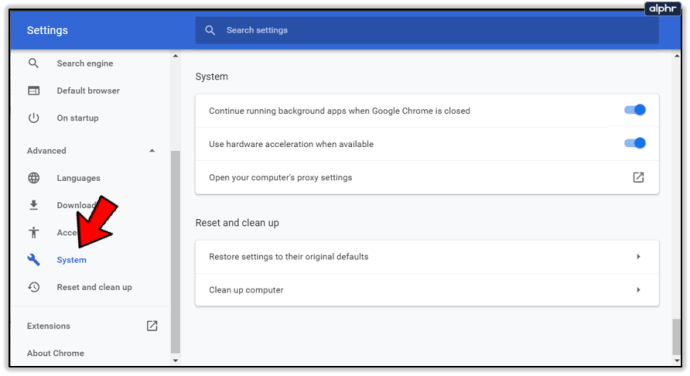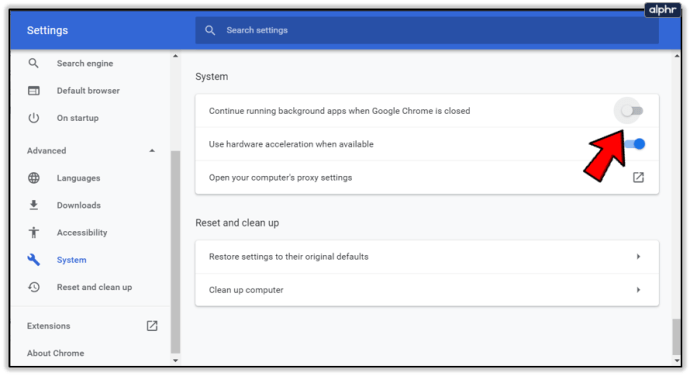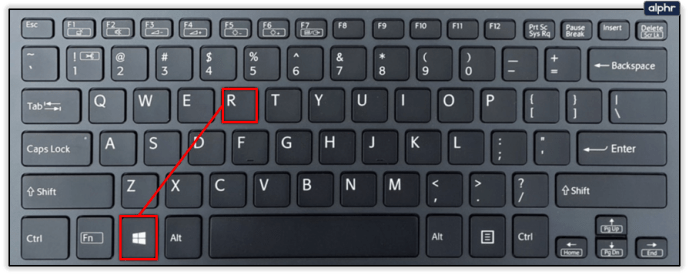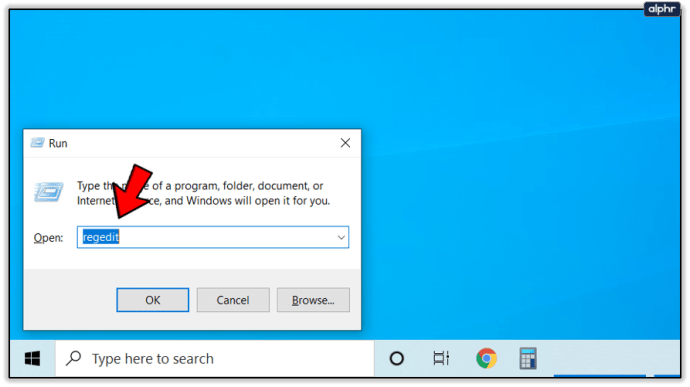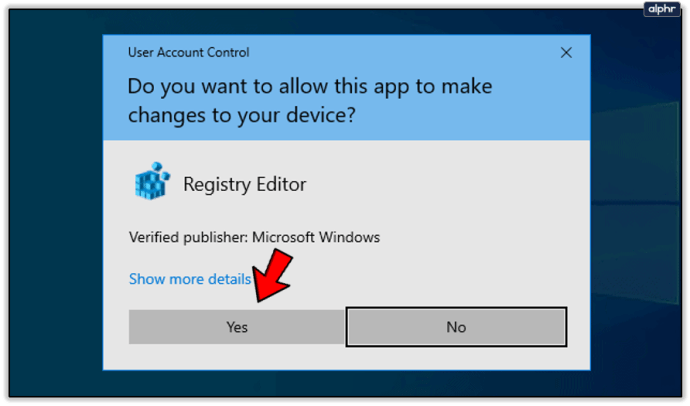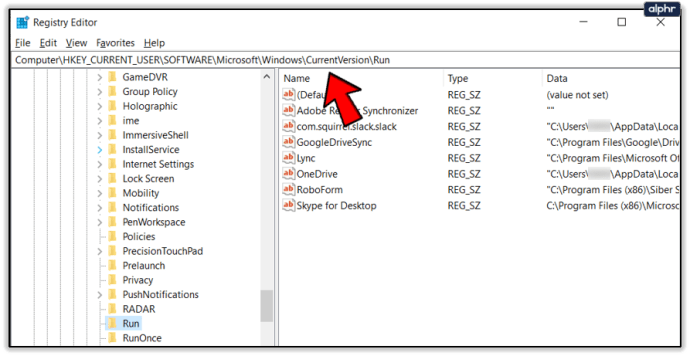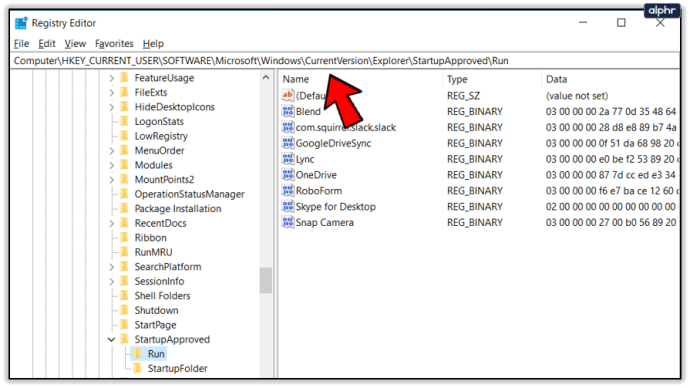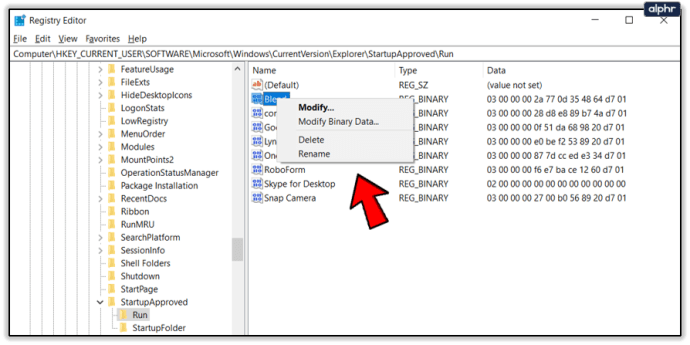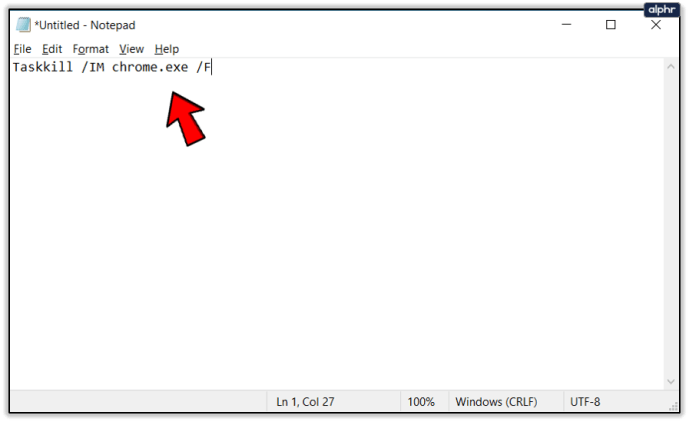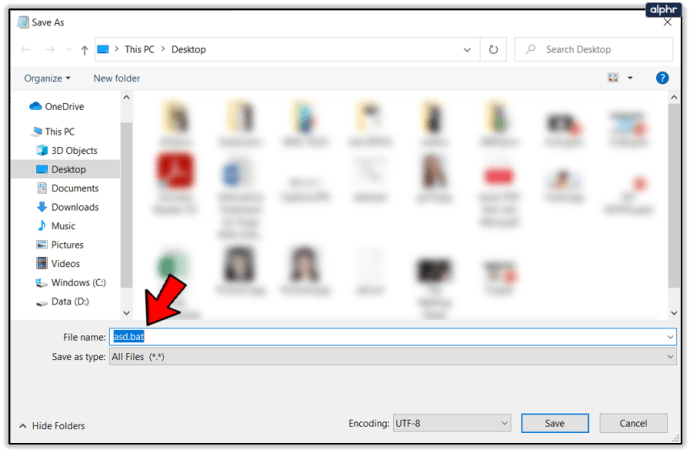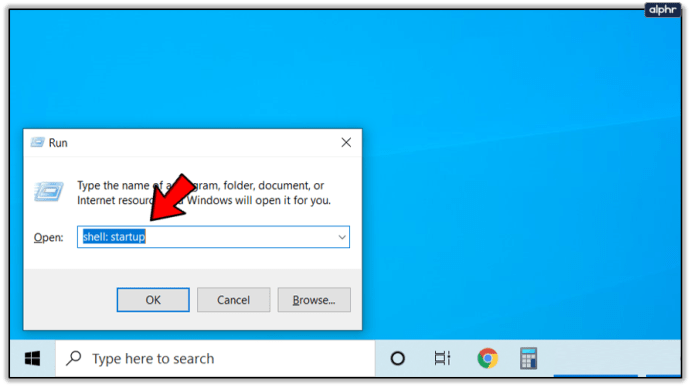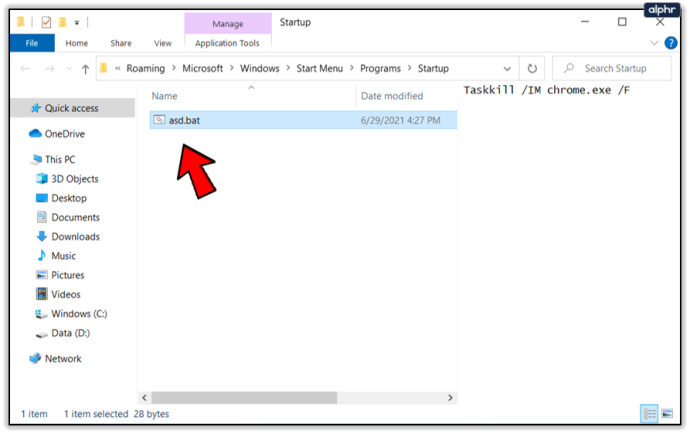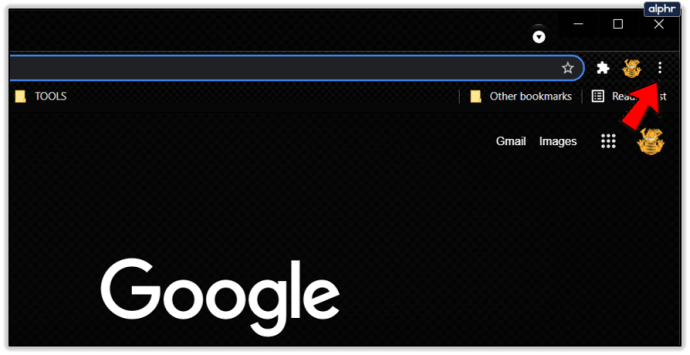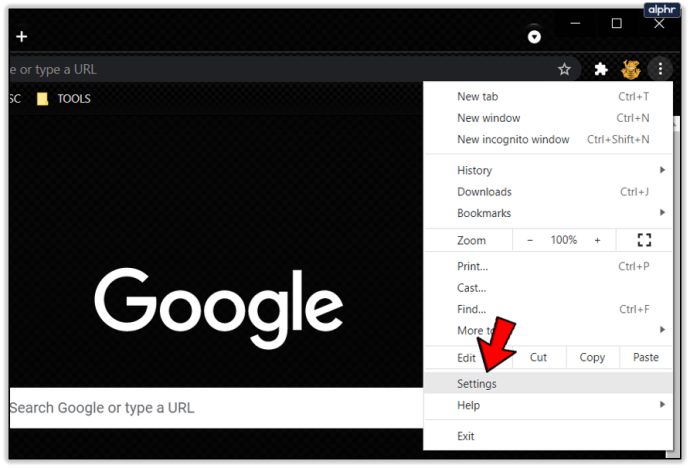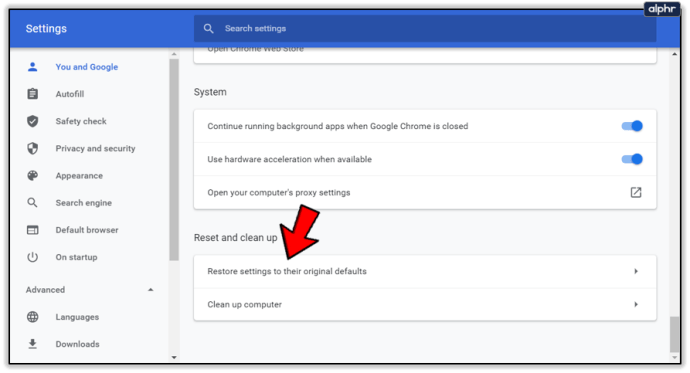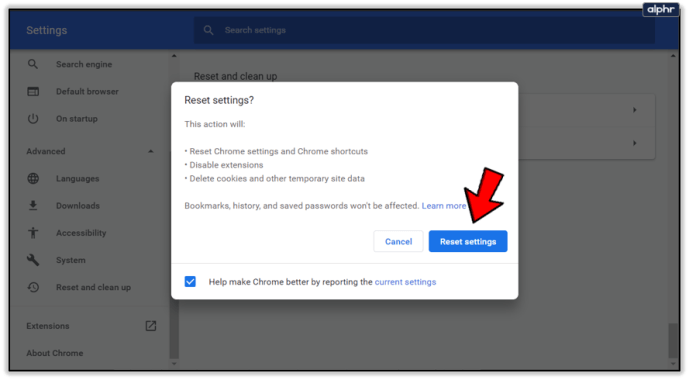Chrome è uno dei migliori browser che puoi scaricare oggi, ed è per questo motivo che è diventato la scelta predominante della maggior parte delle persone in tutto il mondo. Naturalmente, solo perché Chrome è popolare non significa che sia perfetto. Sebbene sia solitamente veloce e affidabile, ci sono alcuni problemi che possono verificarsi quando utilizzi Chrome ogni giorno e uno di questi problemi noti è l'apertura di Chrome all'avvio, anche dopo averlo rimosso dai programmi di avvio sul tuo PC.
Se questo ti infastidisce, non preoccuparti: non dovrai passare a un nuovo browser. Esistono diversi modi per risolvere questo problema ricorrente, che non solo migliorerà il tempo di avvio del tuo PC, ma accelererà la tua esperienza di Chrome in generale.
Rimuovi Chrome dai programmi di avvio
Esistono due modi per verificare se Chrome è nell'elenco dei programmi di avvio.
Il primo è semplice. Basta avviare Task Manager tenendo premuti CTRL, SHIFT ed ESC. Quindi, trova la scheda Avvio, fai clic su Chrome se è nell'elenco e fai clic su Disattiva nell'angolo in basso a destra della finestra.

L'altro modo per controllare le tue attività di avvio su Windows 10 è digitare "avvio" nel menu Start e quindi selezionare il primo risultato. Fai clic su di esso per visualizzare l'elenco, quindi puoi semplicemente spostare il dispositivo di scorrimento accanto a Chrome per disattivarlo.
Se Chrome continua ad avviarsi, passa al metodo successivo.
Disabilita Chrome dall'esecuzione di app per sfondi
Non molte persone si rendono conto che Chrome eseguirà app in background anche quando è chiuso per impostazione predefinita. Questo potrebbe essere il motivo per cui continua ad aprirsi all'avvio.
Puoi risolverlo facendo quanto segue:
- Apri Chrome.
- Apri il menu (tre punti verticali) nell'angolo in alto a destra dello schermo.
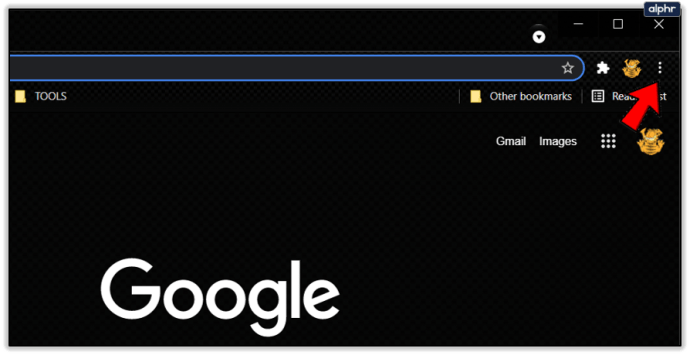
- Fare clic su Impostazioni.
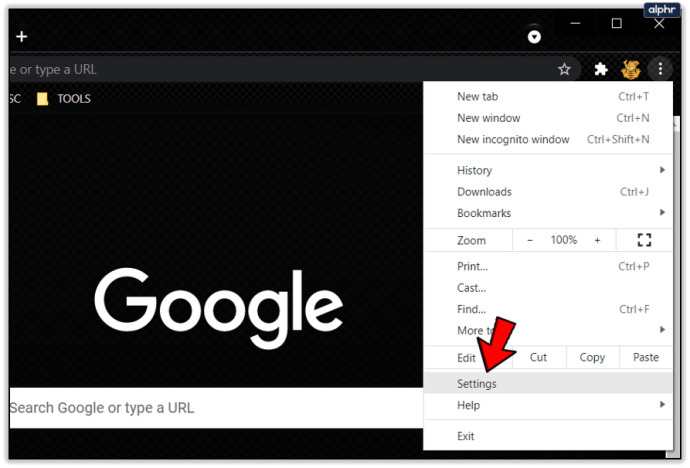
- Scorri fino alla fine della pagina e fai clic su Avanzate.
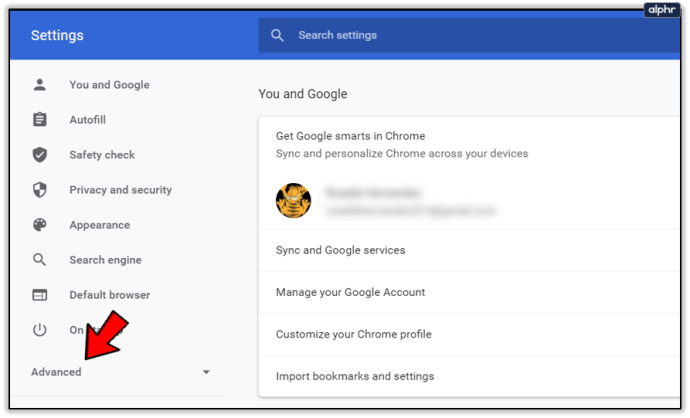
- Scorri di nuovo verso il basso fino a raggiungere la sezione Sistema.
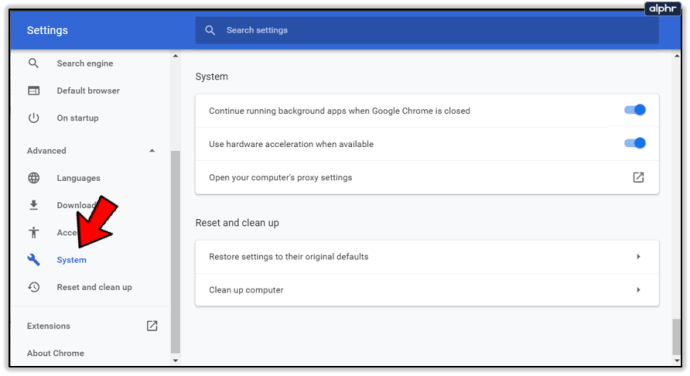
- Vedrai "Continua a eseguire app in background quando Google Chrome è chiuso". Sposta il cursore per disattivarlo.
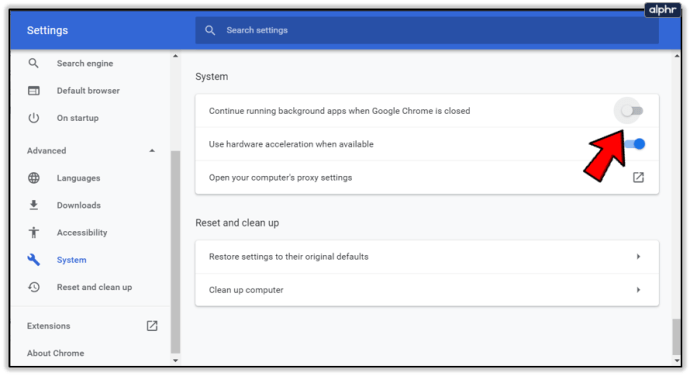
Riavvia il PC e verifica se Chrome continua a riavviarsi. Se il problema persiste, provare i seguenti metodi.
Rimuovere Chrome dall'avvio utilizzando l'editor del registro
Google Chrome AutoLaunch potrebbe essere il colpevole. Approva da solo gli elementi di avvio, che di solito è causato da un programma potenzialmente indesiderato o PUP. Questi PUP sono tutt'altro che carini: possono essere installati come accordo collaterale con un altro programma o se navighi in un sito Web losco.
Appaiono sul tuo browser a tua insaputa e ti reindirizzano a una pagina casuale tramite Chrome AutoLaunch. Segui attentamente questi passaggi per sbarazzarti dell'avvio di Chrome con l'editor del registro:
- Tieni premuto il tasto Windows e R per aprire una finestra Esegui.
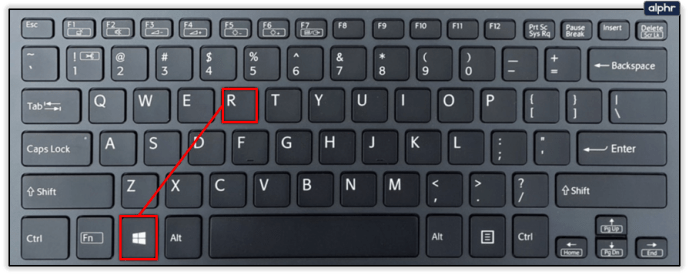
- Digita "regedit" e premi OK per aprirlo.
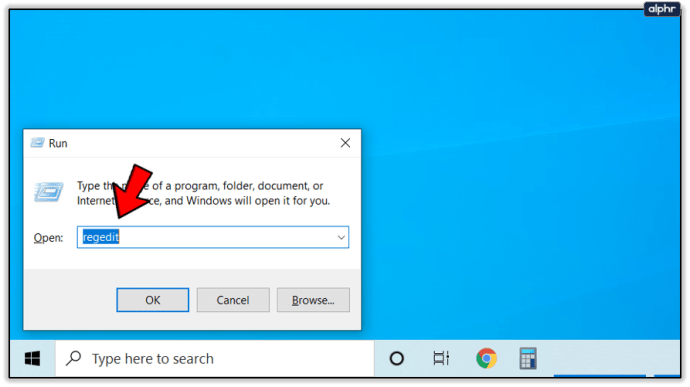
- Ti verrà chiesto di autorizzarlo ad apportare modifiche, quindi seleziona Sì.
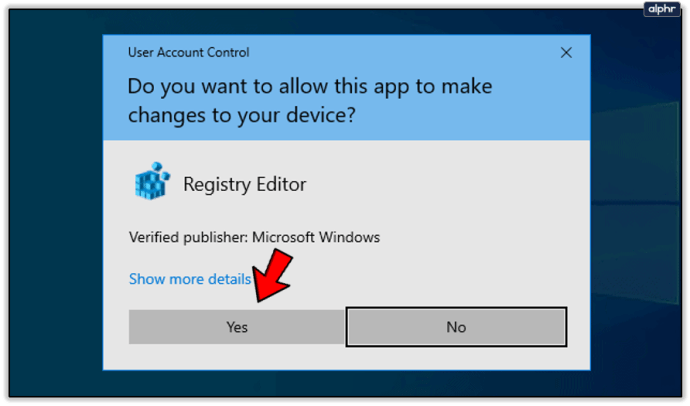
- Quando sei nell'editor del registro, puoi navigare manualmente in questa cartella o semplicemente copiare e incollare il seguente percorso:
ComputerHKEY_CURRENT_USERSoftwareMicrosoftWindowsCurrentVersionRun
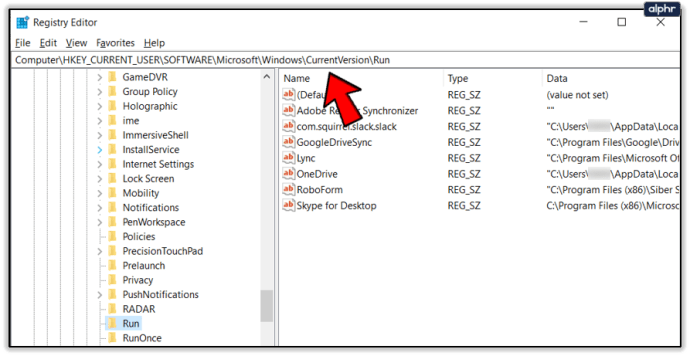
- Se c'è qualcosa di sospetto nell'elenco, fai clic con il pulsante destro del mouse su di esso e premi Elimina.
- Quindi passa a questa cartella e fai lo stesso:
ComputerHKEY_CURRENT_USERSoftwareMicrosoftWindowsCurrentVersionExplorerAvvioApprovatoEsegui
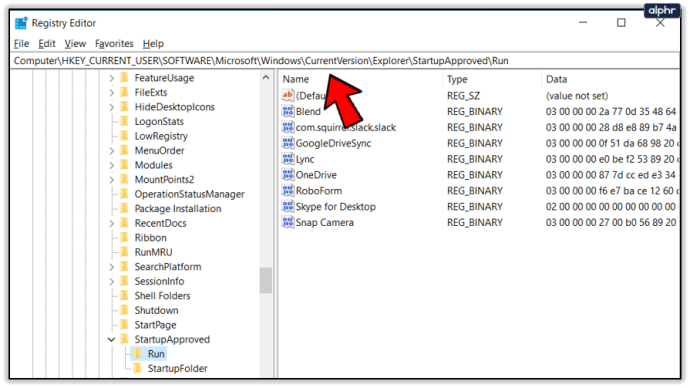
- Se non riconosci nessuno dei valori, fai clic con il pulsante destro del mouse ed eliminali.
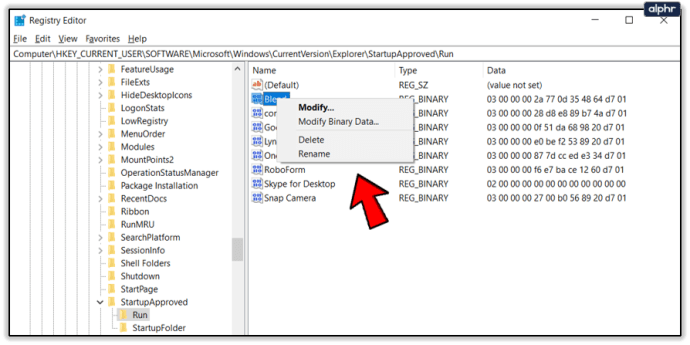
- Chiudi la finestra dell'editor del registro e riavvia il PC.
- Nel caso in cui anche questo non funzionasse, ci sono più metodi che puoi provare.
Crea un killer di attività di Chrome
Se il tuo problema è persistente, puoi eliminarlo in questo modo:
- Apri Esegui, premendo contemporaneamente il tasto Windows e il tasto R.
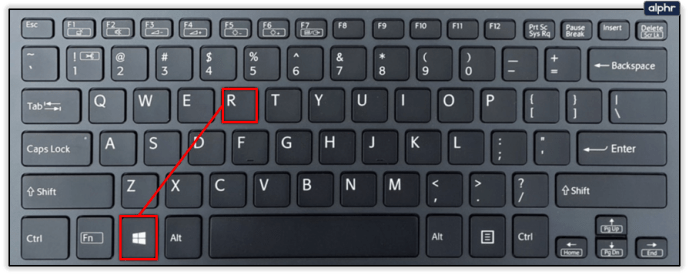
- Entra in Blocco note usando questa finestra.
- Digita o incolla questo nel blocco note:
Taskkill /IM chrome.exe /F
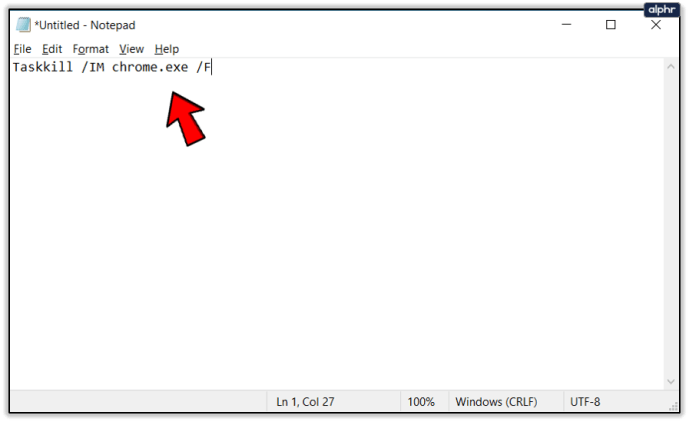
- Salva questo documento come file batch di Windows, con estensione .bat. Il nome è irrilevante, può essere asd.bat, ma è importante che non sia un file di testo. Chiudi questo file.
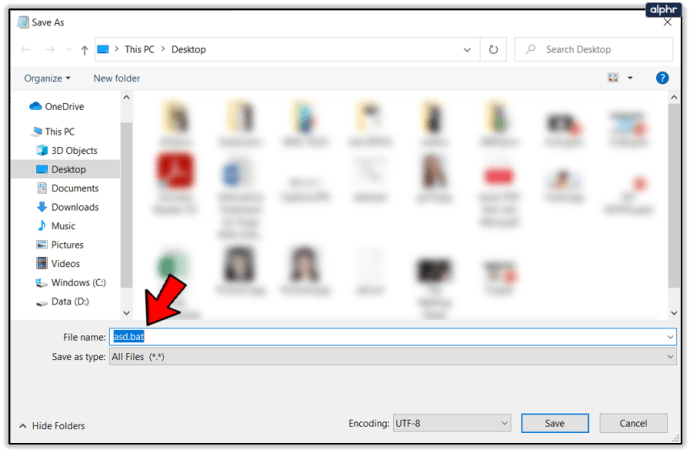
- Apri di nuovo Esegui ma ora inserisci questo: shell: avvio e fare clic su OK.
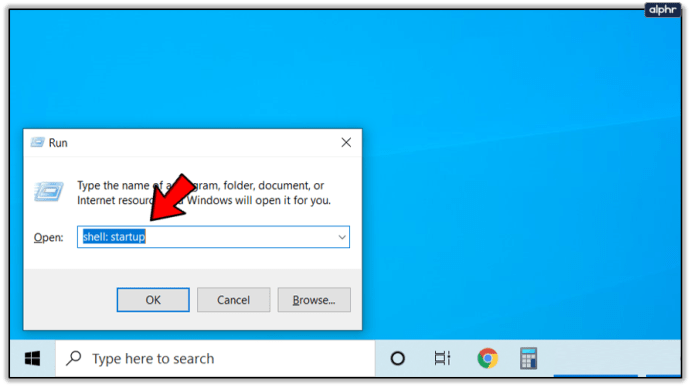
- Questo ti porterà alla cartella Startup dove devi salvare il file bat che hai creato. Basta trascinarlo o incollarlo qui e interromperà il processo di Chrome all'avvio, impedendone l'avvio.
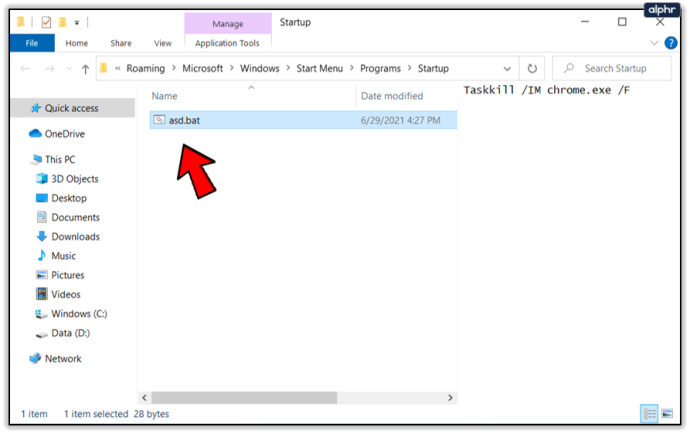
Ripristina o reinstalla Chrome
Forse tutto ciò di cui hai bisogno è una lavagna pulita. Se non l'hai già fatto, prova a reinstallare Chrome da zero. Digita "aggiungi o rimuovi programmi" nel menu Start. Trova Chrome e fai clic su di esso, quindi seleziona Disinstalla. Segui il processo e assicurati che non ci siano avanzi. Individua la cartella di installazione di Chrome ed eliminala. Ora puoi reinstallare Chrome e vedere se si apre ancora all'avvio.

Nel caso in cui non desideri perdere tutti i segnalibri, le password e la cronologia di navigazione su Chrome, puoi reimpostarlo. In questo modo, eliminerai cookie ed estensioni e il tuo problema di avvio potrebbe scomparire.
Ecco come ripristinare Chrome ai valori predefiniti:
- Apri Chrome.
- Fare clic sul menu nell'angolo in alto a destra.
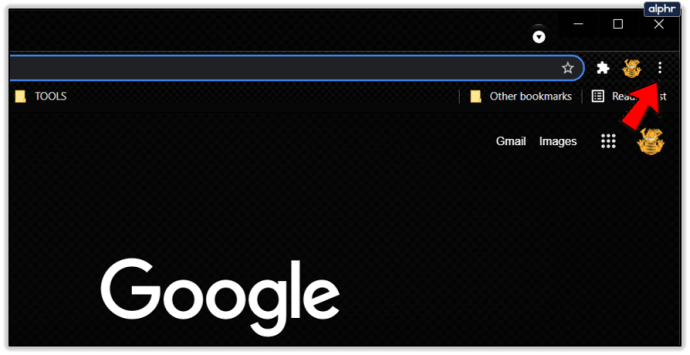
- Seleziona Impostazioni.
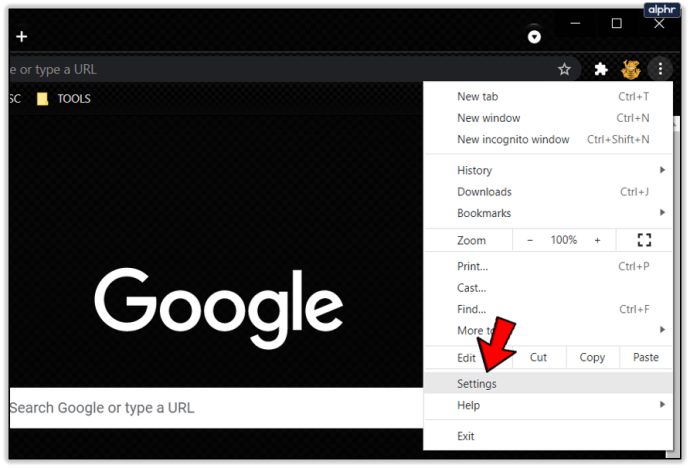
- Scorri fino in fondo e trova "Ripristina le impostazioni ai valori predefiniti originali".
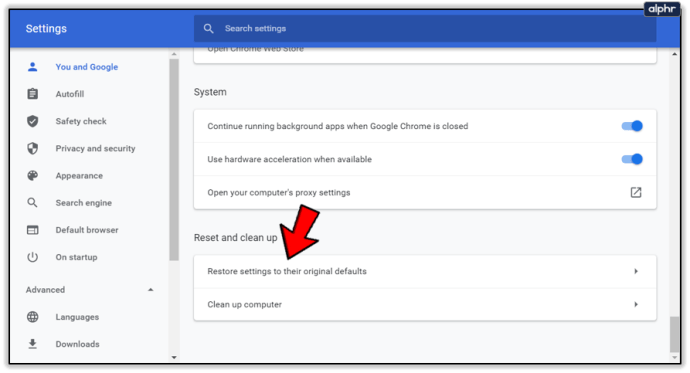
- Conferma la richiesta facendo clic su Ripristina impostazioni.
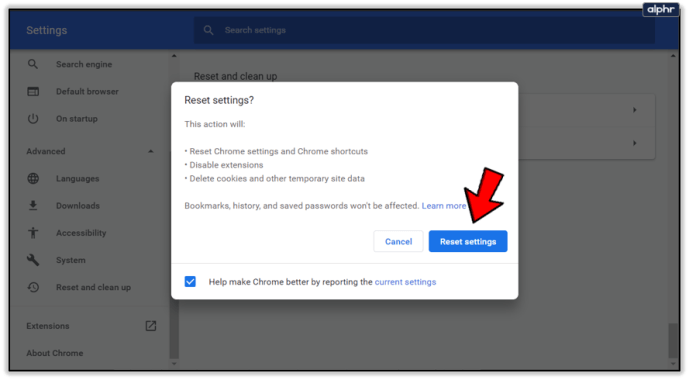
Terminazione completata
I programmi di avvio intrusivi possono essere fastidiosi, ma ci sono modi per evitare che ti infastidiscano. Se segui questi metodi, sicuramente alcuni di loro funzioneranno.
Hai usato uno dei metodi di cui sopra per risolvere questo problema? Hai qualche idea in più a riguardo? Facci sapere!