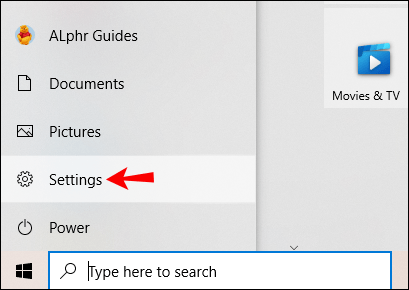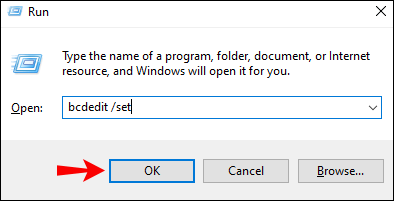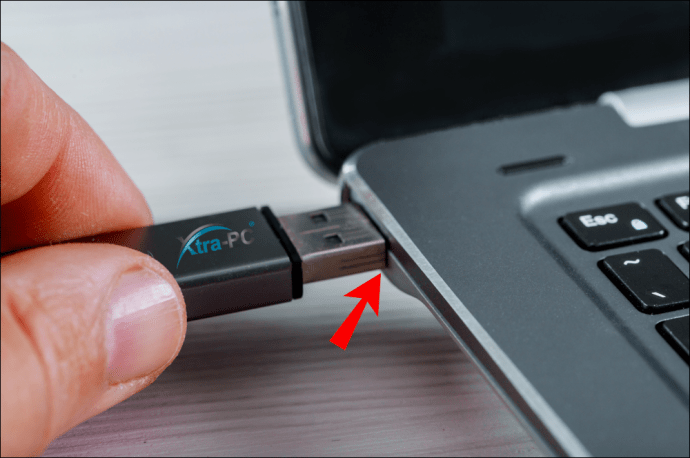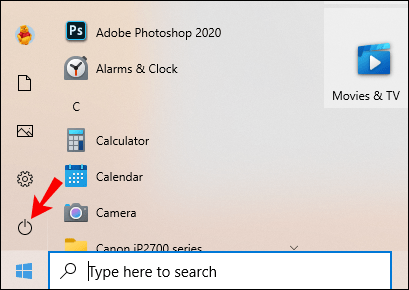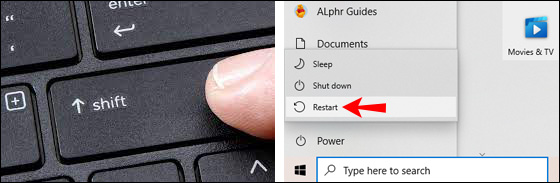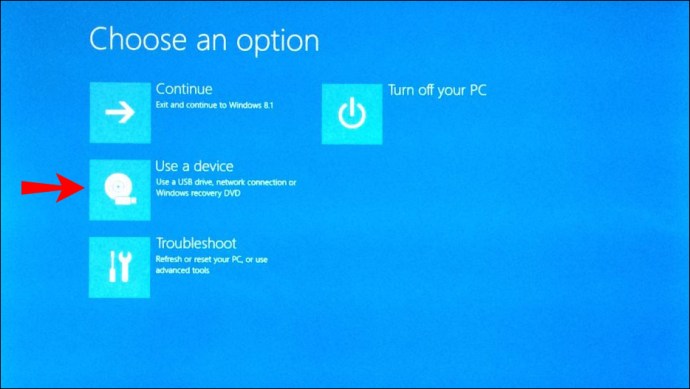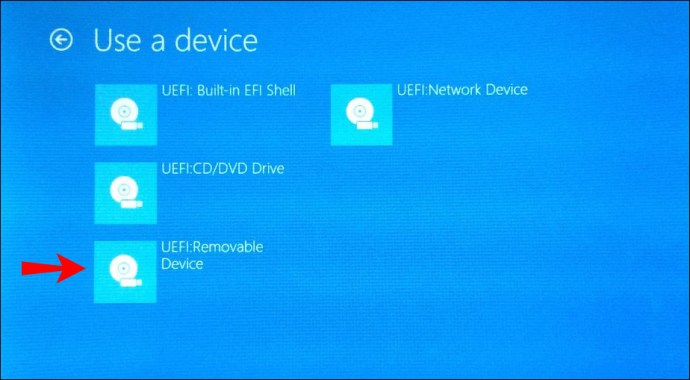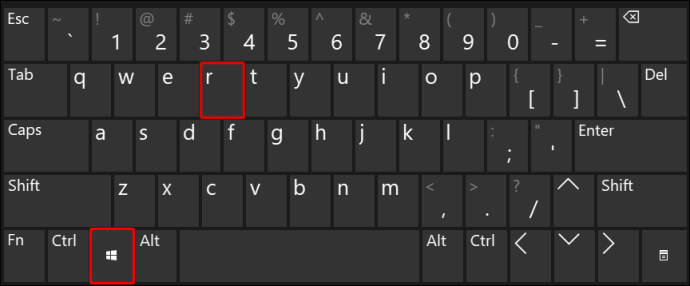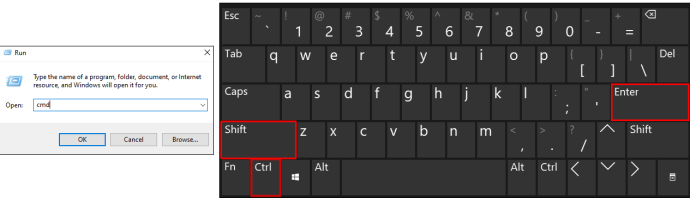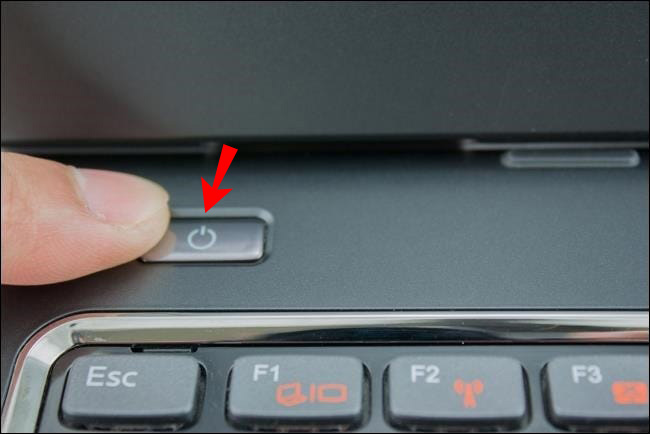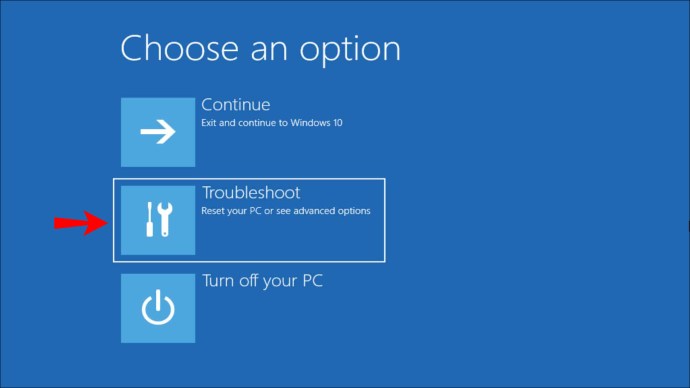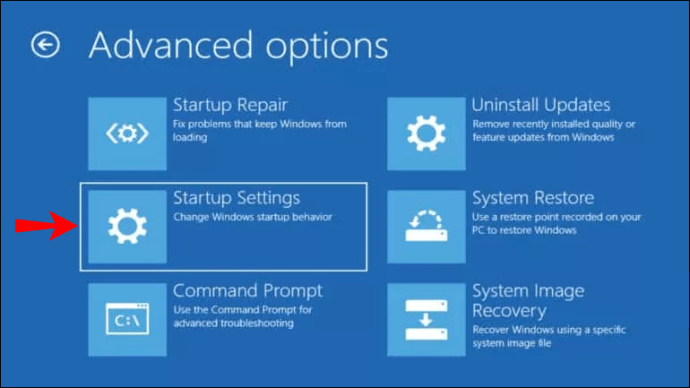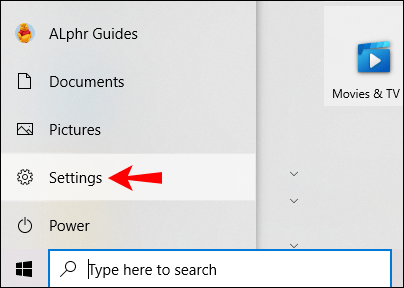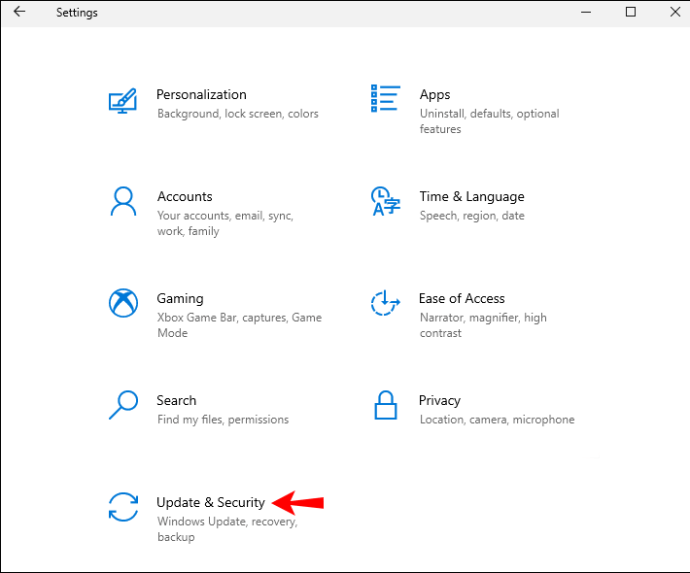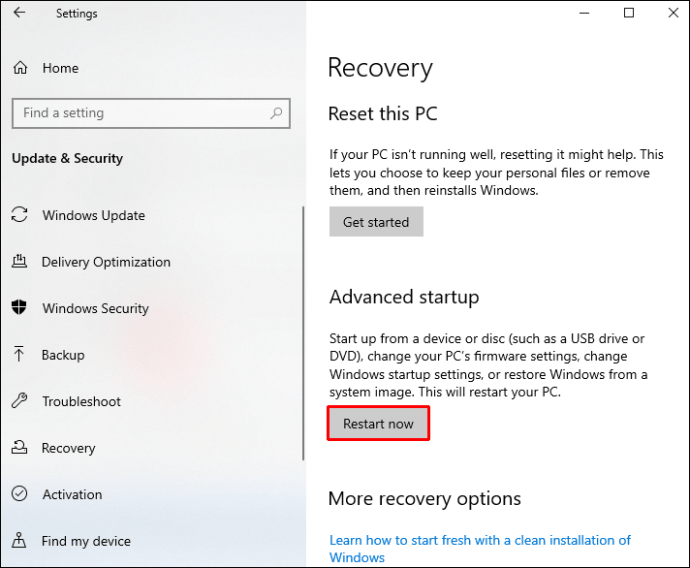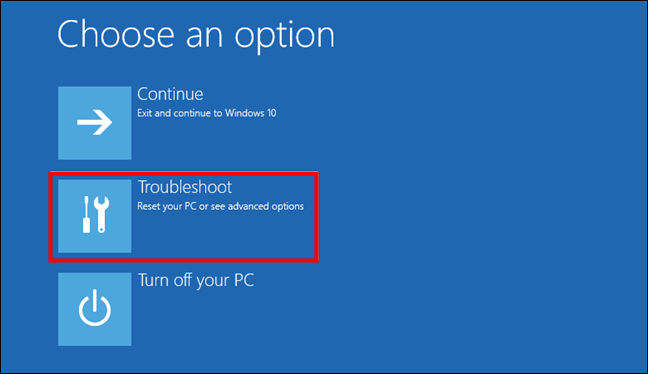La modalità provvisoria in Windows 10 consente di risolvere e risolvere i problemi quando Windows non funziona come previsto. In questo articolo, seguiremo i passaggi per avviare il tuo dispositivo Windows 10 in modalità provvisoria da vari stati.

Tratteremo anche i prompt dei comandi per la modalità provvisoria e discuteremo gli scenari quando l'avvio in modalità provvisoria è utile.
Come avviare un dispositivo Windows 10 in modalità provvisoria
A seconda dello stato in cui si trova il dispositivo, l'avvio del dispositivo Windows 10 in modalità provvisoria può essere eseguito in diversi modi:
- Se il tuo dispositivo non si avvia correttamente, per accedere alla modalità provvisoria, puoi collegare un USB avviabile o inserire un DVD di ripristino.
- Se il tuo dispositivo visualizza una schermata vuota all'avvio, puoi accedere alla modalità provvisoria inserendo il comando Windows Recovery Environment "
vincereRE”.
Se il tuo dispositivo si è avviato correttamente:
- Puoi accedere alla modalità provvisoria dalla schermata di accesso o da "Impostazioni".
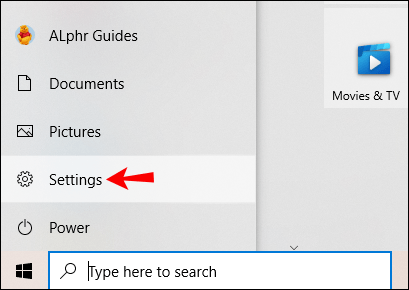
- Puoi entrare "
bcdedit /set"comandi tramite il prompt dei comandi.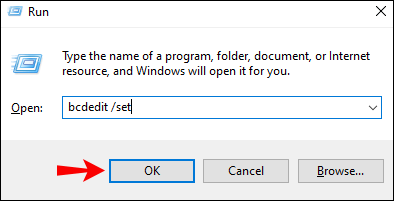
Come avviare la modalità provvisoria di Windows 10 utilizzando un USB o un disco avviabile
Se il tuo PC Windows 10 non si avvia, puoi avviarlo in modalità provvisoria utilizzando un USB avviabile o un DVD di ripristino. Fare così:
- Assicurati che il tuo computer sia acceso e che esegua il desktop di Windows 10.
- Collega la tua USB o inserisci il tuo DVD nel tuo computer.
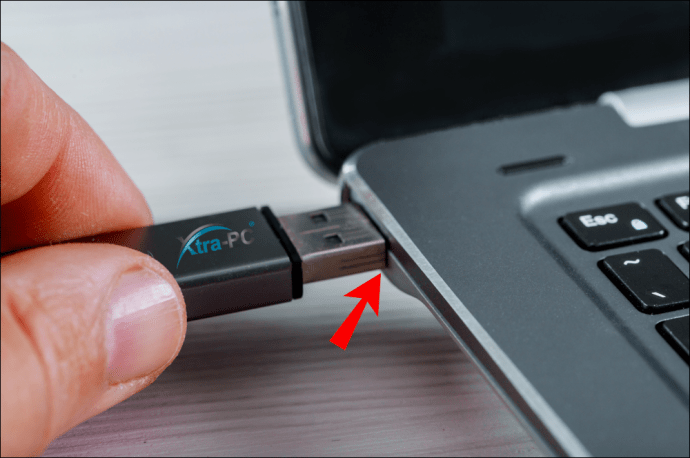
- Seleziona il pulsante "Start" e fai clic sull'icona di accensione per visualizzare le opzioni di spegnimento.
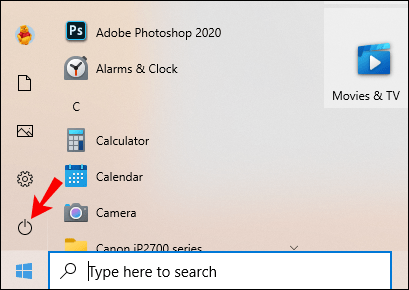
- Premi a lungo il tasto "Shift" e seleziona "Riavvia".
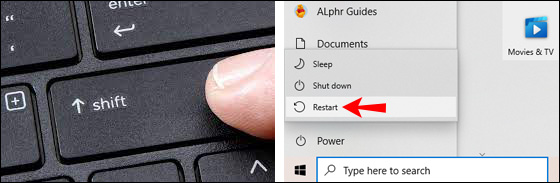
- Una volta riavviato il computer, verrà visualizzata la schermata "Opzioni di avvio avanzate".
- Seleziona "Utilizza un dispositivo".
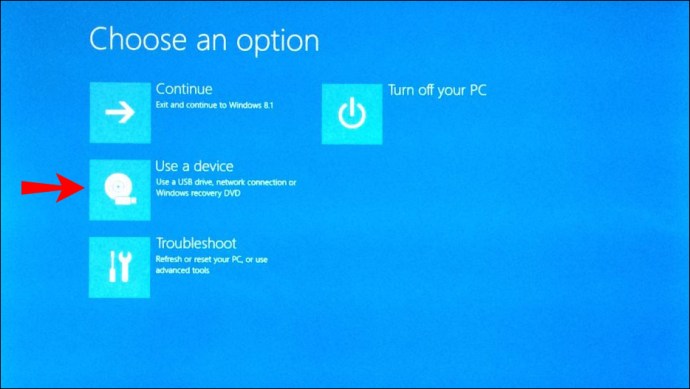
- Fare clic sull'USB o sul DVD di ripristino da cui si desidera eseguire l'avvio, quindi il PC si riavvierà utilizzando la selezione.
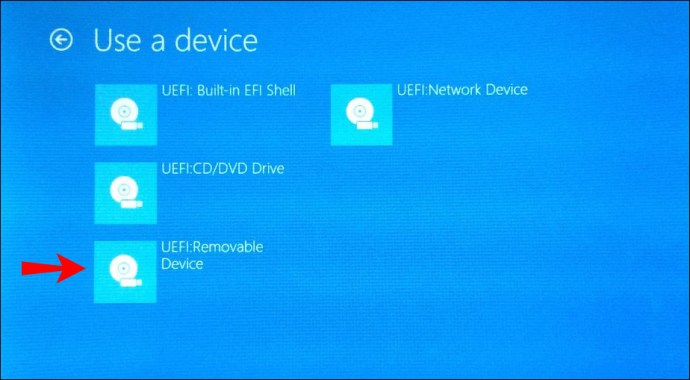
Come avviare la modalità provvisoria di Windows 10 utilizzando un comando del prompt dei comandi
Successivamente, mostreremo i comandi da inserire nel prompt dei comandi per accedere alla modalità provvisoria, accedere alla modalità provvisoria con rete e accedere alla modalità provvisoria con il prompt dei comandi.
- Sulla tastiera premi i tasti "Win" + "R" insieme per avviare la finestra "Esegui comando".
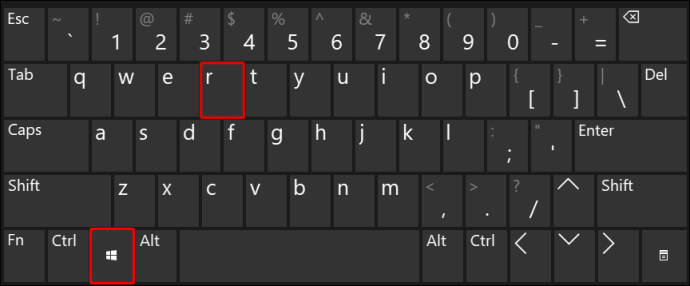
- Nella finestra di comando digita "
cmd" e premi contemporaneamente i tasti "Ctrl", "Shift" e "Invio" per avviare il prompt dei comandi in modalità elevata.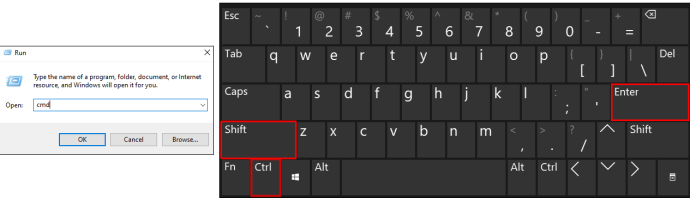
- Nella finestra del prompt dei comandi, per avviare il computer in modalità provvisoria, digita il seguente comando: “
bcdedit /set {predefinito] safeboot minimo", quindi "Invio". - Per avviare il computer in modalità provvisoria con rete, digita il seguente comando: “
bcdedit /set {predefinito} rete di avvio sicuro", quindi "Invio". - Per avviare il computer in modalità provvisoria con il prompt dei comandi, digita il seguente comando: “
bcdedit /set {predefinito} safeboot minimal bcdedit /set {predefinito} safebootalternateshell sì,", quindi "Invio". - Per riavviare il PC, inserisci il comando "shutdown / r".4
Nota: Per uscire dalla modalità provvisoria, prima di riavviare il computer, eseguire il seguente comando: “bcdedit / deletevalue {predefinito} safeboot.”
Come avviare la modalità provvisoria di Windows 10 da un avvio non riuscito
Se il tuo dispositivo Windows 10 non si avvia, puoi eseguire l'avvio da un dispositivo USB o da un DVD di ripristino. Per fare questo:
- Assicurati che il tuo computer sia acceso e che esegua Windows.
- Collega la tua USB o inserisci il tuo DVD nel tuo computer.
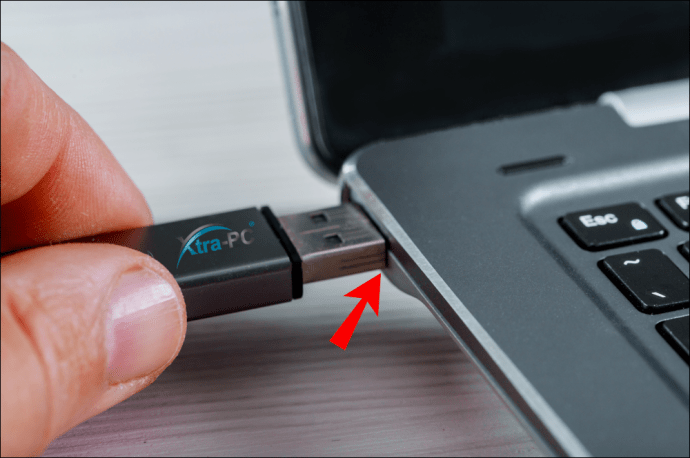
- Seleziona il pulsante "Start" e fai clic sull'icona di accensione per visualizzare le opzioni di spegnimento.
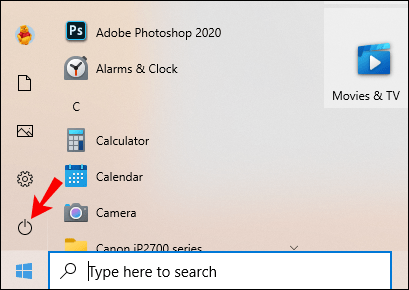
- Tieni premuto il tasto "Shift" e seleziona "Riavvia".
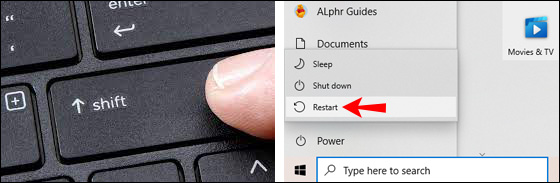
- Una volta riavviato il computer, verrà visualizzata la schermata "Opzioni di avvio avanzate".
- Seleziona "Utilizza un dispositivo".
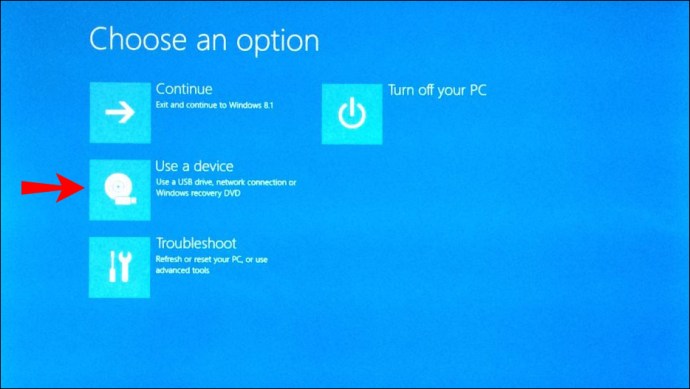
- Fare clic sull'USB o sul DVD di ripristino da cui si desidera eseguire l'avvio. Il computer dovrebbe riavviarsi utilizzando la selezione.
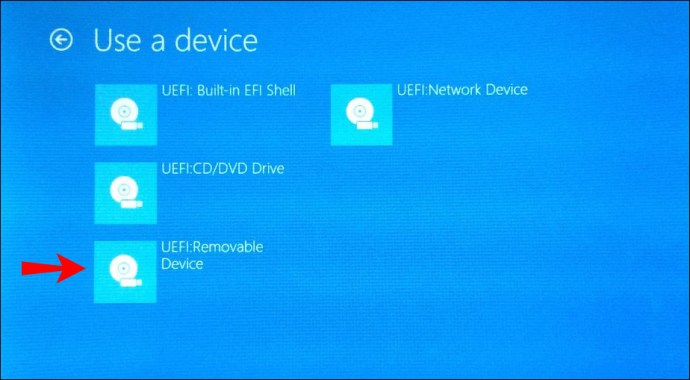
Come avviare la modalità provvisoria di Windows 10 da uno schermo vuoto
Per quelle volte in cui il tuo computer non sta completamente giocando a palla e mostra uno schermo vuoto o nero che non risponde, puoi avviarlo in modalità provvisoria procedendo come segue:
- Spegni il computer premendo a lungo il pulsante di accensione per 10 secondi, quindi riaccendilo.
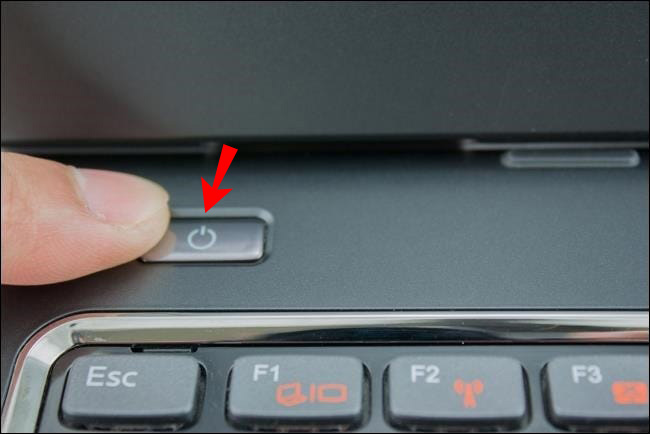
- Non appena Windows indica che è stato avviato, premi di nuovo a lungo il pulsante di accensione per 10 secondi per spegnere il computer.
- Premi nuovamente il pulsante di accensione per accenderlo e ripeti il passaggio 2.
- Riaccendi il computer ma questa volta consenti il riavvio completo. Accedere "
winRE.”
Da "winRE" completare i seguenti passaggi per accedere alla modalità provvisoria:
- Dalla schermata "Scegli un'opzione", fai clic su "Risoluzione dei problemi".
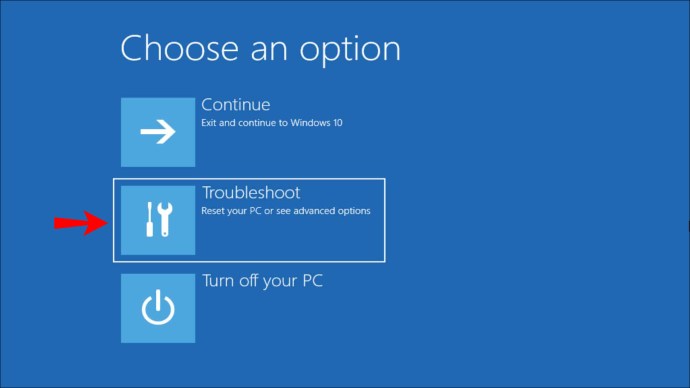
- Scegli "Opzioni avanzate", "Impostazioni di avvio", quindi "Riavvia".
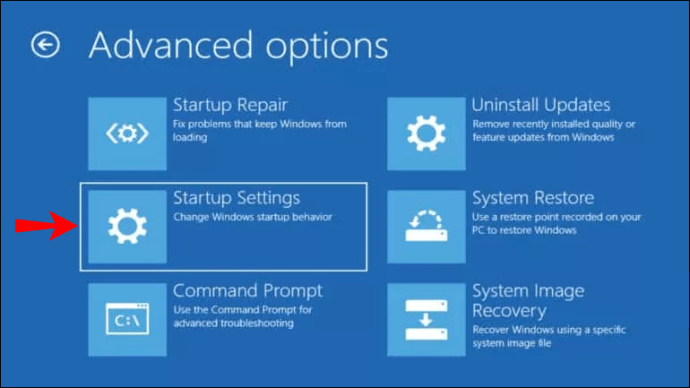
- Una volta riavviato il computer, verrà visualizzato un elenco di opzioni.
- Fare clic sull'opzione 5 o sul pulsante "F5" per la modalità provvisoria con rete.
Come avviare la modalità provvisoria di Windows 10 dalla schermata di accesso
Se non riesci ad accedere a "Impostazioni" per accedere alla modalità provvisoria, puoi accedervi dalla schermata di accesso. Fare quanto segue:
- Nella schermata di accesso, premi a lungo il tasto "Shift" mentre selezioni "Power" quindi "Start".
- Una volta riavviato il computer, verrà visualizzata la schermata "Scegli un'opzione".
- Fare clic su "Risoluzione dei problemi", "Opzioni avanzate", "Avvio", "Impostazioni", quindi "Riavvia". Potrebbe essere necessario inserire la chiave di ripristino di BitLocker, un codice crittografato che ti consente di accedere al tuo computer, quindi assicurati di averlo a portata di mano prima di avviare il processo.
- Una volta riavviato il computer, verrà visualizzato un elenco di opzioni. Selezionare l'opzione 4 o il pulsante "F4" per avviare in modalità provvisoria.
- In alternativa, scegli 5 o il pulsante "F5" per Modalità provvisoria con rete se devi utilizzare Internet.
Come avviare Windows 10 in modalità provvisoria dalle impostazioni
Procedi come segue per avviare il tuo computer Windows 10 in modalità provvisoria tramite Impostazioni:
- Sulla tastiera, premi il tasto Windows e "I" insieme per avviare "Impostazioni". In caso contrario, seleziona il pulsante "Start", quindi "Impostazioni".
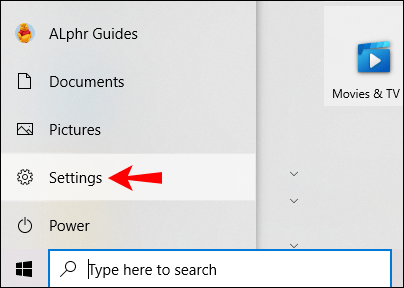
- Scegli "Aggiorna e sicurezza", quindi "Ripristino".
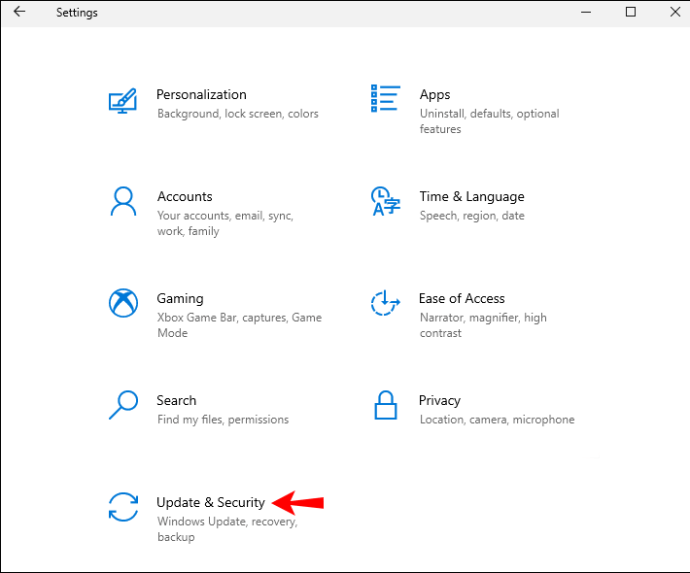
- Sotto "Avvio avanzato", seleziona "Riavvia ora". Una volta avviato il computer, verrà visualizzata la schermata "Scegli un'opzione".
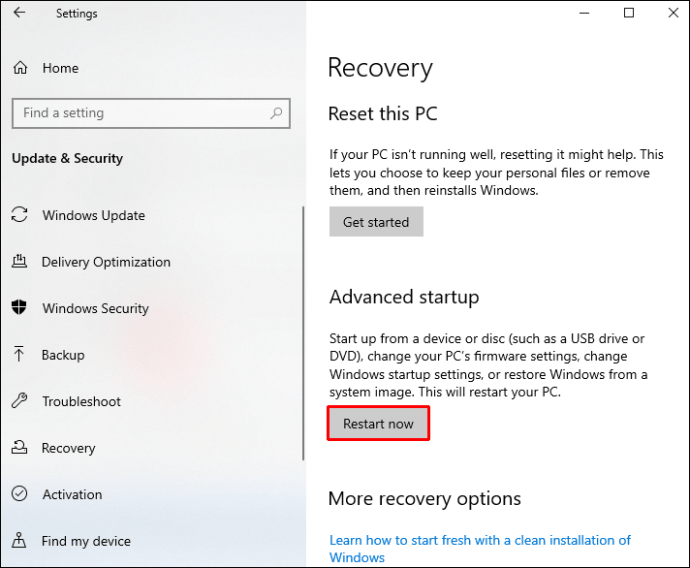
- Fare clic su "Risoluzione dei problemi", "Opzioni avanzate", "Avvio", "Impostazioni", quindi "Riavvia". Potrebbe essere necessario inserire la chiave di ripristino di BitLocker.
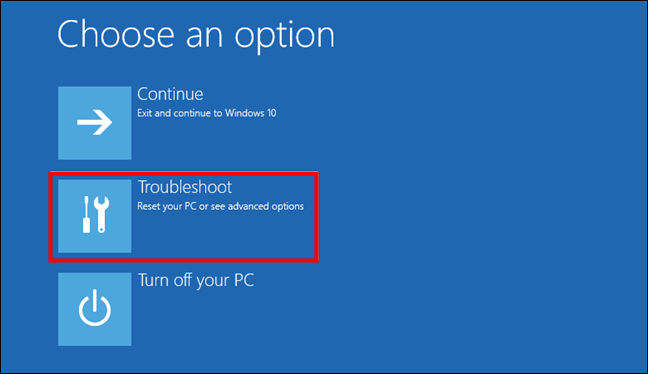
- Una volta riavviato il computer, verrà visualizzato un elenco di opzioni. Selezionare l'opzione 4 o il pulsante "F4" per avviare in modalità provvisoria.
- In alternativa, scegli 5 o il pulsante "F5" per Modalità provvisoria con rete se desideri connetterti a Internet.
Domande frequenti aggiuntive
Quando devo avviare Windows 10 in modalità provvisoria?
La modalità provvisoria è la modalità di risoluzione dei problemi del sistema operativo di un computer. Prendi in considerazione l'avvio del dispositivo in modalità provvisoria nei seguenti scenari:
Una sospetta infezione da malware
La protezione dal malware non è perfetta e, sfortunatamente, il malware nuovo di zecca può scivolare attraverso la rete. Dovresti considerare di avviare il tuo computer Windows 10 in modalità provvisoria se la tua esperienza corrisponde a quanto segue:
· Le sue risposte diventano estremamente lente.
· Sei bombardato da annunci pubblicitari che potrebbero contenere collegamenti a siti Web dannosi per infettare ulteriormente il tuo PC.
· Il tuo browser potrebbe reindirizzarti a siti sconosciuti.
Driver hardware e/o software instabili
Driver e software difettosi a volte possono causare schermate blu. Quando Windows 10 si avvia in modalità provvisoria, avvia il PC solo con i programmi necessari. Non vengono caricati driver o software di terze parti. Questo può aiutare a determinare cosa sta causando il problema ed evitare che si intrometta.
La modalità provvisoria semplifica inoltre il ripristino dei driver problematici alle versioni precedenti, se necessario.
Impossibile avviare l'avvio
Ogni volta che Windows non si avvia correttamente, avviarlo in modalità provvisoria è un buon punto di partenza per la risoluzione dei problemi.
Che cos'è la modalità provvisoria?
La modalità provvisoria è un ambiente diagnostico destinato a facilitare la risoluzione dei problemi e la risoluzione dei problemi all'interno di un sistema operativo. La modalità provvisoria avvia un dispositivo con un set minimo di servizi e driver. Non viene caricato alcun software di terze parti, solo ciò che è necessario. Pertanto, il software che causa il problema può essere semplicemente rimosso o ripristinato senza interferenze.
Come posso uscire dalla modalità provvisoria di Windows 10?
Puoi uscire dalla modalità provvisoria in Windows 10 in due modi:
1. Sulla tastiera, fai clic sul tasto "Windows" e "R" insieme.
2. Nella casella "Apri" digita "msconfig", quindi seleziona "OK".
3. Fare clic sulla scheda "Avvio".
4. Sotto le "Opzioni di avvio" deseleziona la casella di controllo "Avvio sicuro".
In alternativa, riavvia semplicemente il dispositivo.
Metti in sicurezza il tuo dispositivo con la modalità provvisoria
La modalità provvisoria è un luogo sicuro per risolvere i problemi con il tuo PC. Carica il tuo computer senza l'interferenza di software e driver di terze parti.
In modalità provvisoria, se il tuo PC è infetto da malware, sarai in grado di ridurre al minimo le sue interferenze. In questo ambiente, puoi fare tutto il necessario per riparare il tuo computer quando smette di funzionare come previsto.
Sei riuscito ad avviare correttamente il tuo computer in modalità provvisoria? Hai riscontrato problemi e la modalità provvisoria ti ha aiutato a risolverli? Raccontaci il problema che hai avuto e come l'hai risolto nella sezione commenti qui sotto.