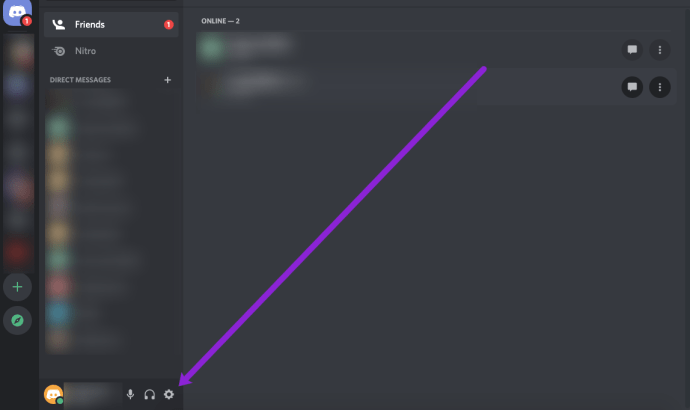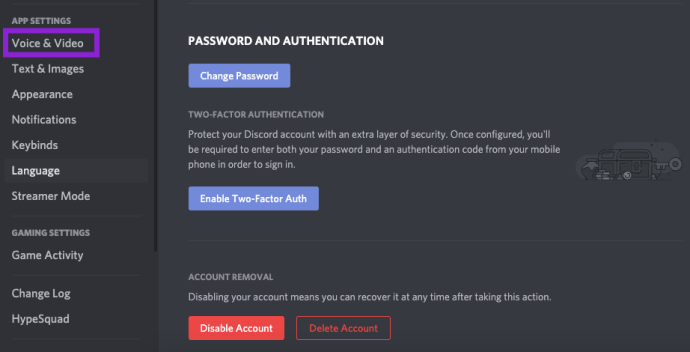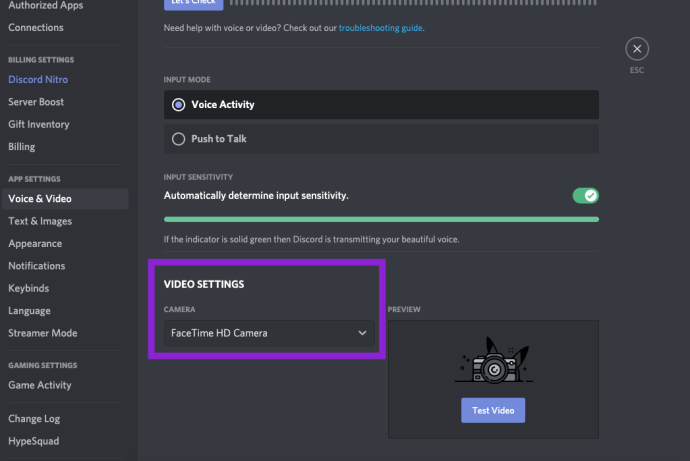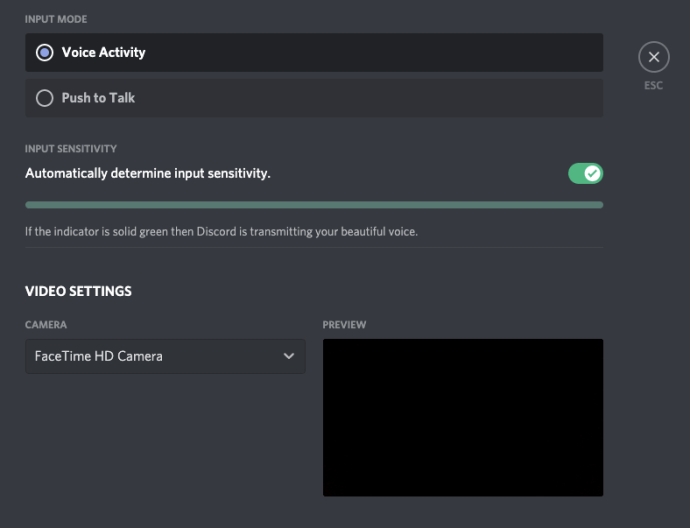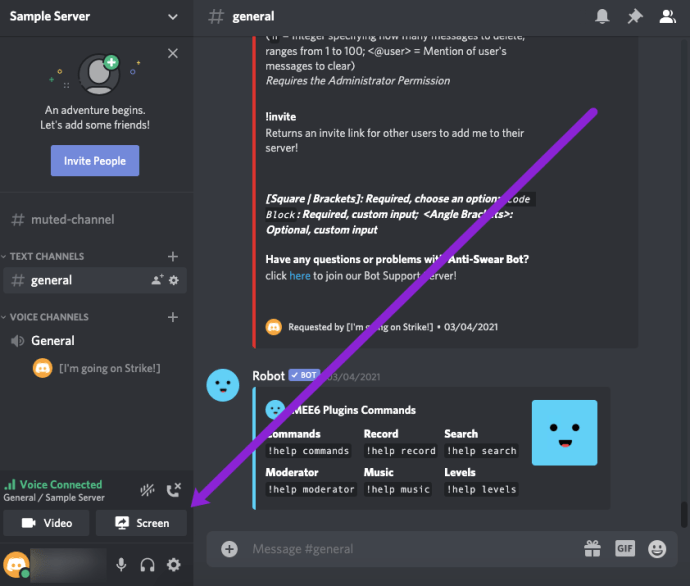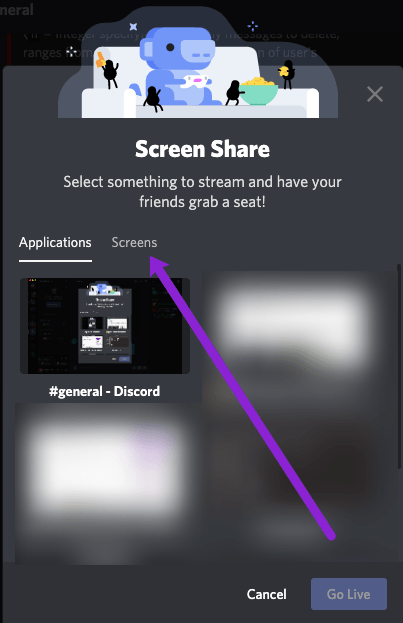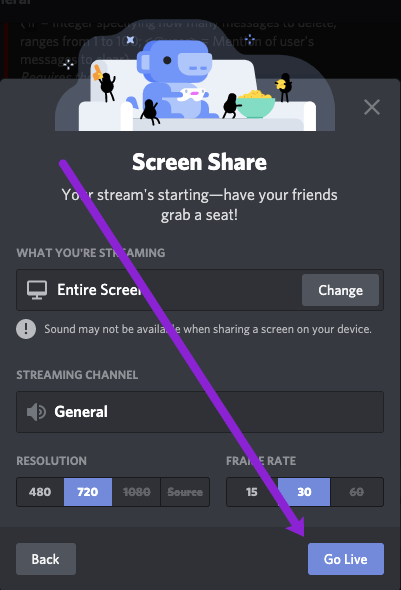Oltre ad essere un'ottima app per chat di gioco, Discord ti consente anche di condividere il tuo video o il tuo schermo con un massimo di altre nove persone. Sta lentamente, ma sicuramente, diventando un'alternativa Skype orientata ai giocatori.

A ciò contribuisce il fatto che ora puoi passare dalla condivisione di video alla condivisione dello schermo con un solo clic. Resta con noi per vedere come puoi farlo con le tue poche persone selezionate.
Abilitare il tuo video
Per poter condividere qualunque cosa stia registrando la tua webcam, devi prima abilitarla. Ecco come puoi farlo:
- Vai alle impostazioni utente.
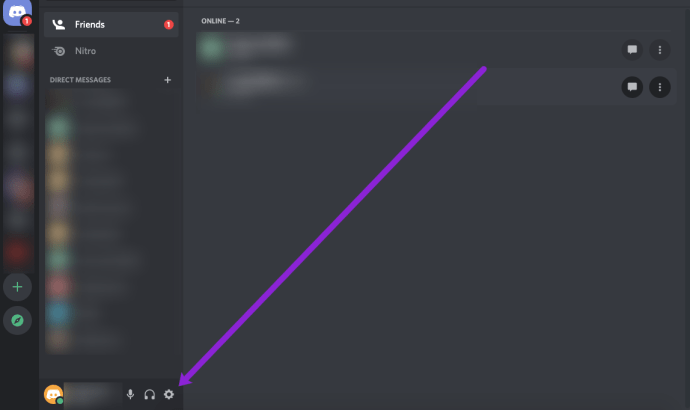
- Individua la scheda "Voce e video" sul lato sinistro dello schermo.
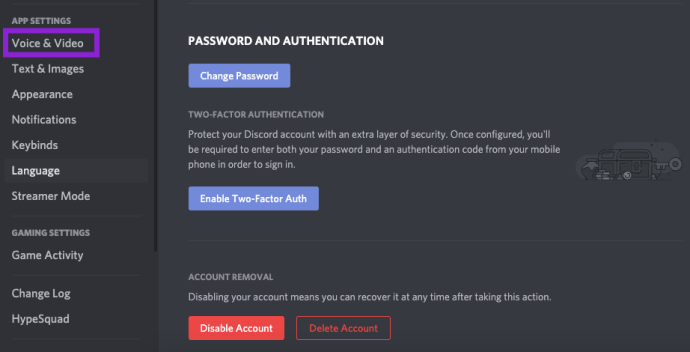
- Nella parte inferiore di questo menu si trova Impostazioni video, con un menu a discesa Fotocamera appena sotto. Ecco dove devi selezionare la tua fotocamera.
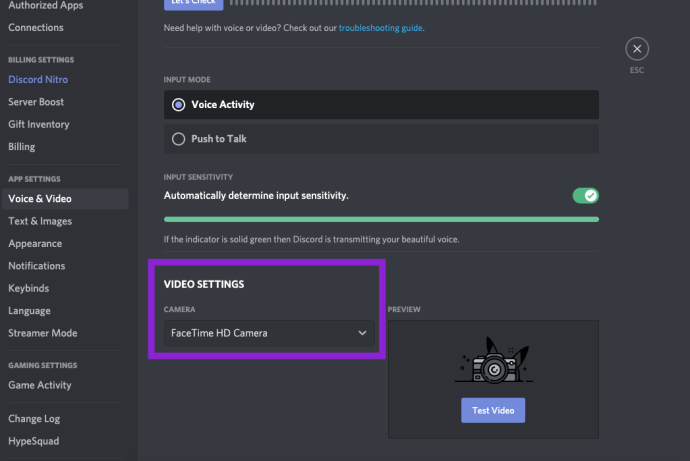
- Accanto a questo menu a discesa, c'è anche un pulsante "Prova video". Ciò ti consente di vedere se la fotocamera funziona e se stai cercando preparato e non sudare.
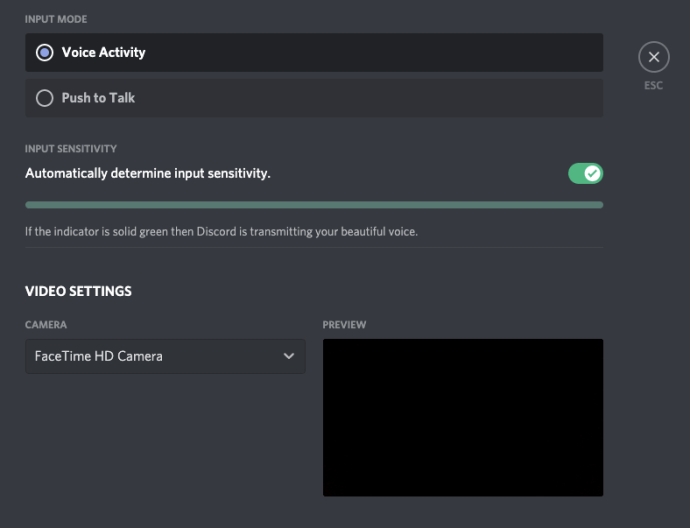
Nota: se stai utilizzando Discord dal tuo browser web, assicurati che l'accesso alla fotocamera sia abilitato lì. La notifica che ti chiede di abilitare la fotocamera apparirà automaticamente finché non hai impedito che venga visualizzata in precedenza.
Ora dovresti avere una configurazione video funzionale. Prima di iniziare una videochiamata, però, devi creare un gruppo con le persone che stai chiamando, a meno che tu non ne abbia già uno. Successivamente, si tratta di impostare i parametri della videochiamata.

Come dividere lo schermo
Ora che hai verificato che la tua attrezzatura funzioni correttamente, è il momento di avviare lo streaming.
Inizia a condividere
Questo è davvero semplice da fare:
- Apri il canale su cui vuoi trasmettere in streaming nel server
- Fare clic su "Schermo" nell'angolo in basso a sinistra.
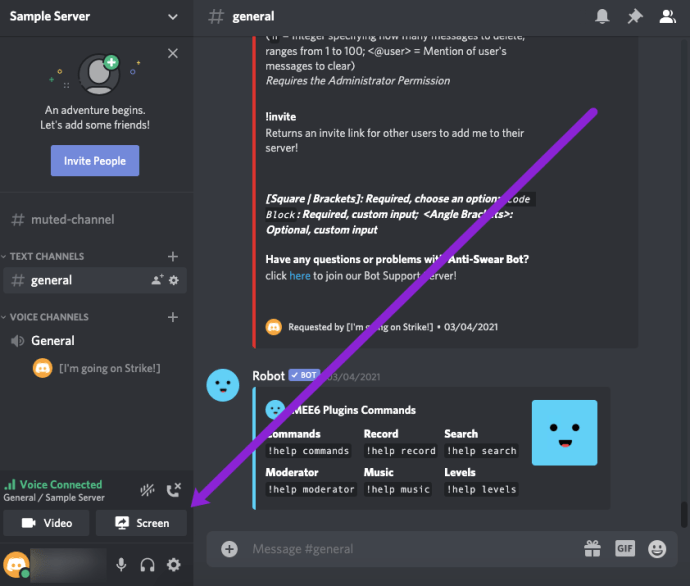
- Seleziona "Schermate" nella finestra pop-up che appare. Questa opzione ti consente di mostrare il tuo schermo intero agli altri in Discord. Puoi anche scegliere di mostrare solo un'applicazione, se lo desideri.
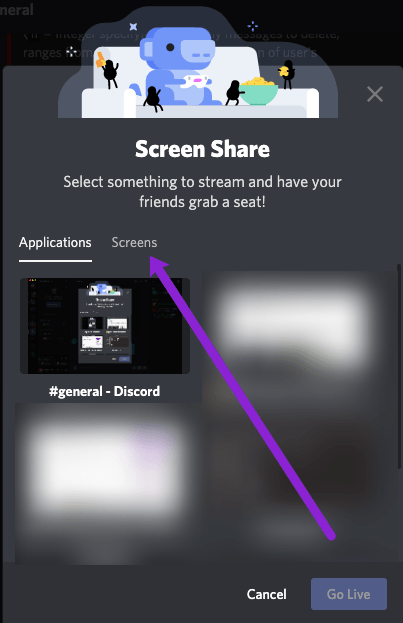
- Fai clic su "Vai in diretta".
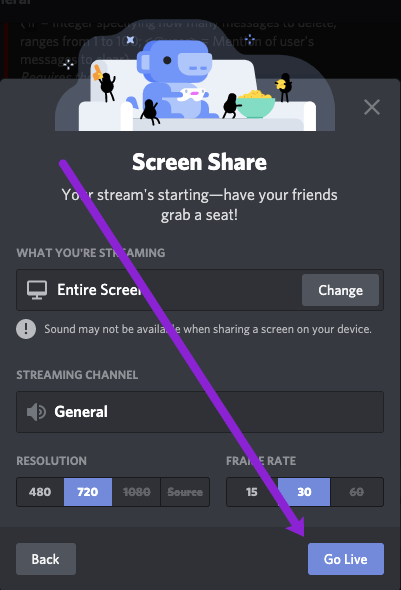
Il tuo stream apparirà in una piccola finestra mentre hai ancora accesso alla maggior parte dello spazio sul tuo schermo. Se desideri eseguire il multitasking senza che nessuno lo sappia, tutto ciò che devi fare è scegliere l'opzione per mostrare solo un'applicazione sul tuo dispositivo.
Se stai utilizzando la condivisione di video e schermo, puoi fare clic sull'icona "Focus" nell'angolo in alto a destra per modificare il layout del tuo stream Discord.

Apri una finestra a comparsa
Infine, puoi utilizzare l'icona "Pop Out" nell'angolo in basso a destra per separare la schermata di streaming da Discord.

Questo è perfetto se hai più monitor perché puoi giocare o condividere su uno schermo e monitorare il tuo feed video nel successivo.

Impostazioni videochiamate
Dopo aver avviato una videochiamata, noterai che ci sono alcune opzioni aggiuntive che possono migliorare l'esperienza di chat:
Condividi quello che vuoi
Come accennato in precedenza, puoi scegliere se vuoi condividere il tuo video o il tuo schermo facendo clic su un singolo pulsante. Nella parte inferiore dello schermo ci sono due pulsanti: uno con un monitor e una freccia al suo interno e uno con una fotocamera.
Se vuoi condividere il tuo schermo, cosa che puoi fare facendo clic sul primo, ma ne hai più di uno, potrai selezionare quale schermo desideri condividere. Inoltre, se preferisci condividere solo lo schermo di un'app aperta, puoi farlo anche tu.
Anche se vuoi passare alla condivisione dello schermo dalla condivisione delle applicazioni e viceversa, Discord ti copre. Puoi farlo durante la condivisione dello schermo facendo clic sulla sua icona.
Alcune altre opzioni
Discord ha ancora più opzioni per aiutarti a usarlo al massimo delle sue potenzialità. Un'altra cosa che puoi fare durante una videochiamata è espandere la vista verso il basso, o in altre parole, espandere la chat in modo che occupi tutto lo spazio di Discord possibile.
Per concentrarti sullo schermo o sul video di una determinata persona, puoi fare clic sulla sua finestra. In questo modo l'app si concentrerà su di loro e spingerà tutti gli altri da un lato.
A proposito di messa a fuoco, ci sono due frecce che vanno in direzioni opposte nell'angolo in basso a destra. Questo è il pulsante a schermo intero. Fare clic per espandere la chiamata in modo che occupi l'intero schermo. Per uscire dalla visualizzazione a schermo intero, premi il pulsante Esc.
Successivamente, puoi anche disattivare l'audio o accedere alle impostazioni nel mezzo della chiamata. Puoi trovare queste opzioni a destra del pulsante "Lascia chiamata".
Infine, Discord ti consente anche di visualizzare altre chat mentre sei nel mezzo di una chiamata, spostando la chiamata in un'altra finestra, permettendoti di multitasking facilmente.

Condivisione audio
Discord ha anche introdotto la condivisione dell'audio, quindi puoi condividere l'audio quando condividi lo schermo ma non il video della webcam. Tutto quello che devi fare è abilitare l'opzione "Suono" quando inizi la condivisione dello schermo. Tuttavia, questa funzione non funziona sempre, poiché ci sono problemi che ne impediscono il funzionamento. Possono essere risolti, tuttavia, quindi ecco alcune delle soluzioni:
- Un antivirus potrebbe aver contrassegnato Discord per errore, quindi verifica se è il tuo caso. In caso contrario, puoi comunque provare a disabilitare temporaneamente l'antivirus e vedere se questo aiuta.
- Metti alla prova le tue impostazioni audio. Nella scheda "Voce e video" delle impostazioni utente, cerca "Impostazioni voce". C'è un menu a discesa del dispositivo di input. Verifica qui se hai scelto il dispositivo giusto.
- Un'altra opzione nella stessa scheda è "Push to Talk". Passare da o verso "Attività vocale" potrebbe essere quello che stavi cercando.
- L'avvio del programma come amministratore spesso risolve questo problema. Per fare ciò, fai clic con il pulsante destro del mouse sull'icona da cui di solito avvii Discord e scegli "Esegui come amministratore". Per evitare di doverlo fare ogni volta che lo avvii, scegli invece "Proprietà". Vai alla scheda "Compatibilità" e seleziona la casella di controllo che dice "Esegui questo programma come amministratore". Non dimenticare di fare clic su "OK" e confermare le modifiche.
- Un altro bug comune in Discord è legato alla visualizzazione a schermo intero. Per vedere se questo è il problema, evita di eseguire giochi e applicazioni a schermo intero.
- Aggiorna o reinstalla Discord. Se tutto il resto fallisce, questo è quello che dovresti fare. Tuttavia, sarebbe stato utile aver provato prima la maggior parte delle altre opzioni meno drastiche.
- Contatta Discord. Questo sito ti porterà al modulo "Invia una richiesta", dove puoi segnalare un problema o un bug.
Fai salire di livello le tue chat
Discord è davvero diventata un'app di messaggistica istantanea da tenere d'occhio. Spero che questo ti aiuti a renderlo ancora più divertente e personalizzato in base alle tue esigenze.
Ti piacciono le funzionalità di chat video di Discord? Hai mai avuto problemi con esso? Come li hai superati? Condividi le tue esperienze di gioco con noi nei commenti qui sotto.