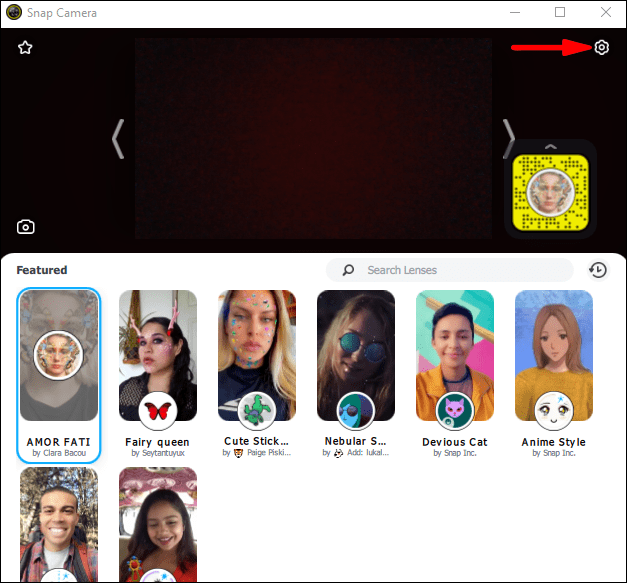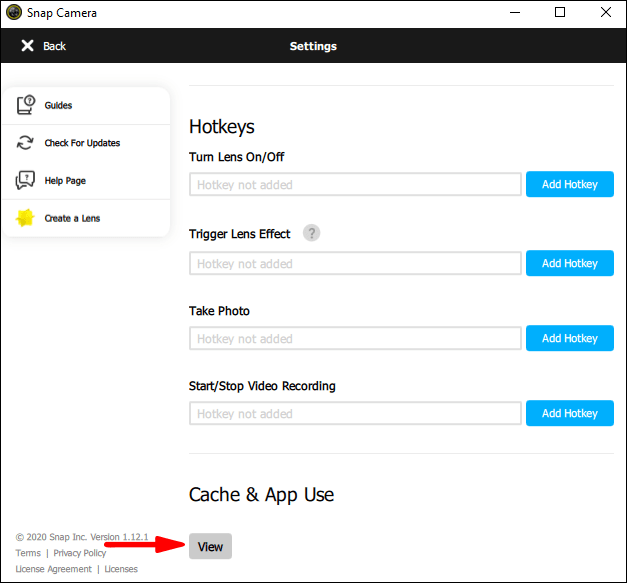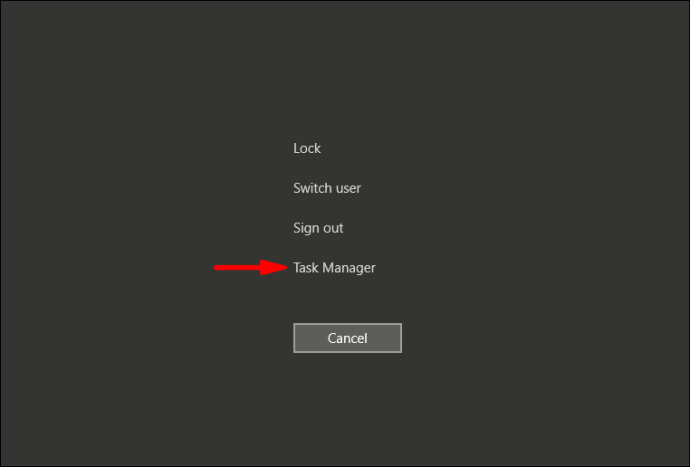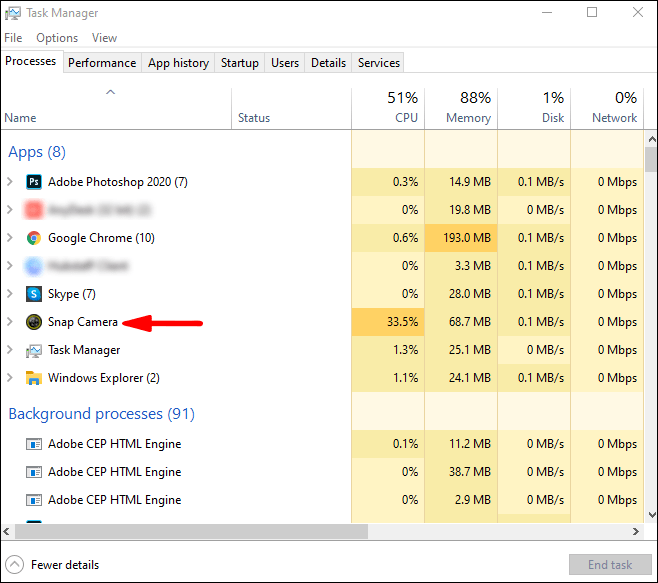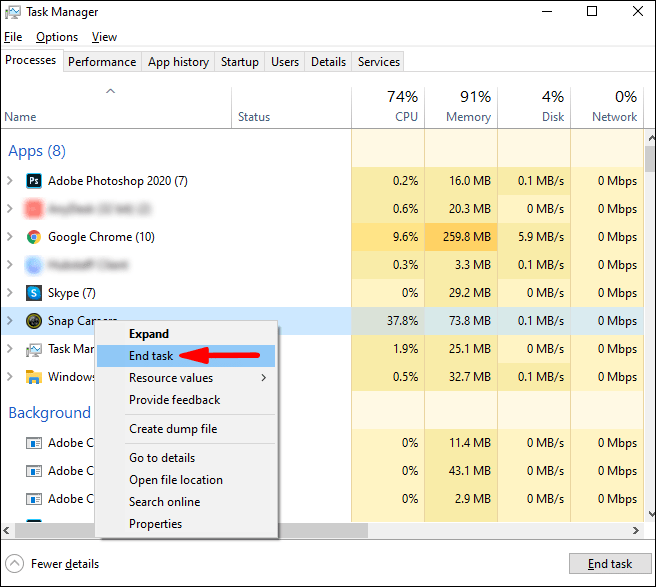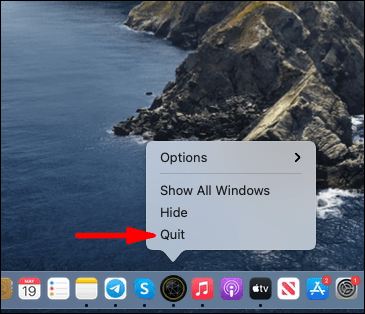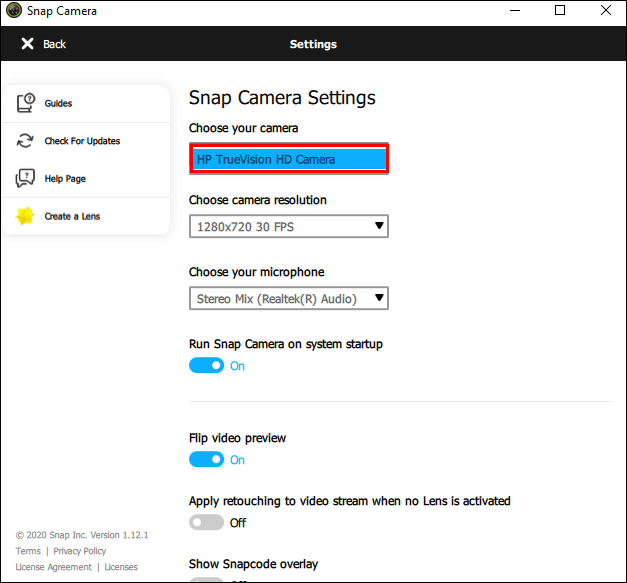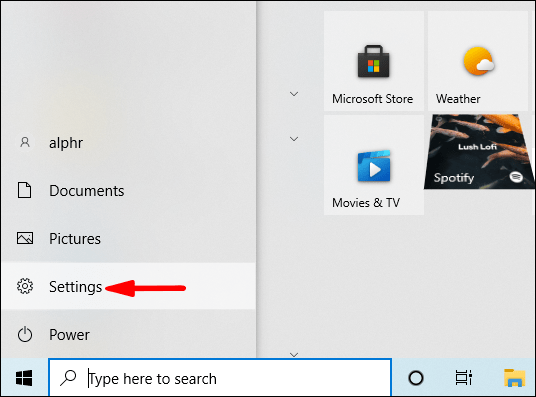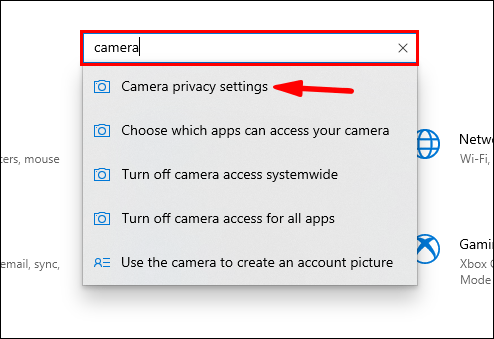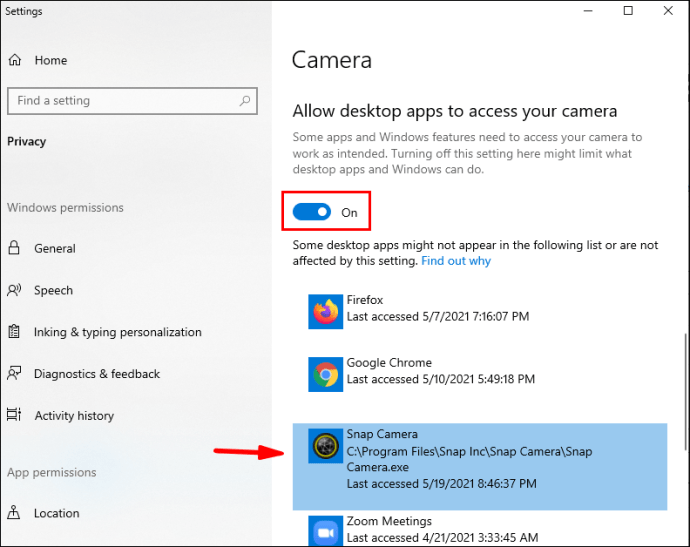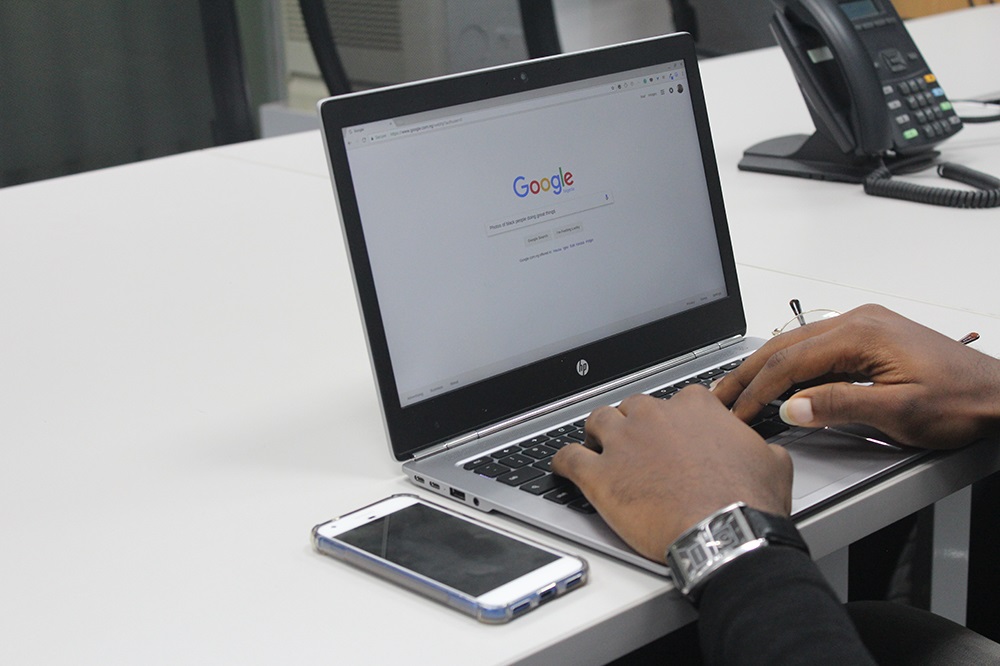A volte hai fretta di partecipare a una riunione online su Snap Camera, ma il messaggio "No Available Camera Input" ti colpisce inaspettatamente?

Beh, non è molto piacevole, ma non sei l'unico a riscontrare questo problema. Molti utenti si sono lamentati dei malfunzionamenti di Snap Camera. E anche se questa fotocamera è nota per i suoi filtri divertenti, non poterla usare quando ne hai bisogno non è così divertente.
Fortunatamente, questo articolo ti fornirà correzioni che possono risolvere rapidamente qualsiasi problema con questa app. Continua a leggere questo articolo per scoprire cosa fare.
Perché la fotocamera Snap dice che non è disponibile l'input della fotocamera?
Se vedi il messaggio "Nessun input della fotocamera disponibile" sullo schermo, significa una cosa: l'app che stai cercando di utilizzare per la chat video non riconosce Snap Camera come sorgente di input. Ciò può accadere per molte ragioni, quindi controlla le soluzioni disponibili di seguito.
Come risolvere "Nessun ingresso fotocamera disponibile" su Snap Camera
Esistono alcune possibili correzioni per l'errore "Nessun input della fotocamera disponibile" su Snap Camera.
1. Riavvia il software di chat video e la fotocamera Snap
Alcuni bug possono essere facilmente risolti chiudendo l'app e riavviandola. Puoi provare a farlo sia con la tua app di chat video che con Snap Camera. Esci da entrambe le app, attendi qualche secondo e riaprile per vedere se il video ora funziona.
Nota: nel frattempo puoi anche riavviare il computer. Ciò chiuderà tutte le app che potrebbero utilizzare la fotocamera e impedirà a Snap Camera di accedere all'ingresso video.
2. Cancella la cache della fotocamera Snap e l'uso dell'app
La Snap Camera potrebbe non funzionare correttamente se la memoria cache è piena. Puoi svuotare la cache seguendo i passaggi seguenti:
- Fai clic sull'icona "Impostazioni" e da questo menu scegli "Utilizzo cache e app".
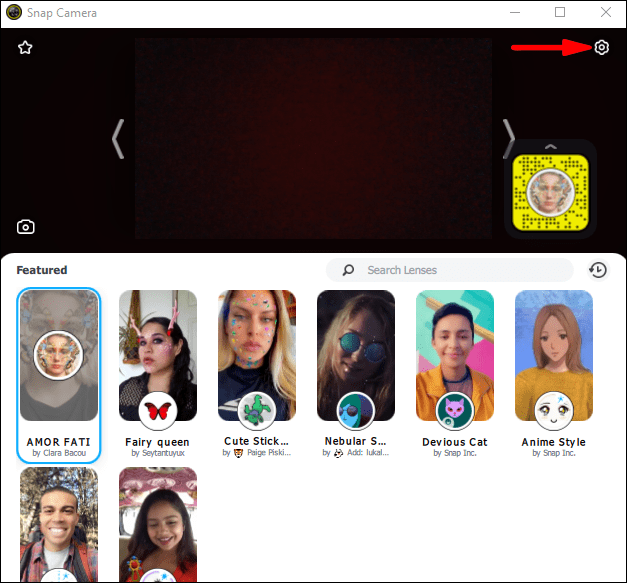
- Fare clic su "Visualizza".
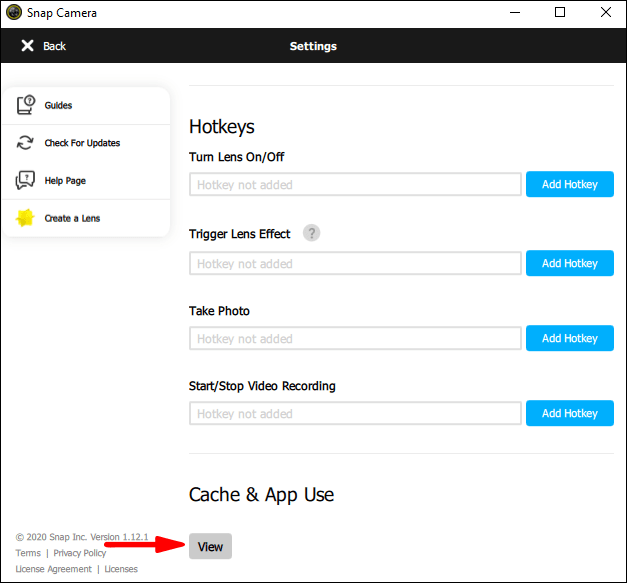
- Sotto "Cancella cronologia", contrassegna l'opzione "Cache" e conferma facendo clic sul pulsante "Cancella selezionati" di seguito.

Puoi anche contrassegnare tutte le opzioni per assicurarti di aver liberato abbastanza spazio di memoria.
3. Assicurati che il video sia abilitato
In alcuni casi, gli utenti di Snap Camera non si accorgono di aver disabilitato accidentalmente l'opzione video all'interno dell'app.
Assicurati che entrambe le funzionalità audio e video siano abilitate in modo da poter comunicare con un altro utente attraverso entrambi i canali.
4. Controlla la webcam
Se stai utilizzando una webcam esterna, potresti non averla collegata correttamente al tuo computer. Controlla il cavo e la videocamera stessa per potenziali danni perché ciò potrebbe impedire il corretto funzionamento della chat video.
5. Forza il riavvio della fotocamera a scatto
Hai provato a chiudere le app e non ha funzionato? Potrebbe essere necessario eseguire una "chiusura forzata" per far funzionare la fotocamera. Segui i passaggi seguenti:
- Se stai utilizzando Windows, premi contemporaneamente i tasti CTRL, ALT e CANC sulla tastiera.

- Fare clic su "Gestione attività".
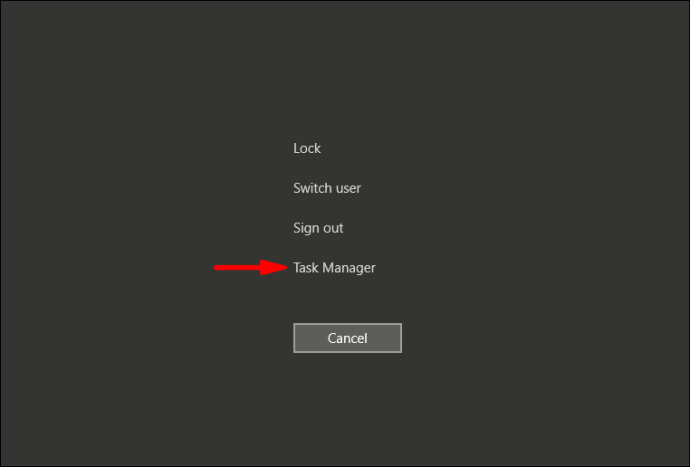
- Vedrai un elenco di app attive, quindi individua Snap Camera.
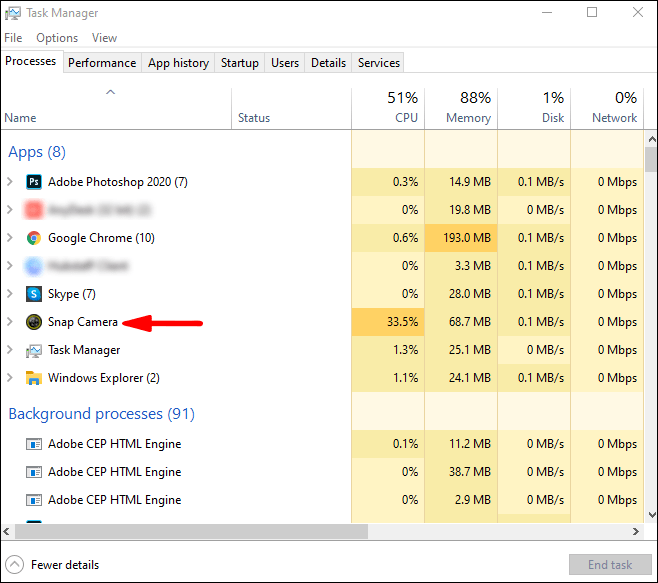
- Fai clic con il pulsante destro del mouse sull'app Snap Camera e scegli "Termina operazione" dal menu. Ora puoi aprire di nuovo l'app e vedere se il video funziona.
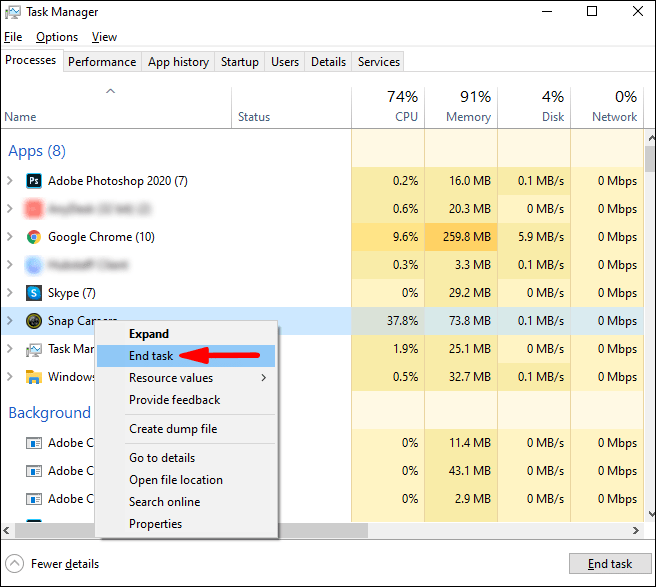
Se hai un computer Mac, i passaggi sono leggermente diversi.
- Nel dock, individua l'app in esecuzione.

- Fare clic su "Esci" nel menu a discesa.
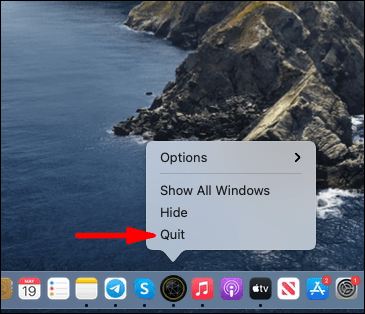
- Vai al "Launchpad" e riavvia l'app.

6. Imposta la sorgente della webcam per la fotocamera a scatto
Se stai utilizzando Snap Camera per la prima volta, potrebbe essere selezionata un'altra webcam come sorgente predefinita. Per assicurarti che la tua app di chat video e la Snap Camera possano connettersi, devi aprire le impostazioni della Snap Camera e configurarla. Segui questi passi:
- Apri la home page di Snap Camera e seleziona l'icona "Impostazioni" nell'angolo in alto a destra.
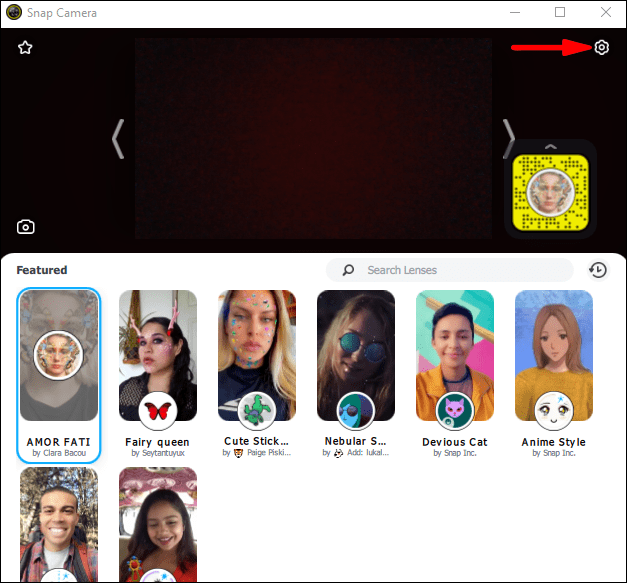
- In "Scegli la tua fotocamera", fai clic sulla freccia verso il basso per aprire un menu a discesa.

- Seleziona la webcam corretta (quella utilizzata dal tuo computer) e prova di nuovo a chattare video.
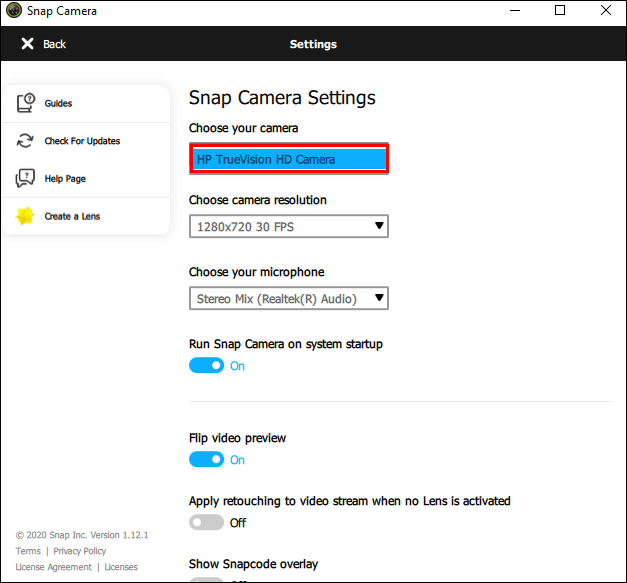
7. Reinstallare le app
Se nient'altro risolve il problema, potrebbe essere necessario reinstallare entrambi i programmi. Elimina le app dal tuo computer o laptop e installale di nuovo. Se un bug temporaneo stava causando il problema, potrebbe essere risolto ora e puoi procedere con l'utilizzo di Snap Camera.
8. Modifica le impostazioni sulla privacy della fotocamera in Windows 10
Se il tuo computer esegue il sistema operativo Windows 10, potrebbe esserci un problema con le impostazioni sulla privacy della fotocamera. Segui i passaggi seguenti per risolverlo.
- Fare clic sull'icona di Windows nell'angolo sinistro della barra delle applicazioni.

- Individua "Impostazioni" nel menu e fai clic per aprire.
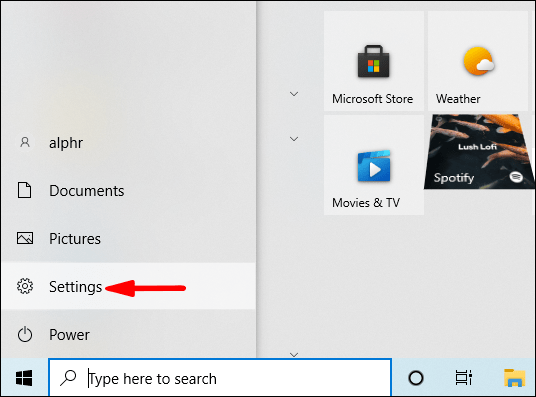
- Nel campo di ricerca, digita "Fotocamera" per aprire le impostazioni della fotocamera.
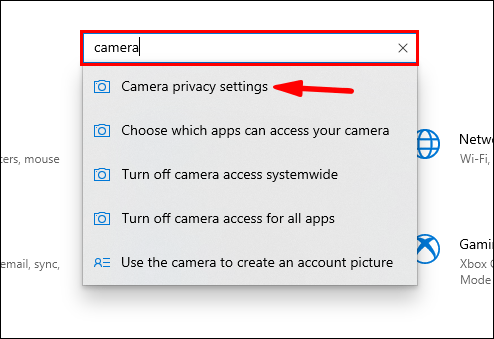
- In "Consenti alle app desktop di accedere alla tua fotocamera", trova Snap Camera e imposta l'interruttore su "On". Ciò consentirà all'app Snap Camera di accedere alla tua webcam.
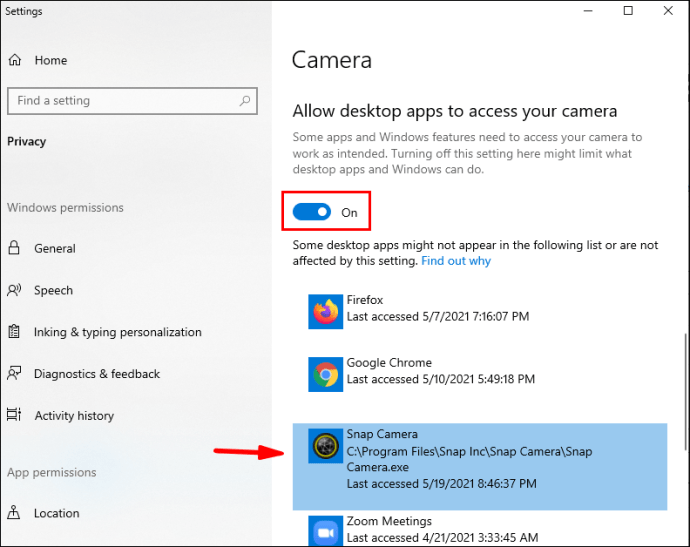
9. Riavvia il tuo browser
Secondo la pagina ufficiale di Snapchat, se utilizzi Chrome, dovrai riavviarlo prima di accedere a Snap Camera. Quindi puoi procedere a Google Hangouts o a un'altra app su cui desideri utilizzare Snap Camera.

Domande frequenti aggiuntive
Per coloro che hanno ulteriori domande sull'utilizzo di Snap Camera, la sezione FAQ di seguito potrebbe fornire risposte.
Come funziona la fotocamera a scatto?
Snap Camera è un'app di Snapchat che ti consente di utilizzare filtri ed effetti in qualsiasi app di chat video che potresti utilizzare. Snap Camera funziona prendendo il controllo dell'input dalla tua webcam, che viene successivamente aumentato attraverso l'obiettivo che hai scelto. L'output che vedi sul tuo computer, e quello che vedono gli altri utenti, viene trasmesso attraverso la fotocamera virtuale Snap.
Perché la fotocamera Snap non funziona in Zoom o Google Meet?
Se la tua Snap Camera non funziona in nessun software di chat video, torna alla sezione precedente e prova una delle soluzioni descritte. Potrebbero esserci problemi di connettività o di privacy. La memoria cache potrebbe essere piena, oppure potrebbe trattarsi di un semplice bug temporaneo che puoi risolvere riavviando le app o il tuo dispositivo.
Divertiti con i filtri Snapchat
Perché non rendere un incontro in ufficio Zoom leggermente più intrigante o divertente? Oppure, se sei un insegnante, puoi davvero rendere memorabili le tue lezioni online, grazie a questa fantastica app.
Snap Camera ti consente di utilizzare gli effetti Snapchat in qualsiasi software di chat video, ma a volte semplicemente non funziona. Una delle soluzioni che abbiamo suggerito in questo articolo dovrebbe funzionare. Quindi puoi continuare a divertirti provando diversi filtri e adesivi Snapchat.
Hai già usato Snapchat? Come utilizzerai gli effetti disponibili su Snap Camera? Fatecelo sapere nella sezione commenti qui sotto.