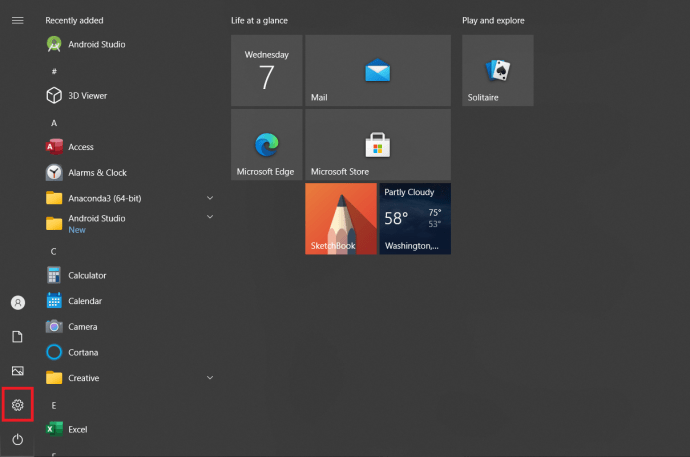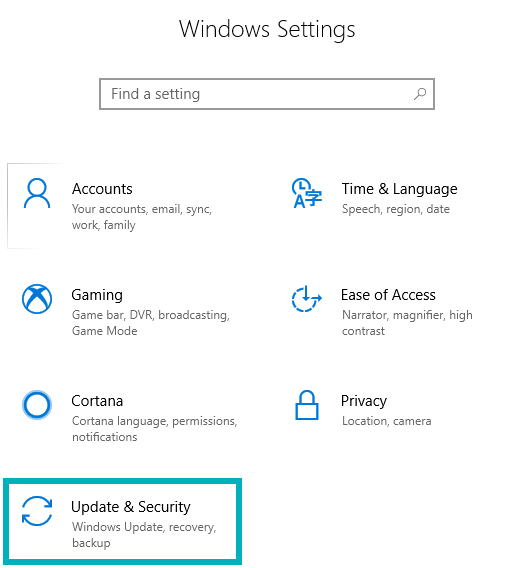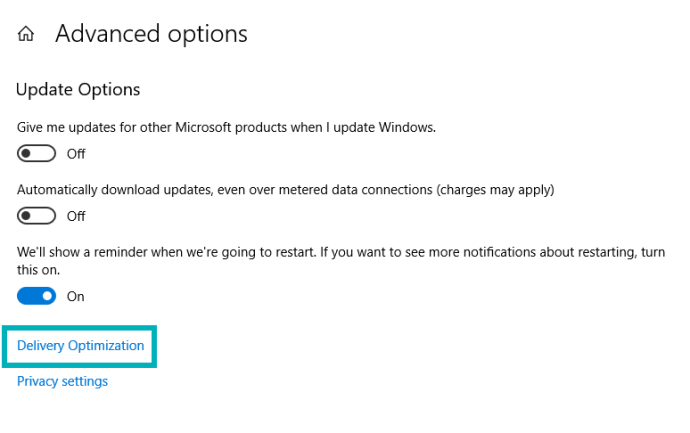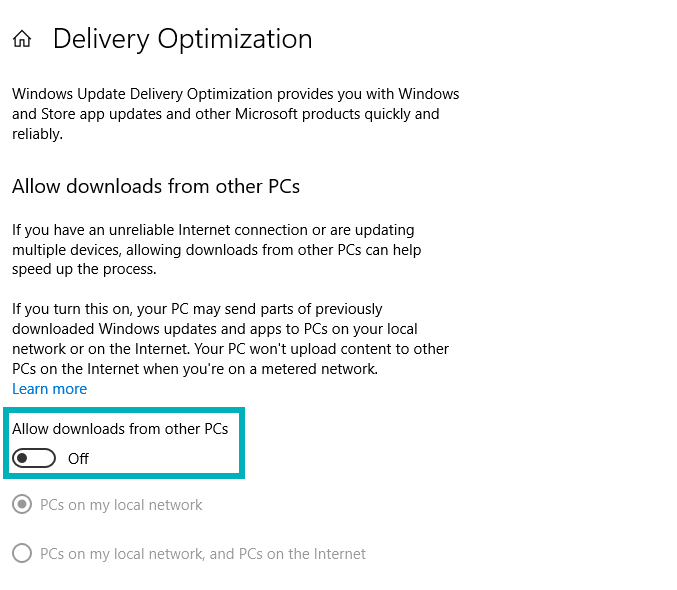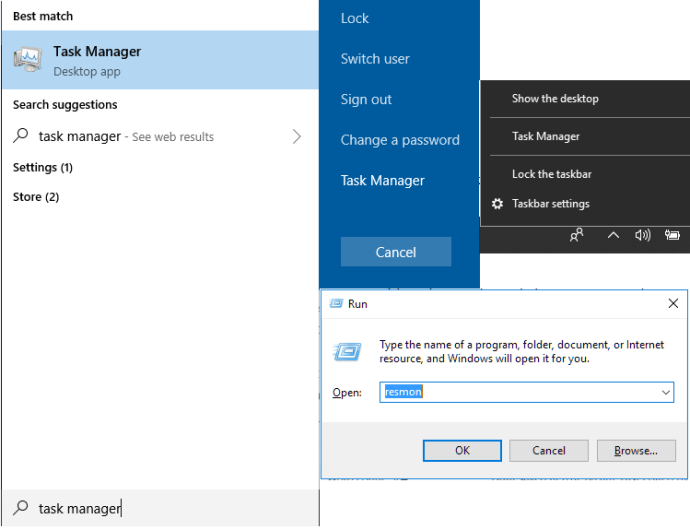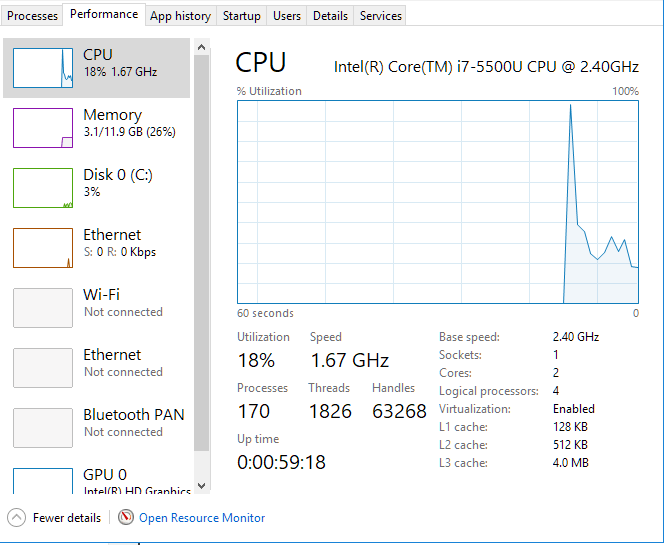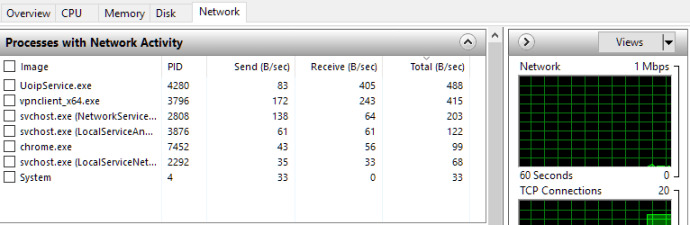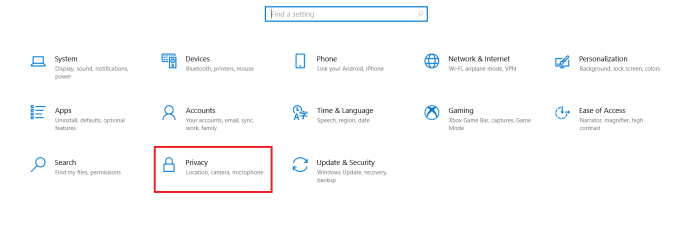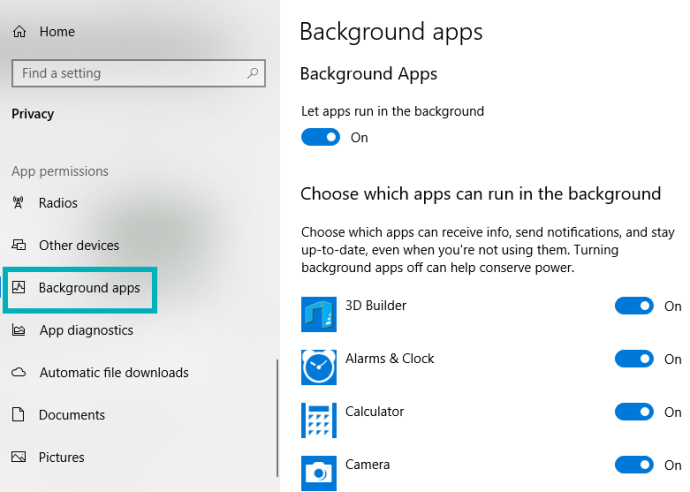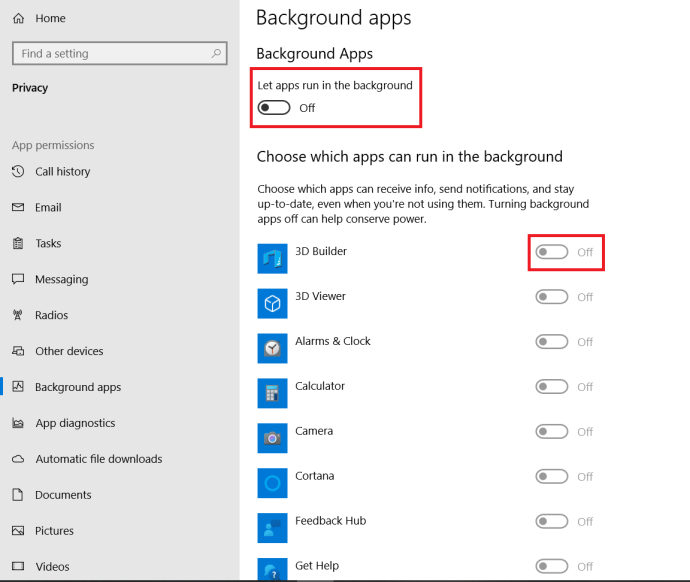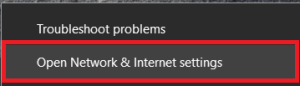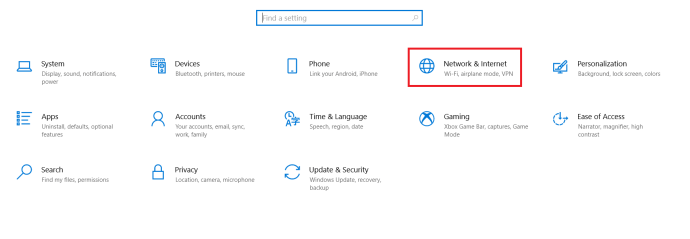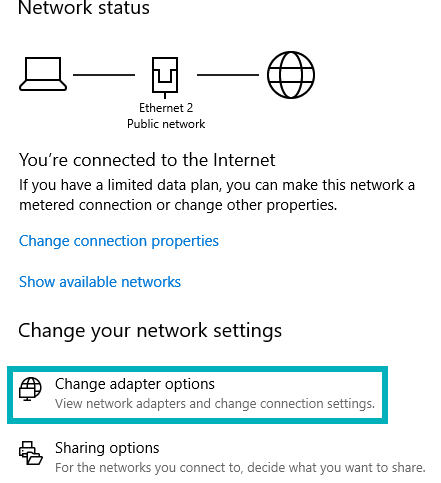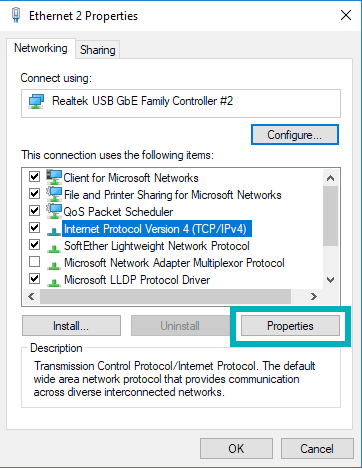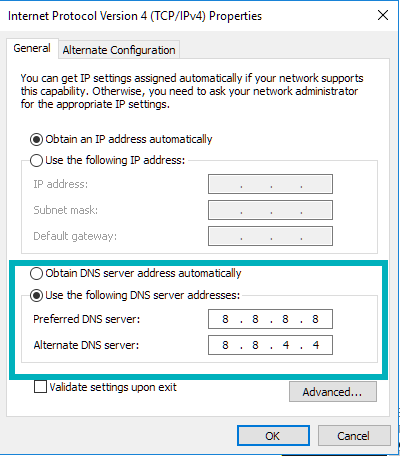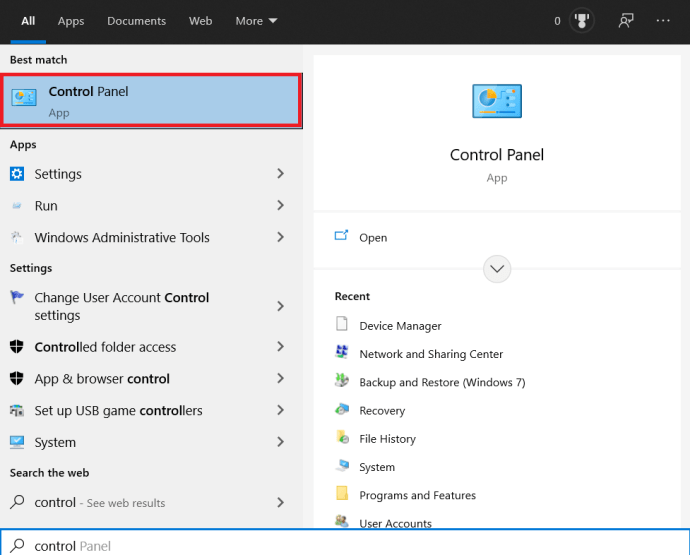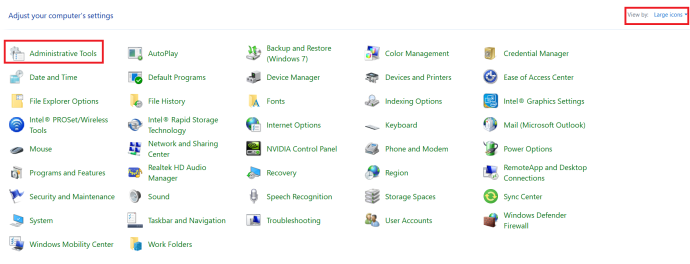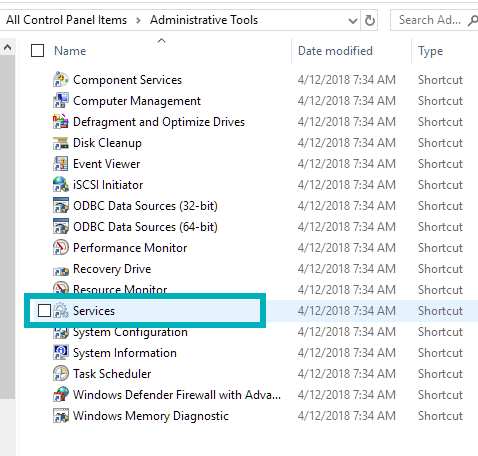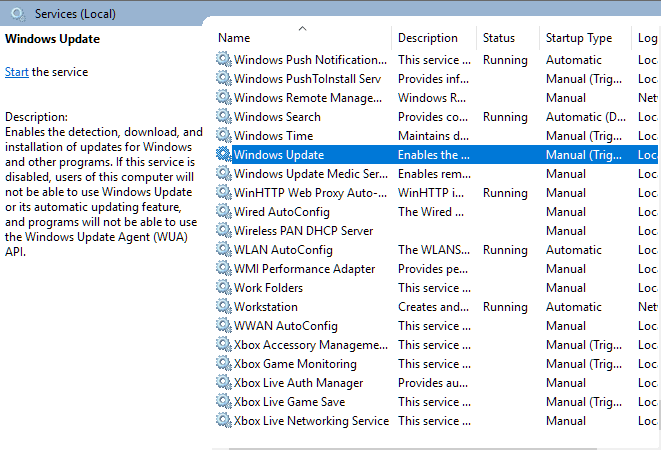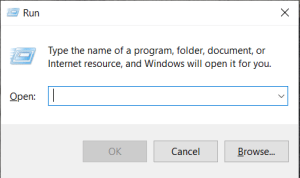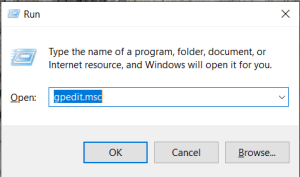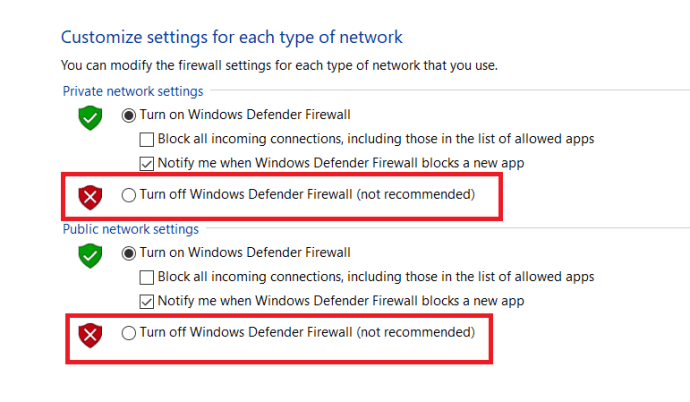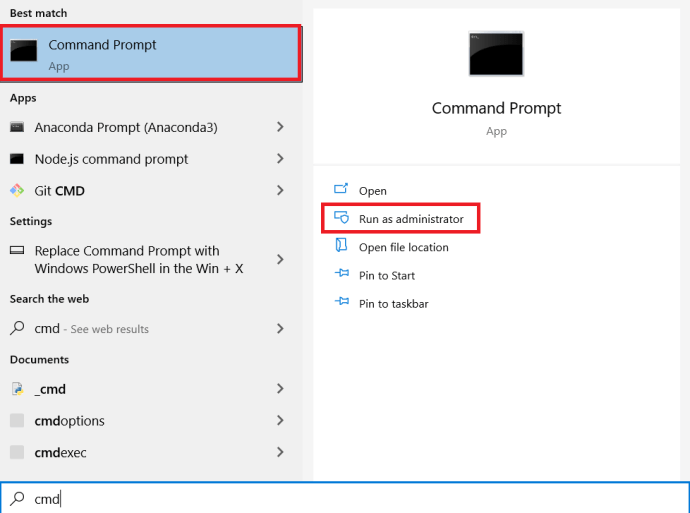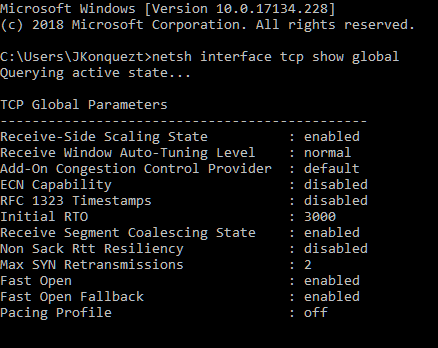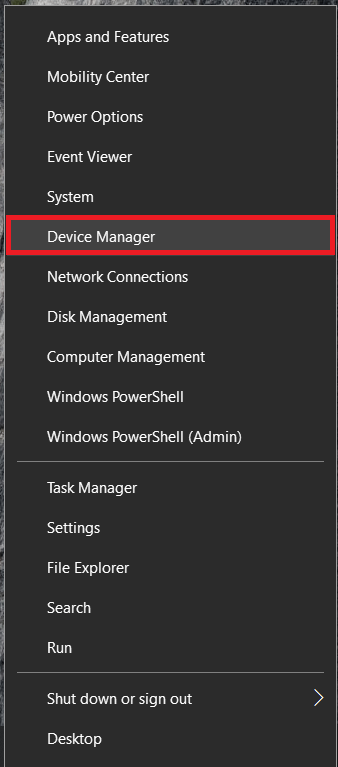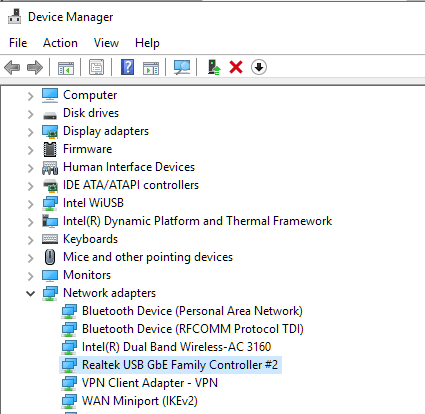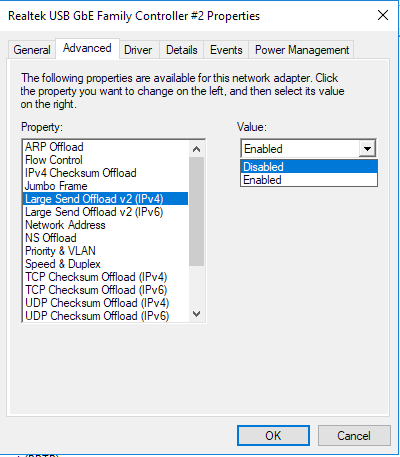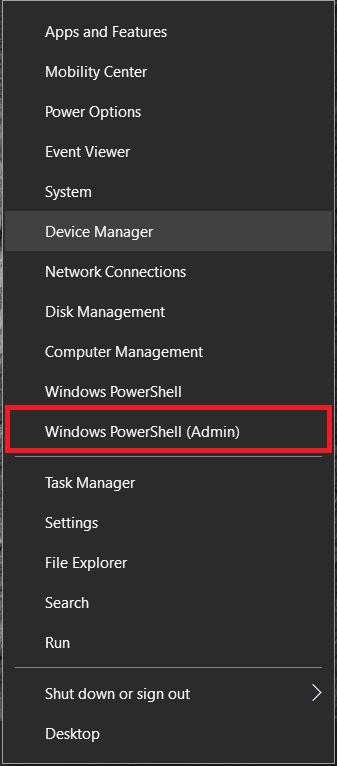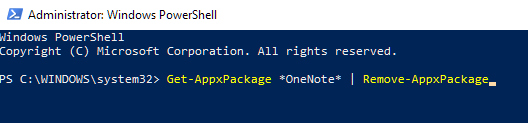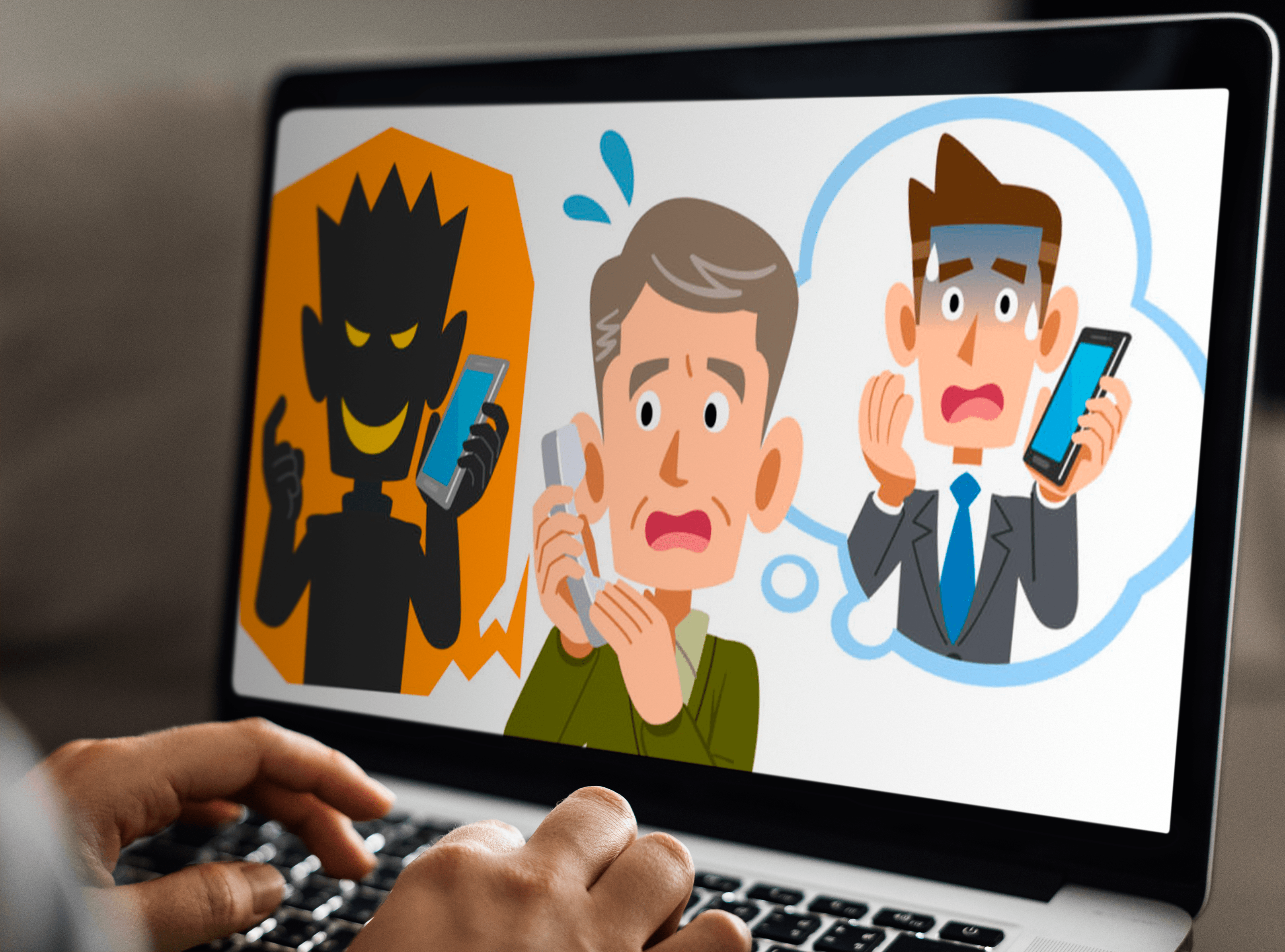Uno dei sistemi operativi più utilizzati al mondo, Windows 10 non è privo di difetti. Windows 10 ha superato le funzionalità in cui 8.1 ha fallito, ma a un costo molto fastidioso. Il consumo di risorse e larghezza di banda per eseguire queste funzionalità può essere considerevole e addirittura dannoso per il tuo divertimento online.
Queste funzionalità generalmente funzionano silenziosamente in background, divorando risorse, riducendo la velocità di Internet a un ritmo ridicolmente lento. Inutile dire che questo è semplicemente inaccettabile, ma ciò non significa che non ci siano molti modi per riparare la tua connessione Internet lenta. In genere, se la velocità di Internet diminuisce, non lo è Appena un problema con il tuo ISP, ma con il tuo computer stesso. Velocizzare Windows 10 e velocizzare Internet vanno di pari passo. Quindi, come si fa a correggere la velocità di Internet?
Se hai avuto problemi con velocità Internet da lente a intermittenti per Windows 10, sappi che non sei solo. I forum di assistenza di Microsoft sono inondati da molti reclami e richieste sul motivo per cui Internet si sta muovendo a passo di lumaca, soprattutto a seguito di un recente aggiornamento. Prima che tu decida di perderti in un mare di problemi nei forum di cui sopra, questa guida ti guiderà attraverso alcune attività diverse che puoi tentare di aiutare a risolvere il problema e far funzionare Internet nel modo più fluido che dovrebbe essere.
Chiudi il processo di aggiornamento peer-to-peer (P2P)
Primo nell'elenco, dovrai disconnettere il canale da cui estrai i dati per le applicazioni e gli aggiornamenti di sistema da altri PC sullo stesso server. Windows ha pensato bene di dividere la larghezza di banda di Internet con sconosciuti, tutti senza il tuo permesso.
Questo è così che tu, l'essere umano incredibilmente altruista che sei, puoi consentire agli altri di ricevere i loro aggiornamenti di Windows più velocemente a spese della tua velocità di Internet. Non sono troppo sicuro del motivo per cui Windows ritenga che vada bene, ma tende a rallentare la velocità di Internet sia durante che dopo un recente aggiornamento.
Per mettere il kibosh sull'intera situazione di connettività della comunità che limita la larghezza di banda, dovresti:
- Vai al tuo Cominciare menu e fare clic su Impostazioni icona o digita le impostazioni nella barra di ricerca e fai clic sull'applicazione quando viene presentata.
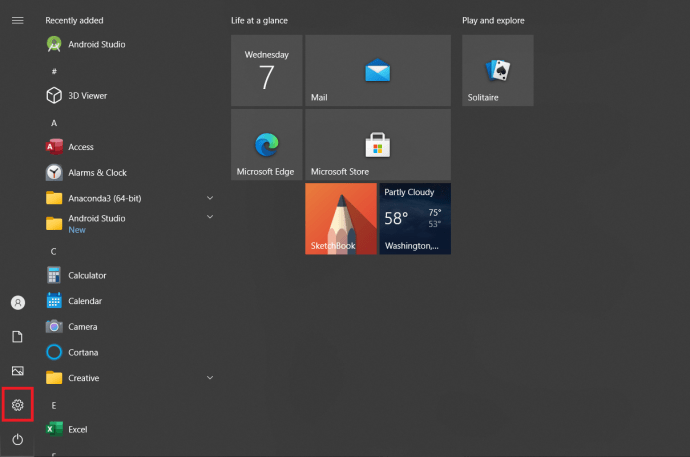
- Selezionare Aggiornamento e sicurezza.
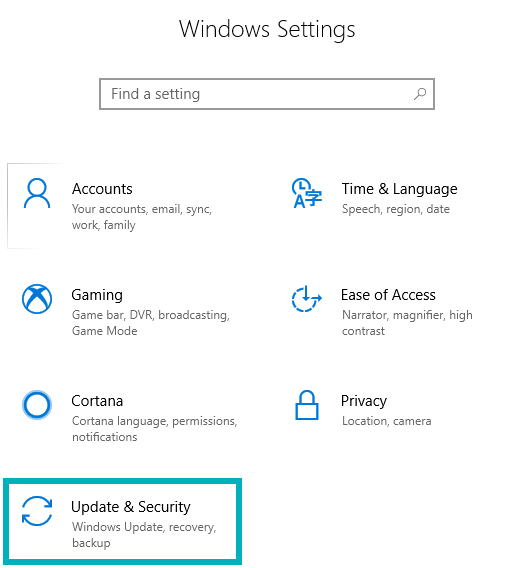
- Clic successivo Opzioni avanzate, quindi fare clic su Ottimizzazione della consegna.
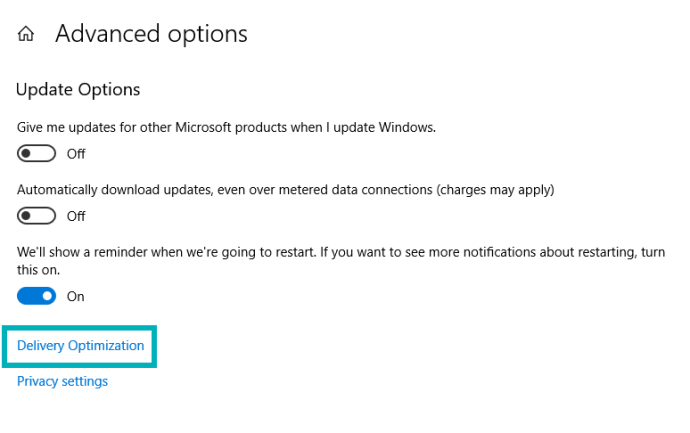
- Trova Consenti download da altri PC e fai clic sull'interruttore blu da On a Off.
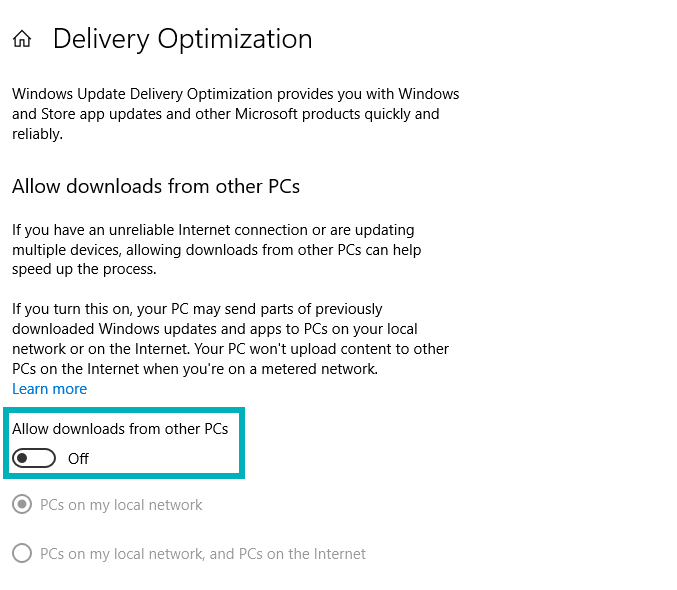
Niente più condivisione su Internet con persone che non conosci. Se l'interruttore era già impostato su Off come impostazione predefinita, abbiamo ancora alcune altre opzioni che puoi provare a ripristinare la velocità di Internet alla pari.
Chiudi le applicazioni in background in esecuzione
Avere troppi programmi e applicazioni in esecuzione in background può rallentare il tuo PC per non parlare di Internet. Il vero problema si presenta quando si hanno più applicazioni aperte che consumano larghezza di banda oltre alla potenza della CPU. Programmi come Steam, Skype e download di torrent possono rallentare drasticamente la tua connessione a Internet. Diavolo, anche avere Google Chrome aperto durante il gioco può alterare leggermente la velocità.
È meglio chiudere tutte le app in background aperte, ma se preferisci capire quali sono più dannose per la velocità di Internet, ecco cosa puoi fare:
- Dovrai raggiungere il Task Manager. Ci sono alcuni modi per farlo. Innanzitutto, il vecchio standard di CTRL + ALT + CANC e selezionando Task Manager dalle opzioni. Un altro modo è fare clic con il pulsante destro del mouse su Barra delle applicazioni di Windows e selezionando Task Manager dalla finestra di dialogo. Altri modi includono la digitazione di Task Manager nella ricerca o, se impostato, puoi semplicemente chiedere Cortana. Inoltre, puoi saltare questi prossimi passaggi e digitare semplicemente resmon nella tua applicazione Esegui (tasto Windows + R) e ti porterà al passaggio 4.
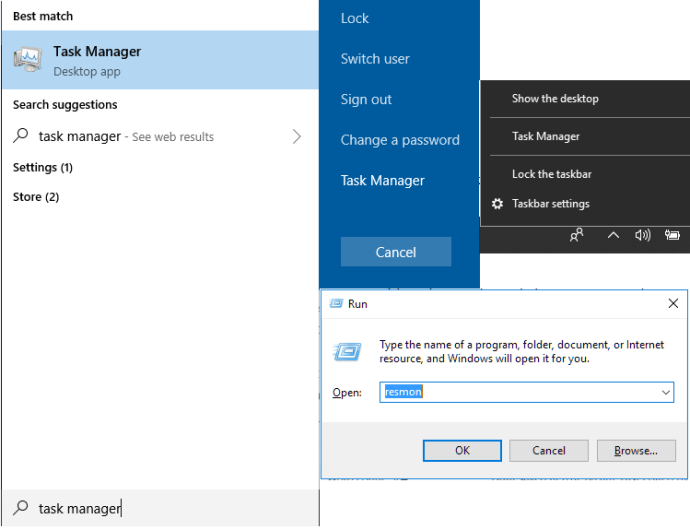
- Una volta in Task Manager, passa a Prestazione scheda.
- In basso, fai clic su Apri monitoraggio risorse.
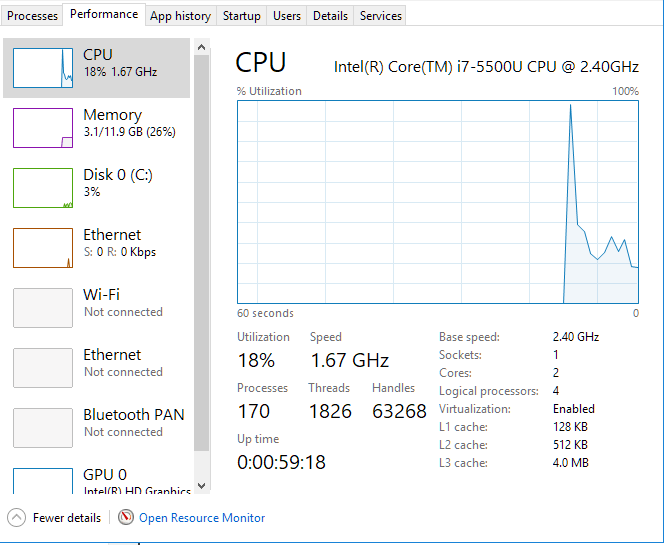
- Clicca sul Rete scheda. Tutte le app e i servizi attualmente in esecuzione sono visualizzati qui sotto Processi con attività di rete. Quelli con richieste di invio e ricezione più elevate sono responsabili di prendere la maggior parte della larghezza di banda Internet.
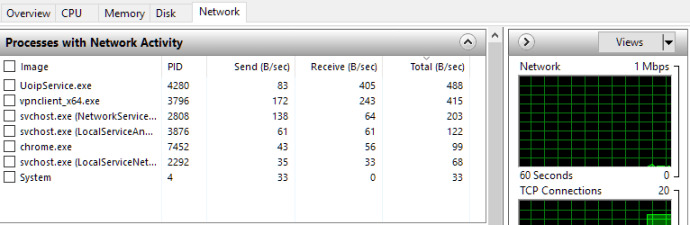
- Per chiudere un'app o un servizio, fai clic con il pulsante destro del mouse e seleziona Fine del processo.
Se preferisci, ecco come interrompere l'esecuzione in background delle applicazioni di avvio ogni volta che accedi:
- Clicca su Cominciare e vai al tuo Impostazioni.
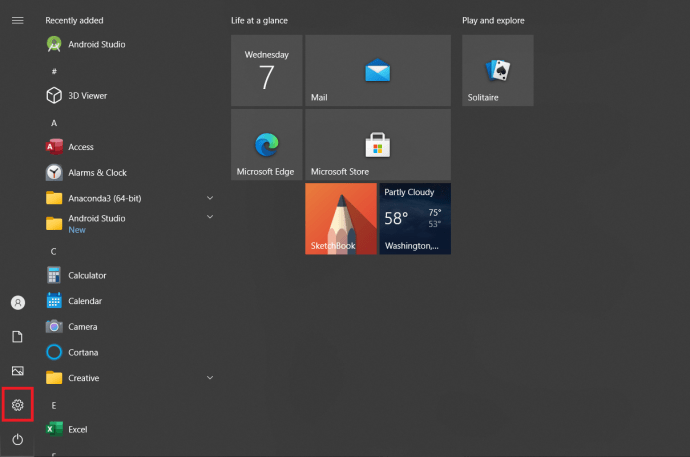
- Ora, seleziona Privacy.
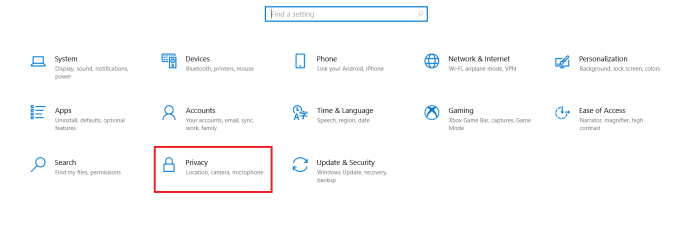
- Quindi, dal menu a sinistra, scorri verso il basso e fai clic su App in background.
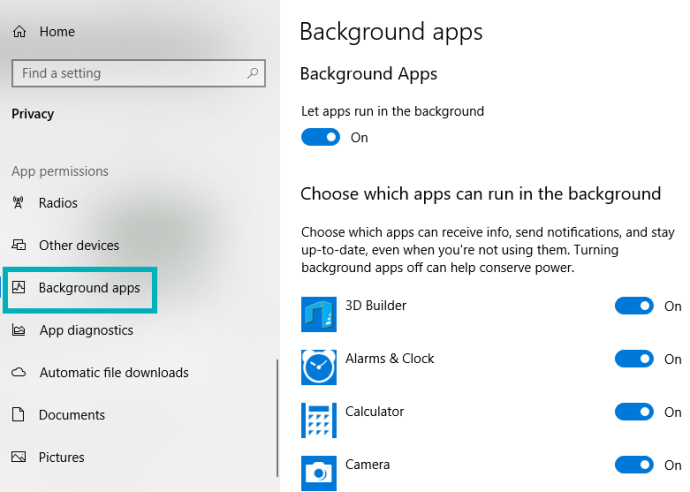
- Quindi, fare clic su Consenti alle app di funzionare in background per disattivare tutte le app in background o fare clic su Acceso spento commutare gli interruttori per spegnere e poi spegnere individualmente.
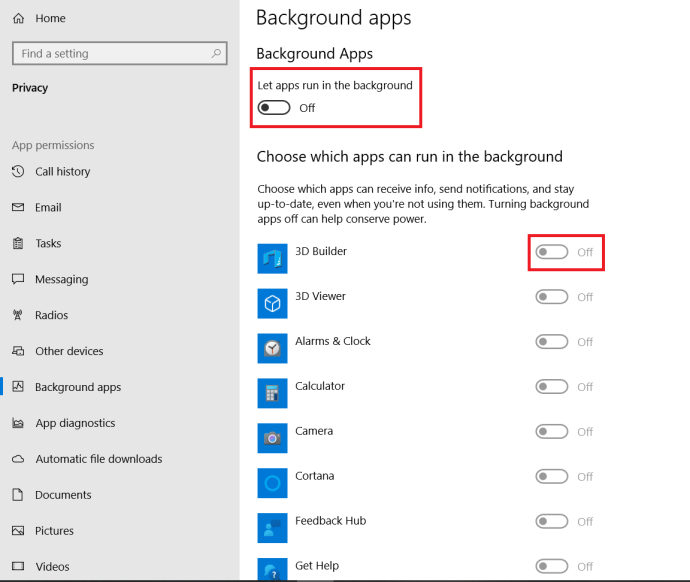
Usa un DNS open source
Il DNS per il tuo PC è normalmente impostato su automatico per impostazione predefinita. In questo modo i meno inclini alla tecnica non hanno bisogno di pasticciare con nulla per accedere ai loro account Facebook e Twitter. Per quelli con un background più tecnico, comprendiamo l'importanza di un DNS e il suo effetto sulla velocità con cui siamo in grado di navigare.
Per cambiare il tuo indirizzo DNS in qualcosa di più adatto di quello che suggerisce il tuo ISP:
- Dirigiti a Centro connessioni di rete e condivisione. Puoi ottenere ciò facendo clic con il pulsante destro del mouse sul simbolo della rete situato sul lato destro della barra delle applicazioni. Alcuni di noi con più processi potrebbero dover fare clic sul puntatore per visualizzare un menu da cui visualizzare la nostra icona di rete. Per quanto tu possa essere tentato di scegliere Risolvere problemi, invece seleziona Impostazioni di rete e Internet.
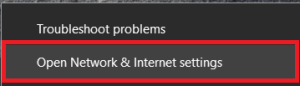
Se hai problemi a farlo in questo modo, puoi aprire Impostazioni dal Cominciare menu e scegli Rete e Internet.
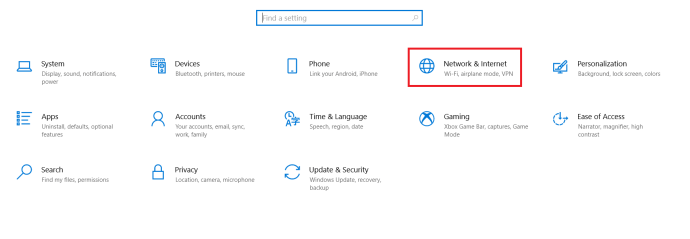
- A destra, sotto Modifica le impostazioni di rete clic Modifica le opzioni dell'adattatore.
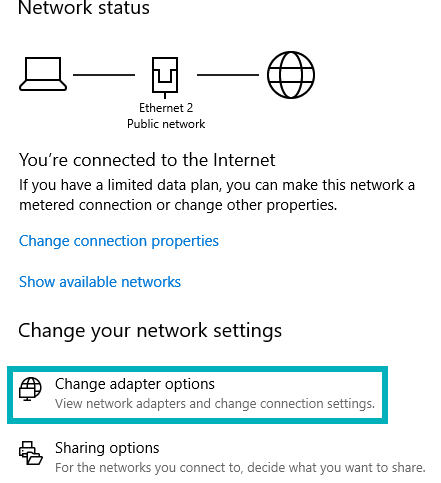
- Fare clic con il tasto destro del mouse sulla connessione Internet (ethernet o wi-fi) e scegliere Proprietà.
- Da qui, evidenziare Protocollo Internet versione 4 (TCP/IPv4) e clicca Proprietà.
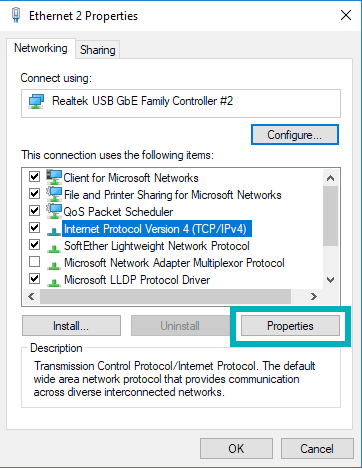
- È da qui che possiamo digitare un IP DNS preferito e alternativo. Se disponi di indirizzi IP già digitati in quest'area, annotali e tienili al sicuro poiché potrebbe essere necessario ripristinarli ad un certo punto.
Il più riconoscibile, e quello che utilizzeremo, è il DNS pubblico di Google. Assicurati che il radiale etichettato Usa i seguenti indirizzi del server DNS è selezionato. nell'area Server DNS preferito che dovrai digitare 8.8.8.8 e per il supplente 8.8.4.4.
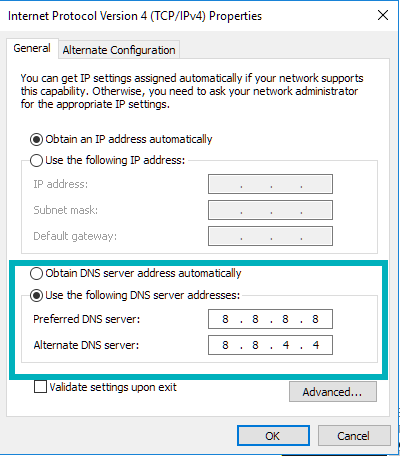
- Clic ok per confermare.
Dovresti riavviare il PC e quindi verificare se la velocità di Internet è cambiata in meglio.
Monitora/disabilita gli aggiornamenti di Windows
Considerando che Windows 10 ama inviare aggiornamenti regolarmente, di solito senza che nessuno lo sappia, potrebbe essere utile disabilitare la funzione. Non sto dicendo che dovresti disabilitare del tutto gli aggiornamenti di Windows, solo che potrebbe essere prudente monitorare quando il tuo sistema ha bisogno di un aggiornamento impostando le notifiche.
Le notifiche ti permetteranno di scegliere quando vuoi che Windows 10 venga aggiornato piuttosto che farlo passare automaticamente durante un momento cruciale di utilizzo di Internet. Per regolare le impostazioni di Windows Update secondo le tue specifiche:
- Vai nel menu Start e trova Pannello di controllo. Il modo più semplice per farlo è digitare "Pannello di controllo" nella barra di ricerca e facendo clic sull'applicazione.
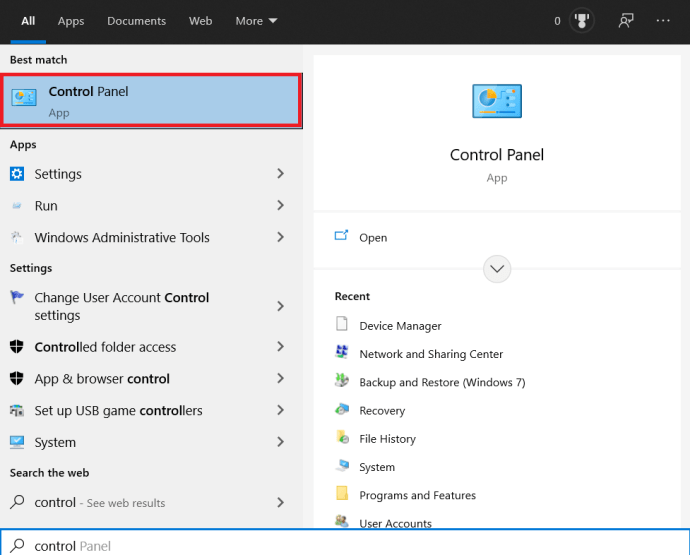
- Successivamente, dovrai individuare il tuo Strumenti amministrativi. Se gli elementi del tuo pannello di controllo sono attualmente impostati su Visualizza per: Categoria, potrebbe essere più semplice cambiarlo in entrambi Grande o Piccole icone. Molto probabilmente sarà la prima opzione da selezionare.
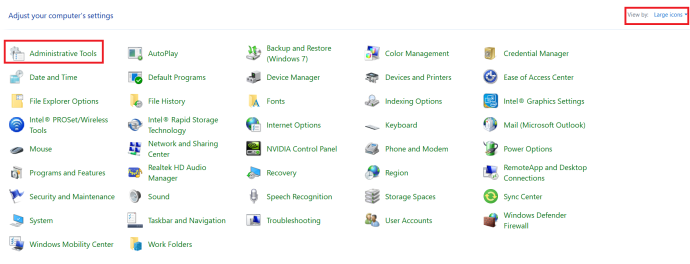
- Nella finestra di Esplora risorse, individua e apri Servizi.
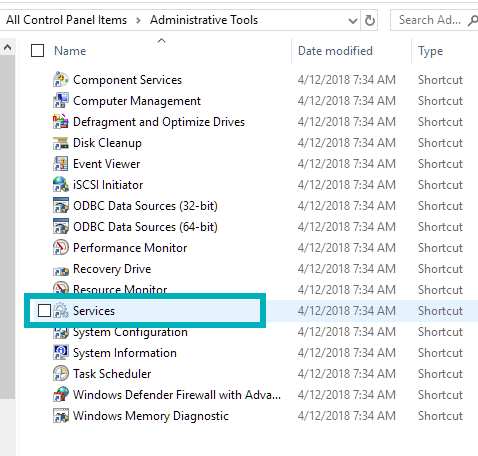
- Una volta dentro Servizi, scorri verso il basso fino a trovare aggiornamento Windows. Fare clic con il tasto destro e scegliere una delle due Fermare o Pausa se la funzione è già in esecuzione. Per disabilitare la funzione, selezionare Proprietà, clicca il Tipo di avvio: menu a discesa e scegli Manuale (per inviare notifiche quando è disponibile un aggiornamento) oppure Disabilitato (per disabilitare completamente la funzione).
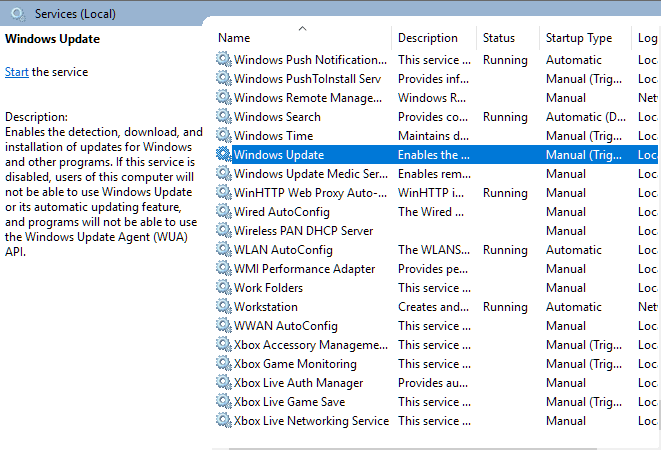
Indipendentemente dalla scelta che fai, è imperativo tenere il passo con gli aggiornamenti di Windows. Ignorarlo può causare problemi altrove che probabilmente non vorrai affrontare oltre a Internet più lento. Inoltre, gli aggiornamenti di Windows non sono tutti negativi.
Regola le impostazioni della larghezza di banda della rete
Per impostazione predefinita, Windows 10 riserverà il 20% della larghezza di banda Internet totale a tua disposizione per il sistema operativo e altri programmi relativi al sistema. Ciò significa che non sei in grado di ricevere il 100% della tua larghezza di banda Internet mentre navighi sul Web, navighi su skype o svolgi altre attività online.
Per recuperare quella velocità, dovrai ridurre la riserva di larghezza di banda che Windows 10 sta accumulando ed ecco come:
- Tirare su il Correre comando con Tasto Windows + R (o eseguire la ricerca nella barra di ricerca).
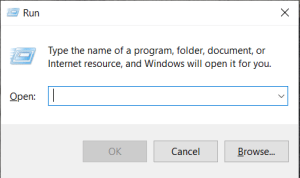
- Tipo gpedit.msc e premi ok. Se ricevi un errore che Windows non riesce a trovare gpedit.msc, molto probabilmente sei su una versione Home di Windows 10. Tutte le versioni Home di Windows non offrono Politica di gruppo modificare le funzionalità per impostazione predefinita. Dovrai scaricarlo prima di poterlo utilizzare. Per chi ha Editor criteri di gruppo installato, puoi continuare con il passaggio successivo.
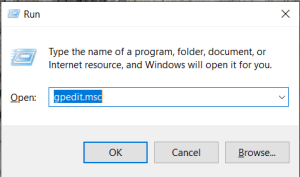
- Clicca su Configurazione del computer.
- Dentro la finestra, trova e apri Modelli amministrativi. Quindi procedi con Rete e infine Programmatore di pacchetti QoS.
- Clicca su Limitare la larghezza di banda riservabile.
- Quando viene visualizzata la finestra, fai clic sul radiale abilitato e nell'area Limite larghezza di banda (%): cambialo da 100 a 0.
- Clic ok.
Windows 10 non occuperà più il 20% della tua preziosa larghezza di banda e sarai libero di navigare sul Web al 100%.
Installa/Aggiorna driver di rete ufficiali
I driver di rete possono diventare obsoleti nel tempo e sta a te mantenerli aggiornati. È anche una buona idea assicurarsi di aver installato i driver corretti per evitare complicazioni indesiderate con i nuovi aggiornamenti di Windows 10.
Per assicurarti di avere i driver corretti per il tuo PC e che siano aggiornati, è meglio visitare il sito ufficiale per loro. Puoi sempre scegliere di fare in modo che Windows esegua una ricerca automatica per loro, ma se al momento hai installato i driver sbagliati, questo peggiora solo le cose.
Se hai problemi a tenere il passo o semplicemente non vuoi affrontare la seccatura, ci sono programmi che puoi installare che assicureranno che tutto sia tenuto aggiornato come dovrebbe essere. Driver Talent, SnailDriver e IOBit Driver Booster sono tutte opzioni gratuite disponibili per portare a termine il lavoro.
Usa un corretto C: Drive Cleaner
Aumenta potenzialmente la velocità di Internet (e PC) utilizzando un vero e proprio C: drive cleaner. Questa app pulirà la maggior parte dello spazio su disco rimuovendo il cestino, i file temporanei e la cronologia del browser dal disco rigido. Essenzialmente tutti i file indesiderati o non necessari che il tuo PC decide di salvare "per ogni evenienza".

Ce ne sono alcuni tra cui scegliere, alcuni dei quali potresti voler evitare come truffe. Prometteranno velocità lampo e blocco del malware solo per inondare il tuo PC di virus e sono dannatamente difficili da eliminare dal tuo PC.
Ti consigliamo di utilizzare Piriform CCleaner, Bleachbit o Glarysoft Glary Utilities.
Disattiva il tuo firewall
Questa particolare soluzione alternativa non è consigliata, ma nel caso in cui il tuo firewall stia ostacolando la tua velocità di rete, ecco come puoi disabilitarlo:
- Tipo firewall nella barra di ricerca e fai clic sul firewall che si apre. Alcuni utenti potrebbero avere un programma firewall diverso, ma per questo breve tutorial lo userò Windows Defender.

- Nel menu di sinistra seleziona Attiva o disattiva Windows Defender Firewall.

- Fare clic sulla radiale su entrambe le impostazioni di rete privata e pubblica contrassegnate Disattiva Windows Defender Firewall (non consigliato).
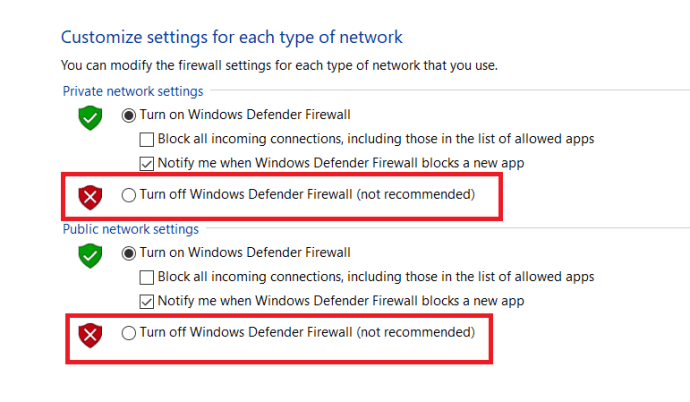
- Clic ok.
Non consentire al firewall di rimanere spento finché non hai verificato se ha avuto effetto sulla velocità di Internet. Esegui un rapido test di velocità e, se non è cambiato nulla, riattiva entrambi i firewall.
Anche se Windows Defender è il colpevole, non terrei il firewall disabilitato per troppo tempo. Potrebbe essere nel tuo interesse trovare un firewall alternativo per il tuo PC che non influisca sulla velocità di Internet a lungo termine.
Disabilita l'ottimizzazione automatica di Windows
Windows Auto-Tuning è una piccola funzionalità che migliora le prestazioni del tuo PC attraverso l'uso di TCP (Transmission Control Protocol). In breve, i tuoi programmi inviano dati avanti e indietro tra loro. La funzione di ottimizzazione automatica consente al sistema operativo di monitorare il feedback ricevuto e utilizza tali informazioni per massimizzare le prestazioni della rete.
Inutile dire che mantenere i programmi in esecuzione senza intoppi può causare un po' di turbolenza alla velocità di Internet. Per disattivare la funzione:
- Apri il Cominciare menu e digitare "cmd” nella barra di ricerca e fare clic su Eseguire come amministratore.
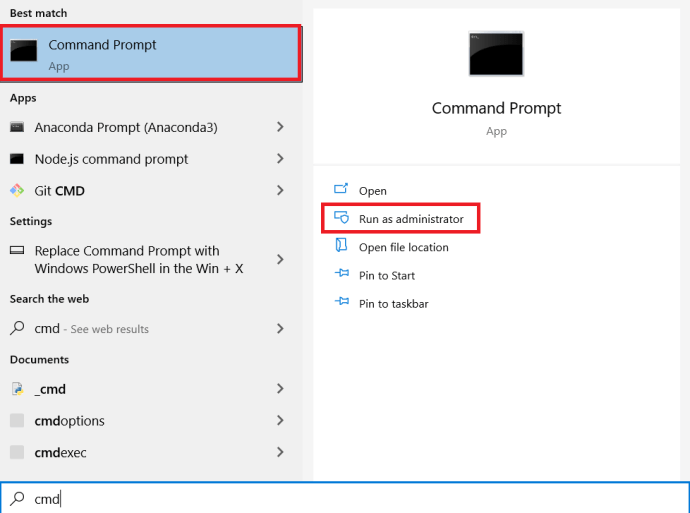
- Digitare netsh interfaccia tcp mostra globale e premi accedere.
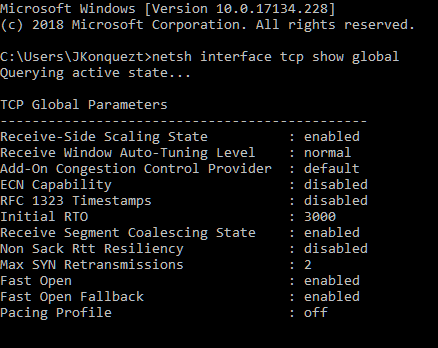
- Cercare Ricevi il livello di sintonizzazione automatica della finestra e vedi se è impostato su normale. In tal caso, dovremo disabilitarlo.
- Inserisci un nuovo comando netsh int tcp set global autotuninglevel=disabled
Verrà nuovamente visualizzata la finestra di dialogo "TCP Global Parameters", questa volta che mostra il livello di sintonizzazione automatica della finestra di ricezione come Disabilitato. Segui un rapido test della velocità di Internet per assicurarti che sia stato d'aiuto. Puoi usare speedtest.net in quanto è abbastanza buono in questa situazione.
Se non noti miglioramenti, puoi sempre riattivare l'Auto-Tuning digitando il comando netsh int tcp imposta global autotuninglevel=normal.
Disabilita LSO
Questa funzione non è diversa dalla funzione di ottimizzazione automatica di Windows sopra. Ha lo scopo di migliorare le prestazioni della rete su tutta la linea a scapito della velocità di Internet. Questa particolare caratteristica vira più verso l'uso delle tue app in background e le costringe a consumare grandi quantità di Internet mentre sei attivamente impegnato in qualcos'altro.
Per disabilitare questa funzione:
- Fare clic con il pulsante destro del mouse sull'icona di Windows e selezionare Gestore dispositivi. Se non lo vedi, puoi passare attraverso il Pannello di controllo o digita Gestore dispositivi direttamente nella barra di ricerca e fare clic sull'applicazione.
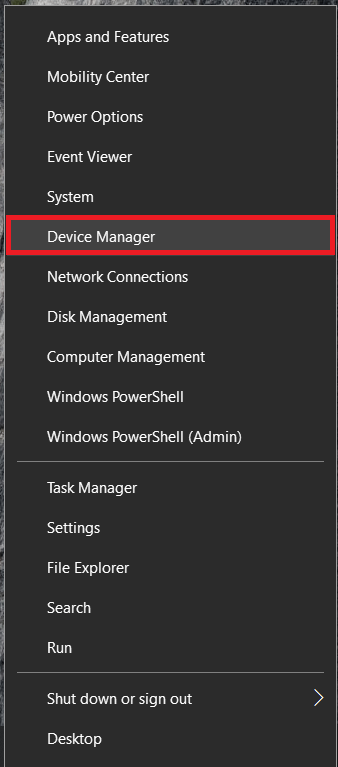
- Espandi il Adattatori di rete menu e cerca la tua scheda di rete specifica. Fare doppio clic su di esso.
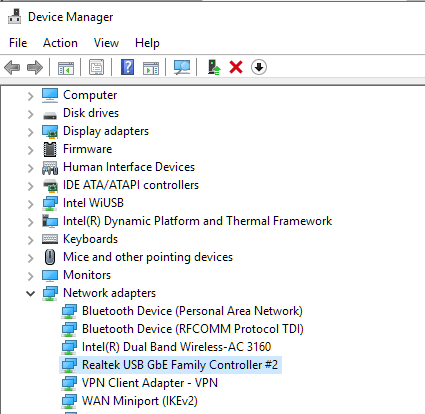
- Da qui, seleziona la scheda "Avanzate" ed evidenzia Offload di invio di grandi dimensioni v2 (IPv4).
- Modificare il valore da Abilitato a Disabilitato.
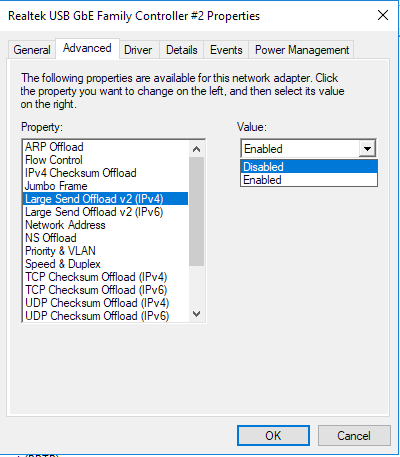
- Ripeti questo per Offload di invio di grandi dimensioni v2 (IPv6), se applicabile.
- Clic ok.
Se è necessario annullare questa decisione in qualsiasi momento, è sufficiente ripristinare i valori su Abilitato e fare clic su "OK".
Sbarazzarsi di Microsoft OneNote
Potrebbe sembrare un po' strano, ma OneNote può anche rallentare l'esecuzione di Internet. Troverai la conversazione nella sezione commenti di questo post di Microsoft Answers. Se ti capita di usare OneNote, è fantastico. Continua a farlo normalmente. Se utilizzi Microsoft Office ma non sei interessato a OneNote, potrebbe essere utile eliminarlo dal PC.
OneNote è un'app di note adesive glorificata simile a Evernote che può aggregare tutte le tue note in un unico punto. Quindi, se ritieni che questo sia qualcosa di necessario per la tua vita, tienilo. In caso contrario, ecco come rimuoverlo:
- Fare clic con il pulsante destro del mouse su Cominciare menu e selezionare Windows PowerShell (amministratore). Clic sì sul pop-up.
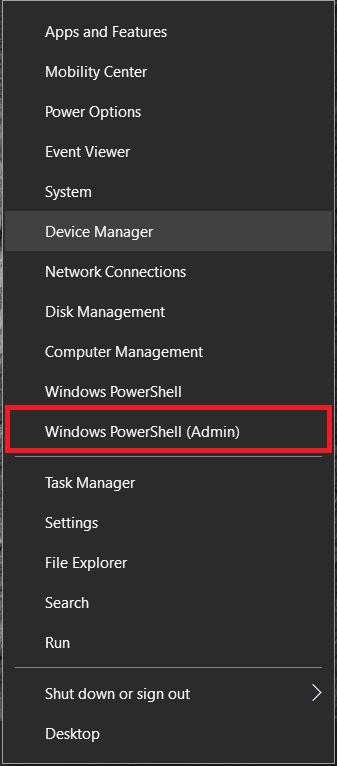
- Vedrai una versione blu di uno schermo simile a DOS. Inserisci questo comando:
Get-AppxPackage *OneNote* | Rimuovi-AppxPackage
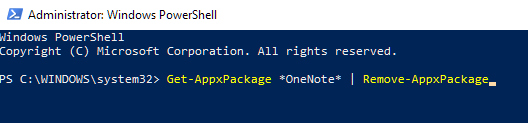
- Colpire accedere.
E proprio così, OneNote è sparito.
***
Se ritieni che mi sia sfuggita una soluzione al problema della velocità di Internet lenta di Windows 10 o se sembra che abbia problemi a seguire una delle istruzioni di cui sopra, dimmelo nei commenti qui sotto.