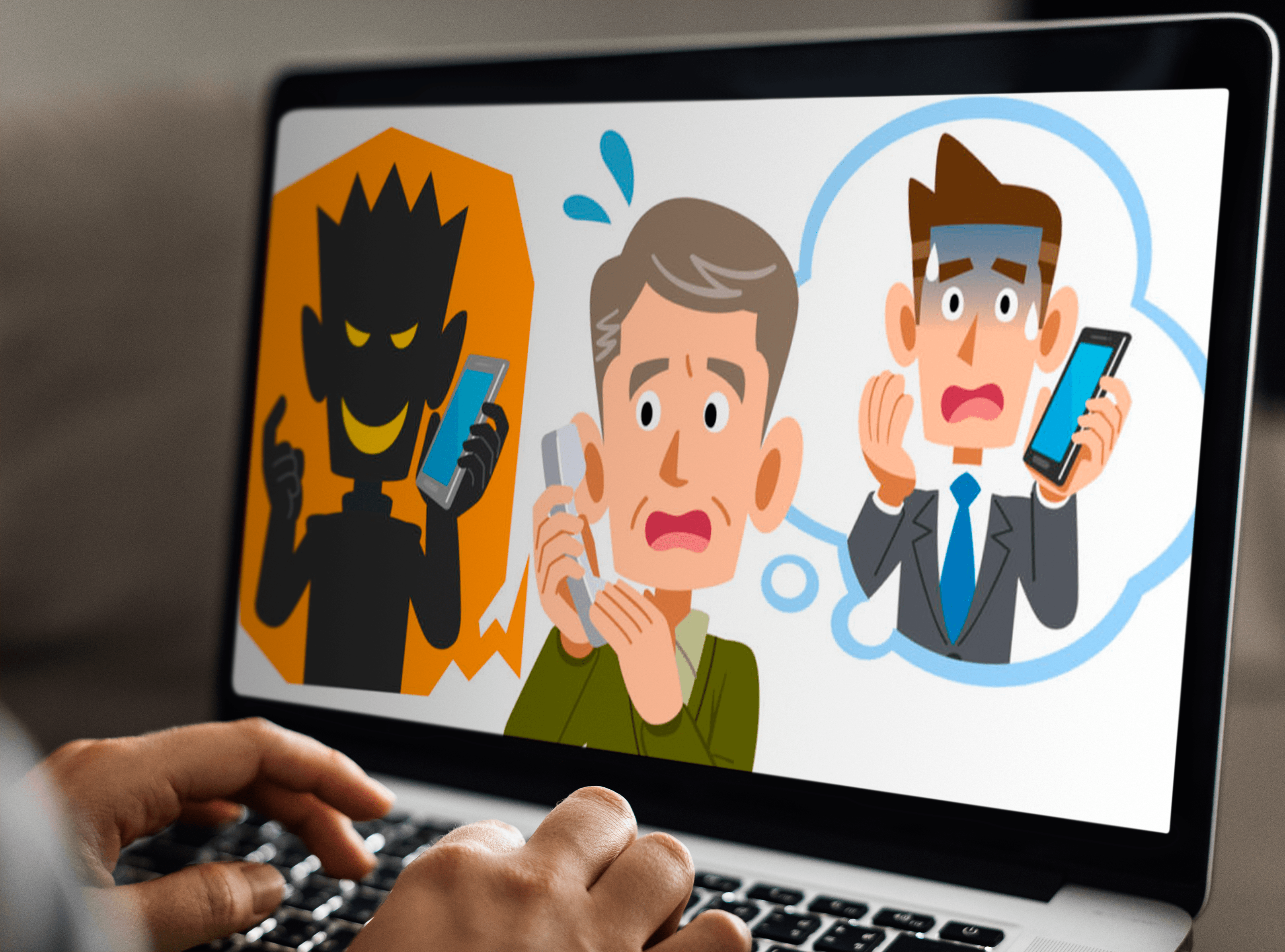I router TP-Link sono tra i migliori router al mondo. Sono affidabili, convenienti e offrono connessioni Internet stabili e veloci. Alcuni dei router TP-Link, come l'AC1750, hanno la cosiddetta funzione della modalità AP.

AP è l'abbreviazione di access point e questo consente al router di essere un extender Wi-Fi, aumentando la potenza del segnale Wi-Fi. Per farlo funzionare, avrai bisogno di due router. Può sembrare complicato, ma non lo è.
Continua a leggere e scopri come configurare TP-Link AC1750 come Access Point.
Configura TP-Link AC1750 come Access Point
Le istruzioni che stai per vedere funzionano per tutti i router TP-Link compatibili, incluso l'AC1750. Senza ulteriori indugi, segui i passaggi per configurare il tuo router AC1750 TP-Link come punto di accesso:
- Collega il tuo computer alla seconda porta del router TP-Link tramite un cavo Ethernet. È più stabile rispetto a una connessione Wi-Fi.
- Accedi all'interfaccia TP-Link utilizzando l'indirizzo IP dalla parte inferiore del tuo router TP-Link.
- Fare clic su Rete, seguito da LAN nel menu laterale.
- Ti consigliamo di modificare l'indirizzo IP LAN del router TP-Link con l'indirizzo IP sullo stesso segmento del router principale. L'indirizzo deve essere al di fuori dell'intervallo DHCP del router principale.
- Successivamente, è necessario riavviare e accedere all'interfaccia TP-Link utilizzando il nuovo indirizzo IP appena assegnato.
- Nell'interfaccia TP-Link, seleziona Wireless, seguito da Impostazioni wireless. Modificare il nome della rete (SSID) e confermare la modifica con Salva.
- Fare nuovamente clic su Wireless e selezionare Sicurezza wireless. Configuralo secondo le tue preferenze, ma in generale, WPA o WPA2 è il più sicuro. Conferma le modifiche con Salva. Nel caso in cui si utilizzi il router dual band (2,4 GHz e 5 GHz), configurare queste impostazioni anche per la modalità 5 GHz.
- Ora, dovresti fare clic su DHCP nell'interfaccia TP-Link e selezionare Impostazioni DHCP. Quindi, è necessario disabilitare il server DHCP. Fare clic su Disabilita e quindi Salva le modifiche.
- Quindi, seleziona Strumenti di sistema, seguito da Riavvia. Conferma la finestra pop-up e riavvia il router.
- Infine, puoi utilizzare il cavo Ethernet per collegare il tuo router TP-Link al router principale utilizzando le rispettive porte LAN (qualsiasi di esse). Le porte LAN rimanenti sul router TP-Link daranno accesso a Internet ad altri dispositivi. I dispositivi Wi-Fi saranno anche in grado di accedere a Internet utilizzando il router TP-Link se utilizzi la password e l'SSID, che hai precedentemente configurato.

Trova il tuo indirizzo IP se lo hai perso
Il metodo che ti abbiamo mostrato sopra funziona bene se sei pronto. Nel caso in cui ti manchino alcuni dettagli essenziali, come l'indirizzo IP del tuo router, non farti prendere dal panico. Puoi trovarlo sul tuo computer, anche se è graffiato sul retro del router. Segui i passaggi seguenti se sei un utente Windows:
- Dopo aver collegato il computer al router tramite Wi-Fi o cavo Ethernet, fai clic con il pulsante destro del mouse sull'opzione Rete.
- Fare clic su Centro connessioni di rete e condivisione.
- Seleziona la tua rete attuale e seleziona Dettagli.
- Trova il gateway predefinito; questo è l'indirizzo IP del tuo router.

Se sei un utente Mac, segui i passaggi:
- Su Mac, devi avviare Preferenze di Sistema.
- Quindi, fai clic su Rete.
- Seleziona Avanzate.
- Scegli TCP/IP.
- Trova la scheda Router. I numeri accanto al tuo router sono il tuo indirizzo IP.

Facile come una torta
Si spera che questi passaggi siano facili da seguire e che tu sia riuscito a impostare il tuo TP-Link AC1750 come punto di accesso. Estenderà la tua rete Wi-Fi e migliorerà il segnale Wi-Fi complessivo. Ricorda che puoi applicare queste istruzioni a qualsiasi router TP-Link che supporti la modalità AP.
Se hai un router TP-Link diverso, cerca le specifiche e verifica se la modalità punto di accesso è supportata. Pubblica domande, commenti o idee relative all'argomento nella sezione commenti qui sotto.