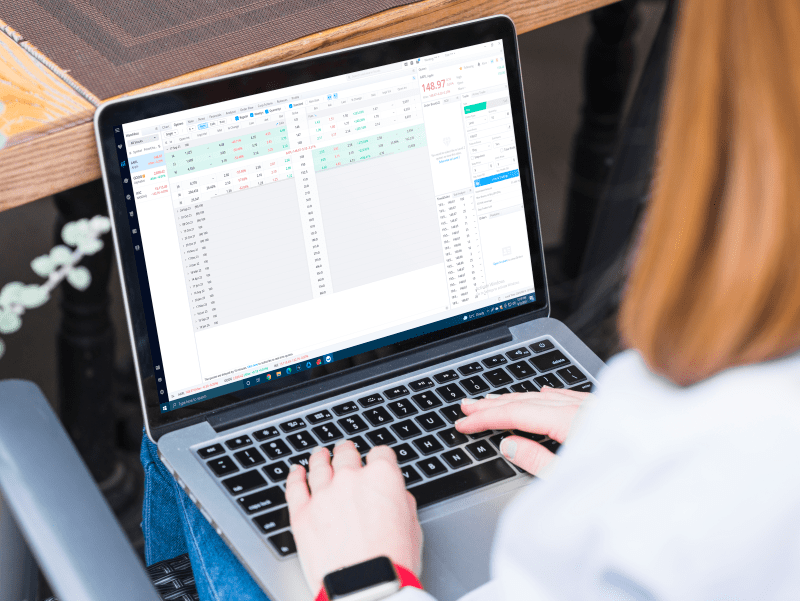Steam è una piattaforma fantastica che semplifica notevolmente la gestione di grandi librerie di giochi. Mentre il suo dominio è ora sfidato da artisti del calibro di Epic, per ora è ancora il re della collina. Tuttavia, non è privo di problemi, come chiunque lo abbia usato per un certo periodo di tempo sarà in grado di dirti. Questo tutorial tratterà uno degli errori più comuni, il bootstrapper di arresto anomalo di Steam.

Un bootstrapper è un processo software che esegue una sequenza di autodiagnostica e prepara la strada per il caricamento del programma. Nel caso di Steam, il bootstrapper controlla le risorse del computer per assicurarsi che siano sufficienti, controlla i file Steam necessari per il caricamento.
Una volta completati questi controlli iniziali, il bootstrapper controllerà i server Steam per gli aggiornamenti, scaricherà eventuali aggiornamenti e li installerà. Passerà quindi il processo al caricatore una volta verificato che tutto è pronto.
Quando Steam continua a mandare in crash il bootstrapper, di solito è dovuto alla corruzione del software o al danneggiamento dei file. Il bootstrapper non riesce a trovare una risorsa di cui ha bisogno per uno dei suoi controlli o la risorsa di cui ha bisogno non è quella che si aspetta di vedere e non sa cosa fare dopo, quindi si blocca. Ci sono una serie di motivi per cui si blocca e questi sono solo due dei più comuni.
Steam continua a mandare in crash il bootstrapper
Quindi questo è il motivo più comune per cui Steam continua a mandare in crash il bootstrapper, ora cosa possiamo fare al riguardo? Ci sono alcune cose che puoi fare per risolvere i problemi e le ordinerò in termini di velocità e facilità d'uso.
Riavvia il computer
Un riavvio può risolvere quasi tutto. Se il bootstrapper di Steam non riesce a trovare un file o trova un file nella memoria che è corrotto o parzialmente sovrascritto, un riavvio lo risolverà. Se non è riuscito a raggiungere il server Steam per verificare la disponibilità di aggiornamenti o leggere i file di cui ha bisogno, un riavvio può ricaricare quei file in memoria.
Se Steam continua a bloccare il bootstrapper dopo un riavvio, prova una o tutte queste soluzioni.
Disattiva la tua VPN
Se usi una VPN, e dovresti, potrebbe impedire al bootstrapper di raggiungere i server Steam per verificare la presenza di aggiornamenti. Spegnere la VPN per un momento per consentirne la connessione potrebbe consentire a Steam di caricarsi normalmente. Puoi riattivare la tua VPN in seguito e Steam rimarrà connesso.

Eseguire come amministratore
Se Steam è già stato eseguito correttamente sul tuo computer, è improbabile che tu debba farlo, ma se hai appena reinstallato Windows o stai provando Steam su un nuovo computer o disco rigido, assicurati di eseguirlo come amministratore .
- Fare clic con il tasto destro del mouse sul collegamento Steam e selezionare Proprietà.
- Seleziona la scheda Compatibilità e seleziona la casella accanto a Esegui questo programma come amministratore.
- Seleziona OK e riprova Steam.
Aggiungi Steam come eccezione
Questo è anche più rilevante se hai appena reinstallato Windows o installato Steam su una nuova unità o computer. Devi aggiungere Steam come eccezione in Windows Defender o nel tuo antivirus e al tuo firewall. Se il programma di avvio automatico viene bloccato dal software di sicurezza, non sarai sempre avvisato e si bloccherà.
Il tuo software di sicurezza dovrebbe avere una funzione che ti permetta di aggiungere programmi come eccezioni. Seleziona il file Steam.exe come eccezione per il tuo scanner di malware, programma antivirus e firewall.
Disattiva il tuo antivirus
Se l'aggiunta di Steam come eccezione non funziona, prova a disabilitare l'antivirus durante il test. Di solito avrai la possibilità di disabilitarlo o inviarlo in modalità silenziosa per un periodo di tempo fisso. Impostalo in modo da poter testare Steam, giocare a un gioco per verificare e andare da lì. Anche se aggiungi Steam come eccezione, al tuo antivirus potrebbe non piacere qualcosa che sta facendo.
Disattiva il tuo programma di sicurezza, apri Steam, lascia che si carichi e vai da lì. Se Steam funziona, sai che è il tuo antivirus a causare il problema e puoi risolverlo con lo sviluppatore.

Elimina localconfig.vdf
È noto che il file localconfig.vdf causa instabilità quando diventa troppo grande. La sua eliminazione può impedire il crash del bootstrapper di Steam. L'eliminazione non danneggerà Steam, ma potrebbe significare che dovrai impostare nuovamente alcune preferenze. Troverai il file su SteamuserdataNAMEFILEconfig. Dove vedi NAMEFILE, potresti vedere il tuo nome utente o un numero casuale. Ad ogni modo, apri la cartella, trova localconfig.vdf ed eliminalo.
Reinstalla Steam
Se nient'altro ha funzionato, reinstallare Steam è la tua opzione finale. Non perderai i tuoi giochi né dovrai reinstallarli di nuovo. Puoi utilizzare gli strumenti integrati per associare la tua nuova versione di Steam alla tua libreria di giochi esistente, purché tu la imposti in modo da non eliminare i file di gioco.
Rimuovi Steam, seleziona per conservare i file di gioco, scarica una nuova copia di Steam e installala. Accedi e collegalo alla tua libreria di giochi se non lo rileva automaticamente.