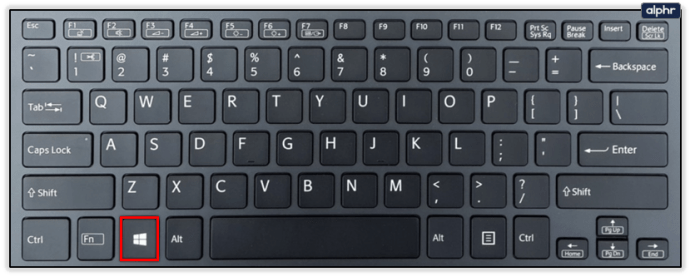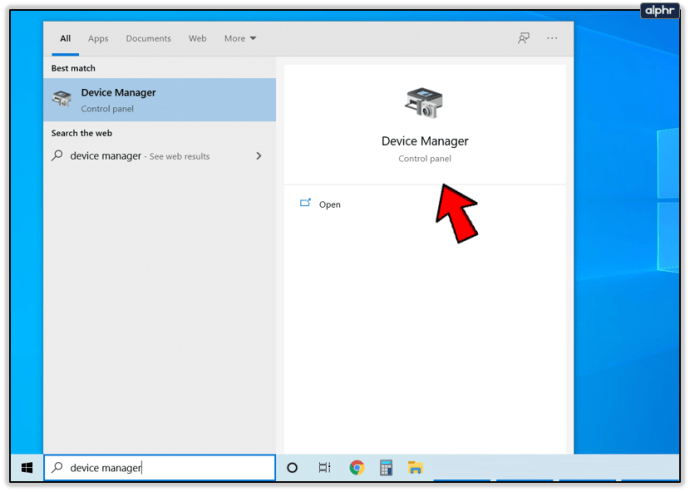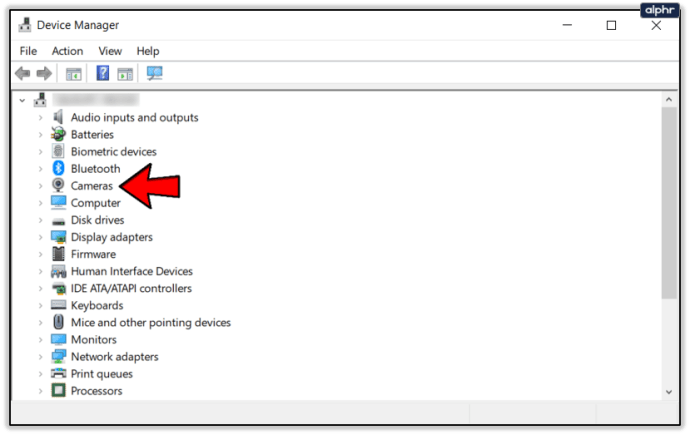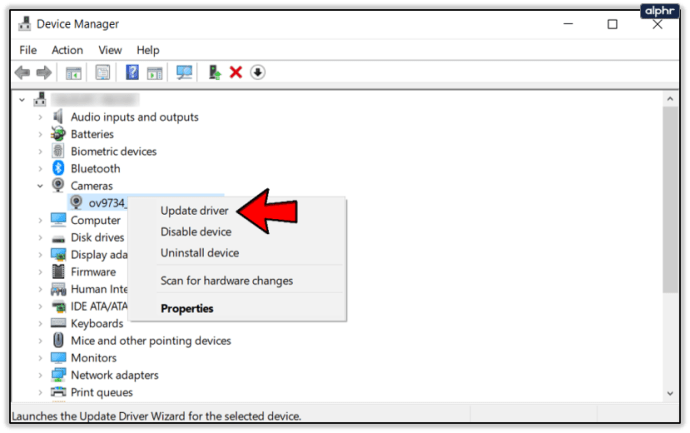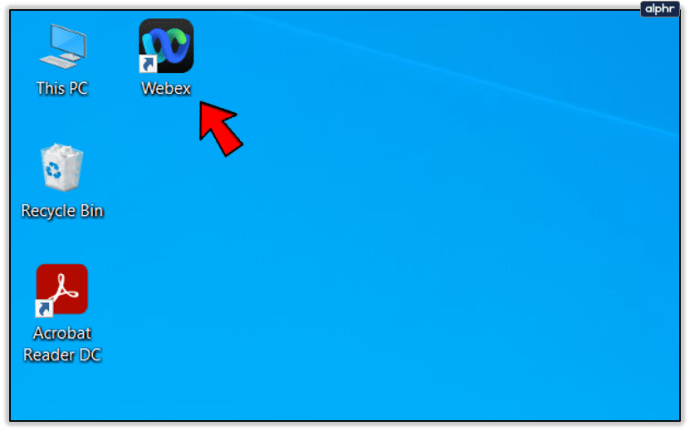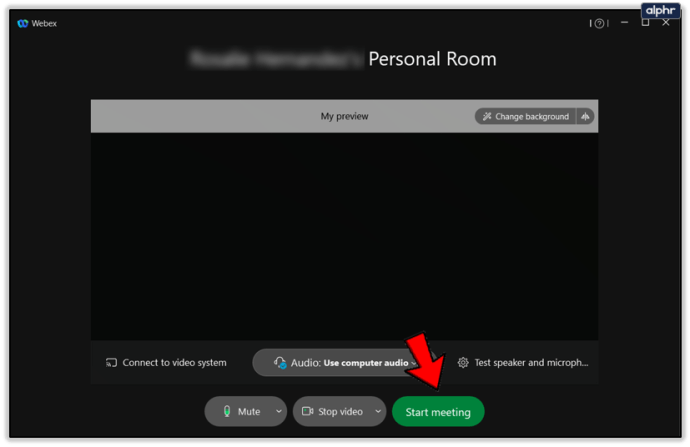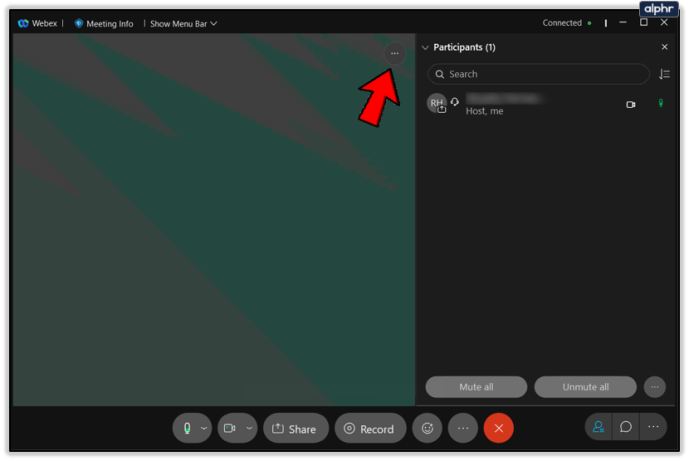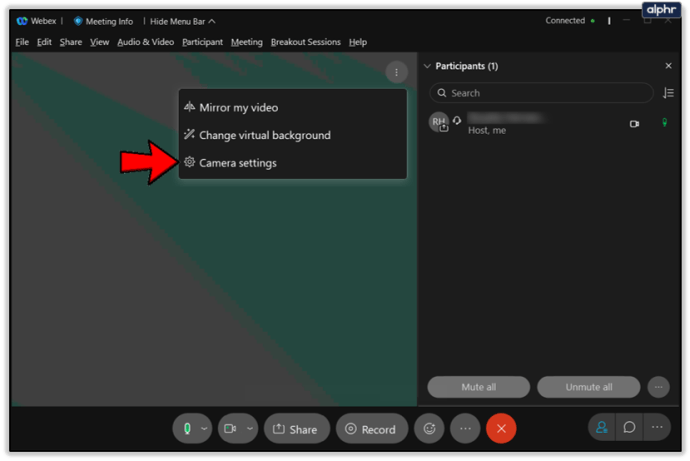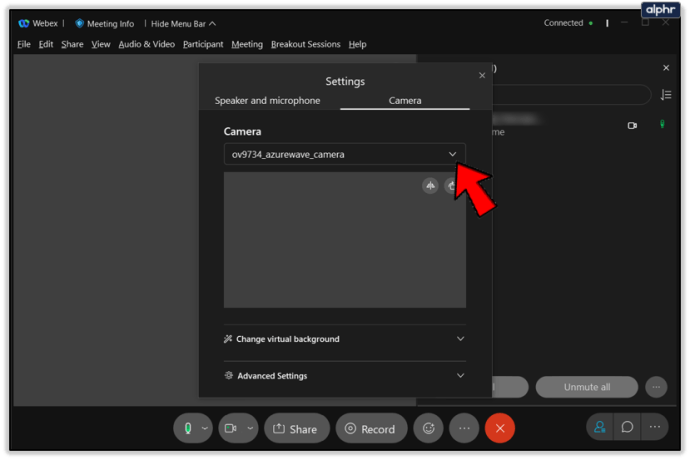Sebbene le app Webex abbiano un design e una funzionalità eccezionali, potrebbero verificarsi alcuni singhiozzi qua e là. In particolare, alcuni utenti si lamentano del fatto che la loro webcam non funziona su Webex.

Questo problema comune è spesso il risultato di un driver della webcam obsoleto, un'altra app che monopolizza la webcam o qualche altro motivo esterno. È possibile risolvere la maggior parte dei problemi di Webex con un semplice riavvio dell'applicazione, ma a volte ciò non è sufficiente.
Puoi trovare molte soluzioni in questo articolo. Risolviamo questo problema insieme. Sarà facile.
Correzioni della webcam per Webex
Secondo il centro assistenza Webex ufficiale, il colpevole più comune per i problemi della webcam su Webex sono altre app. In altre parole, devi chiudere tutte le app sul tuo dispositivo che potrebbero avere accesso alla tua webcam (Facetime, Skype, ecc.).
Assicurati di terminare queste app, anche se devi forzare l'arresto su dispositivi mobili o terminare i loro processi attivi su Windows. Anche il riavvio dell'app Webex potrebbe funzionare.
L'app Webex potrebbe non essere aggiornata, quindi assicurati di aggiornarla regolarmente utilizzando la pagina di download Webex ufficiale. Webex dispone di app dedicate per dispositivi Android, iOS e Windows. Inoltre, assicurati di ricevere tutti gli aggiornamenti di sistema sul tuo dispositivo. Non solo la webcam, avere gli aggiornamenti di sistema più recenti renderà l'intero dispositivo più fluido e migliore.

Aggiorna i driver della webcam
Un altro suggerimento di Webex consiste nell'aggiornare i driver della fotocamera. Ecco come farlo su Windows:
- Accedi al menu Start (premi il tasto Windows sulla tastiera).
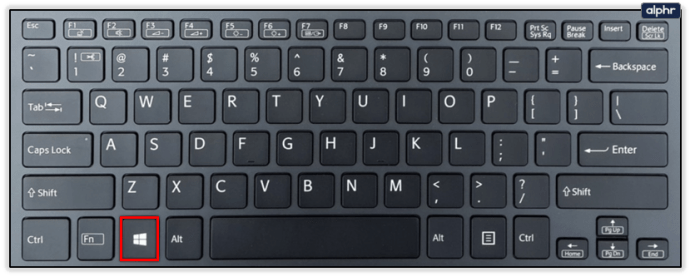
- Cerca Gestione dispositivi e aprilo.
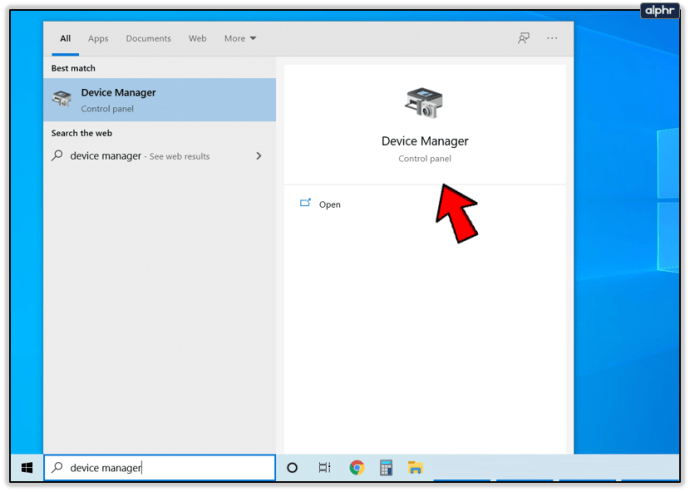
- Trova la tua fotocamera e fai clic con il pulsante destro del mouse su di essa.
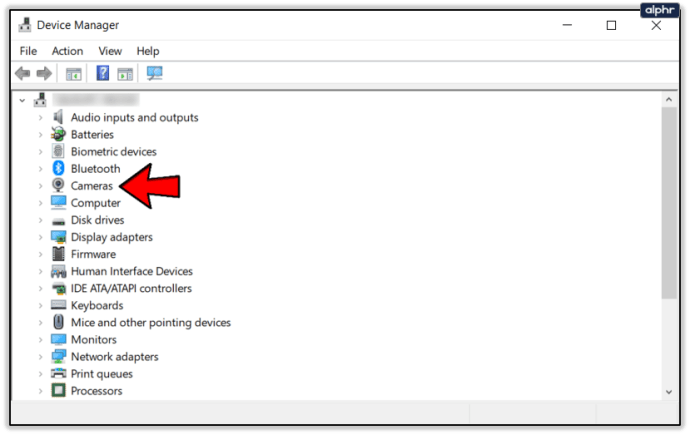
- Scegli Aggiorna driver.
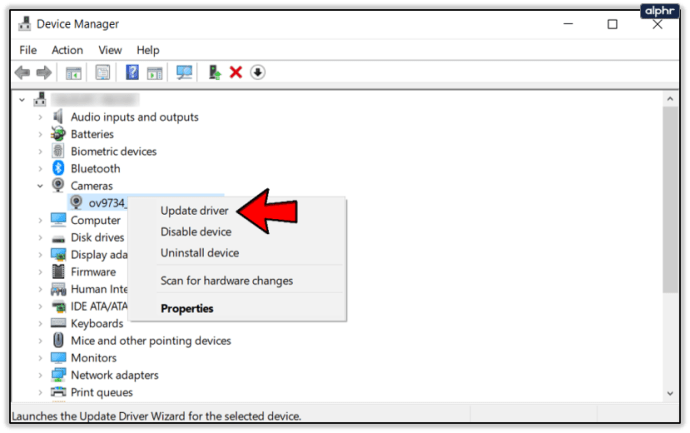
- L'aggiornamento dovrebbe installarsi automaticamente. Riavvia il computer quando ha finito.
In alternativa, puoi selezionare Disinstalla invece di Aggiorna driver. Successivamente, collega nuovamente la tua webcam e installa il driver più recente. Se l'aggiornamento automatico non funziona, cerca l'aggiornamento manualmente sul sito Web ufficiale del produttore della webcam.
Esistono alcune app di terze parti per l'installazione degli aggiornamenti, ma di solito non sono affidabili, quindi cerca di evitarle se puoi.
Assicurati che la tua webcam sia collegata
A volte, la webcam non funziona con Webex perché non è connessa. Controlla e verifica se hai collegato correttamente la tua webcam al computer. Assicurati che l'otturatore o il tappo siano spenti. Quindi, effettuare le seguenti operazioni per connettere la webcam a Webex:
- Apri Webex sul tuo computer.
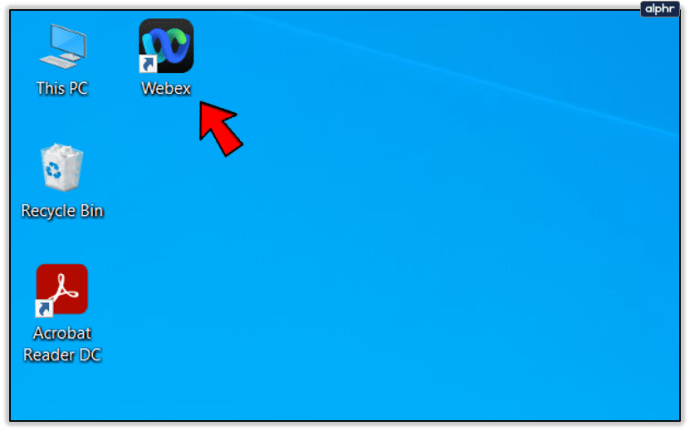
- Avvia un incontro con chiunque e assicurati che sappia che è solo un test.
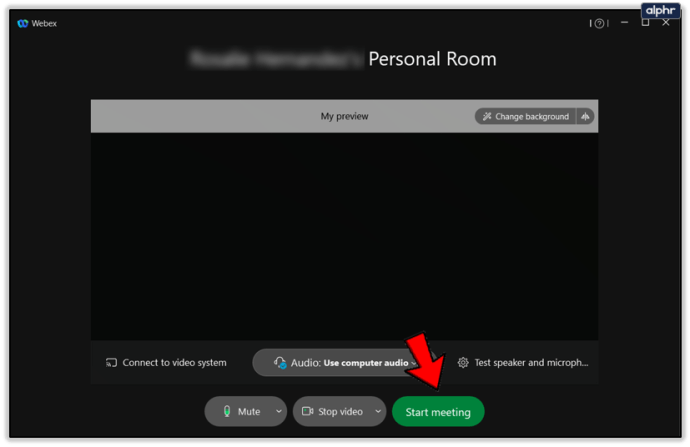
- Mentre la riunione è attiva, fai clic su Altre opzioni (icona con tre punti).
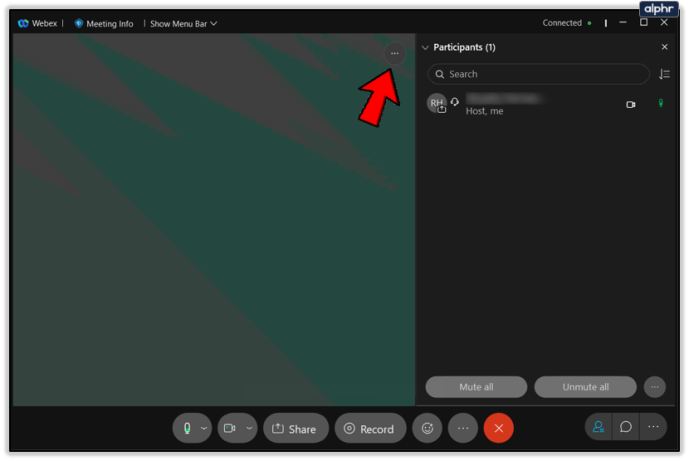
- Scegli le impostazioni della fotocamera.
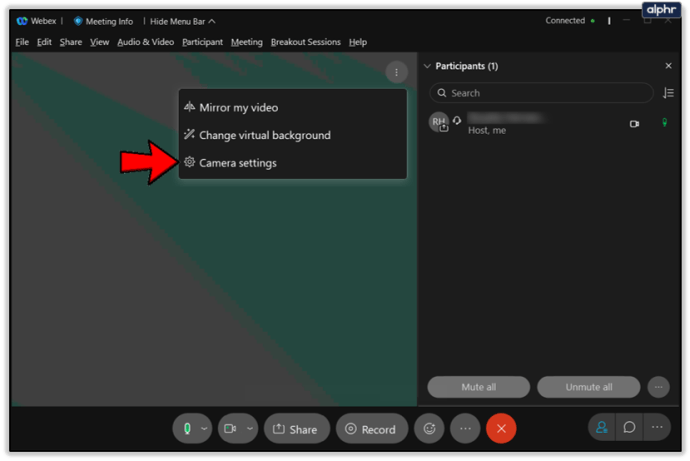
- Scegli la tua webcam dall'elenco dei dispositivi disponibili sotto la selezione Fotocamera.
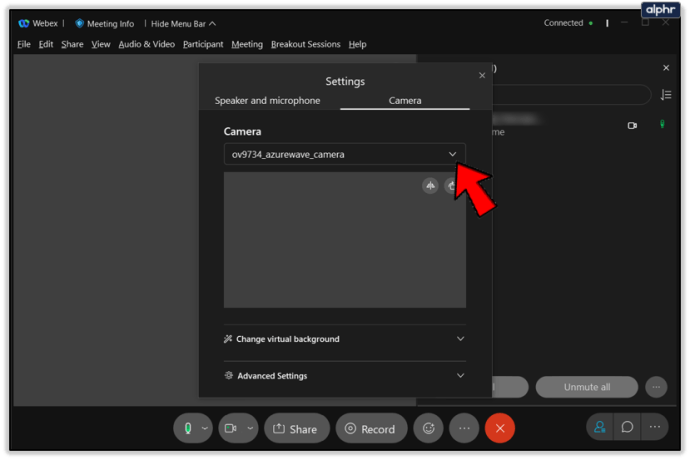
Webex ti incoraggia a contattarli e spiegare il tuo problema se la tua webcam continua a non funzionare. Ecco un collegamento diretto che puoi utilizzare per avviare una chat di testo o chiamare Webex.
Se la webcam non funziona nell'estensione Cisco Webex Chrome, aprire il collegamento seguente nel browser. Assicurarsi che il sito Web Webex non sia bloccato nella pagina delle impostazioni di privacy e sicurezza di Chrome.

Ritornare agli Affari
Ci auguriamo che i nostri consigli ti aiutino a tornare alle riunioni Webex il prima possibile. La videoconferenza è ora più importante che mai, considerando le crescenti tendenze dell'iperconnettività. Inoltre, Webex è uno strumento eccellente per qualsiasi lavoro da casa se sei un libero professionista.
Sei riuscito a far funzionare di nuovo la tua webcam? Quale dei suggerimenti ti ha aiutato a risolvere il problema? Sentiti libero di dircelo nella sezione commenti qui sotto.