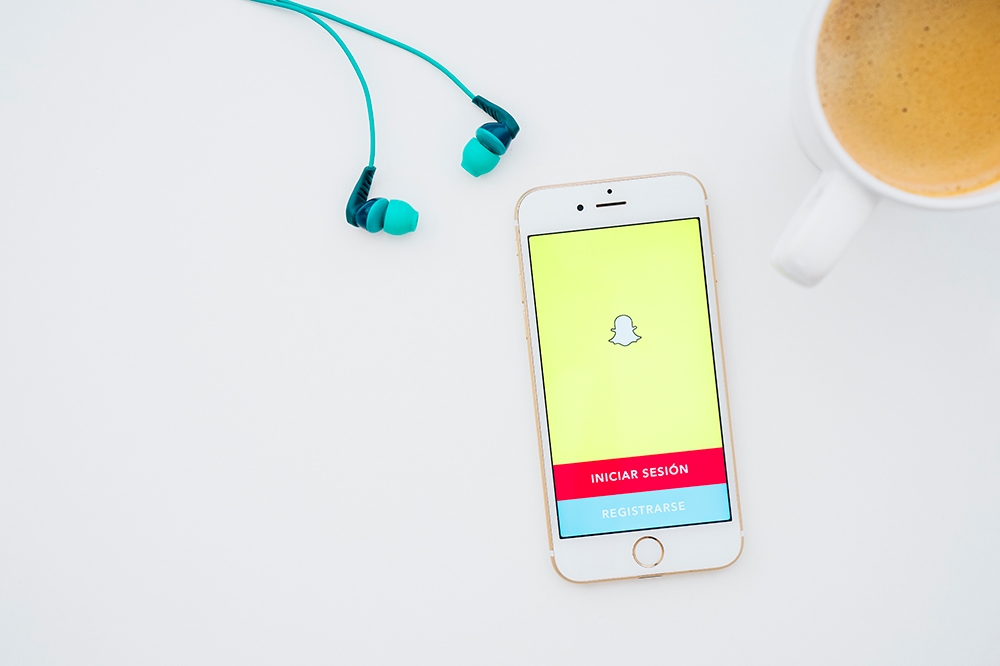Cisco è uno dei nomi più riconosciuti nel networking. È il nome alla base della maggior parte dei router aziendali, di una buona parte dei router dorsali Internet, dei firewall, degli switch e delle apparecchiature di rete. Fornisce inoltre applicazioni per utenti finali come Cisco AnyConnect, utilizzato in molti college e università, nonché in aziende in tutto il mondo. Questo tutorial ti guiderà attraverso la configurazione di una VPN Cisco AnyConnect.

Una VPN è uno strumento essenziale per proteggere il traffico di rete dalla sorveglianza. Che sia sponsorizzato dallo stato, ISP o hacking, la crittografia del tuo traffico lo tiene lontano da occhi indiscreti. Anche se non hai nulla da nascondere, proteggere il tuo traffico Internet è una parte fondamentale della sicurezza informatica. Alcuni istituti didattici insistono su di esso e anche la maggior parte delle aziende che consentono l'accesso remoto a dati o applicazioni.
Cisco AnyConnect include il client che installi sui tuoi dispositivi e un Web o Adaptive Security Appliance (ASA). Cisco ASA è un singolo dispositivo che include un firewall, antivirus, filtro antispam, server VPN, dispositivo certificato SSL e altre funzionalità bolt-on. Laddove una volta avremmo utilizzato un firewall hardware separato, un server VPN e una soluzione antivirus, tutto può essere incapsulato all'interno di un singolo dispositivo. È un modo accurato per proteggere la tua attività. Questo unico dispositivo protegge tutte le soluzioni è uno dei motivi per cui ASA è così popolare.
Offerta limitata: 3 mesi GRATIS! Ottieni ExpressVPN. Sicuro e amichevole per lo streaming.30-giorni rimborso garantito

Configurazione di Cisco AnyConnect VPN
La configurazione di Cisco AnyConnect VPN è simile alla configurazione di qualsiasi client VPN. L'approccio dipende dal dispositivo su cui lo stai installando, ma una volta installato, l'installazione è molto semplice. Puoi scaricare Cisco AnyConnect VPN direttamente da Cisco, ma se lo stai utilizzando per connetterti al tuo college o datore di lavoro, dovrebbero fornire un collegamento. Dovresti usare questo link in quanto potrebbe contenere il file di configurazione necessario per connetterti rapidamente.
Per poterti connettere alla tua VPN utilizzando Cisco AnyConnect, avrai bisogno di un login. Se ti stai connettendo a una rete universitaria o aziendale, il tuo team di supporto delle risorse umane o IT dovrebbe averti inviato questi a un certo punto. Non sarai in grado di connetterti senza di loro.
Offerta limitata: 3 mesi GRATIS! Ottieni ExpressVPN. Sicuro e amichevole per lo streaming.30-giorni rimborso garantito
Altrimenti:
- Scarica il client VPN Cisco AnyConnect.
- Installa il client sul tuo dispositivo utilizzando il file InstallAnyConnect.exe.
- Segui la procedura guidata di configurazione e seleziona OK una volta completata.
- Consenti all'installazione di autenticarsi se lo richiede e seleziona Fine una volta terminato.
Il programma di installazione potrebbe non includere passaggi di installazione specifici a seconda di dove è stato effettuato l'accesso al file del downloader. L'esempio precedente utilizza il file eseguibile di Windows. Android, Mac OS e altri sistemi operativi utilizzeranno qualcos'altro.
Configurazione di Cisco AnyConnect VPN su un Chromebook o un dispositivo Android
Un altro esempio potrebbe essere l'installazione di Cisco AnyConnect VPN su un Chromebook. Lo menziono specificamente in quanto non utilizza l'installazione dell'app standard. Sebbene Cisco abbia un'app Android compatibile, non funziona come dovrebbe, quindi l'azienda consiglia di utilizzare invece l'estensione Chrome. Tieni presente che solo il traffico di Chrome verrà crittografato se lo fai. Tutto il resto del traffico non utilizzerà la VPN.
Offerta limitata: 3 mesi GRATIS! Ottieni ExpressVPN. Sicuro e amichevole per lo streaming.30-giorni rimborso garantito
- Scarica l'estensione Cisco AnyConnect Chrome da qui.
- Seleziona Aggiungi a Chrome e consenti l'accesso a tutto ciò che richiede.
- Seleziona Avvia app per configurarla.
- Seleziona Aggiungi nuova connessione e inserisci i dettagli di accesso alla VPN.
Una volta che l'estensione si è autenticata, puoi impostare una nuova connessione, salvarla e usarla ogni volta che devi connetterti.

Connessione Cisco AnyConnect VPN
Una volta installato, puoi connettere Cisco AnyConnect VPN in qualsiasi momento purché tu disponga dei dettagli di accesso forniti dal tuo college o datore di lavoro. Apri l'app, inserisci la rete a cui vuoi connetterti, inserisci i tuoi dati di accesso, premi Connetti e dovresti vedere una finestra connessa entro pochi secondi.
Alcune reti richiedono l'autenticazione a due fattori. Se il tuo è uno di questi, acquisisci il codice e inseriscilo nella nuova finestra 2FA. Premi Continua e la VPN si connetterà. Dovresti vedere uno stato sul tuo dispositivo che ti dice che ti sei connesso al servizio Cisco AnyConnect.
Per disconnettersi, selezionare la notifica di Windows o aprire l'app Cisco AnyConnect sul dispositivo e selezionare Disconnetti. Attendi qualche secondo per disconnetterti dalla rete sicura e qualche secondo in più affinché i tuoi dispositivi implementino le impostazioni di rete predefinite. Ora dovresti essere in grado di utilizzare Internet normalmente al di fuori della VPN.
Il client VPN Cisco AnyConnect semplifica la protezione del traffico Internet tra un'organizzazione e i client remoti. È veloce, sicuro e fa un ottimo lavoro nel mantenere le cose semplici per gli utenti. Non c'è da stupirsi che sia così popolare!