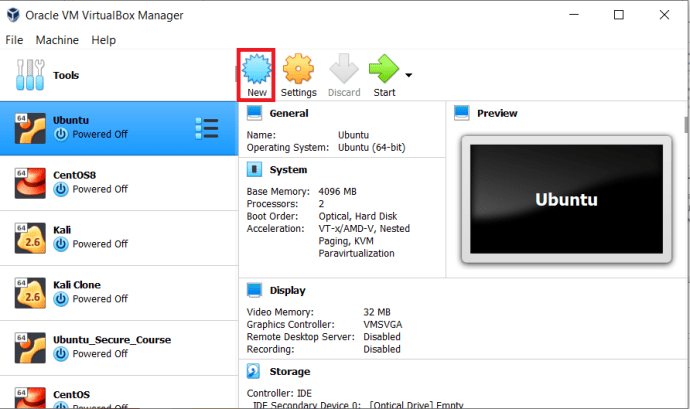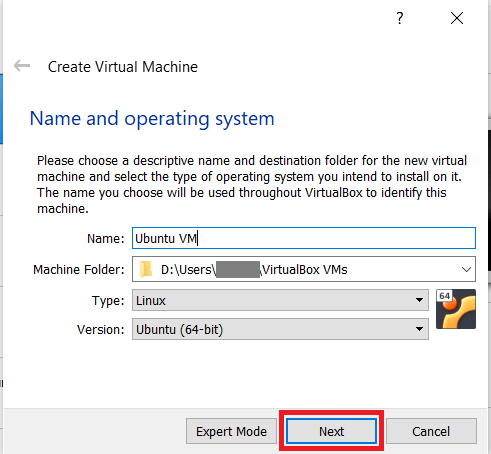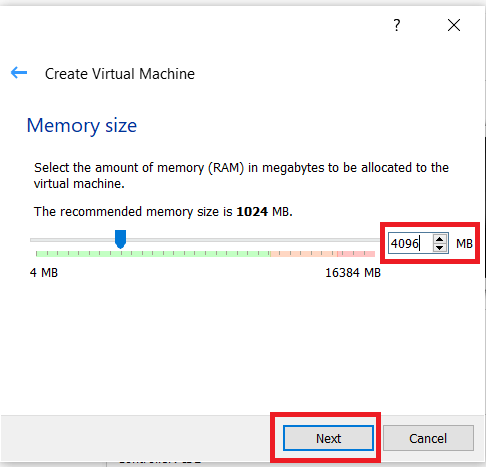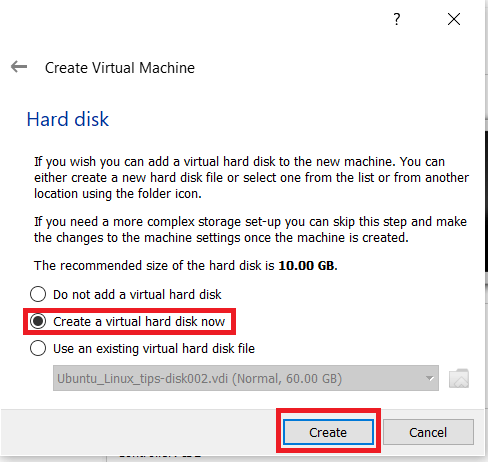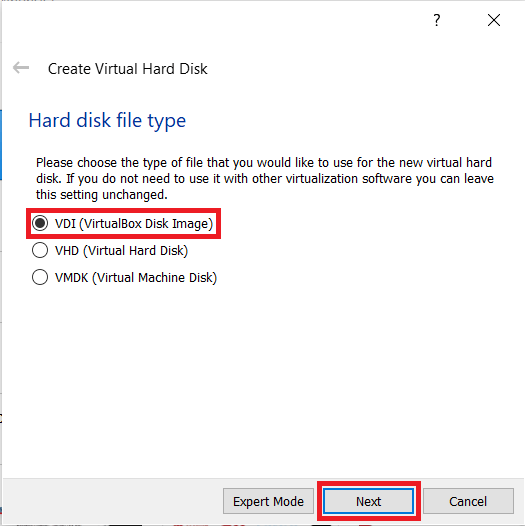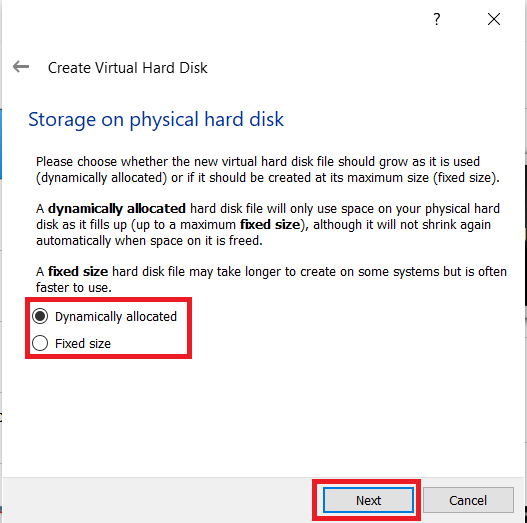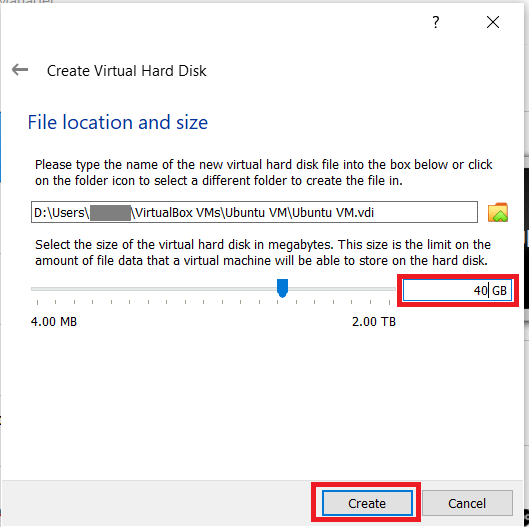VirtualBox è un software di virtualizzazione gratuito che consente a noi utenti domestici di giocare con più sistemi operativi all'interno del nostro computer principale. Creando una macchina virtuale, possiamo eseguire il software guest, ovvero un altro sistema operativo, e tenerlo completamente separato da quello che esegue il computer, come se il software guest fosse in una scatola, lontano da tutto il resto.

Potresti eseguire Linux all'interno di Windows o viceversa. Possiamo anche utilizzare diverse versioni di Linux all'interno di Linux o Windows all'interno di Windows. A VirtualBox non importa cosa usi fintanto che lo configuri correttamente.
La virtualizzazione è enorme in questo momento. Consente a privati e aziende di eseguire diverse funzioni su un singolo computer, piuttosto che costringere qualcuno a trovare lo spazio e il denaro per averne più di uno. Quindi, piuttosto che creare un computer separato per eseguire un sistema operativo diverso, ne hai solo bisogno. A livello aziendale, anziché eseguire un server di backup, un server di posta separato e un server SharePoint separato, ciascuno può essere eseguito nella propria istanza virtuale su un singolo computer host fisico.
Due termini che devi imparare subito per poter lavorare con VirtualBox sono host e guest. Host si riferisce al computer su cui eseguirai VirtualBox; il sistema operativo nativo del tuo computer. Ospite si riferisce al sistema operativo che verrà eseguito all'interno della casella. Ad esempio, se si desidera eseguire Linux all'interno di Windows, Windows sarebbe l'host e Linux sarebbe l'ospite.

Configura ed esegui un guest a 64 bit in VirtualBox
VirtualBox è gratuito e abbastanza semplice da usare. Tuttavia, ci sono alcuni trucchi di configurazione che dovrai conoscere per ottenere il meglio da esso. Uno di questi è la configurazione di VirtualBox per eseguire un sistema operativo guest a 64 bit. Il caricamento di un sistema operativo a 32 bit è semplice, ma l'esecuzione di x64 richiede un po' più di lavoro.
- Scarica e installa l'ultima versione di VirtualBox dalla loro pagina. L'host si riferisce al computer su cui eseguirai VirtualBox. Ci saranno un paio di avvisi sull'installazione del software del dispositivo e sulla disconnessione della rete; E 'normale.
- Scarica e installa le ultime VirtualBox Guest Additions, il link per il download si trova nella pagina dei download.
- Riavvia il computer nel BIOS e abilita la virtualizzazione hardware. Apparirà come "Tecnologia di virtualizzazione" e/o "VT-x o AMD-V" o parole in tal senso. Diversi produttori lo esprimono in modo diverso.
- Ora avvia VirtualBox e fai clic su Nuovo.
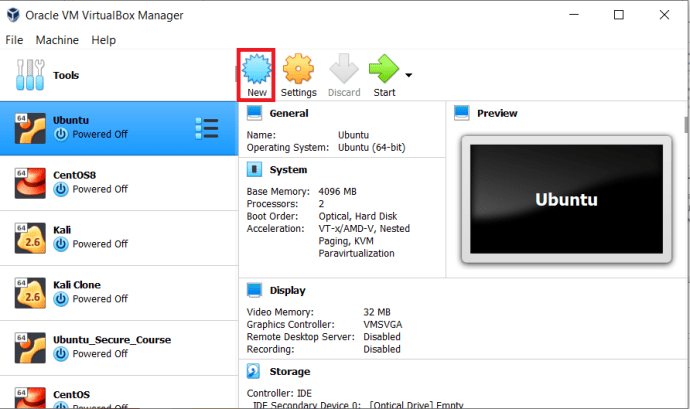
- Dovresti vedere l'opzione per un sistema operativo a 64 bit. Se lo fai, significa che sei pronto per l'installazione. Se non vedi l'opzione, potrebbe essere necessario rivisitare il BIOS e selezionare un'opzione diversa o aggiornare il BIOS.

- Ora dai al tuo ospite un nome significativo, scegli il tipo di sistema operativo che prevedi di installare e quella a 64 bit è selezionata.
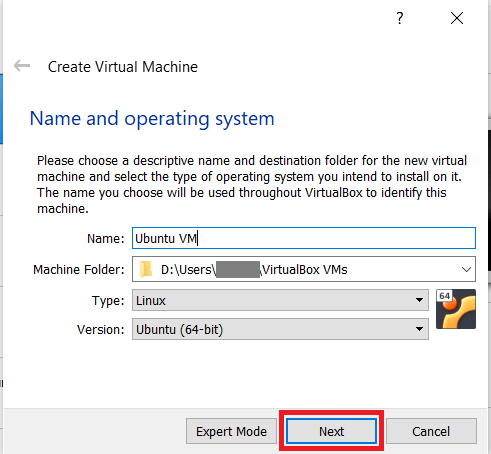
- Assegna un po' di memoria per la tua macchina virtuale, vai con incrementi di 1024, usa 4096 MB se il tuo sistema è in grado di gestirlo. Non andare in rosso quando imposti la dimensione della memoria.
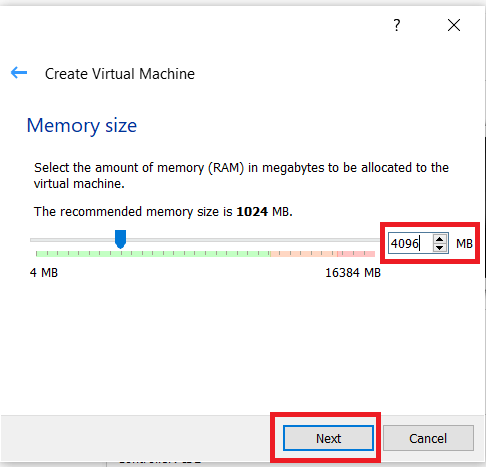
- Quindi, seleziona Crea subito un disco rigido virtuale e clicca Creare.
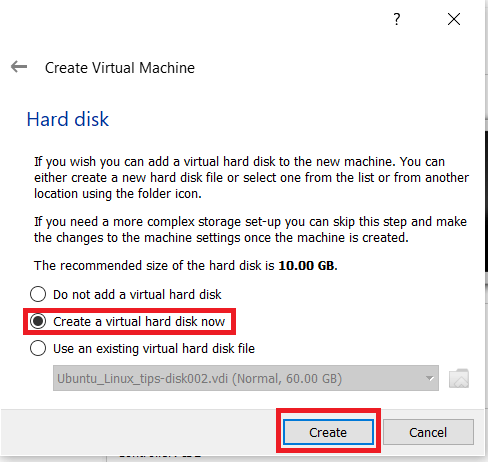
- Quindi, scegli il tipo di file del tuo disco rigido, il preselezionato VDI l'opzione funziona per la maggior parte delle cose.
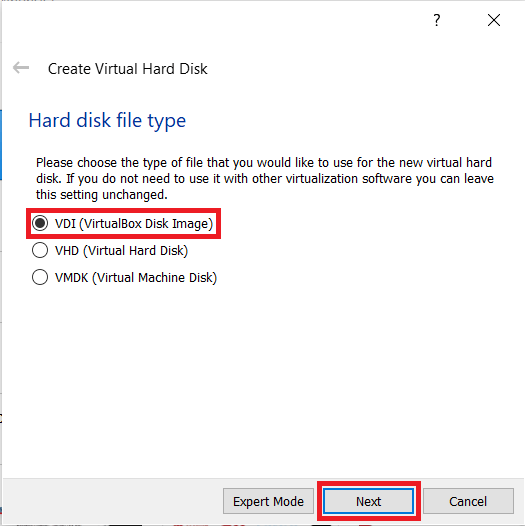
- Da qui, seleziona il tipo di archiviazione. Allocato dinamicamente significa che occuperà spazio solo se necessario, mentre Taglia unica occuperà tutto lo spazio su disco fisico assegnatogli dal momento della creazione.
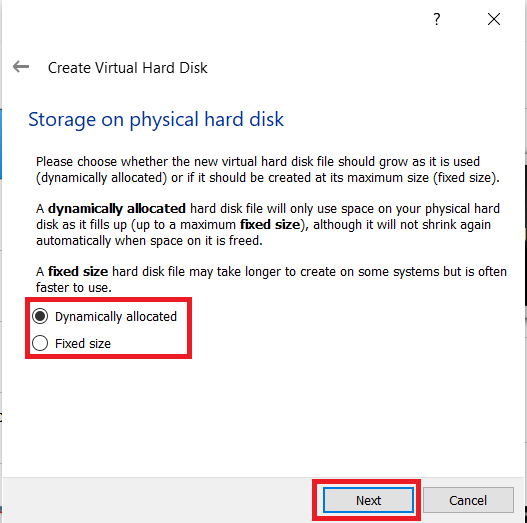
- Seleziona la quantità di spazio su disco che desideri per la tua macchina virtuale, circa 40+ GB è un buon inizio, questo ti darà abbastanza spazio per il sistema operativo e programmi extra che devi scaricare.
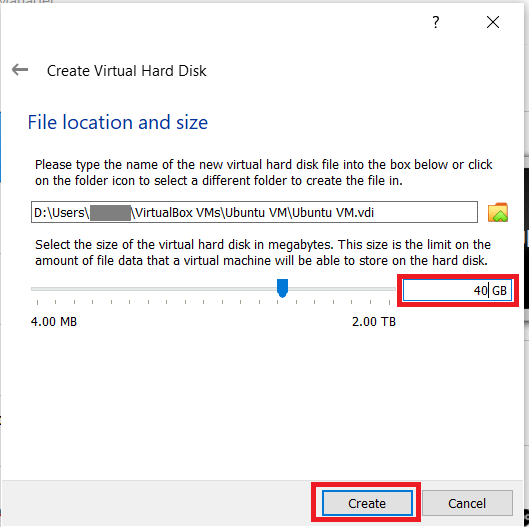
VirtualBox dovrebbe ora configurare il tuo ospite come indicato. Potrebbero essere necessari alcuni secondi o alcuni minuti a seconda del computer e delle impostazioni richieste.
Configurare il tuo ospite a 64 bit in VirtualBox
Una volta creato, dobbiamo fare una piccola configurazione prima di installare il nostro sistema operativo guest.
- Evidenzia l'unità appena creata e fai clic su Impostazioni.
- Vai a Sistema e imposta l'ordine di avvio.
- Seleziona la scheda Processore e seleziona almeno due processori virtuali.
- Seleziona Accelerazione e assicurati che Abilita VT-x/AMD-V sia selezionato.
Tutti gli altri valori predefiniti dovrebbero essere accettabili, ma sentiti libero di esplorare e configurare come meglio credi. Tuttavia, è una buona idea avere un'idea di cosa stai facendo, piuttosto che cambiare le cose a caso. Fortunatamente, VirtualBox ha un manuale utente molto completo.
Quindi, una volta che hai impostato tutto nel modo desiderato e sei pronto per procedere, fai clic su Avvia. Apparirà una nuova finestra che ti chiederà di selezionare un disco di avvio. Seleziona il DVD o l'ISO del sistema operativo che desideri installare e fai clic su OK.
Il tuo sistema operativo prescelto eseguirà il consueto processo di installazione e alla fine verrà caricato sul suo desktop. A seconda del computer, questa operazione potrebbe richiedere più tempo del solito poiché il computer non esegue solo l'host e VirtualBox stesso, ma esegue anche un programma di installazione virtualizzato. Sta facendo un sacco di lavoro pesante, quindi sii paziente.
Una volta caricato nel tuo nuovo guest a 64 bit, puoi installare app, programmi e tutto ciò che desideri per farlo funzionare come desideri. Quando funziona perfettamente, vai al menu Macchina nella parte superiore della schermata di virtualizzazione e fai clic su Scatta istantanea. Questo prende un'immagine del tuo ospite in modo da poter ripristinare rapidamente una versione funzionante se necessario.
VirtualBox è un ottimo modo per esplorare nuovi sistemi operativi senza impegnarsi in uno o riconfigurare un computer perfettamente funzionante. È gratuito e, sebbene ci sia un po' di curva di apprendimento, non è così ripido da non poterlo padroneggiare rapidamente. Penso che sia un ottimo software e lo uso regolarmente per vedere quanto sia distruttibile Windows 10.