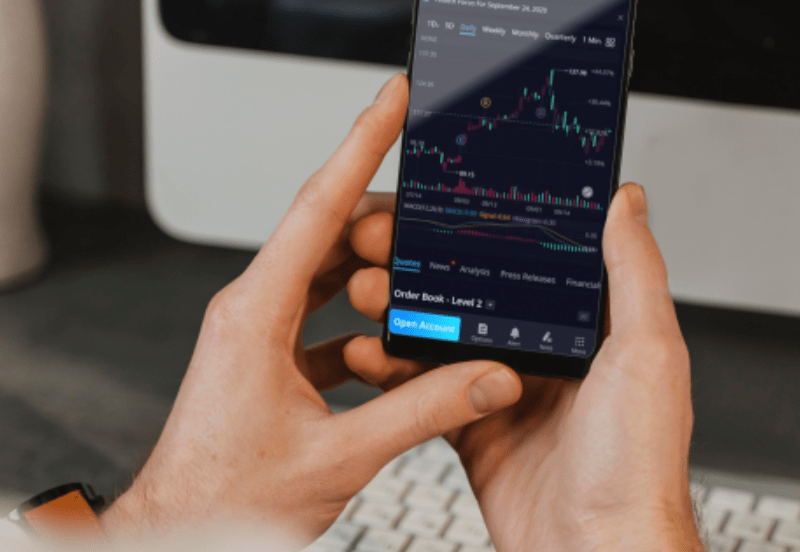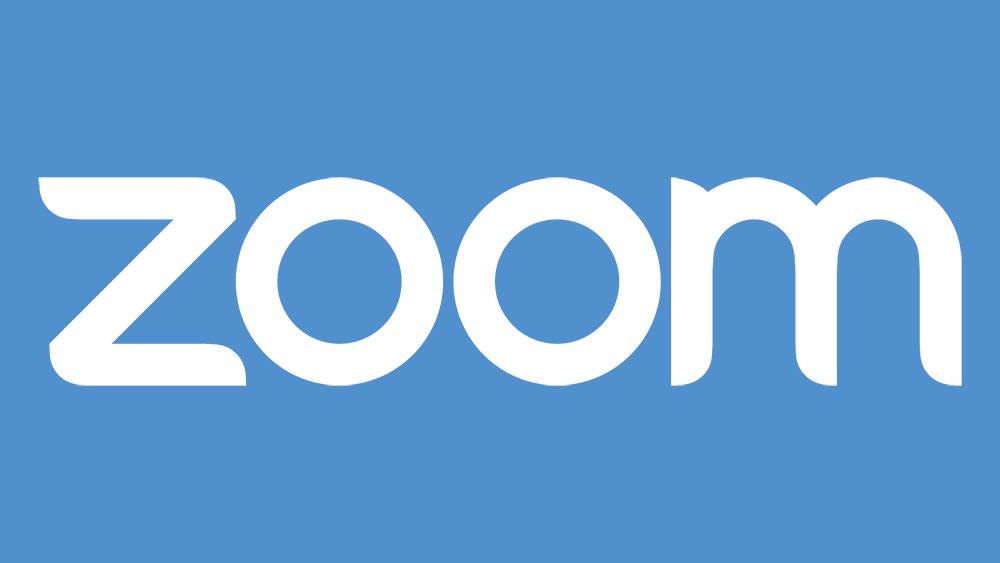Il browser Chrome di Google è probabilmente il migliore attualmente sul mercato, poiché è estremamente veloce, facile da usare e altamente personalizzabile. Anche se la maggior parte di noi utilizza Chrome ogni giorno, non prestiamo molta attenzione alle impostazioni e alle opzioni del browser. Le impostazioni predefinite dovrebbero migliorare la tua esperienza web, ma danno anche alle aziende e ai tracker di terze parti l'accesso ai tuoi dati online. Quindi, se desideri proteggere la tua privacy o semplicemente armeggiare con alcune delle impostazioni dei contenuti, ecco cosa devi sapere:

Accesso alle impostazioni dei contenuti
Assicurati di avere l'ultima versione di Chrome. In caso contrario, puoi scaricare l'ultima visitando il sito di download di Google Chrome. Potresti anche essere in grado di chiudere e riavviare il browser Chrome.
- Apri il tuo browser Chrome e fai clic sui tre punti in alto a destra della scheda. Si aprirà un menu a discesa.
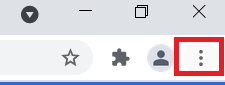
- Ora, fai clic su Impostazioni vicino alla parte inferiore del menu.
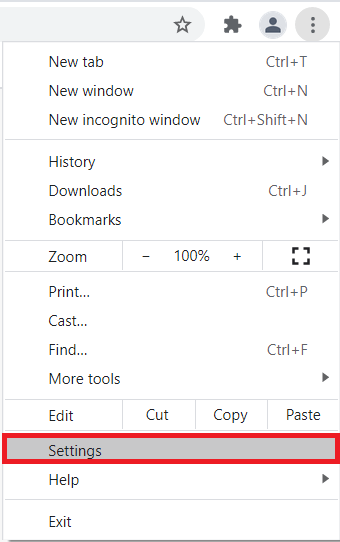
- Sotto il Privacy e sicurezza sezione, trova Impostazioni del sito e cliccaci sopra. Questo aprirà il Impostazioni del sito scheda, dove puoi armeggiare con le opzioni dei contenuti di Chrome.
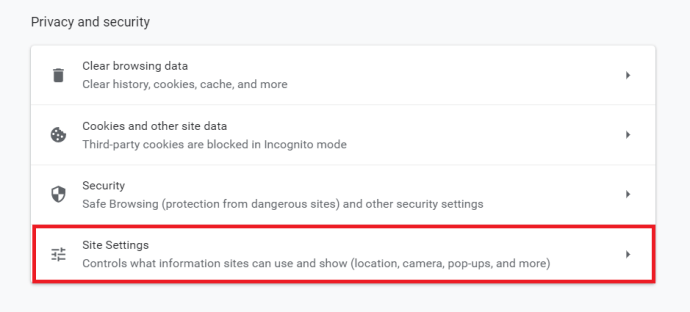
Modificare le impostazioni del tuo sito
Ci sono molte impostazioni con cui giocare, quindi tratteremo cosa fa ciascuna e come cambiarle.

Cookie e dati del sito
I siti creano file chiamati cookie quando li visiti. Questi piccoli file ti consentono di avere un'esperienza web più comoda memorizzando le informazioni di navigazione. I cookie consentono ai siti di mantenere attivi i tuoi account, memorizzare le impostazioni del sito Web e fornirti contenuti locali. Se elimini i cookie, i siti ti disconnetteranno dai tuoi account ripristinando anche le impostazioni memorizzate.
- Per rimuovere i cookie, clicca su Cookie e dati del sito.
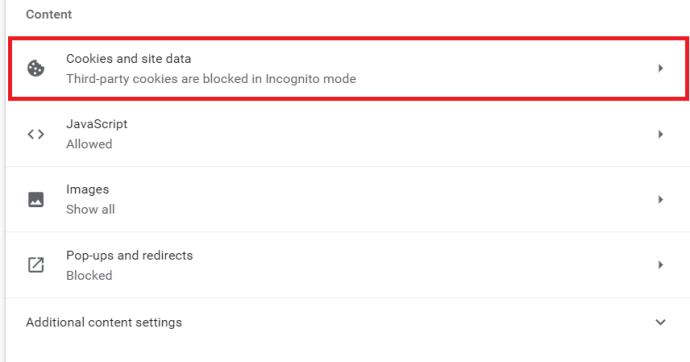
- Quindi, scorri verso il basso e fai clic su Visualizza tutti i cookie e i dati del sito.
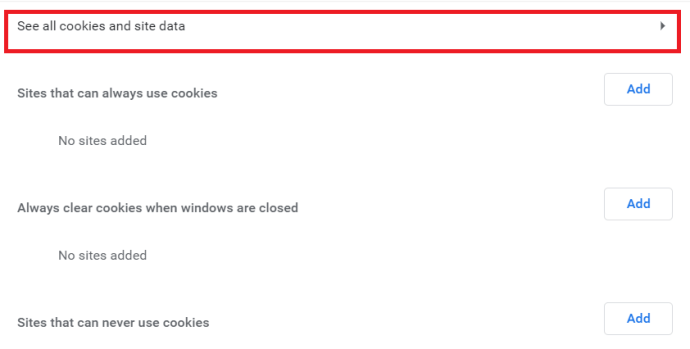
- Ora, fai clic su Rimuovi tutto. Se desideri rimuovere i cookie singolarmente, puoi fare clic sull'icona del cestino accanto al sito Web scelto.
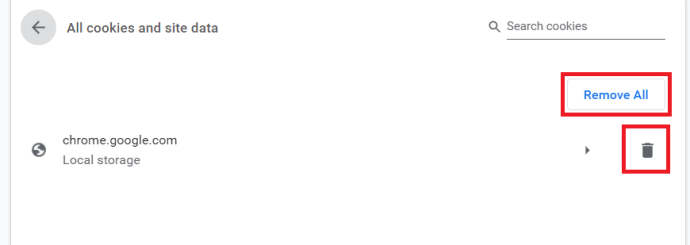
Posizione
- Segui i passaggi sopra elencati per arrivare alla pagina Impostazioni sito, puoi anche digitare "chrome://settings/content"nella barra di ricerca e premi accedere.
- Ora, fai clic su Posizione.
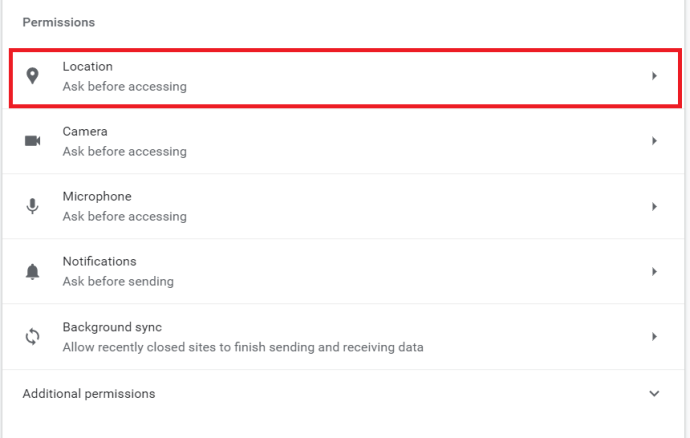
- Nella preimpostazione, Chrome ti chiederà quando un sito vuole vedere la tua posizione. Per far sapere al sito dove sei, scegli Permettere.
- Per impedire ai siti Web di accedere alla tua posizione, puoi disattivarlo premendo Chiedi prima di accedere .
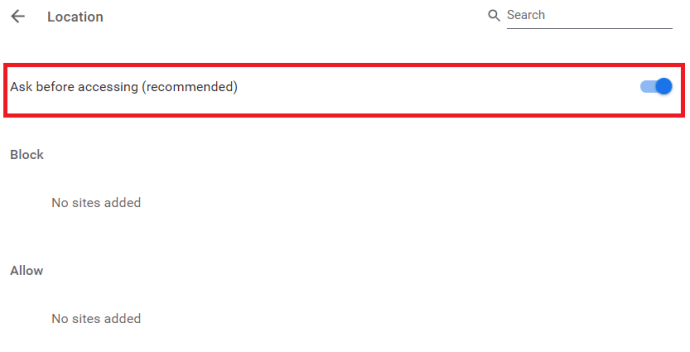
Fotocamera e microfono
Alcuni siti Web come Google Hangouts o Skype richiedono l'utilizzo della fotocamera o del microfono e puoi consentirli o bloccarli quando richiesto.
- Per impedire ai siti Web di accedere alla fotocamera o al microfono, puoi disattivarlo premendo Chiedi prima di accedere.
Sensori di movimento
Alcuni siti web accederanno alle funzioni di rilevamento del movimento del tuo dispositivo (sensori di luce o di prossimità). Con l'impostazione predefinita, la funzione è consentita per i siti, ma si consiglia di disattivarla per proteggere la tua privacy.
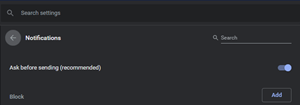 Notifiche
Notifiche
Con l'impostazione predefinita, Chrome ti avviserà quando un sito, un'applicazione o un'estensione desidera avvisarti. Puoi cambiarlo a tuo piacimento. Se non desideri ricevere alcuna notifica, prova a utilizzare la modalità di navigazione in incognito.
JavaScript
Se disabiliti JavaScript, in alcuni casi non sarai in grado di utilizzare determinate funzionalità su un sito Web mentre altri siti Web potrebbero non funzionare completamente o rimarrai bloccato utilizzando una versione molto vecchia della pagina. Ti consigliamo vivamente di tenerlo attivato.
immagini
Con l'impostazione predefinita, questa opzione è attivata, il che significa che Chrome visualizzerà tutte le immagini su un sito web. Dovresti disattivarlo solo se la tua connessione Internet è molto debole o lenta e non puoi caricare le immagini rapidamente.
Pop-up e reindirizzamenti
Con l'impostazione predefinita, Google Chrome impedisce la visualizzazione dei popup sullo schermo. Si consiglia vivamente di mantenere questa opzione attivata. Se i popup continuano ad apparire, è molto probabile che il tuo computer sia infetto da malware.
Annunci
Chrome non offre un'opzione per bloccare tutti gli annunci sui siti Web, ma li bloccherà sui siti in cui sono invadenti o fuorvianti. Si consiglia di mantenerlo in questo modo e, se desideri bloccare completamente gli annunci, puoi trovare alcune estensioni molto apprezzate che lo fanno nel web store di Chrome.
Sincronizzazione in background
Questa opzione consente ai siti Web di continuare a inviare e ricevere dati in background anche quando li chiudi. Dovresti mantenere questa opzione attivata in quanto renderà la tua esperienza web più fluida.
Suono
Se vuoi impedire ai siti web di riprodurre suoni, puoi disattivare questa opzione.
Download automatici
L'impostazione predefinita richiede ai siti di chiedere l'autorizzazione per scaricare più file, ma puoi disattivarla se sei preoccupato per il malware.
Accesso al plug-in senza sandbox
Puoi passare dal blocco dei plug-in da tutti i siti Web e dai siti che richiedono l'autorizzazione. Si consiglia l'opzione attivata.
gestori
I gestori di protocollo gestiscono collegamenti e URL con determinati schemi. Tieni questo attivato.
Dispositivi MIDI
Musical Instrument Digital Interface o MIDI è un protocollo progettato per registrare e riprodurre musica su sintetizzatori digitali. Tieni questo attivato.
Livelli di zoom
Il livello di zoom predefinito su Chrome è 100%. È possibile regolare manualmente l'ingrandimento della pagina di un sito Web utilizzando Ctrl e "+" o "-".
Dispositivi USB
Tienilo attivato per consentire ai siti di chiedere l'autorizzazione quando desiderano accedere ai dispositivi USB. Se non vuoi consentire alcun accesso, disattivalo.
Modifica file
Puoi disattivarlo se desideri impedire ai siti di modificare file o cartelle sul tuo dispositivo.
Documenti PDF
Chrome apre automaticamente i file PDF nel browser. Attiva questa opzione se desideri scaricarli invece.
Contenuti protetti
Con l'impostazione predefinita, Chrome riprodurrà contenuti protetti da copyright. Se preferisci che il tuo browser non lo faccia per impostazione predefinita, disabilita semplicemente l'impostazione.
Appunti
Con l'impostazione predefinita, ti verrà chiesto quando un sito vuole vedere testo e immagini copiati negli appunti.
Gestori di pagamento
Tienilo attivato per consentire ai siti di installare gestori di pagamento. Se non vuoi che i siti installino gestori di pagamento, disattivalo.
Domande frequenti aggiuntive
Come si cambia il client di posta predefinito in Chrome?
Se hai Windows 10, dai un'occhiata al nostro articolo su come rendere Gmail il tuo client predefinito. Questo articolo dovrebbe coprire ciò di cui hai bisogno per portare a termine il lavoro.
Altamente personalizzabile questo Chrome
Le impostazioni dei contenuti predefinite su Chrome sono in genere quelle che desideri avere, ma alcune di esse devono essere modificate in base alle tue preferenze. Continua a sperimentare con le opzioni finché non trovi quelle che funzionano per te.
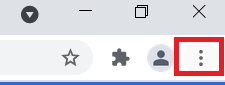
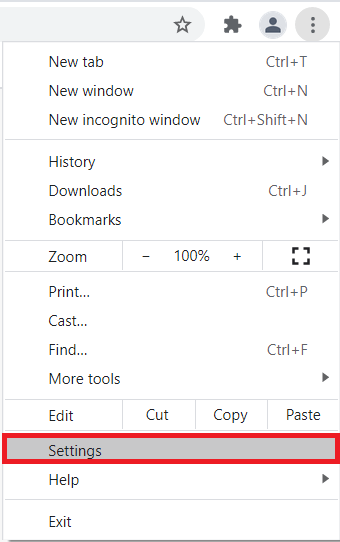
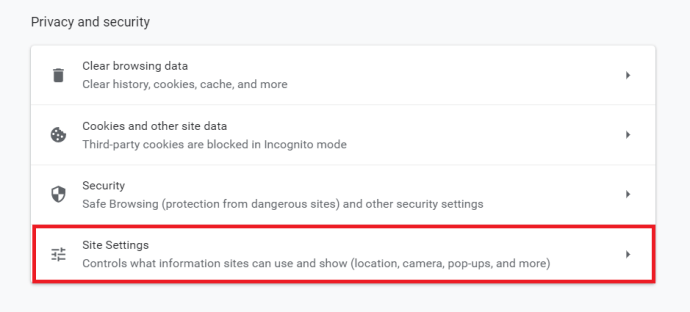
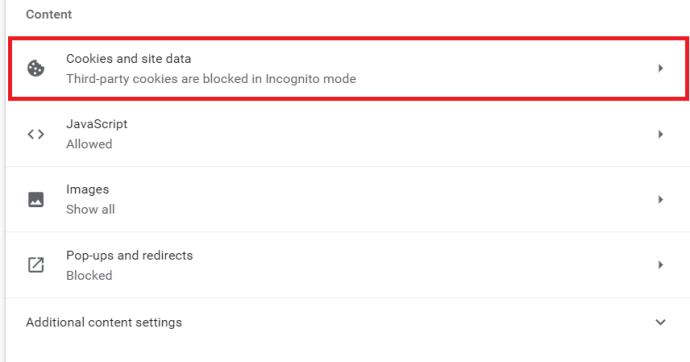
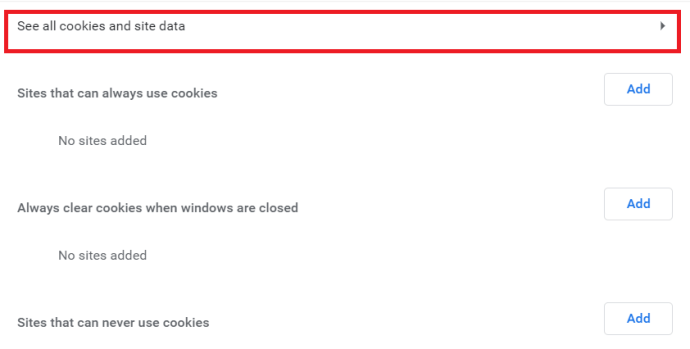
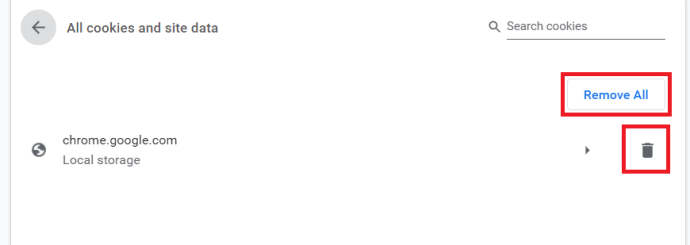
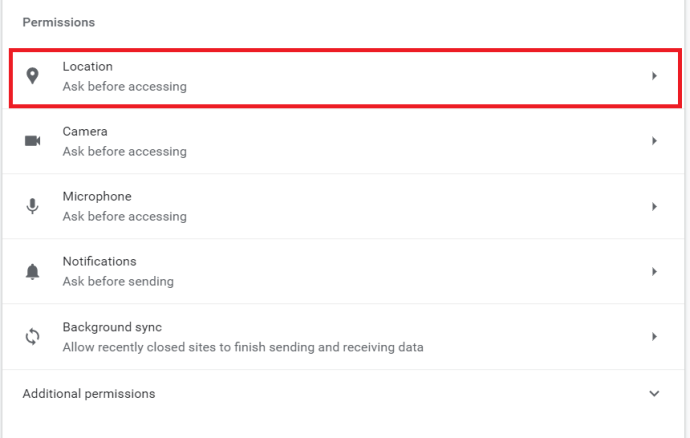
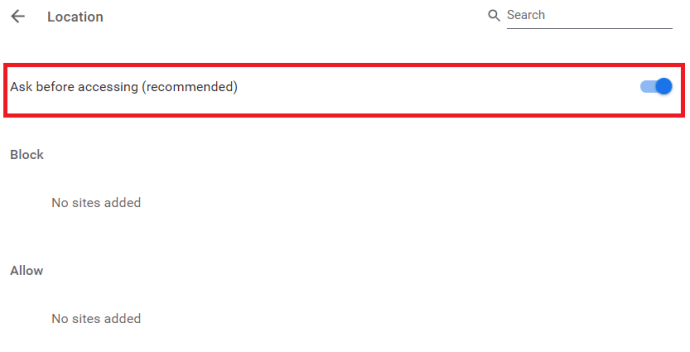
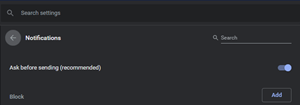 Notifiche
Notifiche