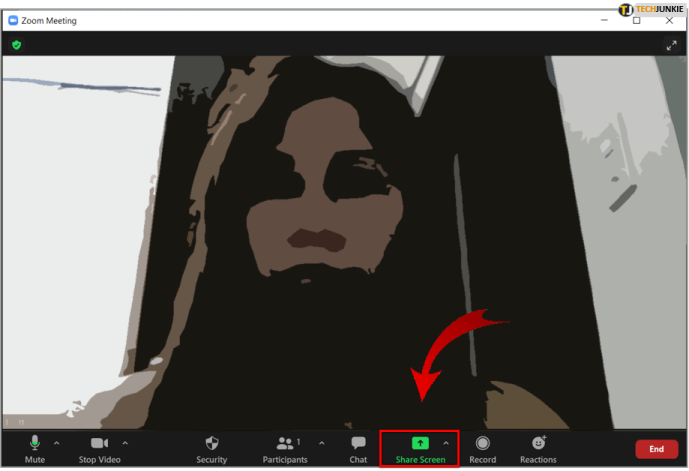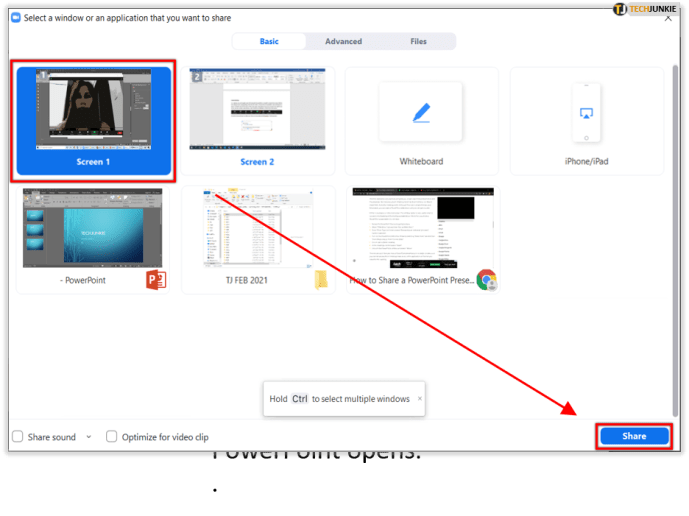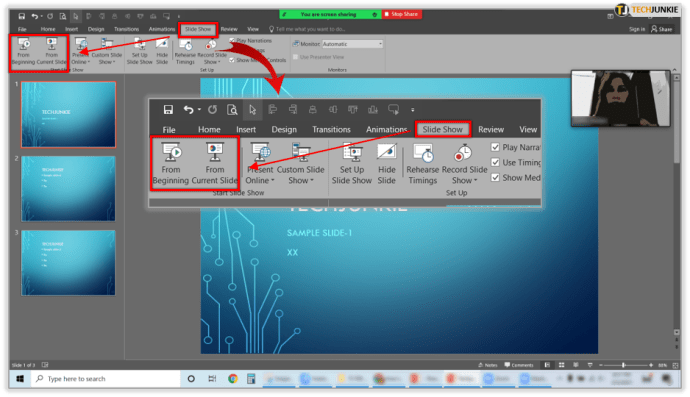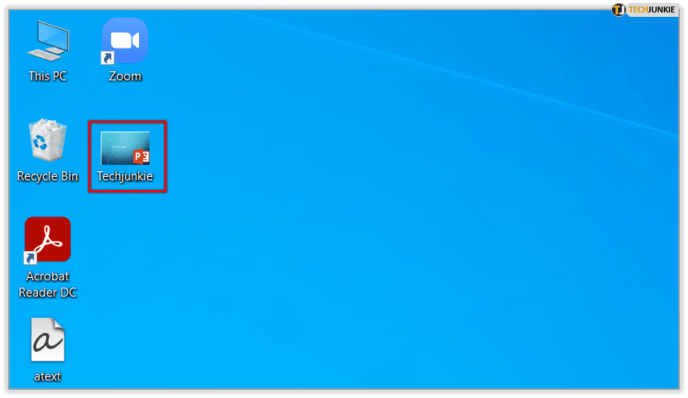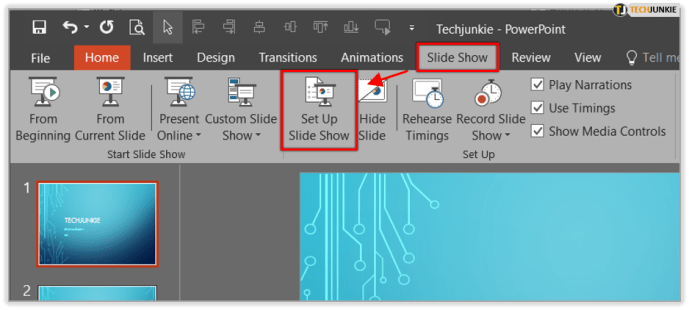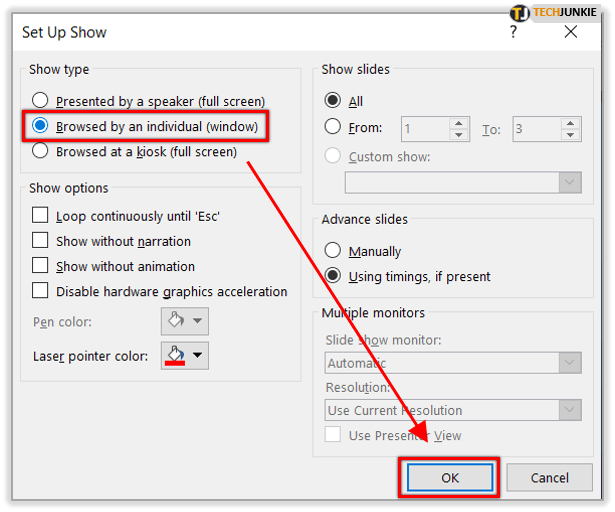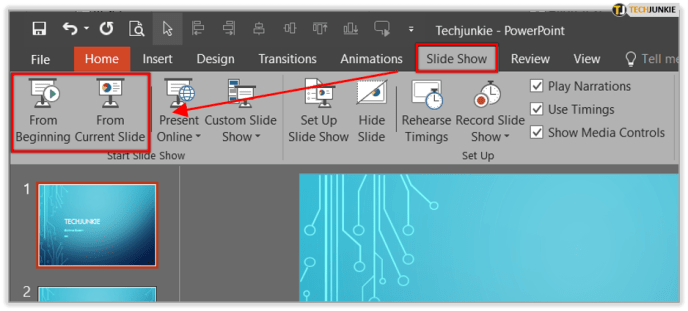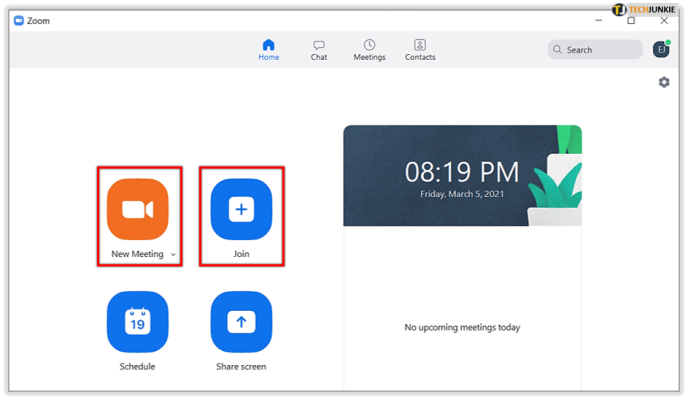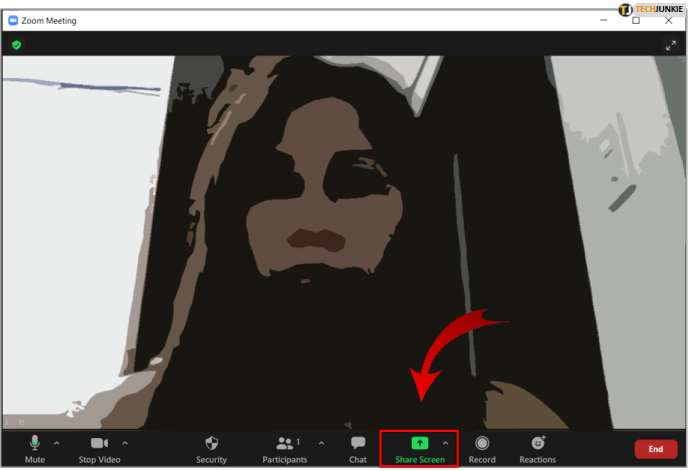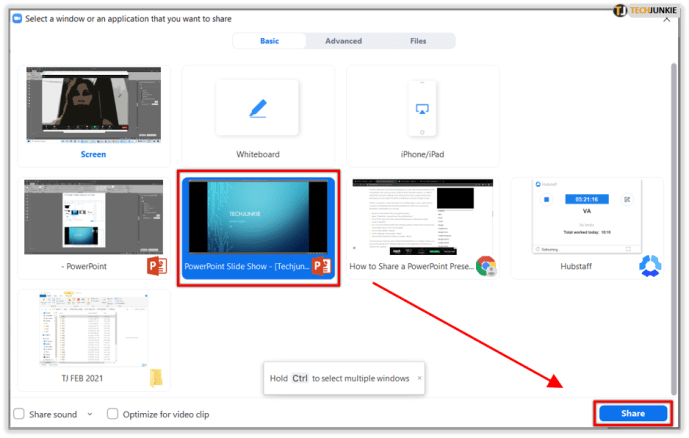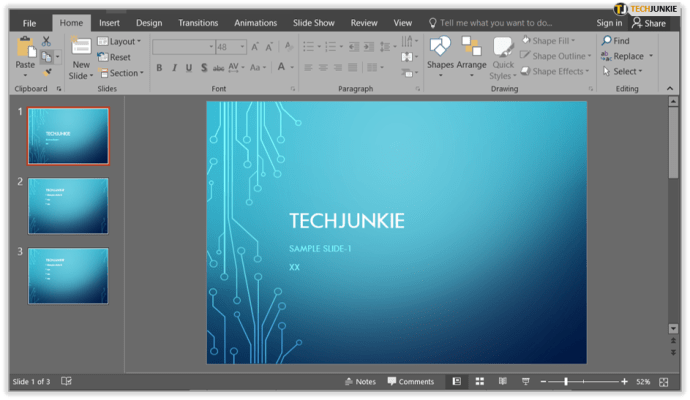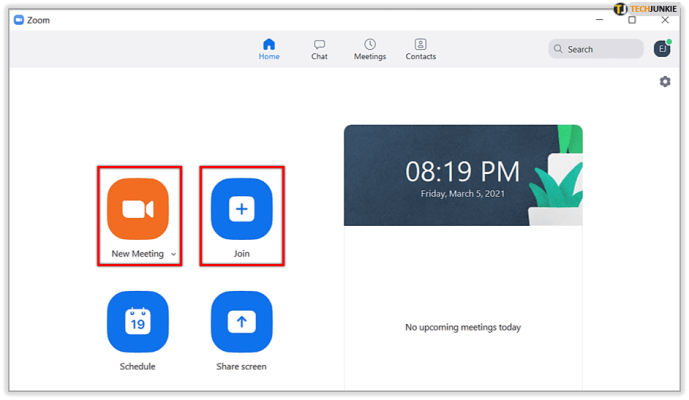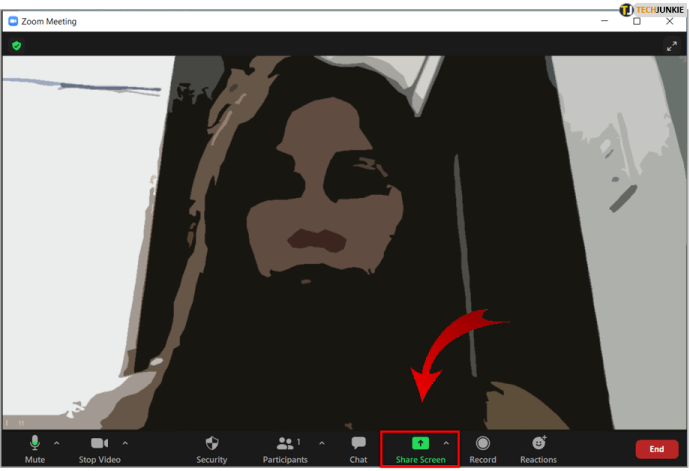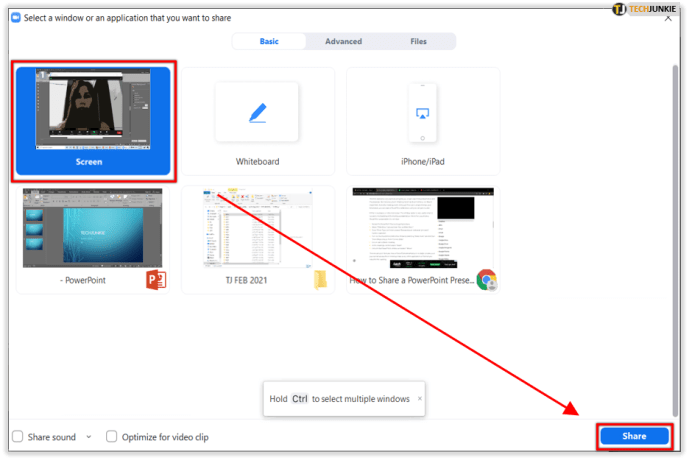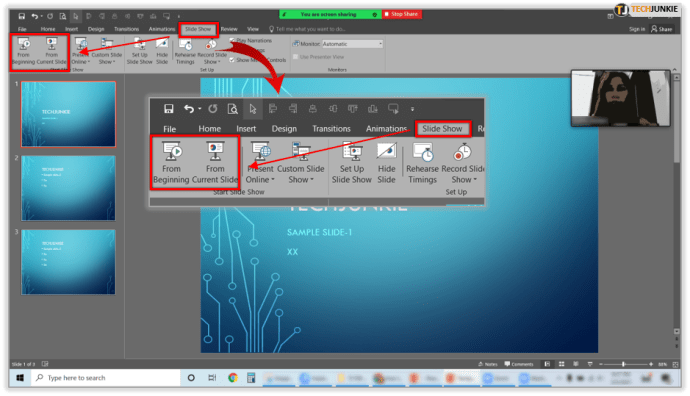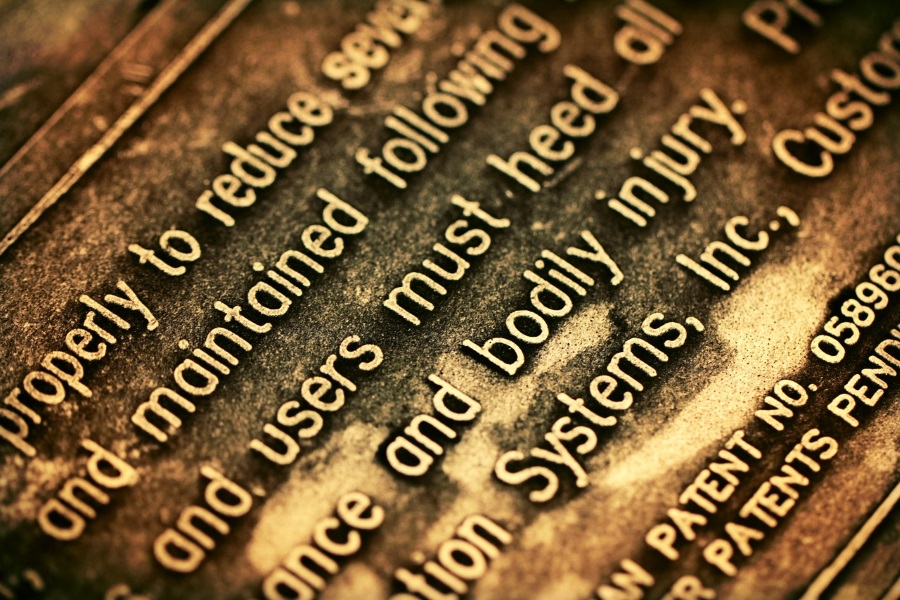Le presentazioni PowerPoint sono uno strumento pratico e pratico in qualsiasi ambiente aziendale. Quando si presenta visivamente un problema o un piano, le persone spesso trovano più facile ricordarlo o assimilarlo. E quando combini una presentazione PowerPoint con Zoom, rendi le riunioni di lavoro ancora migliori.
Ma come funzionano esattamente insieme PowerPoint e Zoom? Bene, puoi farlo in tre modi diversi. Tutto ciò che tratteremo in dettaglio in questo articolo.
Metodo 1 – Doppio monitor
Una delle grandi cose di Zoom è che l'attrezzatura hardware non è troppo costosa. A seconda delle dimensioni e delle esigenze della tua azienda, le tue riunioni Zoom possono rimanere piccole o grandi quanto ne hai bisogno.
Ad esempio, se la tua sala riunioni Zoom dispone di un sistema a doppio monitor, uno schermo può mostrare l'intera presentazione PowerPoint a schermo intero. Mentre l'altro monitor può contenere le note del relatore o qualsiasi altra cosa che possa contribuire alla riunione.

Ecco come condividere una presentazione PowerPoint su due monitor in Zoom:
- Seleziona il file PowerPoint che è all'ordine del giorno.

- Ora puoi avviare o partecipare a una riunione Zoom.

- Nel pannello di controllo delle riunioni, seleziona "Condividi schermo".
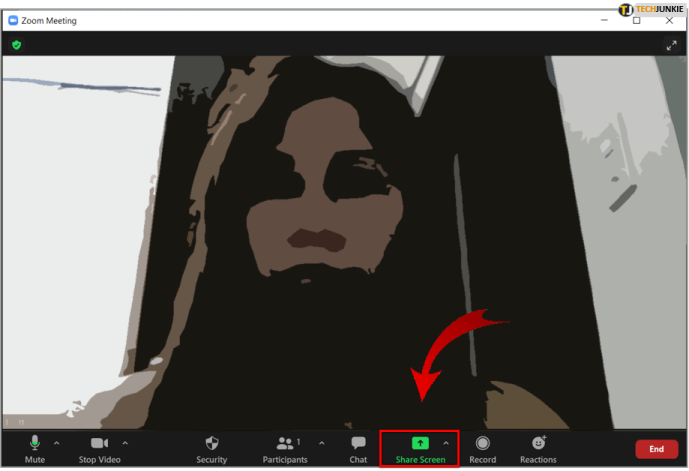
- Scegli il monitor principale e quindi seleziona di nuovo "Condividi". Nel caso in cui non sei sicuro, quale sia il monitor principale, scegli quello in cui si apre PowerPoint.
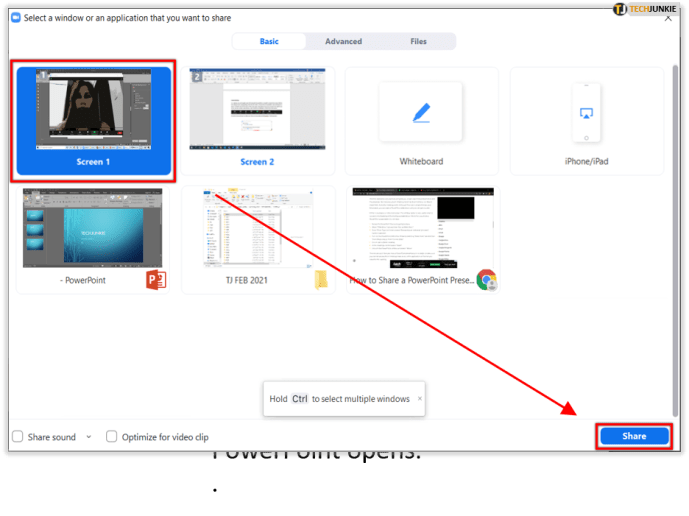
- Quando condividi lo schermo, avvia la modalità presentazione di PowerPoint seguendo questo percorso Scheda Presentazione> Dall'inizio o Dalla diapositiva corrente.
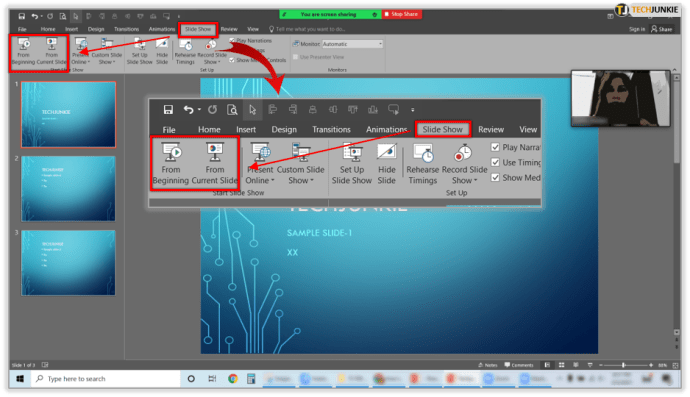
Questo è tutto quello che c'è da fare. Tuttavia, se si scopre che il monitor che stai condividendo non è quello corretto, vai su Impostazioni schermo e fai clic su "Scambia visualizzazione presentatore e presentazione". Pertanto, non è necessario avviare l'intero processo dall'inizio.

Metodo 2 – Monitor singolo in una finestra
Il primo metodo è molto pratico e offre una visione chiara della presentazione e del presentatore. Ma non tutte le sale riunioni Zoom hanno due monitor, né ne hanno bisogno. Una sala riunioni più piccola funziona perfettamente con un singolo monitor e, fortunatamente, puoi condividere una presentazione di PowerPoint con un solo monitor.
O in una finestra o con uno schermo intero. L'opzione finestra è molto utile quando si tratta di multitasking durante la condivisione di una presentazione. Ecco come condividere una presentazione PowerPoint in una finestra:
- Accedi al file PowerPoint che stai per condividere.
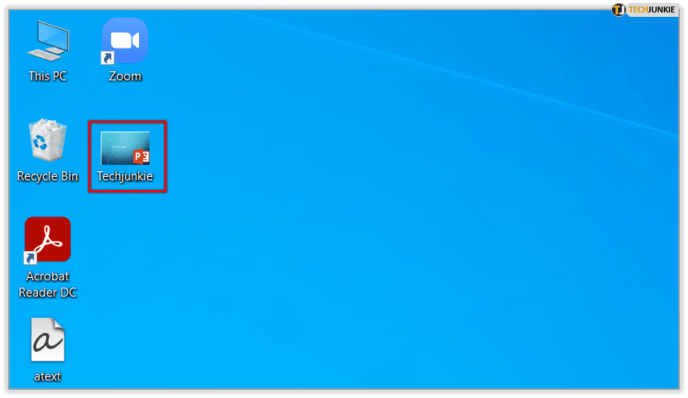
- Selezionare la scheda "Presentazione" e quindi "Imposta presentazione".
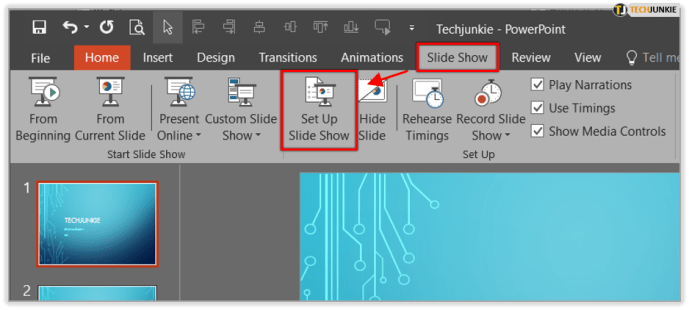
- Vai su "Mostra tipo" e quindi scegli "Sfogliato da un individuo (finestra)". Conferma la selezione.
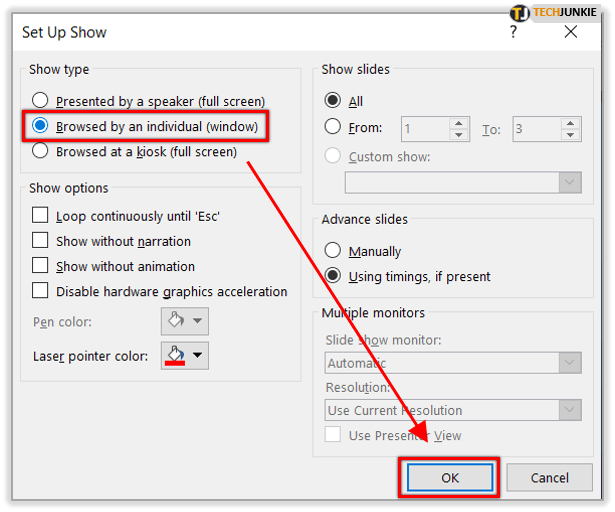
- Attiva la modalità presentazione PowerPoint selezionando la scheda "Presentazione" e quindi "Dall'inizio o dalla diapositiva corrente".
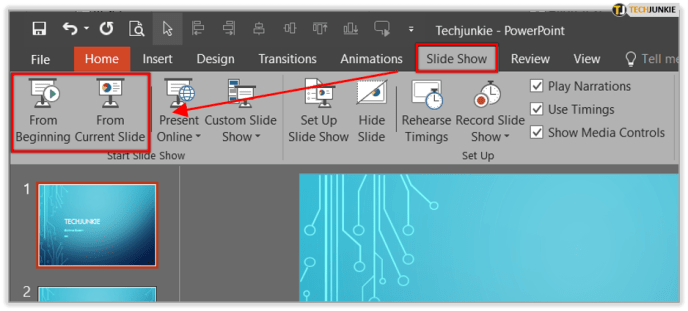
- Partecipa o avvia una riunione Zoom.
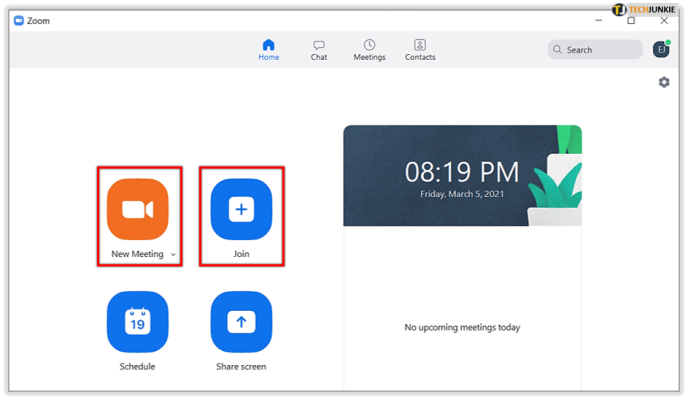
- Nelle riunioni, seleziona "Condividi schermo".
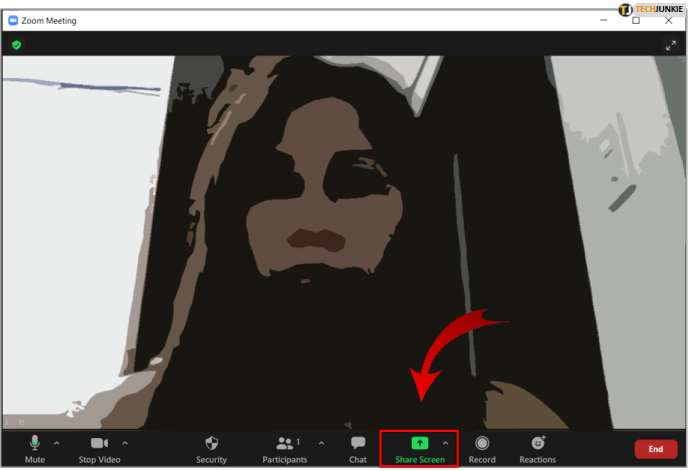
- Fare clic sulla finestra di PowerPoint e selezionare "Condividi".
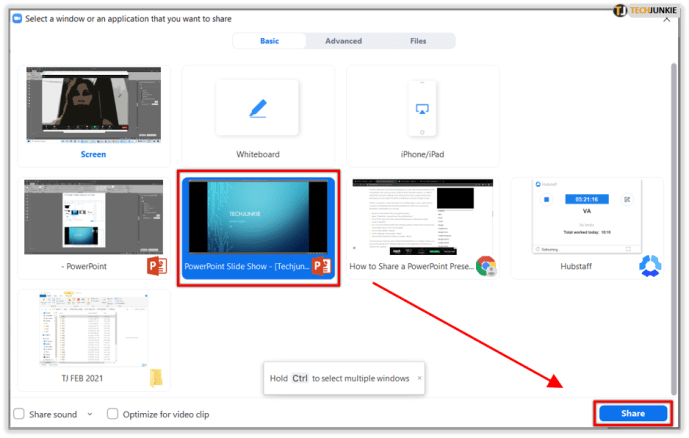
Questo dovrebbe farlo. Ora hai una presentazione PowerPoint in un'unica finestra e puoi ancora accedere alle chat in riunione o a qualsiasi altra applicazione o file di cui hai bisogno per la riunione.

Metodo 3 – Monitor singolo a schermo intero
Se hai a che fare con una situazione a monitor singolo nella tua riunione Zoom e sta arrivando una presentazione PowerPoint molto importante, l'opzione a schermo intero è un'ottima idea. La presentazione a schermo intero significa che non ci saranno distrazioni sullo schermo. Senza chattare o aprire altri file, il tuo focus rimane sulla presentazione stessa. Ecco come creare la presentazione di PowerPoint a schermo intero in Zoom:
- Apri il file PowerPoint che hai preparato per la presentazione.
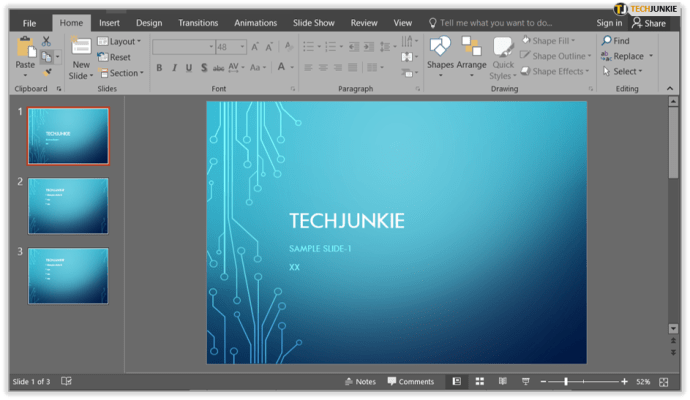
- Partecipa a una riunione Zoom o avviane una nuova.
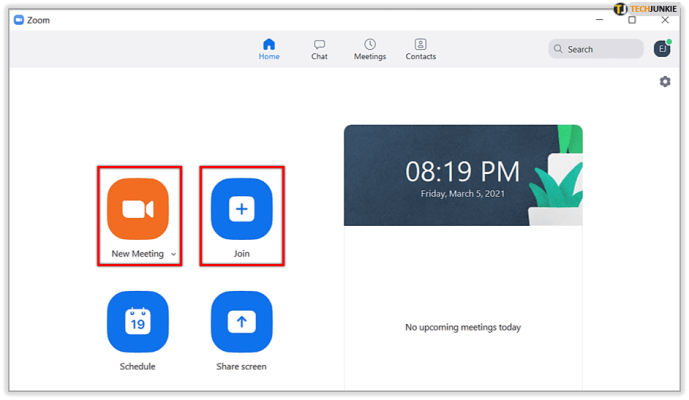
- Vai alla scheda dei controlli della riunione e seleziona "Condividi schermo".
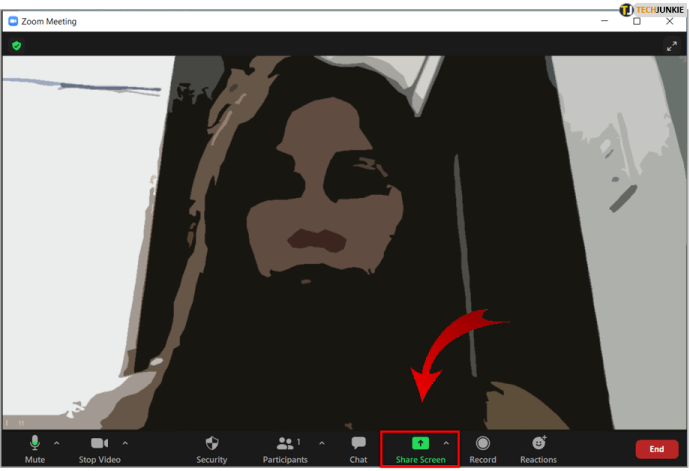
- Ora scegli il tuo monitor e seleziona di nuovo "Condividi".
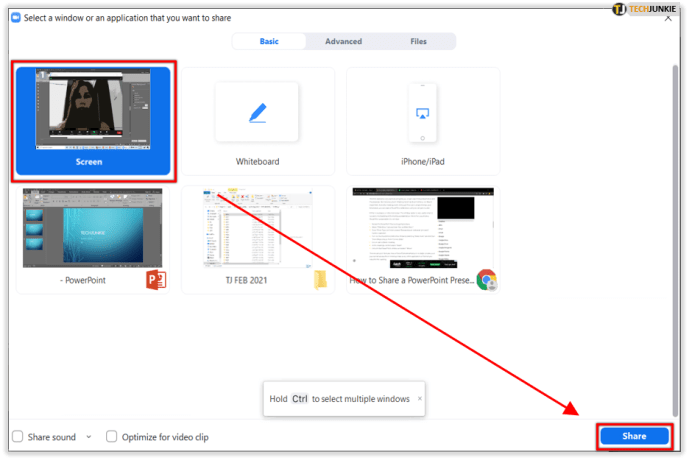
- Quando inizi a condividere lo schermo, fai clic sulla scheda "Presentazione" e quindi su "Dall'inizio o dalla diapositiva corrente".
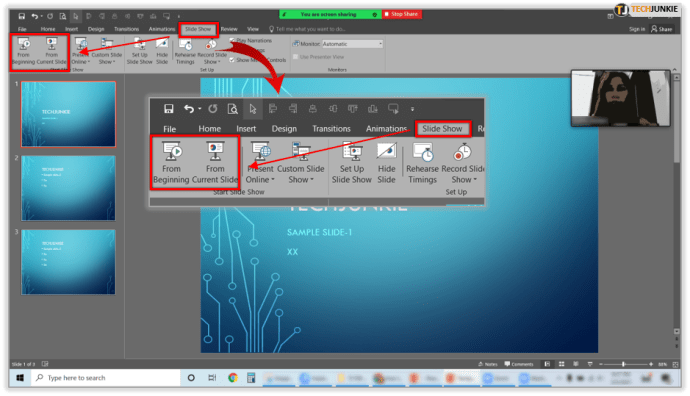
E ora la tua presentazione è a schermo intero e tutti possono vederla chiaramente.
Condivisione del suono con Zoom
Sapevi che la funzione di condivisione dello schermo Zoom ti consente di condividere anche l'audio? Giusto. Le persone che partecipano alle riunioni in remoto ora possono ricevere sia il video che l'audio. Ma l'unico prerequisito è che devi usare Zoom for Desktop per Windows o Mac.

Pertanto, se desideri condividere una clip di YouTube, ad esempio, devi solo fare clic su "Condividi suono". Tuttavia, c'è uno svantaggio. Non puoi condividere l'audio del computer quando la riunione è condivisa su più schermi contemporaneamente. Funziona solo quando viene condiviso uno schermo alla volta. Tuttavia, è una funzione piuttosto utile.

Presenta il tuo lavoro in modo più efficiente con Zoom
Le presentazioni di PowerPoint esistono da sempre. Una volta capito come sfruttarli al meglio, il limite è il cielo. È una delle opzioni software più creative di Microsoft Office. In confronto, Zoom è nuovo. Ma ha preso d'assalto il mondo aziendale. L'azienda ha sottolineato che "funziona e basta", e cosa si può chiedere di più da uno strumento progettato per far sì che le riunioni di lavoro si svolgano senza intoppi? Il tempo è il bene più prezioso e PowerPoint, insieme a Zoom, ti aiuta a realizzare risparmi significativi in questo senso.
Facci sapere cosa ne pensi di PowerPoint e Zoom nella sezione commenti qui sotto.