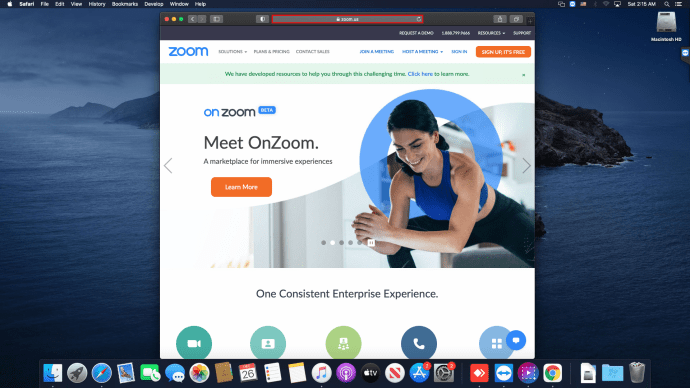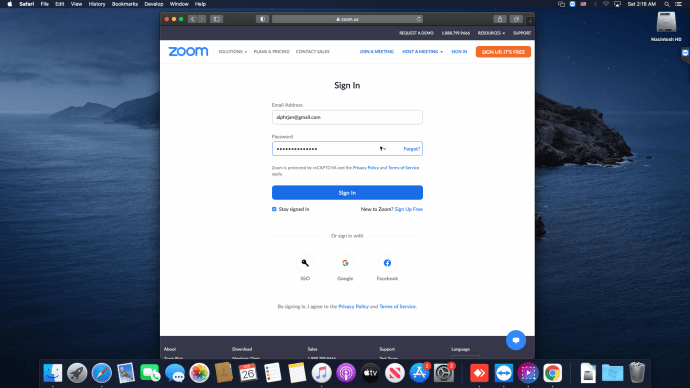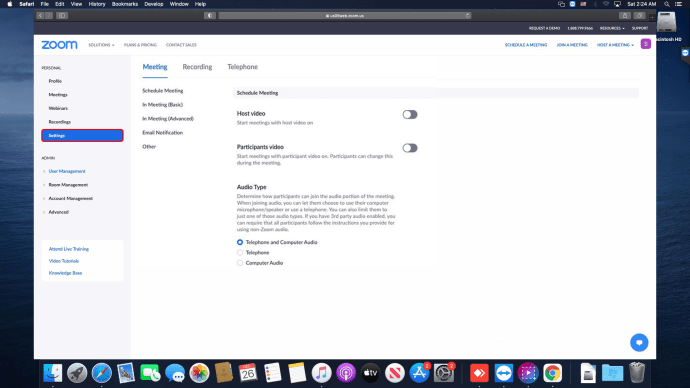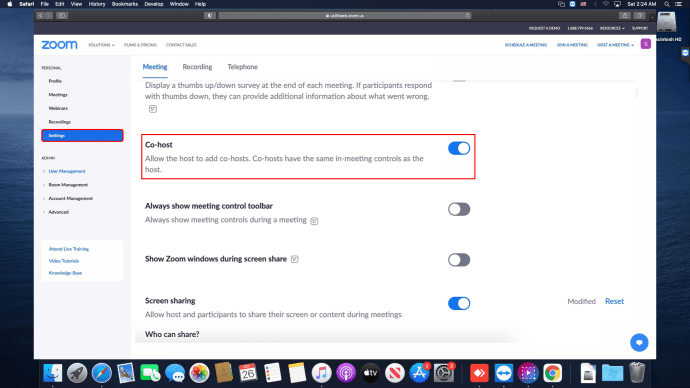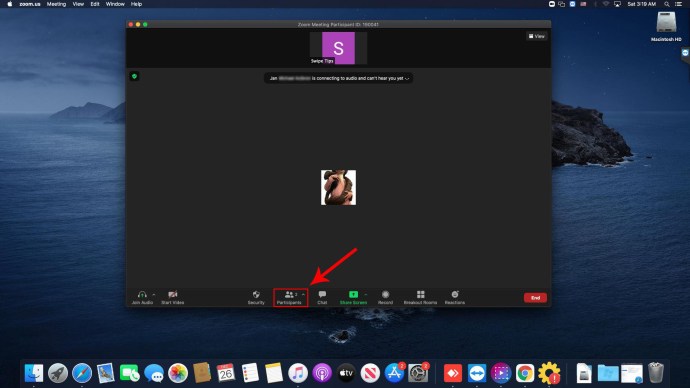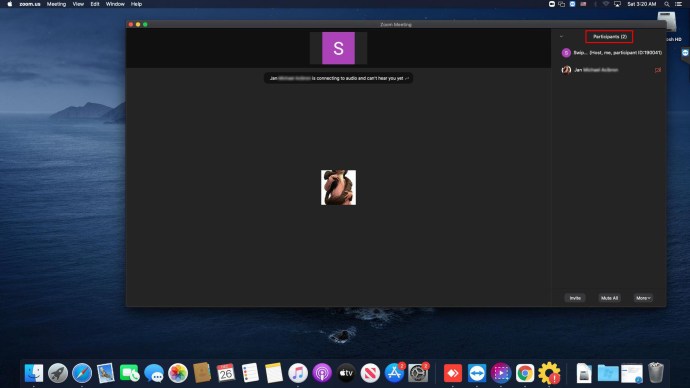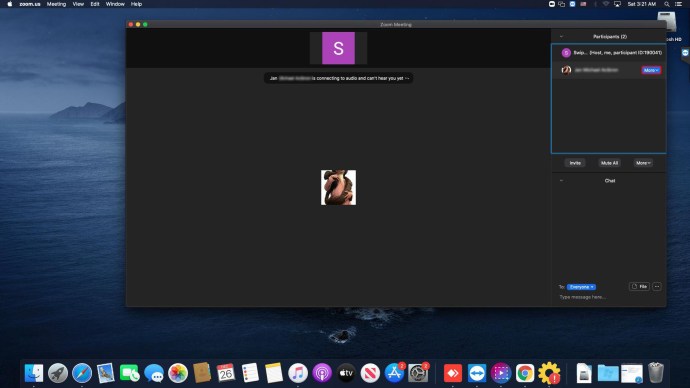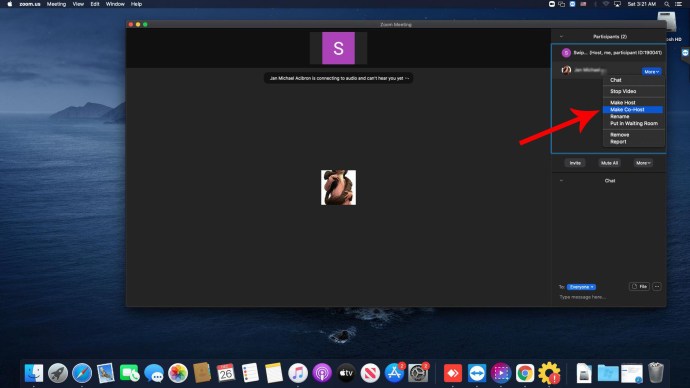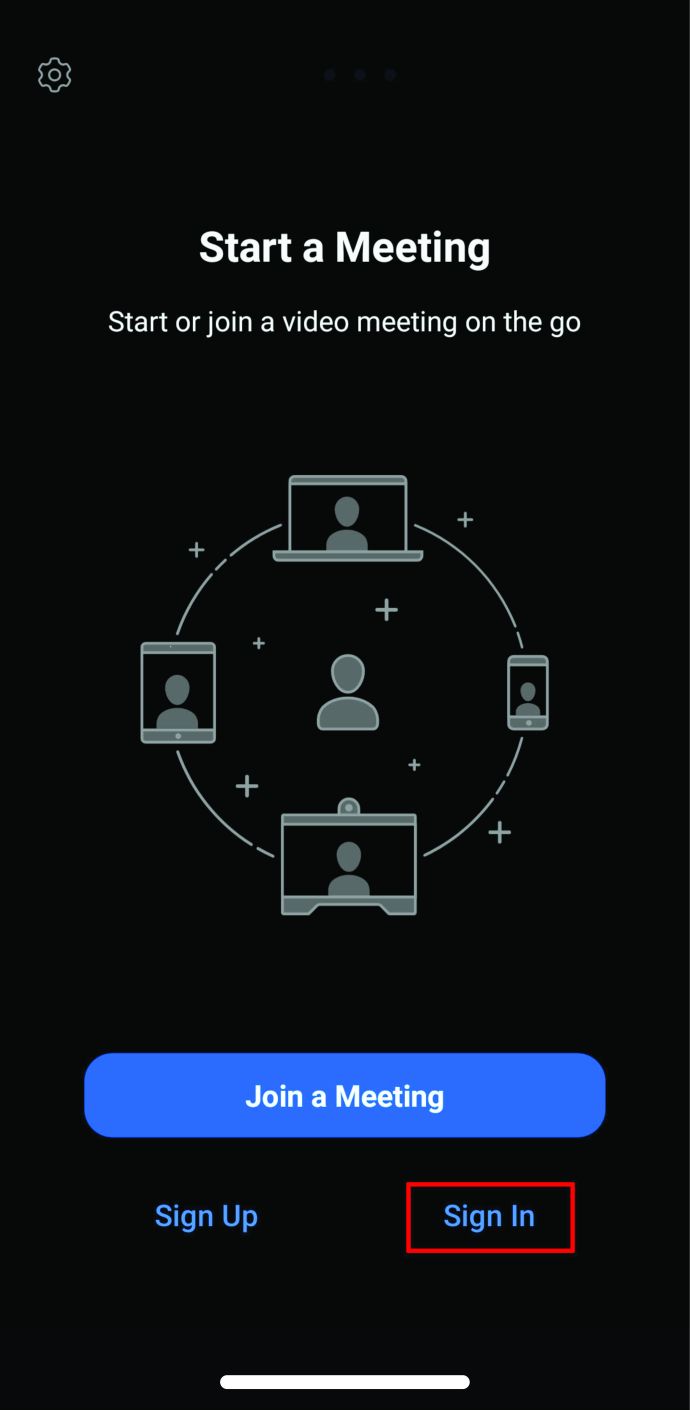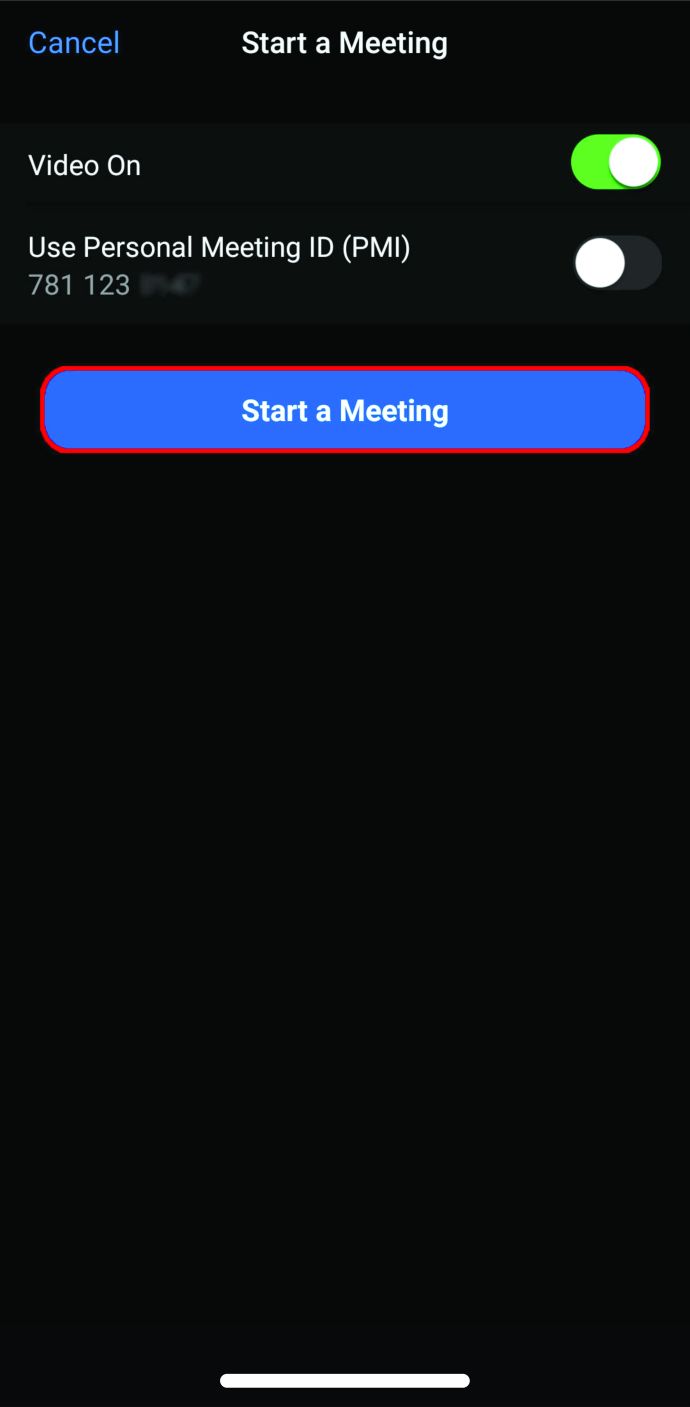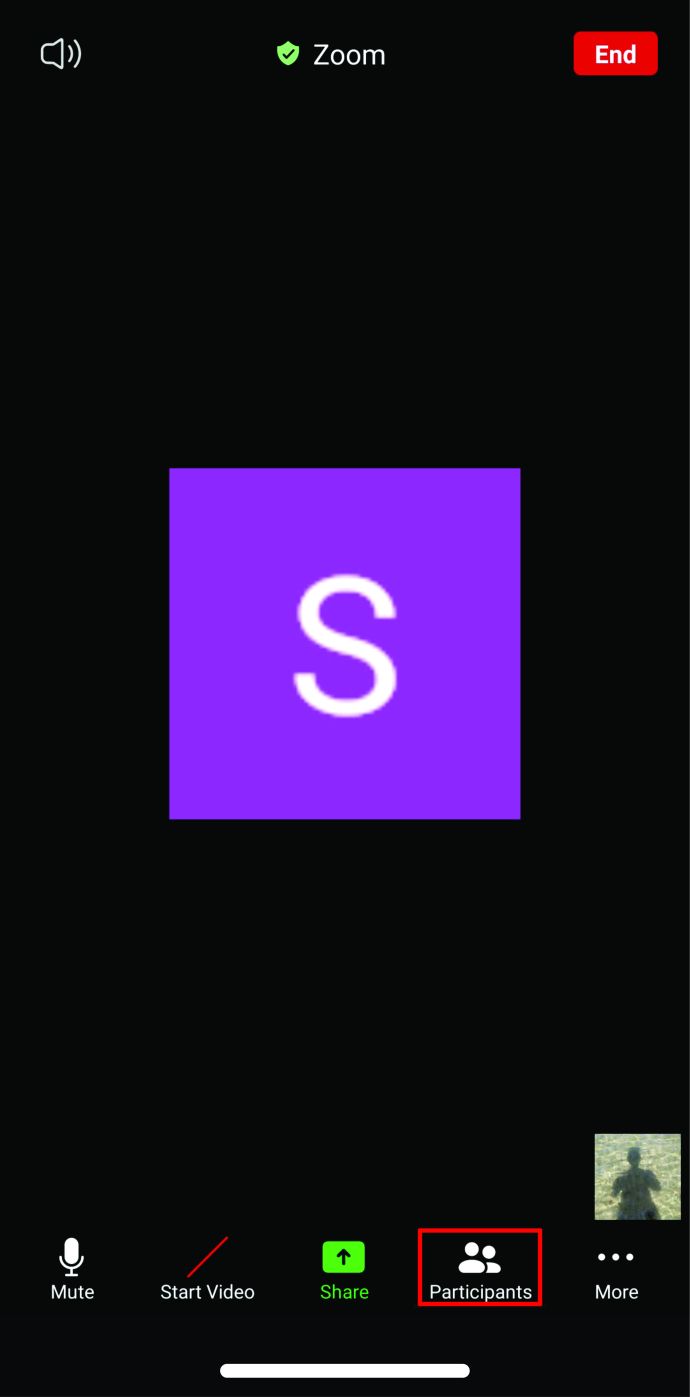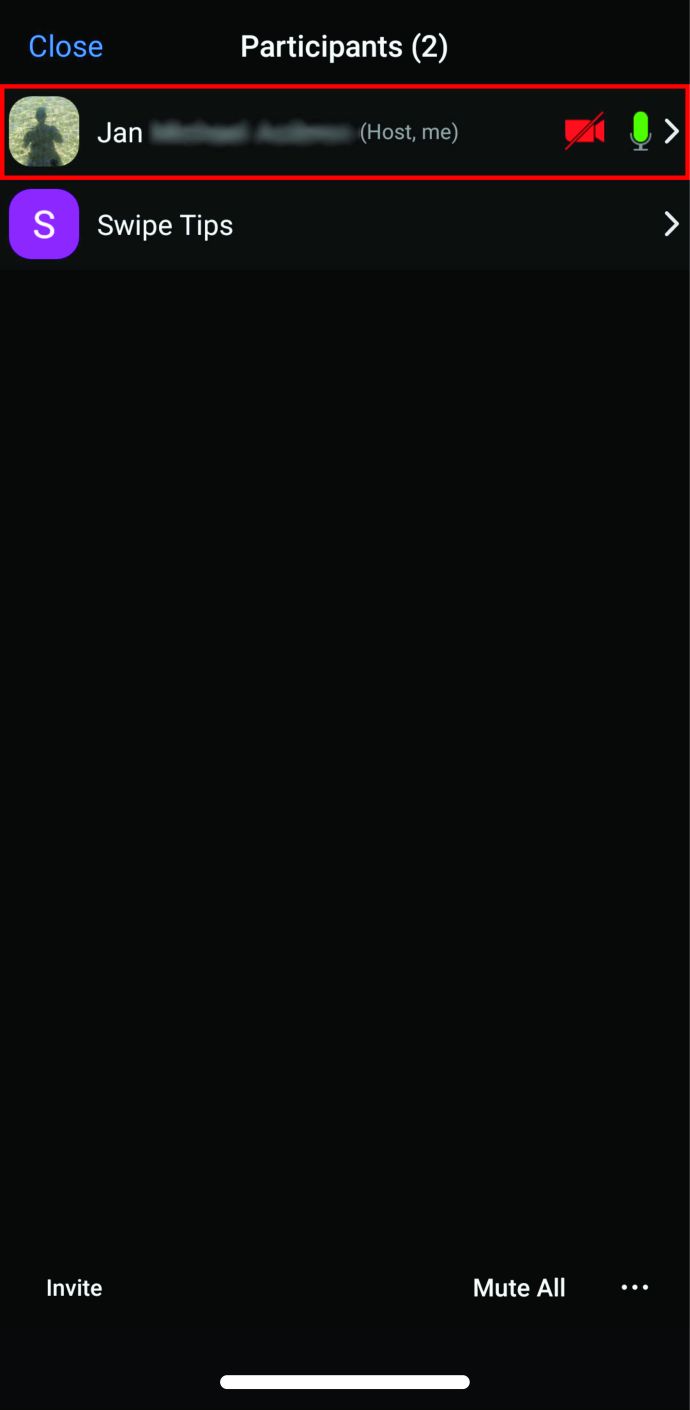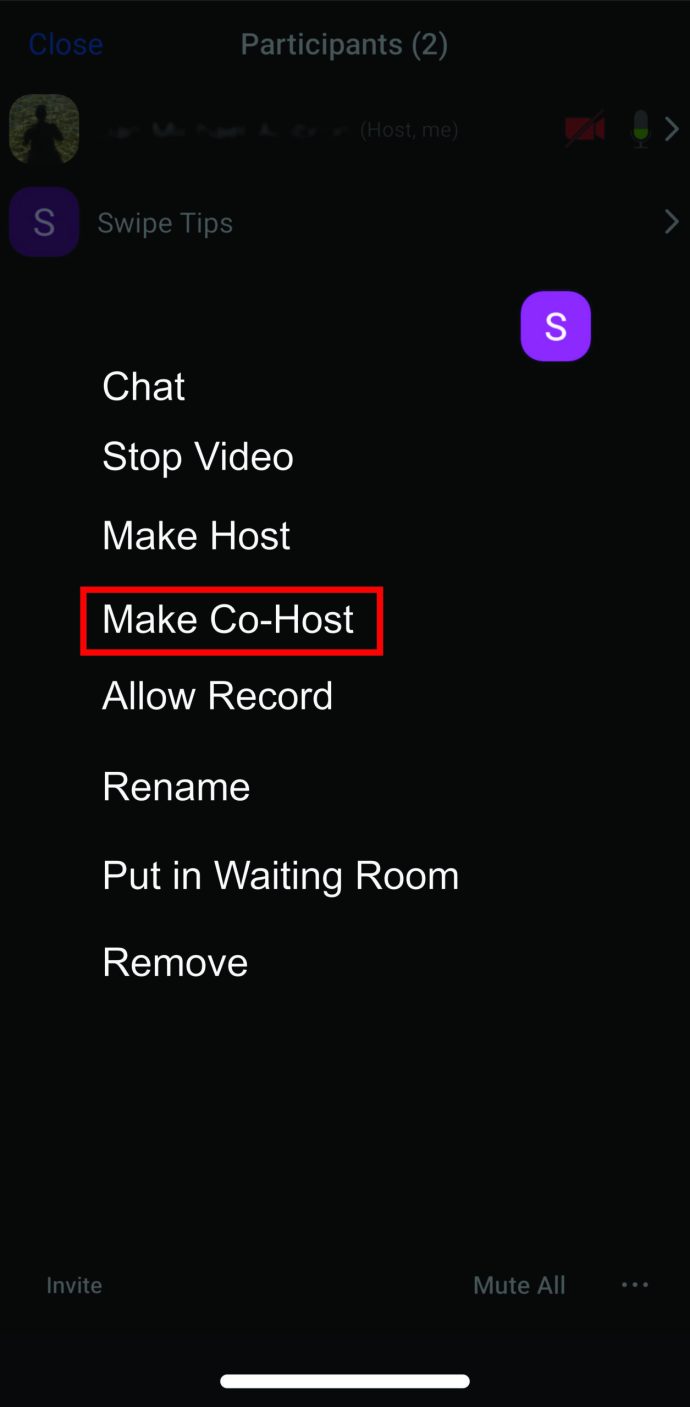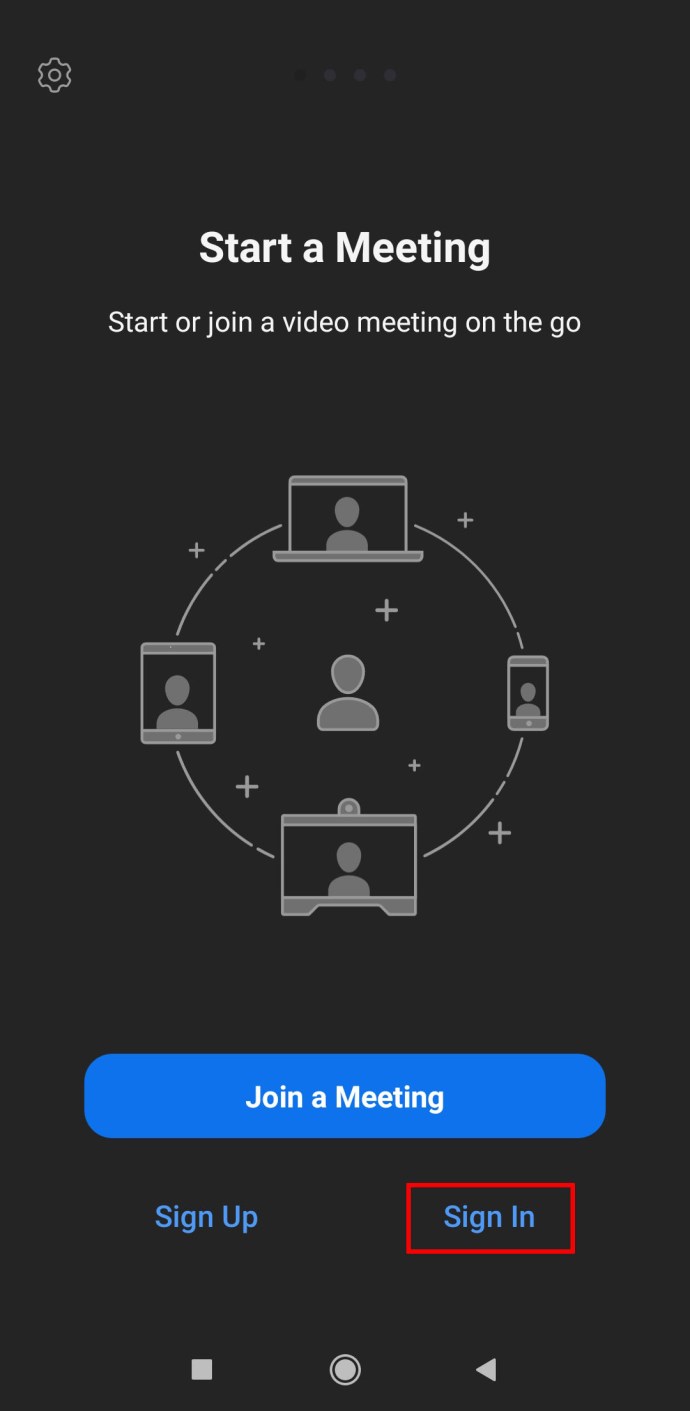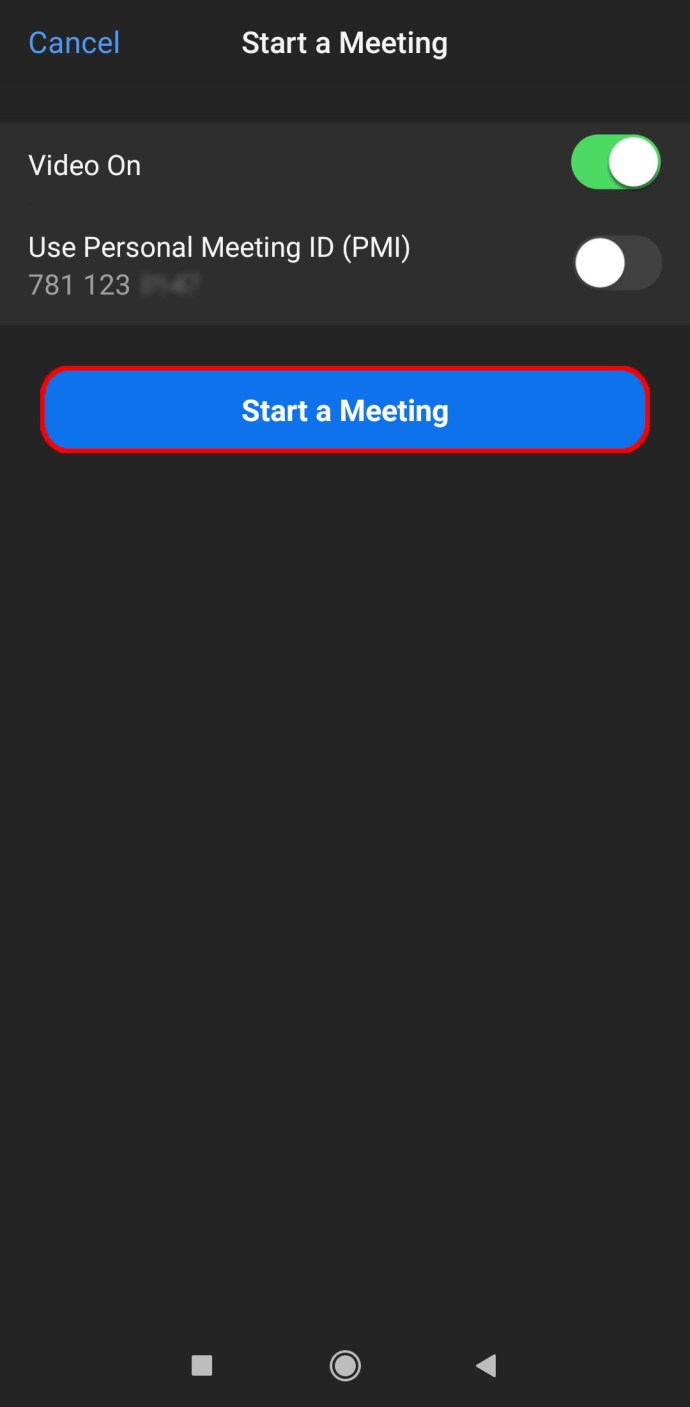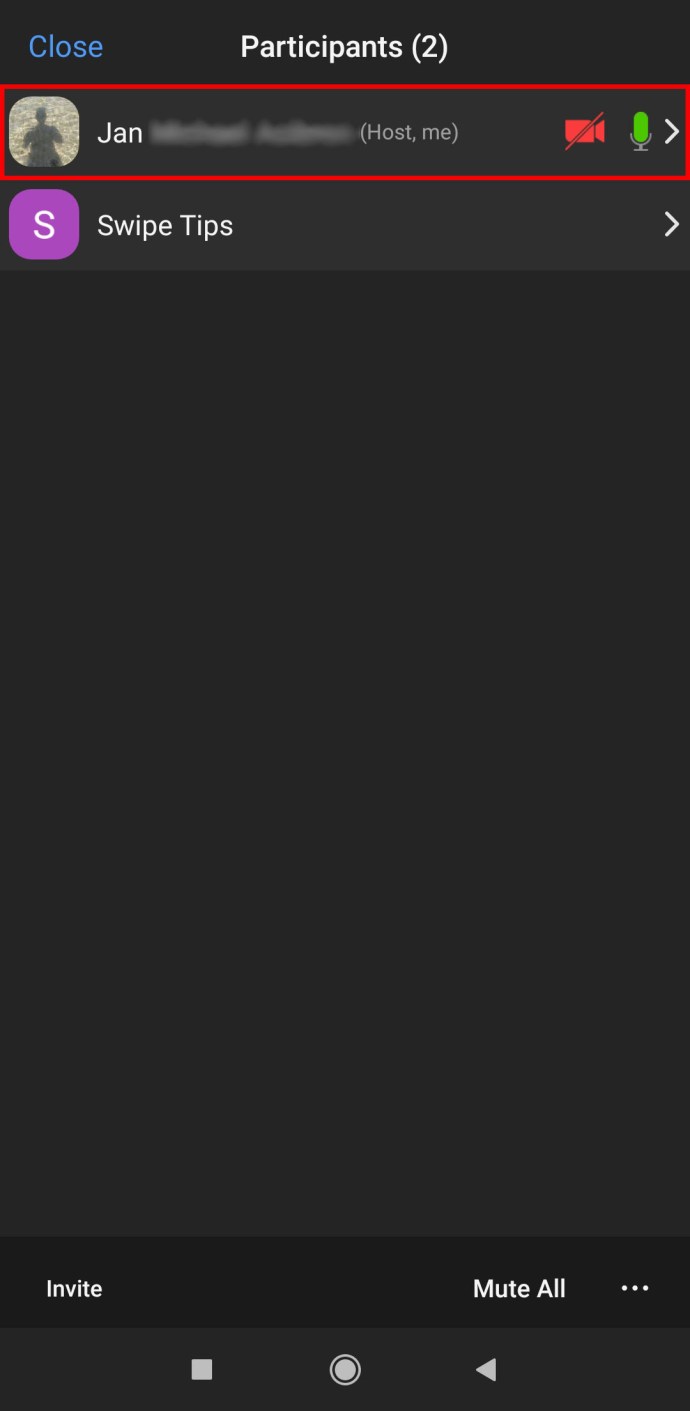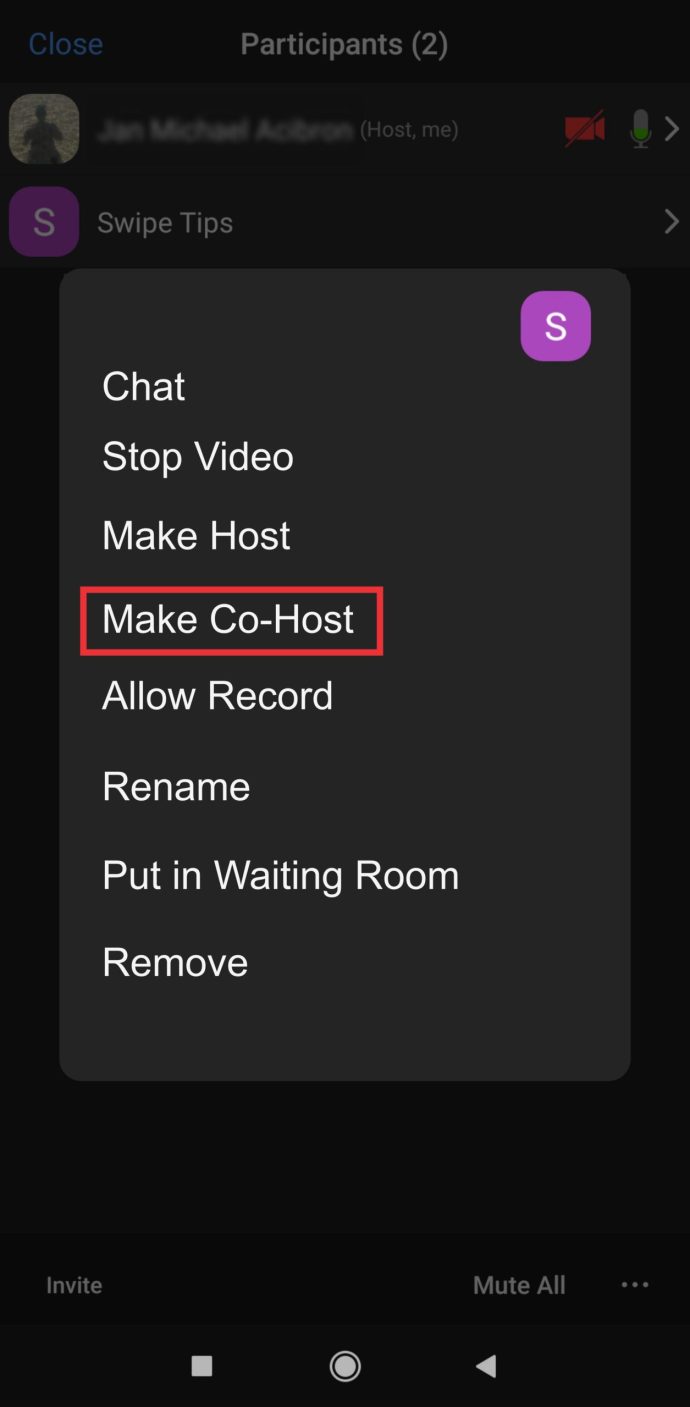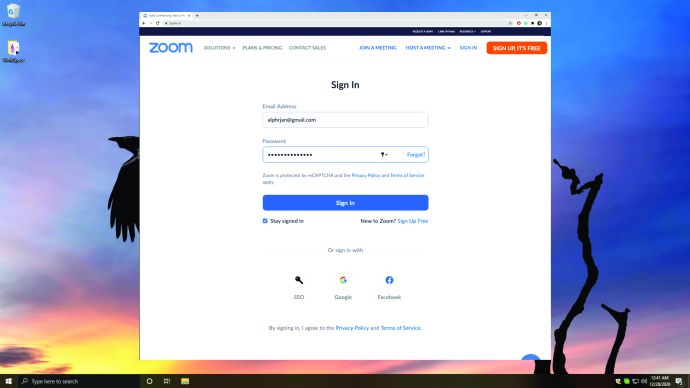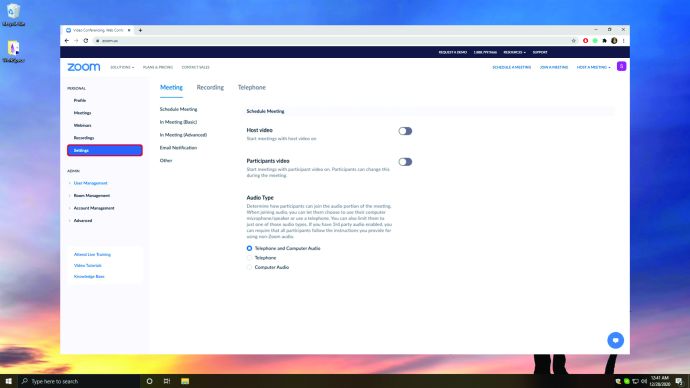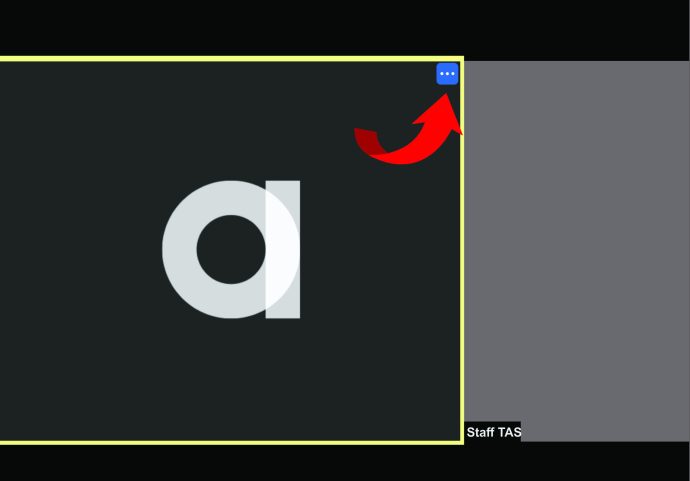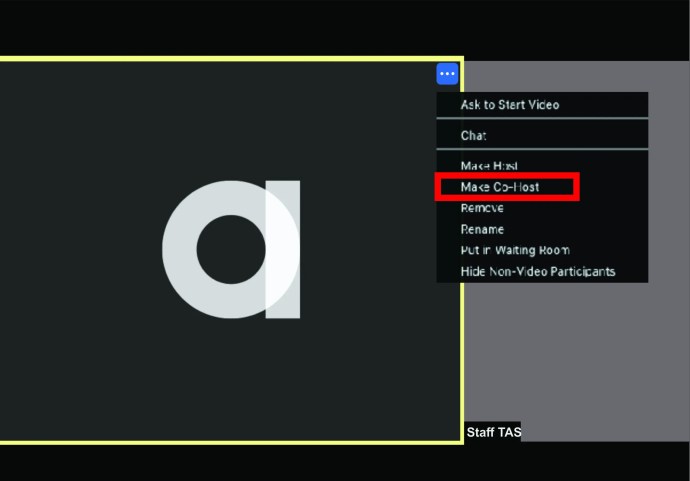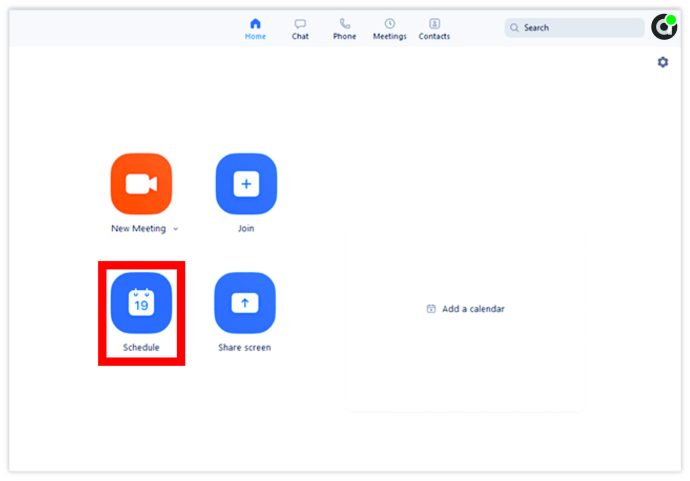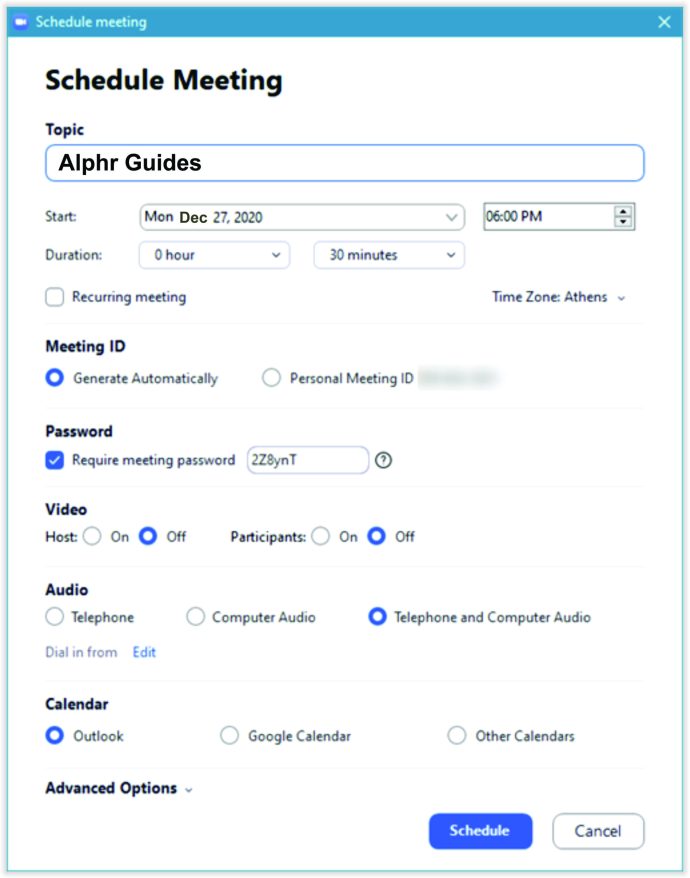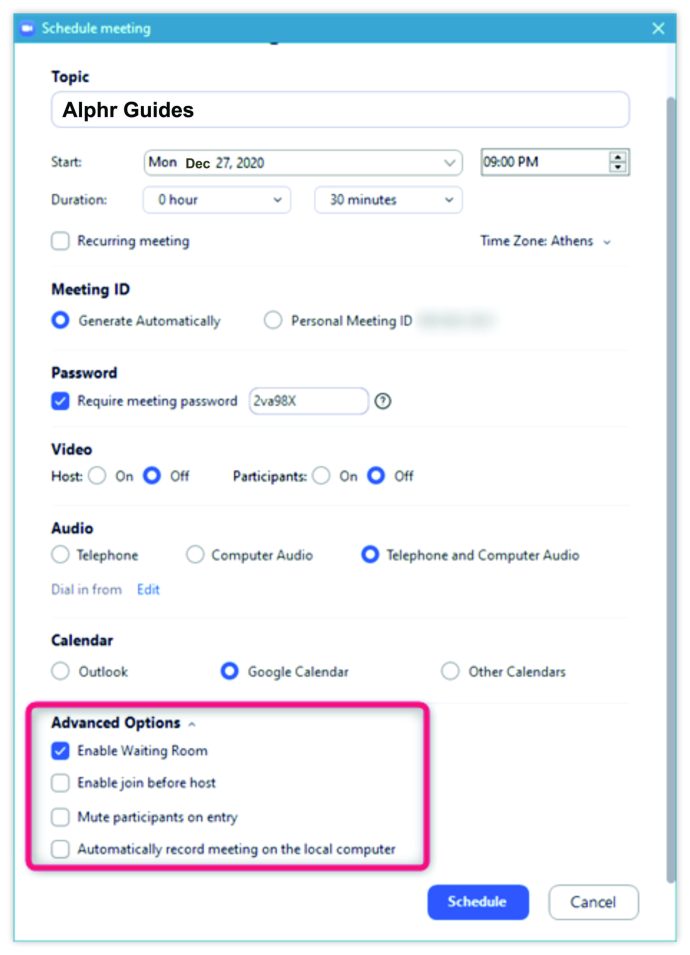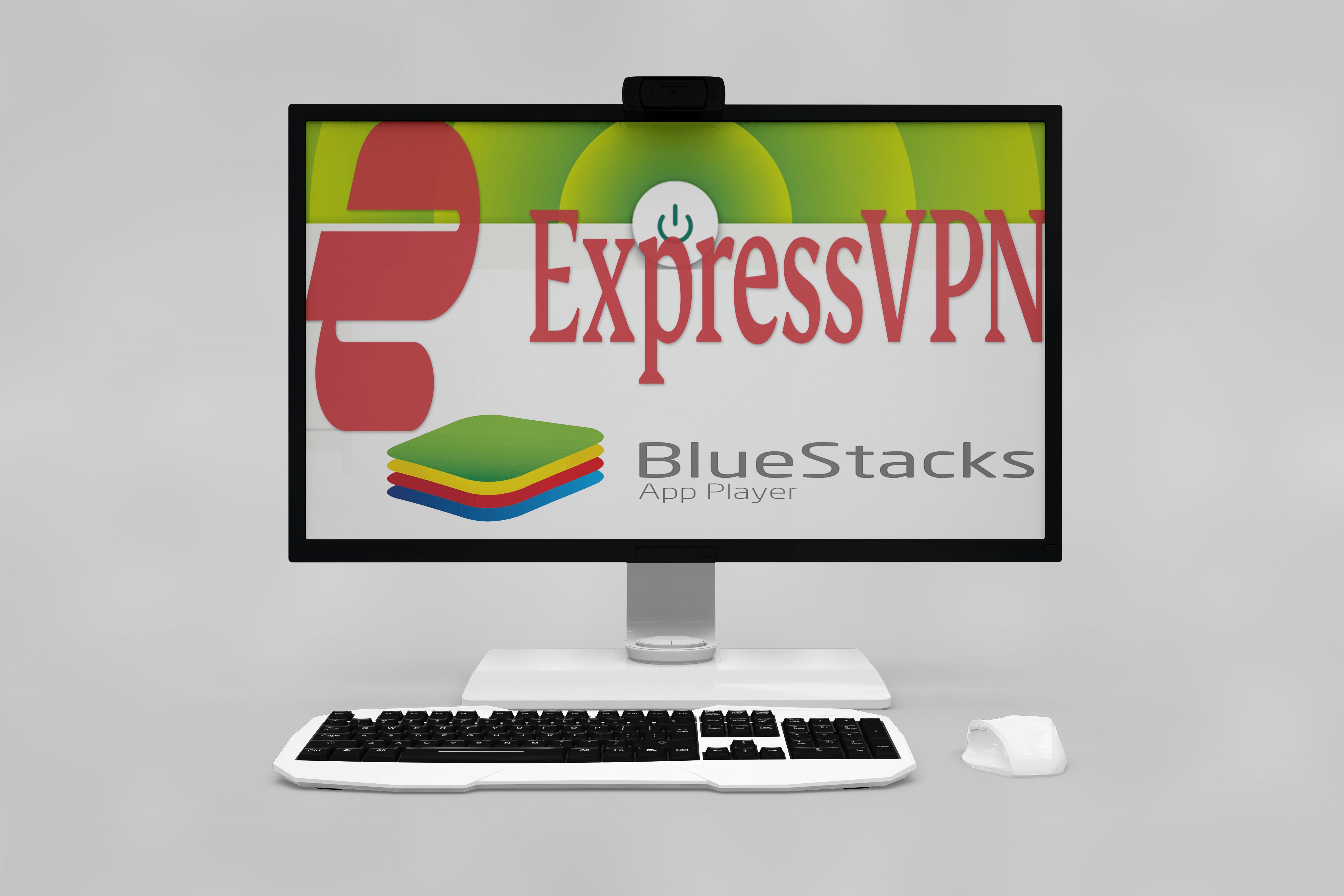Ora sai come si sentiva il tuo insegnante quando eri a scuola! Avevano bisogno di gestire troppi studenti e probabilmente avrebbero voluto avere un co-insegnante che li aiutasse.
Fortunatamente, ora che puoi tenere riunioni tramite Zoom, puoi avere un co-conduttore. Di tanto in tanto, ci saranno semplicemente troppi partecipanti da gestire da soli. Ecco perché questo utile software consente agli utenti di rendere un'altra persona un co-organizzatore e dare loro il controllo sulla riunione.
Vuoi sapere come farlo? Ti abbiamo coperto con questo articolo.
Come creare un co-conduttore su Zoom
Questa funzione Zoom non è utile solo quando hai bisogno di aiuto per gestire la tua riunione. Stai pianificando una presentazione online o un evento di conversazione? Quando abiliti un co-conduttore, puoi invitare un relatore ospite al tuo spettacolo e renderlo ancora migliore.
La cosa più bella di questa funzione è che non richiede troppi clic: è relativamente facile trovarla e rendere un'altra persona un co-host.
Tuttavia, è necessario disporre di un piano Zoom Pro, Business, Education o API Partner se si desidera ospitare insieme le riunioni online.
Ecco come nominare i co-host in Zoom su vari dispositivi e sistemi operativi.
Come creare un co-host Zoom su Mac
Avete un Mac? Segui le nostre istruzioni per consentire a qualcuno di ospitare insieme la tua riunione.
Prima di condividere i tuoi privilegi di hosting con questa persona, devi abilitare questa funzione nel tuo account Zoom. Non è un'impostazione predefinita nel software.
Per fare ciò, procedi come segue:
- Apri il sito ufficiale di Zoom.
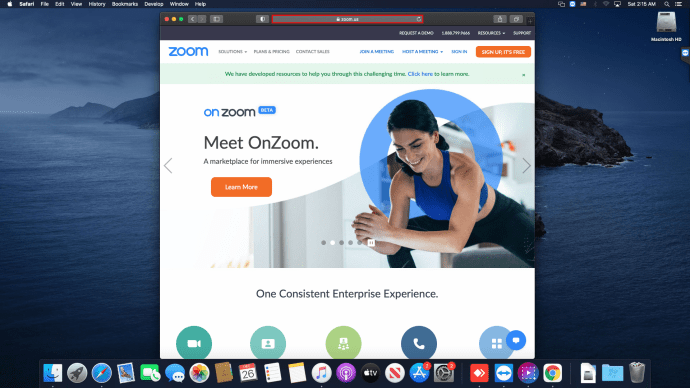
- Accedi al tuo account, ma assicurati che sia come amministratore in modo da poter modificare le impostazioni dell'account.
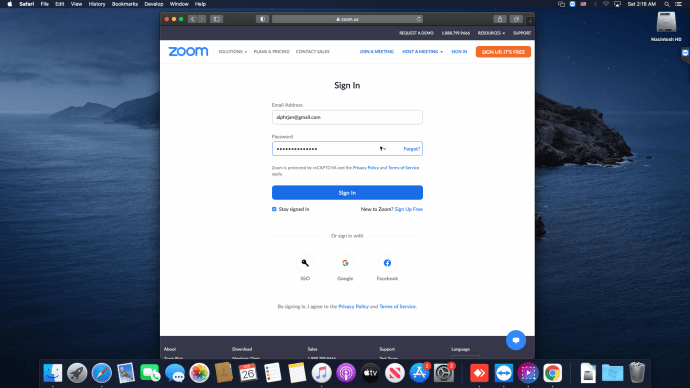
- Seleziona Impostazioni account dalla barra delle applicazioni.
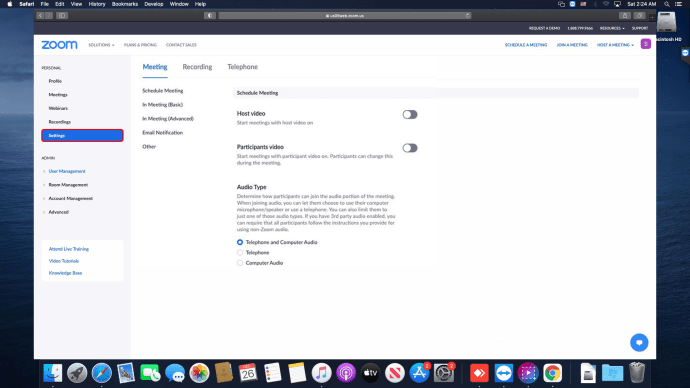
- Scorri la scheda Riunione per trovare la sezione Co-organizzatori, per consentire l'aggiunta di co-organizzatori alla riunione. Avranno quasi gli stessi controlli che hai tu. Se non hai voglia di scorrere, puoi utilizzare la scorciatoia da tastiera: premi CMD e poi F per aprire il campo di ricerca, quindi inizia a digitare co-host.

- Quando hai trovato la funzione, sposta l'interruttore per attivarla.
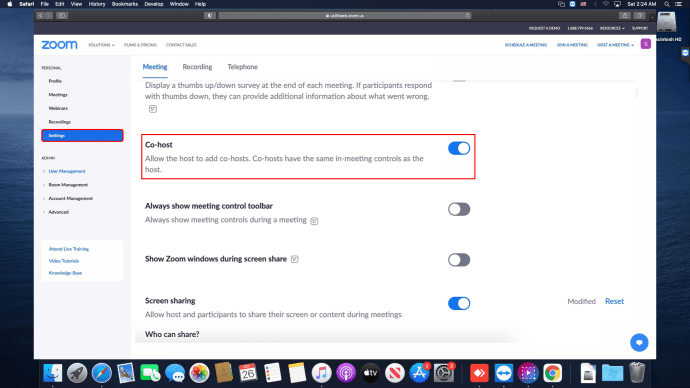
Dopo aver eseguito questi passaggi, puoi iniziare ad aggiungere partecipanti alla chiamata come co-organizzatori nella tua prossima riunione. Segui le istruzioni seguenti per farlo:
- Nella finestra della riunione, vai in fondo e seleziona il pulsante Gestisci partecipanti.
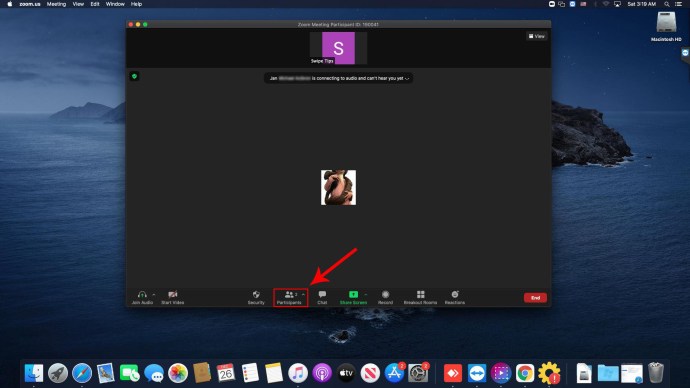
- Verrà visualizzato un elenco di tutti i nomi dei partecipanti.
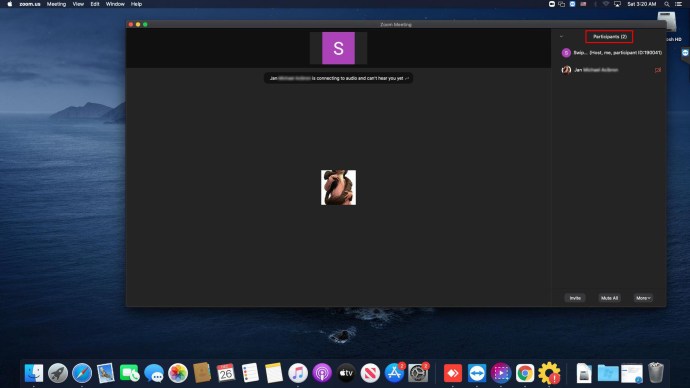
- Passa il mouse sopra il nome della persona che desideri utilizzare come co-conduttore.

- Quando viene visualizzata l'opzione Altro, fai clic su di essa.
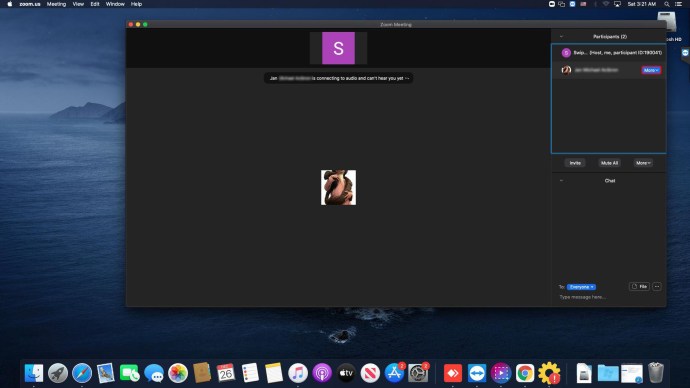
- Seleziona Rendi co-organizzatore dal menu a discesa.
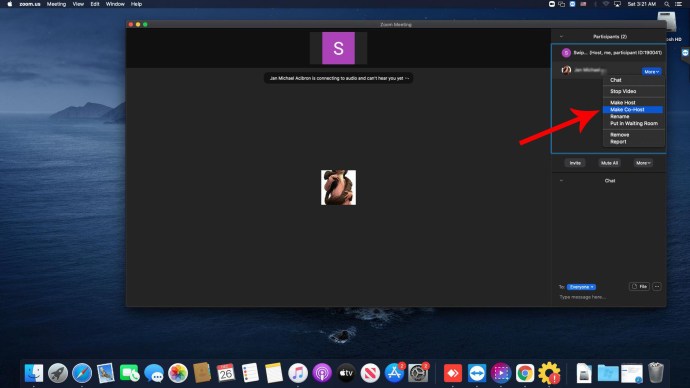
- Fare clic su Sì nella finestra di conferma.
Questo è tutto! Questa persona ora è un co-conduttore e vedrai questo titolo accanto al suo nome. Se cambi idea sulla creazione di un partecipante alla riunione come co-organizzatore, puoi anche rimuovere nuovamente i suoi privilegi. Segui le stesse istruzioni sopra e scegli l'opzione Ritira autorizzazione co-host che ora apparirà nel menu Altro.
Puoi rendere questa opzione obbligatoria per tutti nel tuo account. Se desideri farlo, seleziona l'icona del lucchetto, quindi conferma la tua scelta nella schermata successiva.
Nota: il tuo Mac dovrebbe eseguire la versione 3.5.24604.0824 o successiva del sistema operativo affinché questa funzione funzioni.
Come creare un co-host Zoom su iPhone
Se stai utilizzando un iPhone per ospitare una riunione su Zoom, ecco i passaggi da seguire se desideri assegnare un co-organizzatore.
- Avvia l'app Zoom sul tuo iPhone.
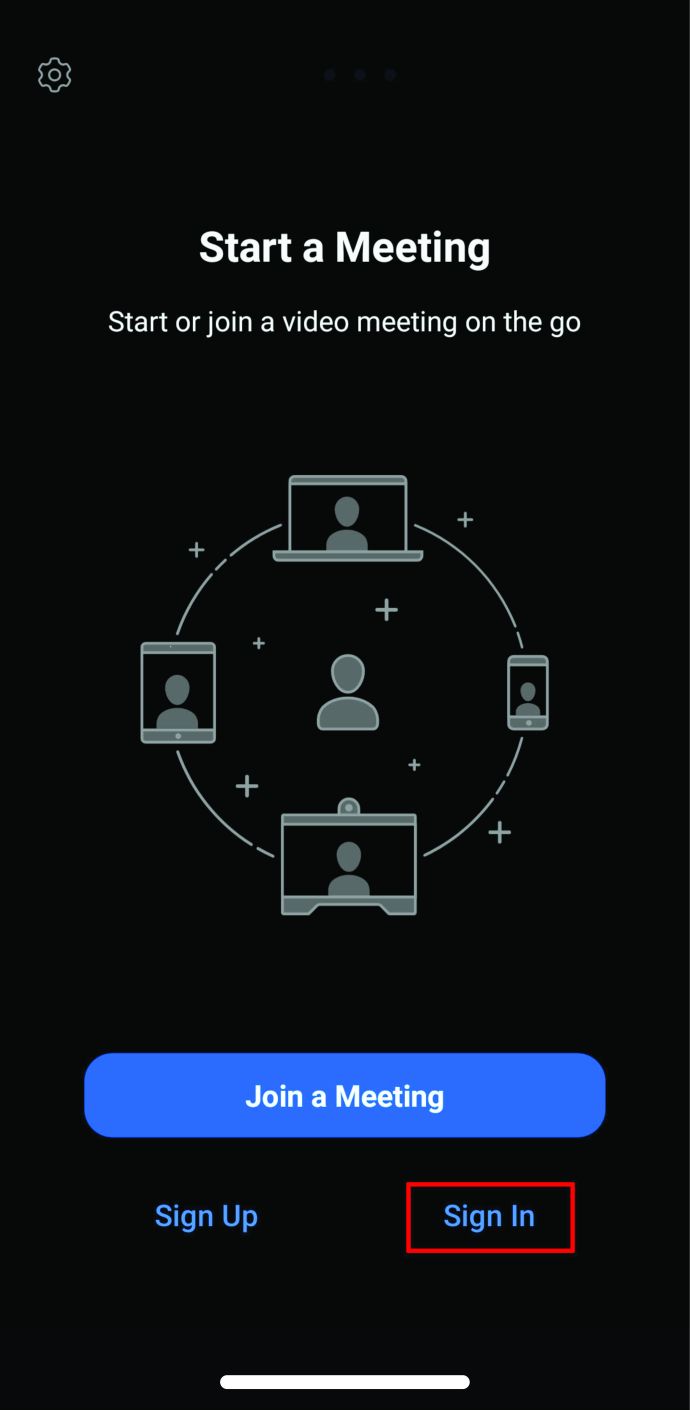
- Avvia la riunione.
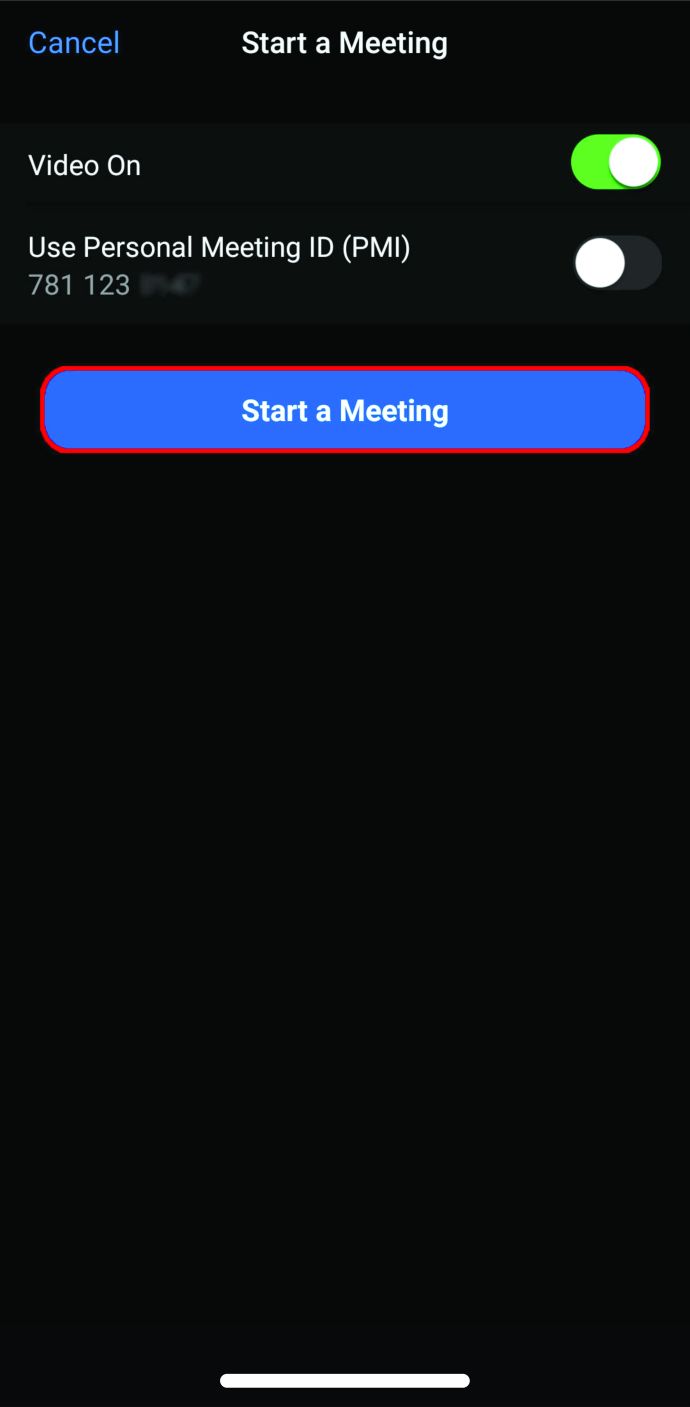
- Tocca il pulsante Partecipanti nella parte inferiore dello schermo.
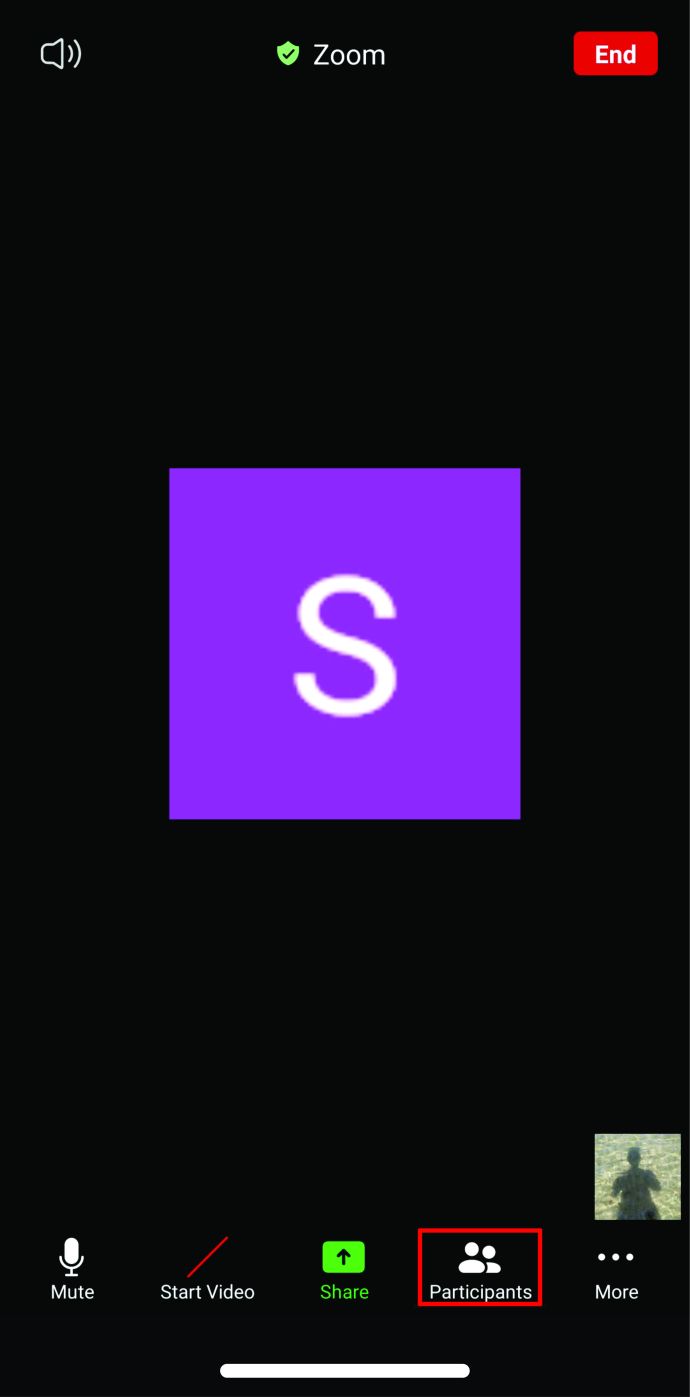
- Ora che puoi vedere l'elenco di tutti i partecipanti, trova quello che vuoi rendere il tuo co-conduttore.
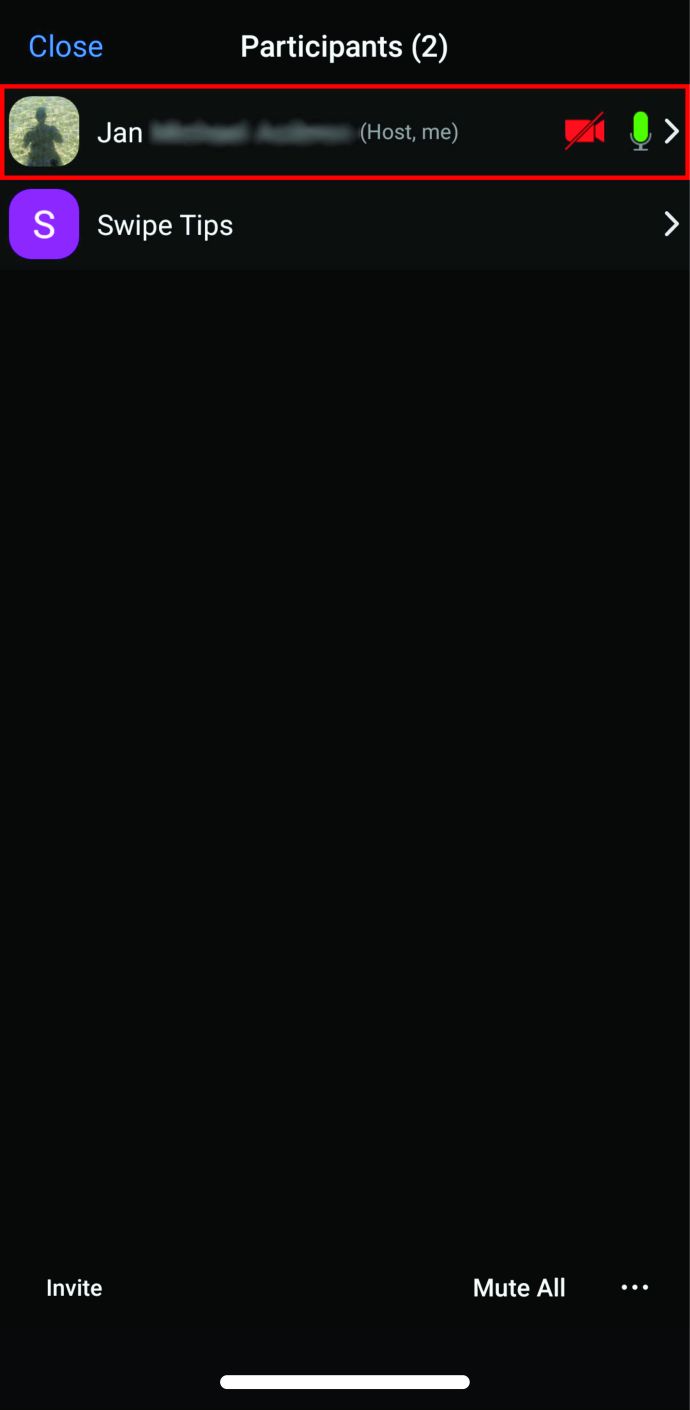
- Quando tocchi il nome del partecipante desiderato, apparirà un menu. Scegli Assegna co-host.
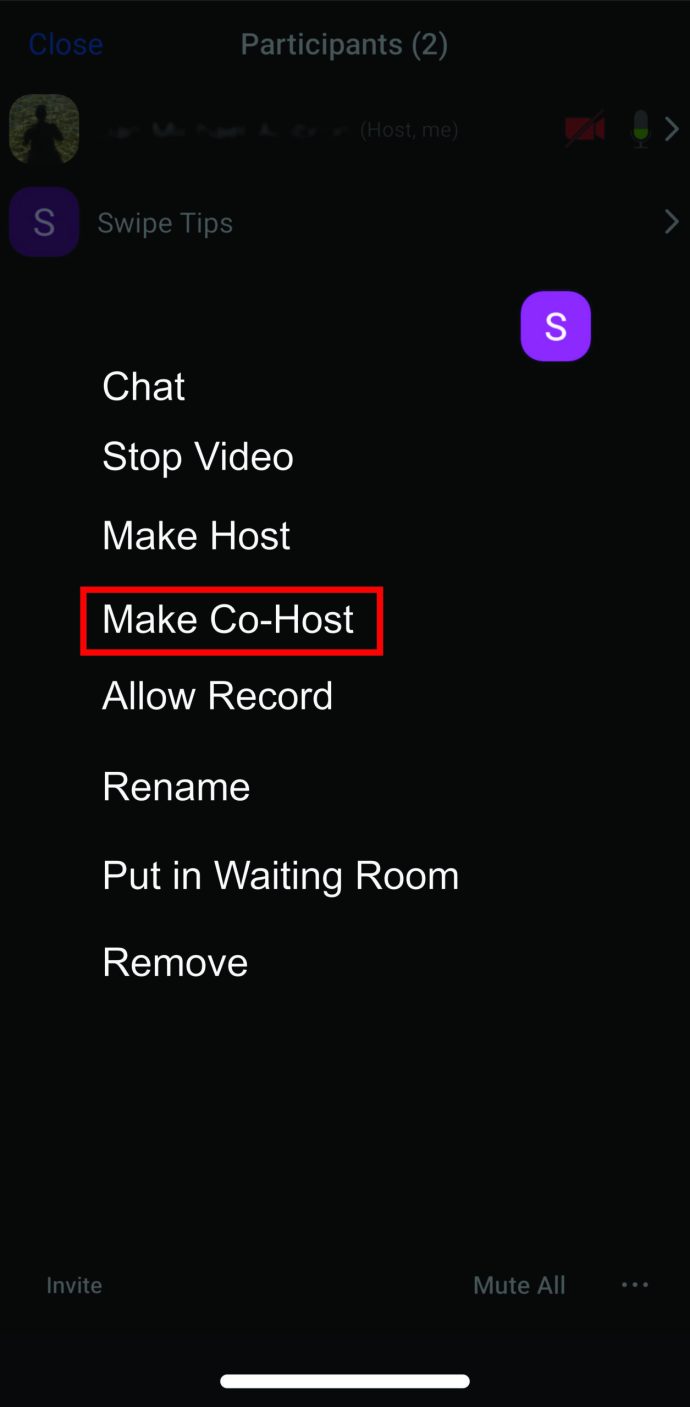
- Seleziona OK per salvare la tua scelta.
Tieni presente che un prerequisito per il funzionamento è che il tuo smartphone esegua la versione 3.5.24989.0826 del software.
Come creare un co-host Zoom su Android
Gli utenti Android possono anche condividere i propri privilegi di hosting con altri partecipanti alla riunione. Ma prima, devono assicurarsi che il loro telefono esegua la versione 3.5.24989.0826 o successiva del software. Se questo è vero per te, segui le istruzioni di seguito per assegnare un co-host.
- Accedi al tuo account utilizzando l'app Zoom.
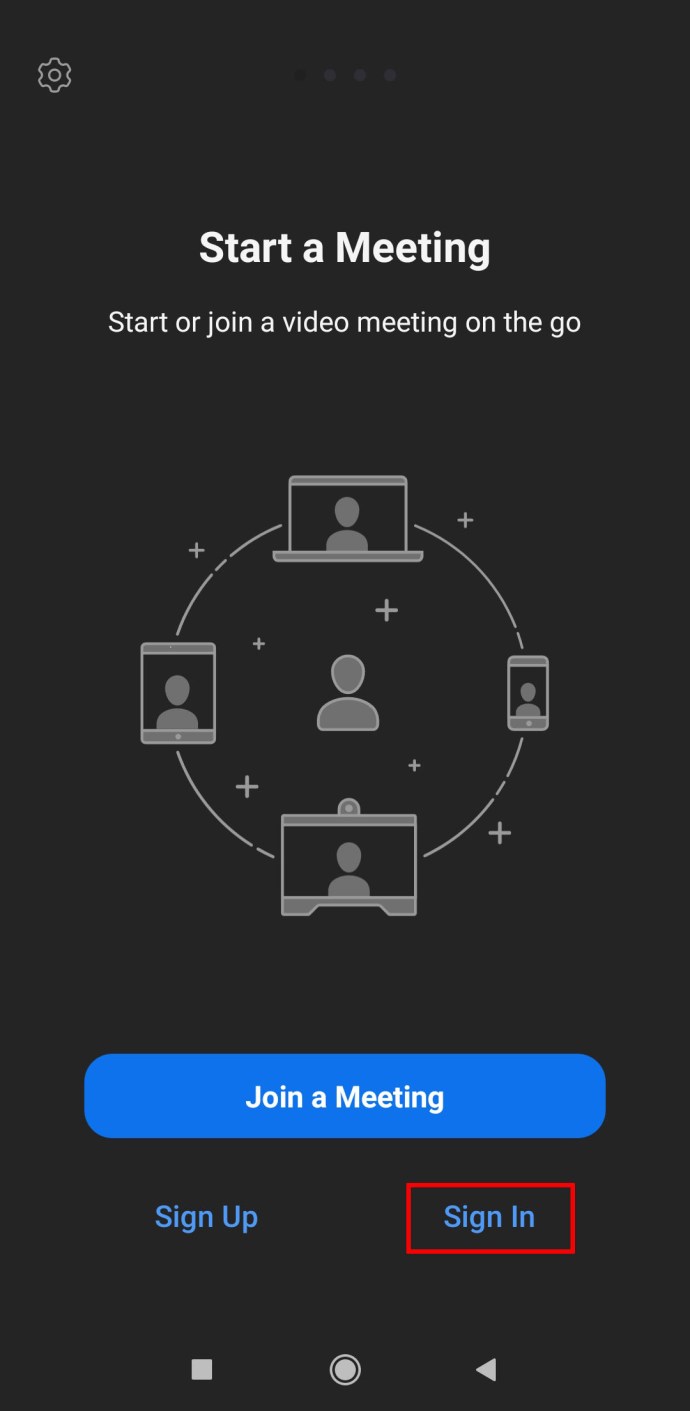
- Avvia la riunione e attendi che altri partecipanti si uniscano a te.
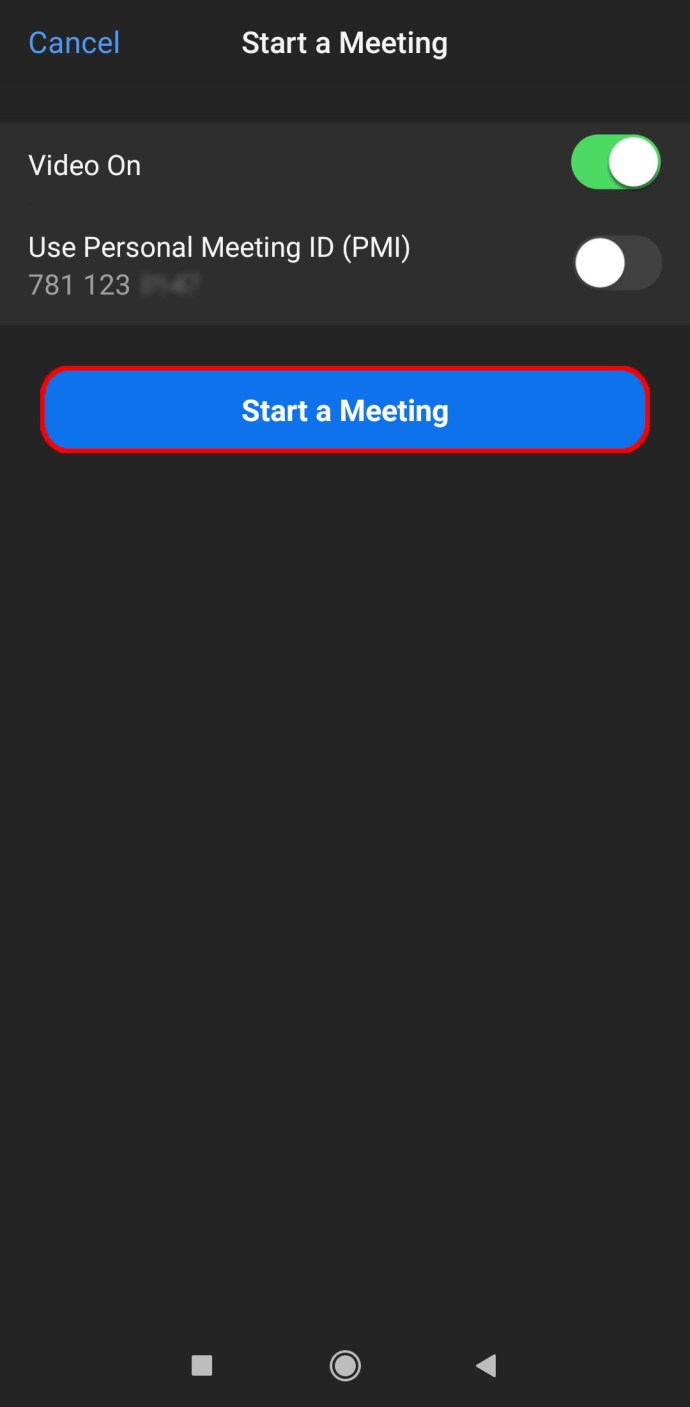
- Dal menu in basso, scegli Partecipanti.

- Trova il partecipante desiderato nell'elenco che apparirà sullo schermo. Tocca il loro nome.
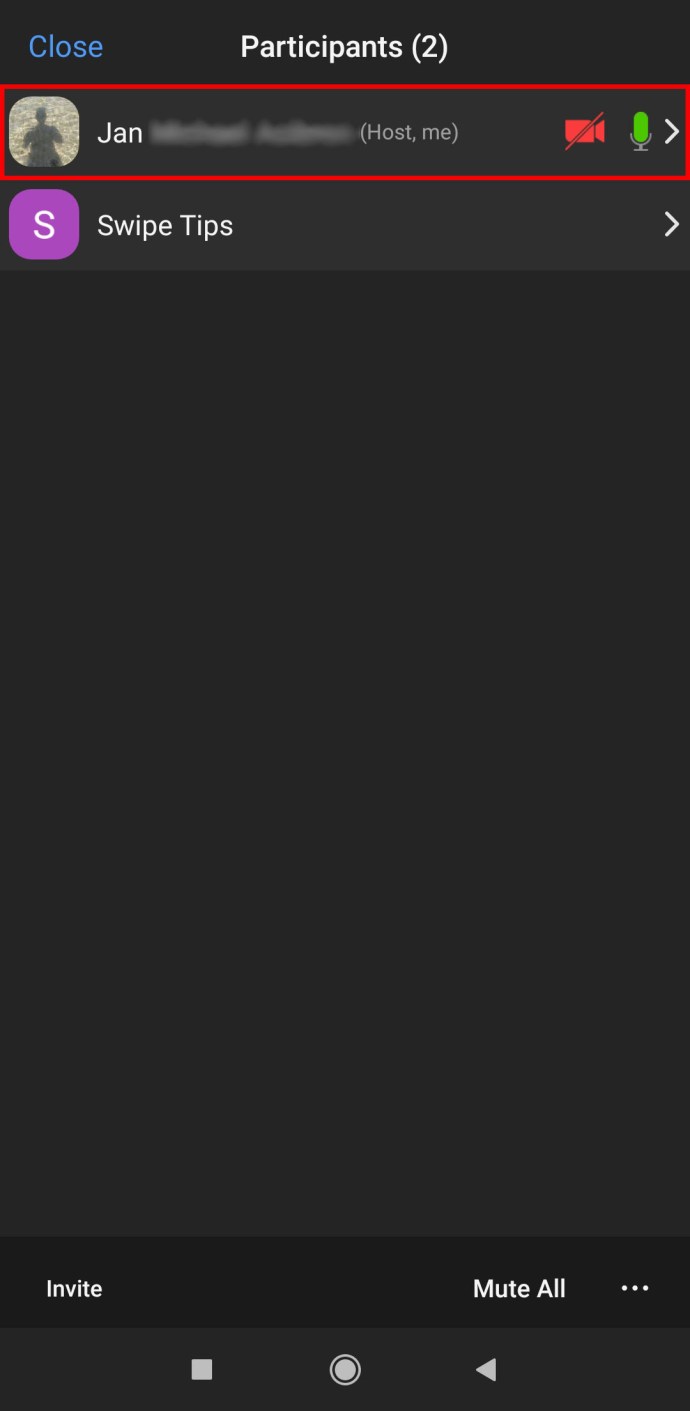
- Scegli l'opzione Rendi co-conduttore dal menu a comparsa.
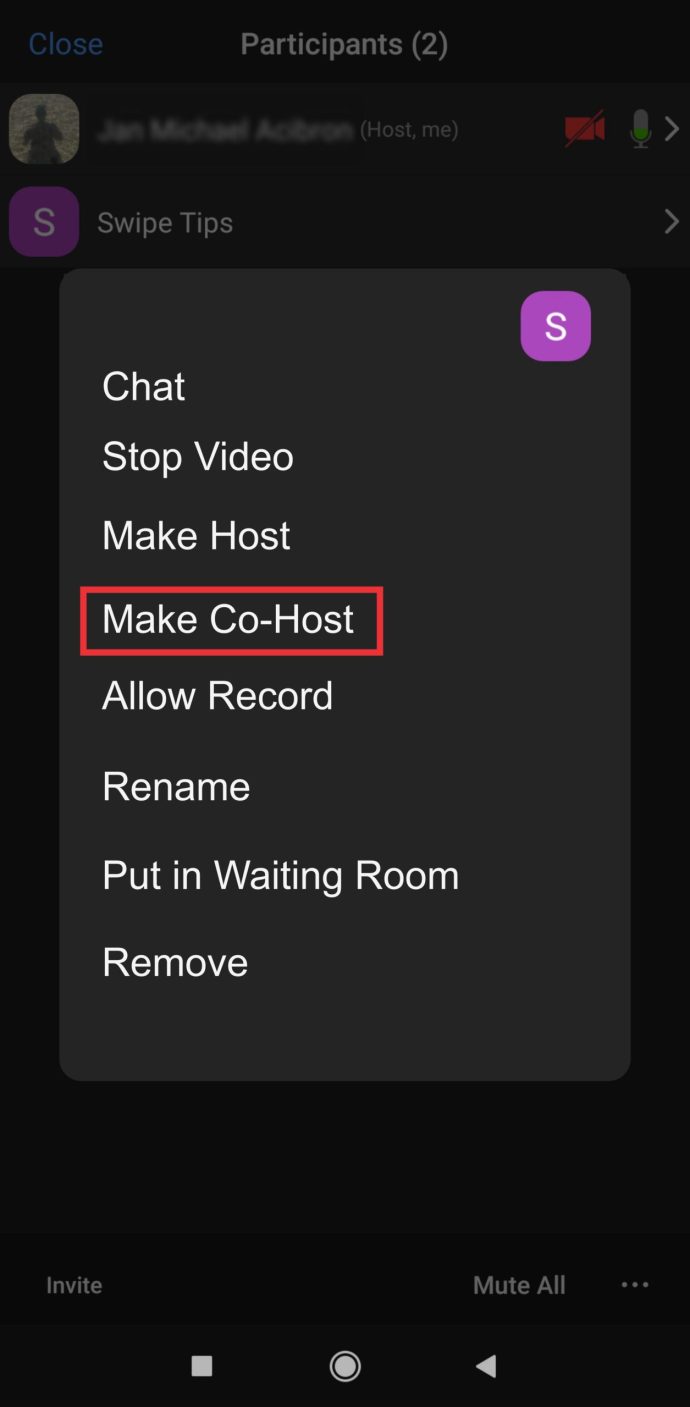
- Seleziona Sì per confermare.
Tieni presente che questi sono anche i passaggi da eseguire se desideri lasciare la riunione e fare in modo che un'altra persona sia l'ospite. Basta scegliere Crea host dal menu nel passaggio cinque.
Come creare un co-host Zoom su Windows
Un computer Windows necessita di una versione 3.5.24604.0824 o successiva di questo sistema operativo per supportare questa funzione. Se questo è il tuo caso, ecco come abilitare l'opzione di co-hosting e dare a qualcuno questo privilegio durante una riunione.
- Dalla pagina principale di Zoom, accedi al tuo account come amministratore.
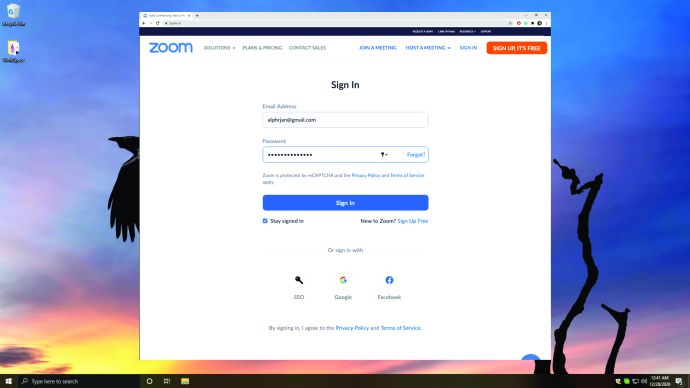
- Dopo averlo fatto, sarai in grado di aprire e modificare le impostazioni dell'account.
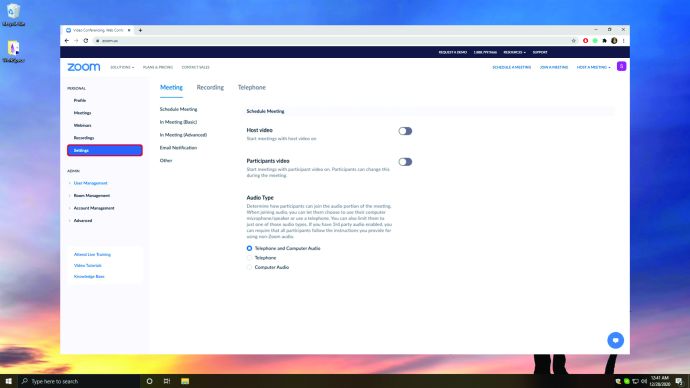
- Nella scheda Riunione, trova la sezione Co-organizzatore. Se questa funzione non è abilitata, fai clic sull'interruttore per attivarla. Se necessario, conferma la tua scelta in una finestra pop-up.

Dopo aver avviato una riunione, puoi nominare qualcuno co-organizzatore in uno di questi due modi:
- Passa il mouse sopra il loro video e fai clic sull'icona a tre punti Altro quando viene visualizzata.
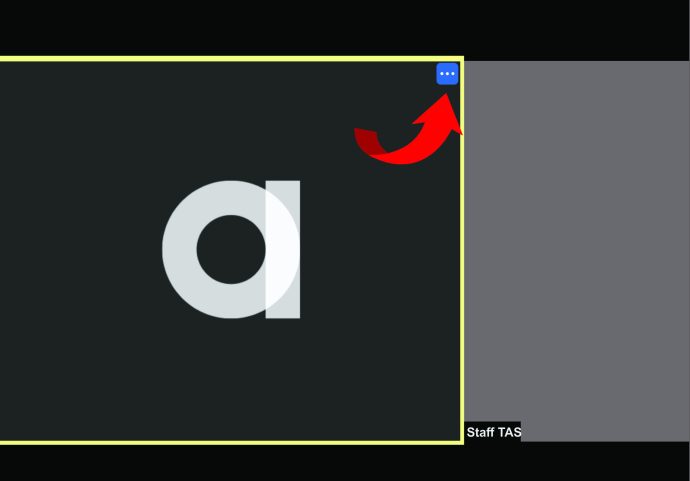
- Seleziona Rendi co-host dal menu.
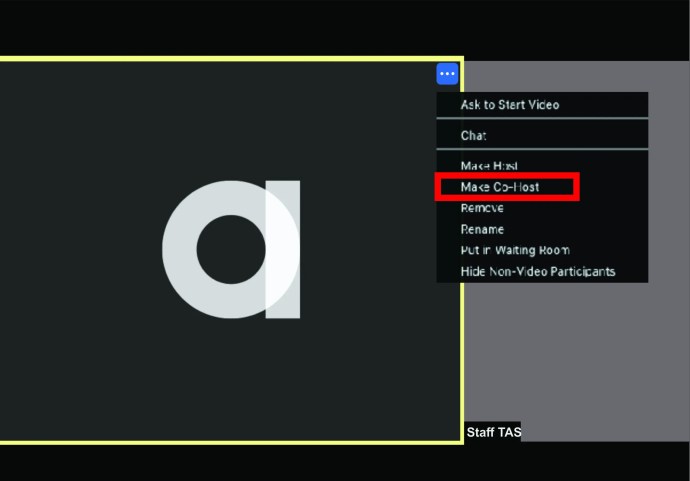
Oppure puoi selezionare l'opzione Gestisci partecipanti in basso e posizionare il cursore sul partecipante desiderato. Quando viene visualizzata l'opzione Altro, fai clic su di essa e seleziona Crea co-host.
In questo modo, dai a un'altra persona tutti i privilegi che hai. Sii consapevole di questo prima di decidere di nominare qualcuno come co-conduttore.
Come rendere permanente un co-host su Zoom
Non puoi rendere qualcuno un co-conduttore permanente, ma puoi invece dargli un ruolo più potente. E se la tua connessione a Internet ti delude o succede qualcosa, quindi devi andartene? Non è necessario che la riunione termini se assegni un organizzatore alternativo.
Ecco i passaggi da seguire se vuoi assicurarti che la riunione sia coperta anche se non ci sei.
- Accedi al tuo account Zoom e cerca l'icona Pianifica.
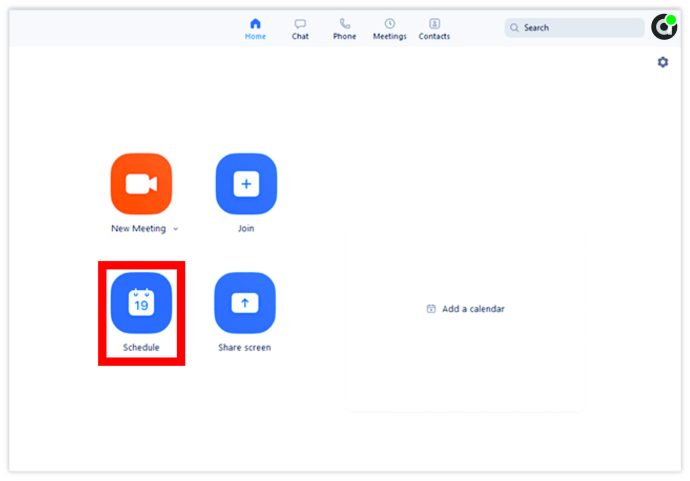
- Fare clic su di esso e attendere che si apra una nuova finestra.
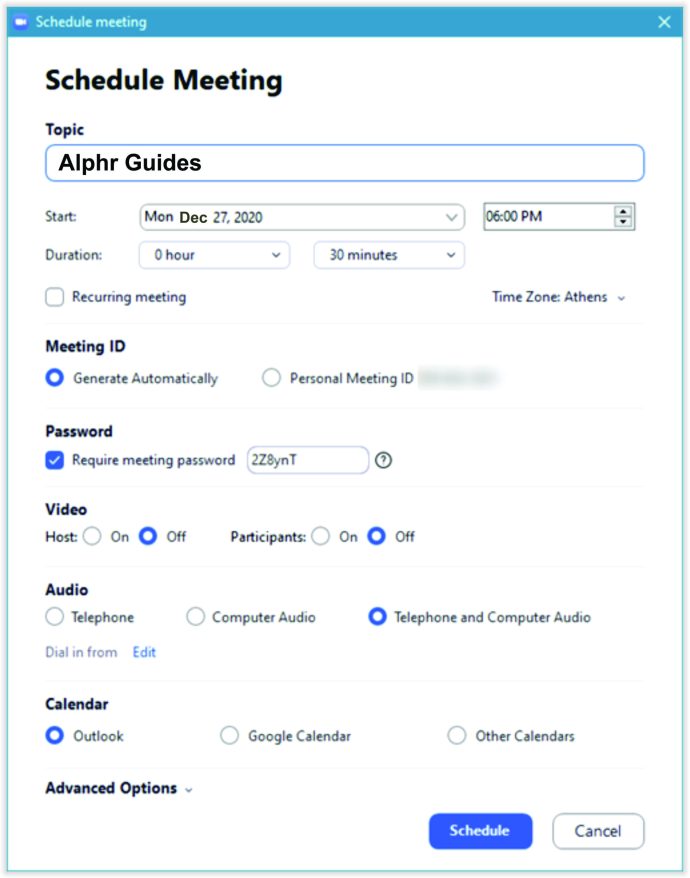
- Seleziona Opzioni avanzate.
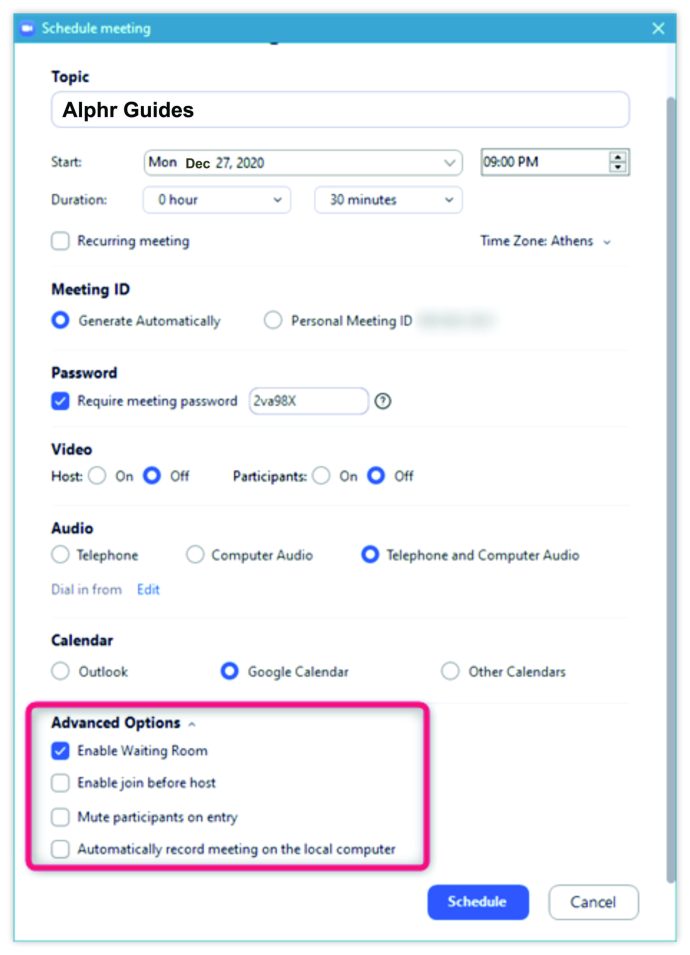
- Digita il nome del tuo host alternativo nel campo Host alternativo. Se non vengono visualizzati nel campo di ricerca, digita invece il loro indirizzo email.
- Assicurati che l'opzione Abilita join prima dell'host sia selezionata.
- Seleziona Pianifica e il gioco è fatto. La persona assegnata come host alternativo verrà avvisata tramite e-mail.
Domande frequenti aggiuntive
Hai altre domande sull'hosting di riunioni Zoom? Ecco i più comuni.
Come impostare una riunione Zoom?
Hai scaricato Zoom e creato un account, ma non sai come iniziare. Nessun problema. Siamo qui per spiegarti come impostare la tua prima riunione Zoom.
• Avvia la tua app Zoom e accedi al tuo account.
• Scegli l'opzione Nuova riunione nella schermata iniziale quando accedi.
• Verrà aperta una sala per videoconferenze. Vai alla parte inferiore dello schermo, dove vedrai diverse opzioni disponibili.
• Selezionare l'icona Invita.
• Nella finestra a comparsa, decidere come si desidera invitare le persone alla riunione.
Qui puoi selezionare l'opzione Email e aggiungere gli indirizzi email delle persone che desideri invitare alla riunione. Dovrai scegliere un'app per invitare le persone (come Gmail). Verrai indirizzato a un'e-mail contenente i dettagli della riunione, come l'ID riunione, che le persone devono accedere al video una volta iniziato.
Puoi anche scegliere Contatti se hai già aggiunto persone al tuo elenco di contatti. Seleziona le persone desiderate dall'elenco e poi clicca su Invita per confermare.
• Una volta ricevuto l'invito, i partecipanti possono seguire le istruzioni sullo schermo per partecipare alla riunione.
Puoi anche invitare persone tramite Slack, ad esempio. Basta copiare l'URL di invito alla videoconferenza o l'e-mail e inviare il collegamento alle persone tramite i messaggi diretti di Slack.
Cosa può fare un co-host su Zoom?
Sebbene i co-organizzatori ricevano quasi tutti i privilegi quando assegni loro questo titolo, rimani l'ospite "definitivo" della riunione.
Ecco cosa possono e non possono fare.
Può fare:
• Gestire i partecipanti alla riunione
• Avvia un sondaggio o modificane uno
• Avviare o interrompere una registrazione
• Condividi il loro schermo
Non poter fare:
• Avviare o terminare una riunione
• Concedere a qualcun altro i privilegi di co-hosting
• Avvia una sala d'attesa o una sala riunioni
• Avvia lo streaming live
• Avvia i sottotitoli o assegna a qualcuno di farlo
Quanti co-host puoi avere in Zoom?
Sebbene solo una persona possa essere un host della riunione Zoom, puoi assegnare un numero illimitato di partecipanti come co-organizzatori della riunione.
Tuttavia, prima di rendere troppe persone co-organizzatrici, pensaci attentamente: ciò potrebbe trasformare la riunione in un casino, soprattutto se non conosci molto bene i partecipanti.
Tuttavia, questa funzione può aiutarti a includere più relatori ospiti nel tuo evento online.
Ottieni il massimo dal co-hosting
Gli spettacoli dal vivo sono fuori questione in questo momento? Nessun problema. Il co-hosting su Zoom può risolvere questo problema e permetterti di parlare con il tuo relatore ospite di fronte a un pubblico. Stai tenendo una riunione per l'intero dipartimento e hai bisogno di aiuto? Zoom è tuo amico qui poiché la funzione di co-hosting può semplificarti il lavoro.
Puoi utilizzare questa opzione su qualsiasi dispositivo e sistema operativo, ovunque tu sia, senza dover annullare i tuoi piani. È impostato in pochi semplici passaggi e l'evento sarà pronto per iniziare!
Hai già provato le riunioni Zoom? Per cosa utilizzerai la funzione di co-hosting? Fatecelo sapere nella sezione commenti qui sotto.