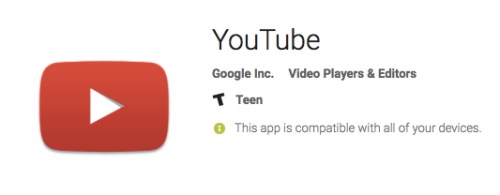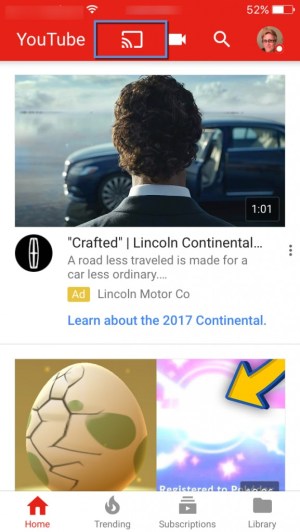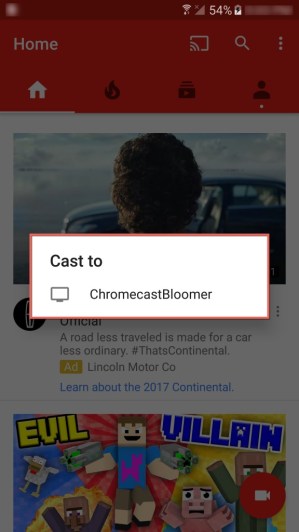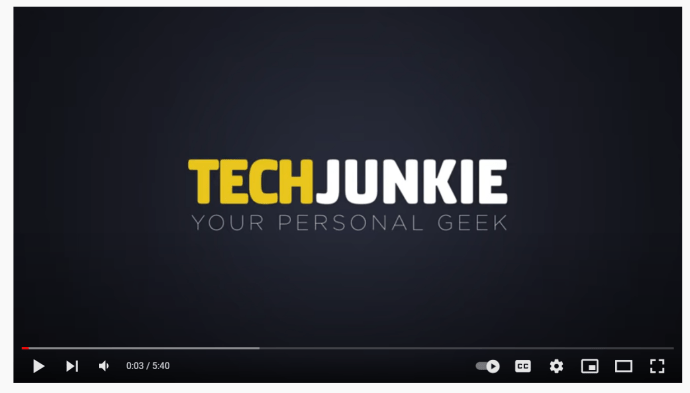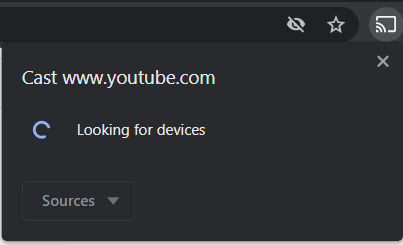YouTube è una delle migliori piattaforme per visualizzare e pubblicare tutti i tipi di registrazioni video. Se hai utilizzato YouTube dal tuo smartphone, tablet o computer, chi non lo ha fatto, può creare dipendenza. Se hai un Google Chromecast, puoi anche trasmettere YouTube da uno dei tuoi dispositivi mobili attraverso di esso.

In questo articolo tratteremo come guardare i video di YouTube sul tuo Chromecast.
Guardare i video di YouTube su un Chromecast con il tuo telefono
Dato che la maggior parte degli utenti trasmetterà dall'app YouTube sul proprio telefono, iniziamo con quello.
Download delle app sul tuo dispositivo mobile
Per guardare i video di YouTube sul tuo Chromecast dovrai scaricare l'app YouTube o utilizzare l'app Google Home sul tuo smartphone.
- Scaricare Google Home sul tuo telefono è facile. Se hai un dispositivo Android, vai su Google Play Store, cerca "Google Home“, e scaricalo. Se hai un iPhone, vai all'App Store di Apple, cerca "Google Home" e installarlo.

- Per l'app YouTube, fai lo stesso. Su Android, cerca "Youtube" all'interno del Google Play Store, quindi installalo. Su un iPhone o iPad, cerca "Youtube" nell'App Store di Apple, quindi installalo.
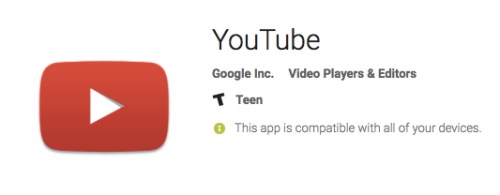
Trasmettere YouTube al tuo Chromecast
Ora che le app sono installate, iniziamo a trasmettere al Chromecast.
- Quindi, quando apriamo l'applicazione YouTube, vedrai che c'è un'icona di trasmissione nella parte centrale o in alto a destra dello schermo. Dipende dalle dimensioni e dall'orientamento del dispositivo.
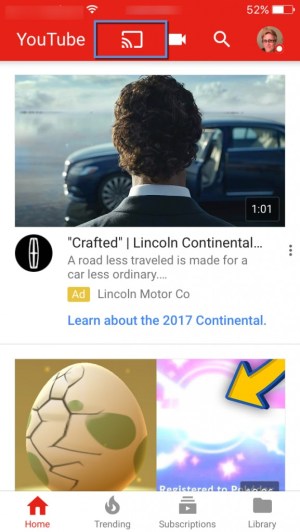
- Quindi, tocca il Lancio icona. Su un iPhone, si è connesso automaticamente al dispositivo Chromecast. Su un dispositivo Android, aprirà una finestra simile a questa;
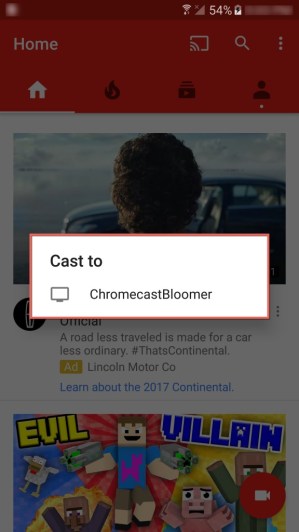
- Tocca il nome del tuo dispositivo Chromecast per avviare la trasmissione dall'app YouTube tramite il tuo dispositivo Chromecast.
Abbastanza facile vero? Lo pensavamo. Ora ti diremo come trasmettere dal tuo computer Mac o Windows al tuo dispositivo Chromecast. Ancora con noi? Bene.
Guardare i video di YouTube su un Chromecast con il tuo PC
- Se non hai già il browser Google Chrome installato sul tuo Mac o PC, vai prima a scaricarlo e installarlo.
- Ora vai su YouTube nella finestra del browser Chrome e trova un video che desideri trasmettere dal tuo computer.
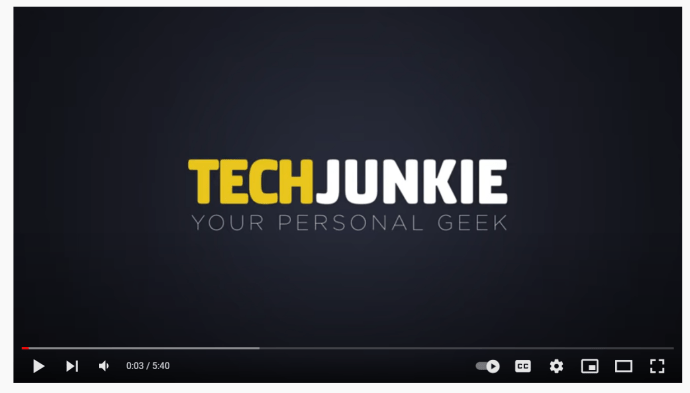
- Quindi, nella parte in alto a destra del tuo browser Google Chrome, fai clic sull'icona di Google Casting. Nota, potrebbe essere necessario fare clic su Menu > Trasmetti... se il pulsante Trasmetti non è sulla barra degli strumenti.

- Successivamente, selezionerai il tuo dispositivo Google Chromecast dall'elenco. Questo inizia a trasmettere YouTube dal tuo computer a dove hai collegato il Chromecast.
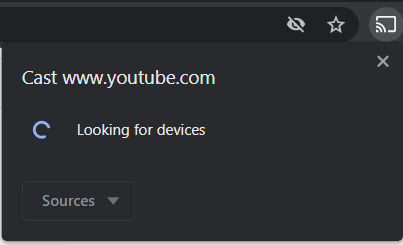
Domande frequenti
Perché non riesco a connettere il mio telefono o computer al Chromecast?
Per cominciare, assicurati che il tuo telefono o computer sia sulla stessa rete Wi-Fi a 2,4 GHz del Chromecast. Se si trovano su reti diverse, non saranno in grado di comunicare tra loro.
Perché lo streaming del video è così lento?
Sebbene il problema dello streaming da e verso Chromecast e altri dispositivi TV stick sia migliorato, è importante ricordare che sono dispositivi compatti con capacità di memoria, archiviazione e rete molto limitate. Un'antenna Wi-Fi più piccola significa una potenza del segnale più debole e meno dati che possono essere trasmessi in streaming contemporaneamente.
YouTube su Chromecast
Dato che sia YouTube che Chromecast sono prodotti Google, è incredibilmente facile guardare qualsiasi video di YouTube che desideri su un Chromecast. Ora sei sulla buona strada per diventare un esperto di YouTube e Chromecasting. Quindi, ti abbiamo mostrato come trasmettere dal tuo dispositivo mobile o computer, indipendentemente dalla piattaforma che utilizzi. Tutto ciò di cui hai bisogno è l'app Google Home, l'app YouTube e/o il browser Google Chrome e sei pronto per iniziare.