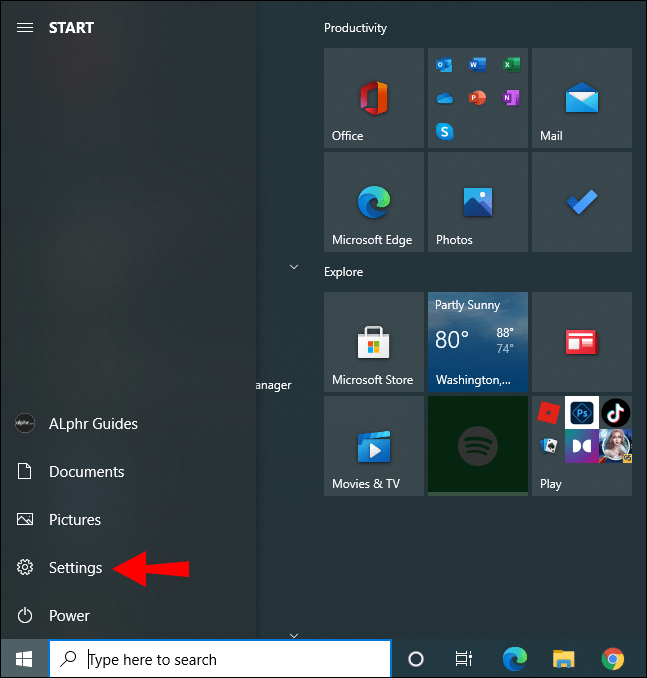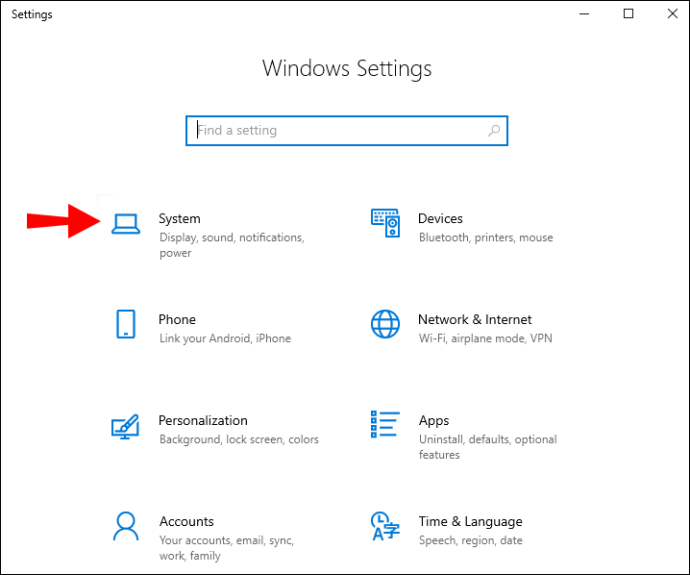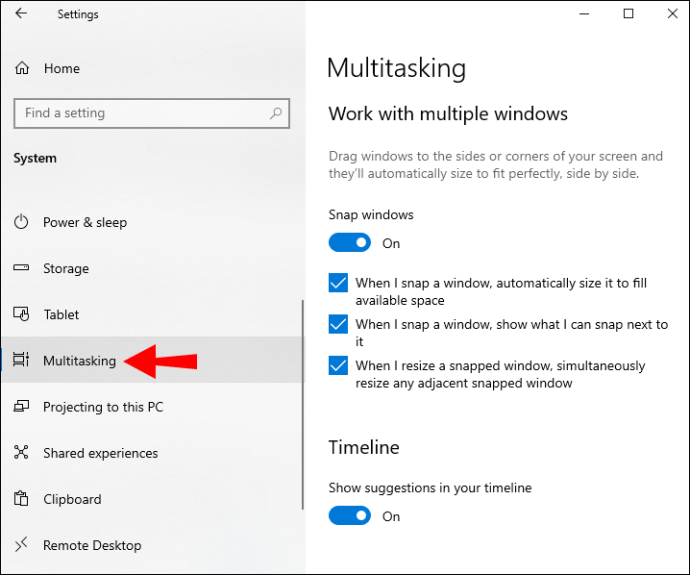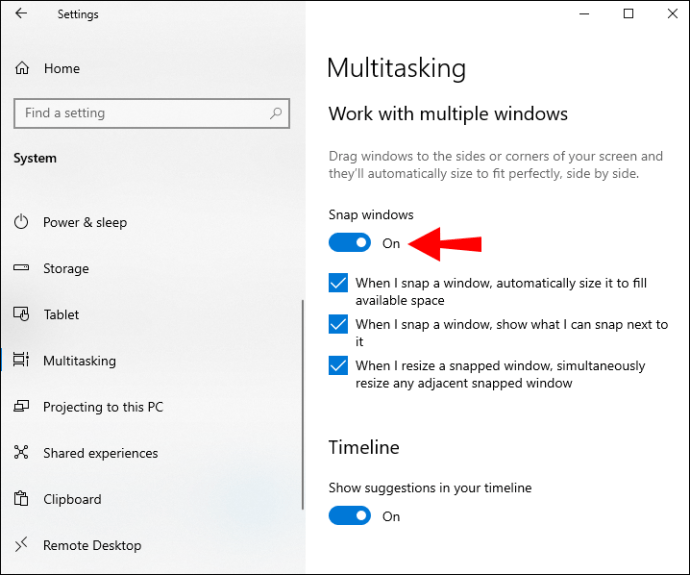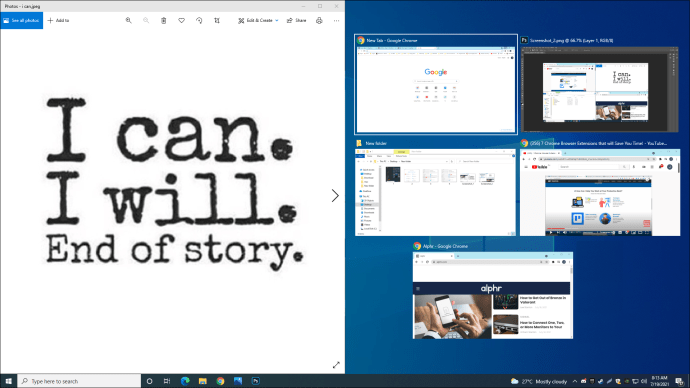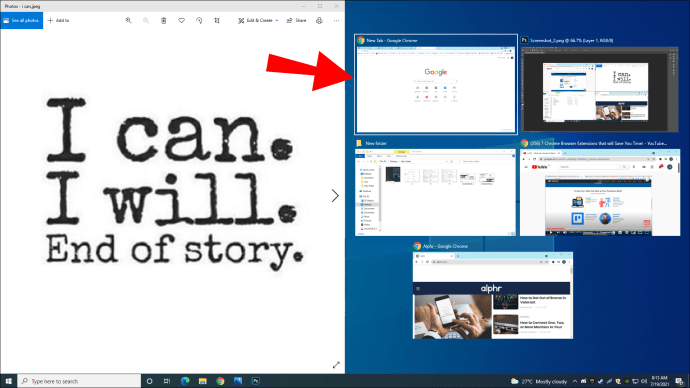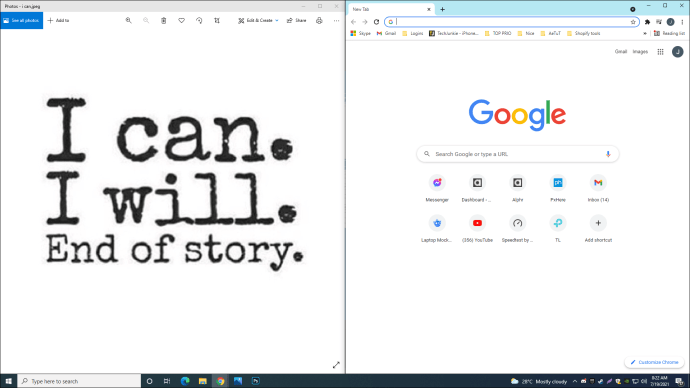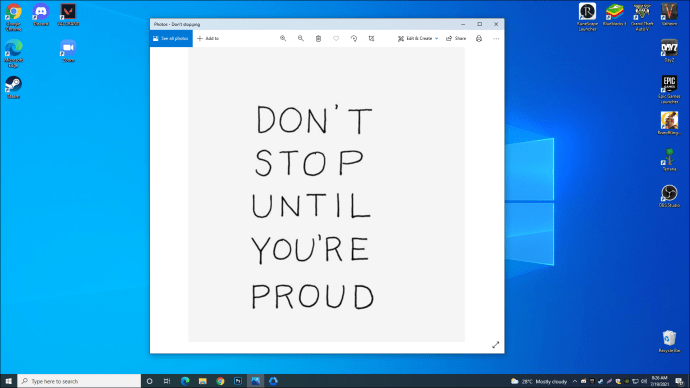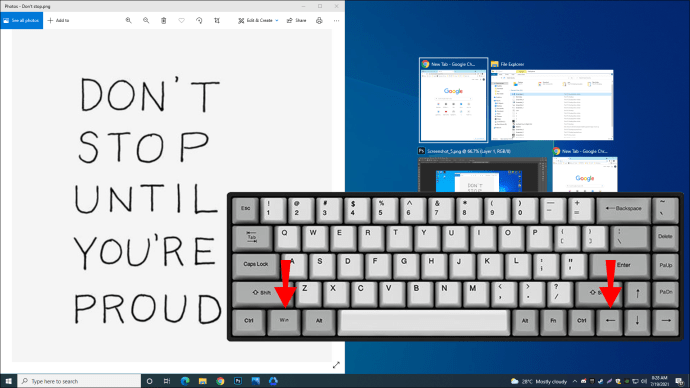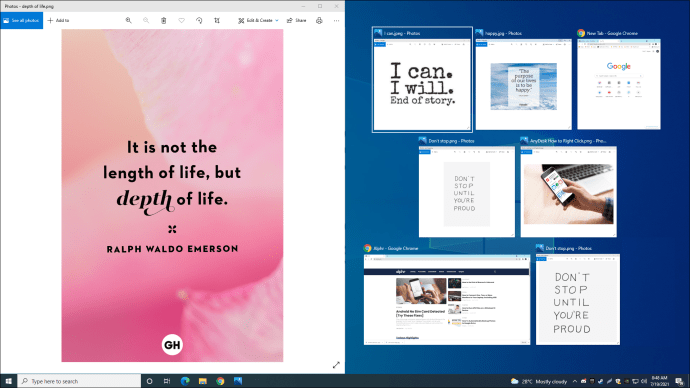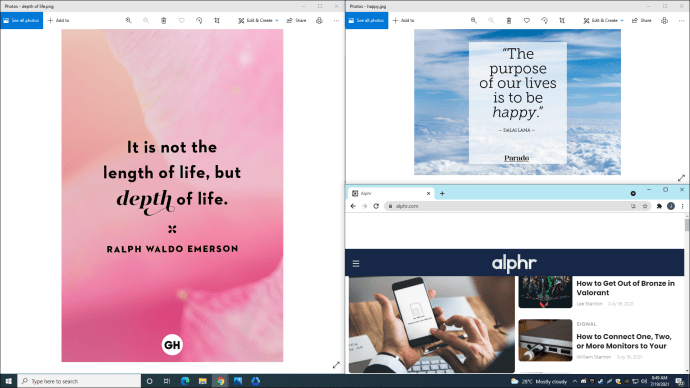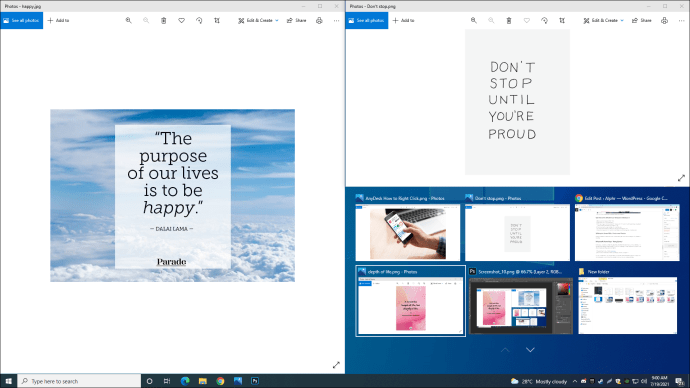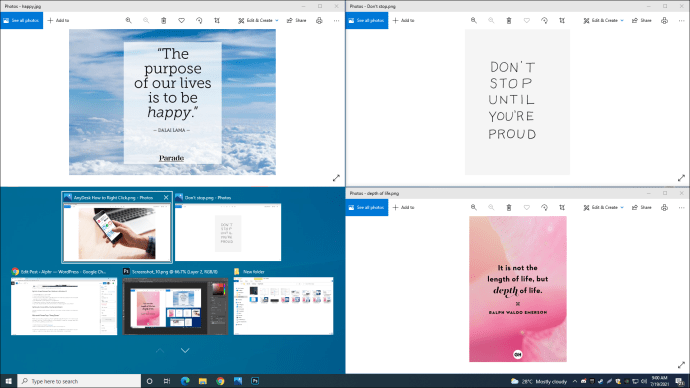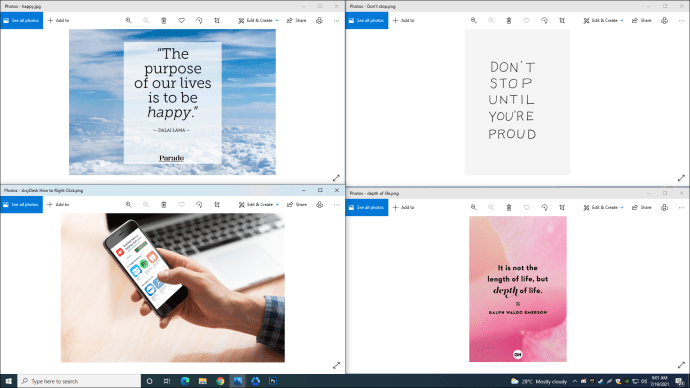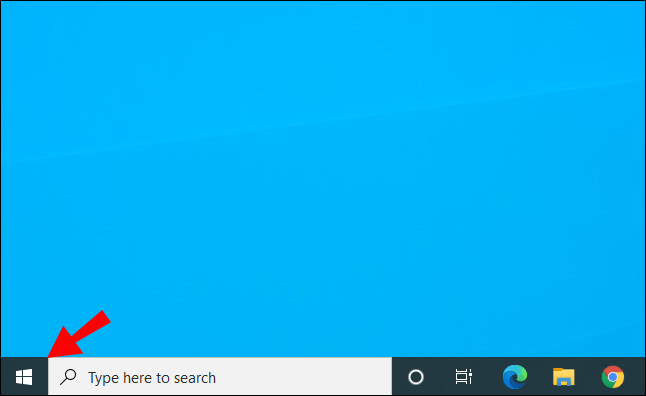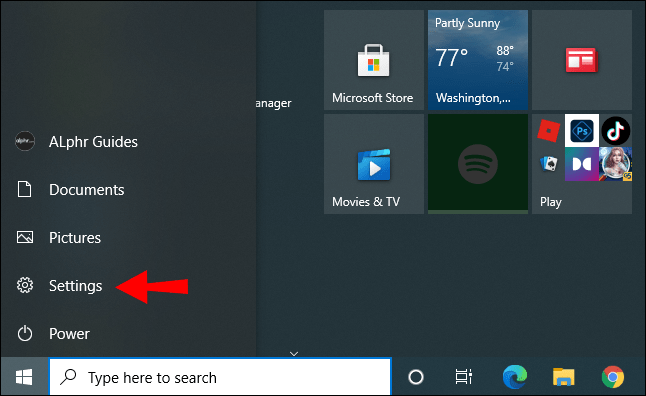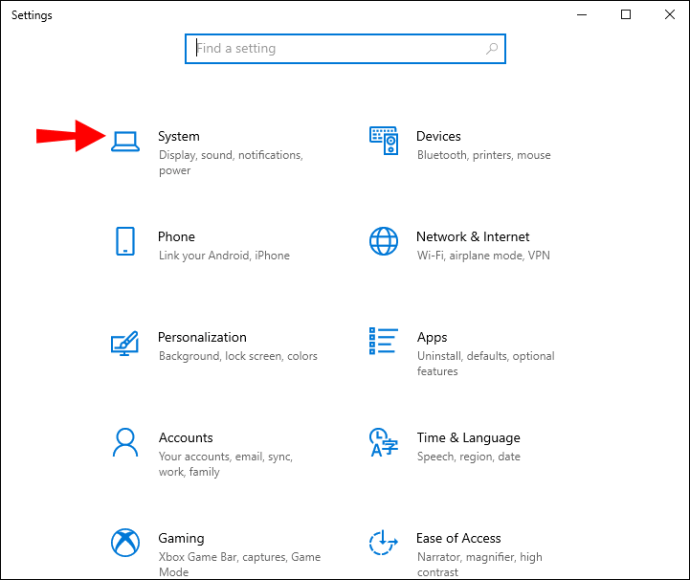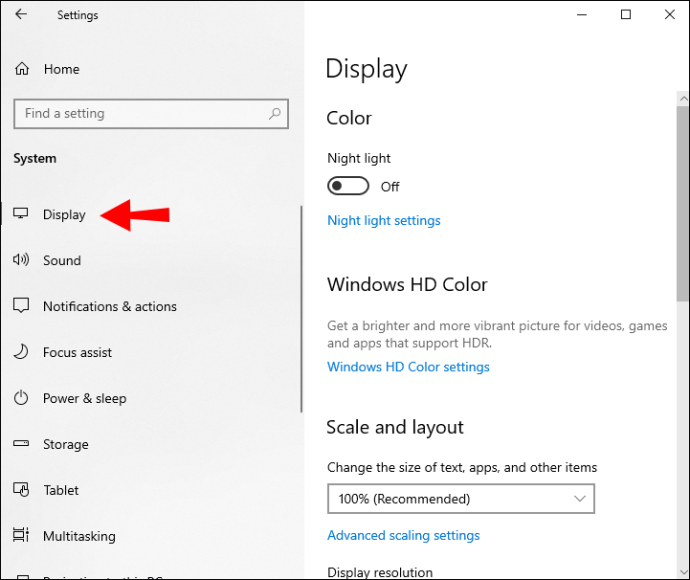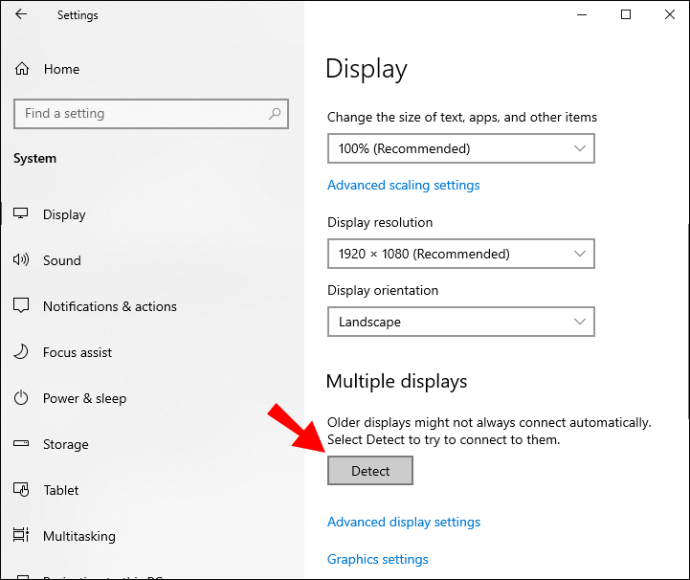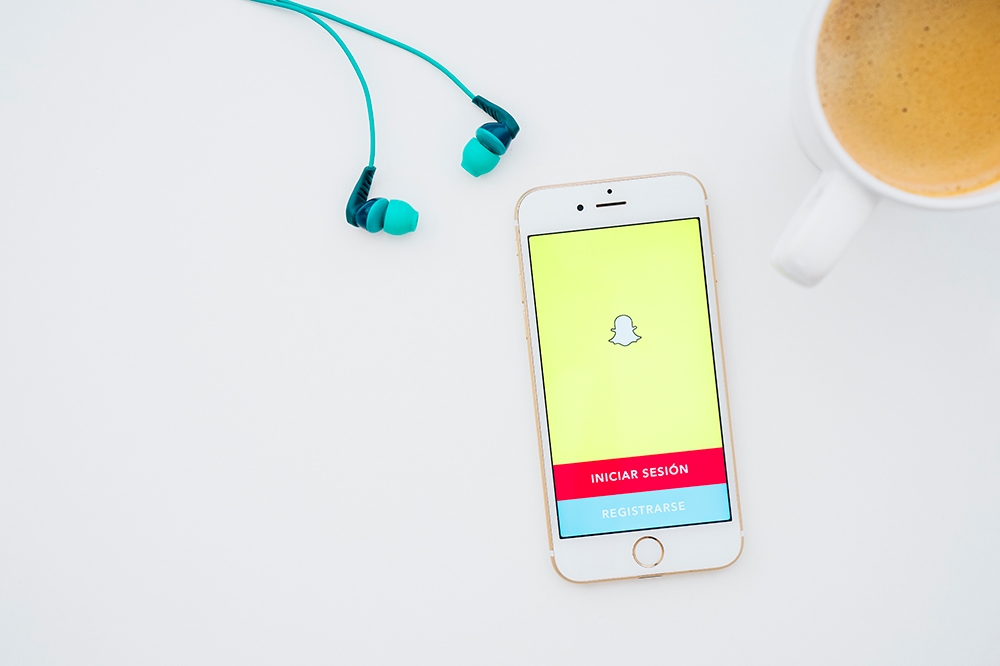Se stai cercando di eseguire più attività contemporaneamente su Windows 10, sai quanto può essere difficile passare da un programma all'altro. È più probabile che tu perda la concentrazione e commetti errori. Dividendo lo schermo sul tuo computer, ti permetterai di vedere due o più app contemporaneamente, svolgendo così le tue attività con facilità. Continua a leggere questo articolo e ti forniremo una guida dettagliata su come dividere lo schermo in Windows 10.

Come dividere lo schermo in Windows 10
Avere un monitor di grandi dimensioni non solo ti consente di vedere chiaramente le cose sullo schermo, ma ti dà anche la possibilità di visualizzare più programmi o app contemporaneamente. Dividendo lo schermo, sarà più facile copiare e incollare tra finestre, visualizzare informazioni da diverse fonti e multitasking più velocemente.
Assistenza a scatto
Snap Assist è una funzionalità di Windows 10 che ti consente di dividere facilmente lo schermo. Questa opzione è abilitata per impostazione predefinita, ma se vuoi verificare se è abilitata o rivedere le impostazioni, puoi seguire i passaggi seguenti:
- Apri il menu Start
- Tocca "Impostazioni"
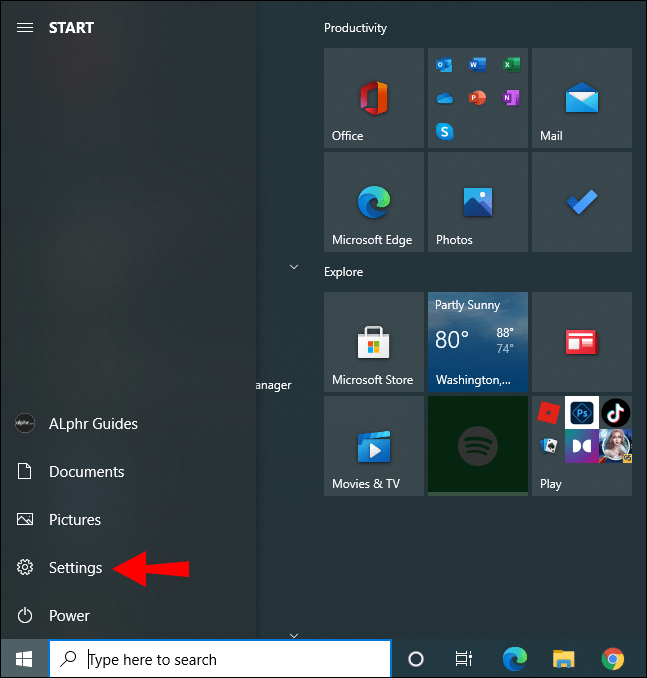
- Tocca "Sistema"
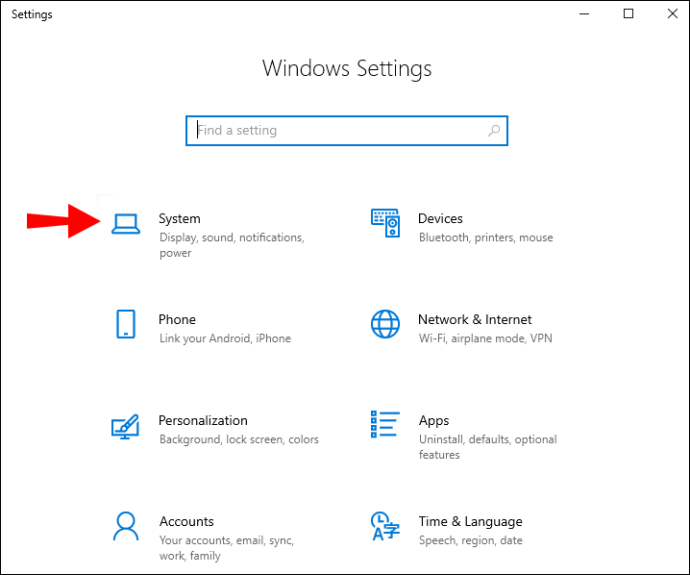
- Tocca "Multitasking"
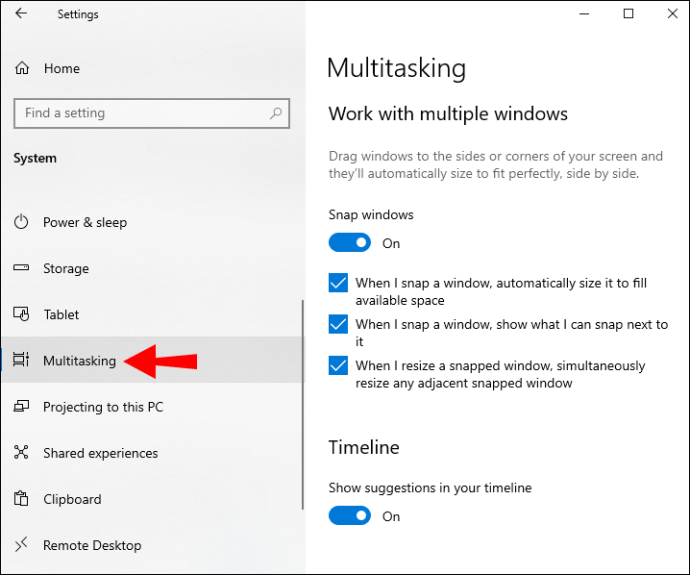
- Vedrai un'opzione chiamata "Snap Windows". Assicurati che l'opzione sia abilitata.
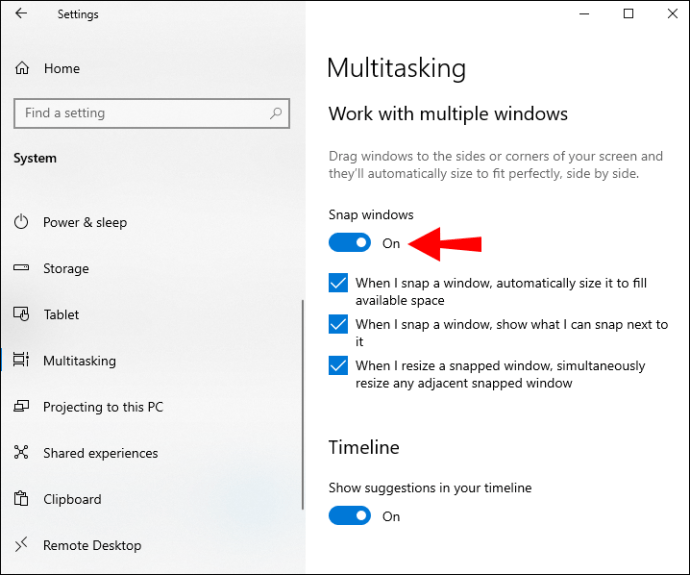
Vedrai anche le tre impostazioni aggiuntive in "Snap Windows", che puoi abilitare o disabilitare in base alle tue preferenze:
- "Quando scatto la finestra, la ridimensiono automaticamente per adattarla allo spazio disponibile."
- "Quando scatto una finestra, mostra cosa posso agganciare accanto ad essa".
- "Quando ridimensiono una finestra agganciata, ridimensiono contemporaneamente qualsiasi finestra agganciata adiacente."
Come funziona Snap Assist?
Snap Assist ti consente di trascinare una finestra su un lato o un angolo dello schermo e "agganciarla" lì. In questo modo, fai spazio ad altre finestre che puoi aggiungere, consentendo così di aggiungere più cose contemporaneamente.
Dividi lo schermo tra due finestre in Windows 10
Rivediamo i passaggi su come dividere lo schermo tra due finestre:
- Trascina una delle finestre che desideri visualizzare sul lato sinistro o destro dello schermo.
- Sullo schermo apparirà un contorno traslucido della finestra. Dovrebbe riempire metà dello schermo. Rilascia il mouse per rilasciare la finestra in quella posizione.
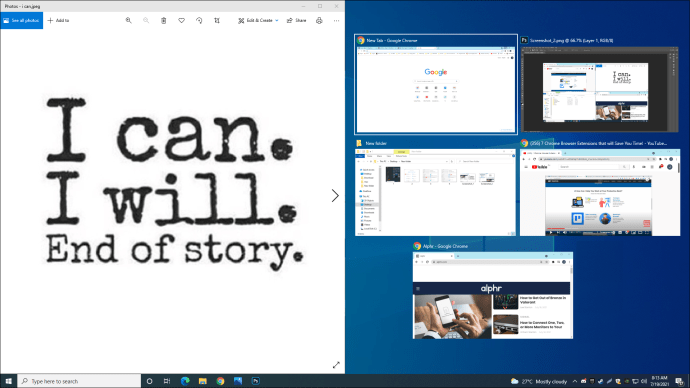
- Tutti i programmi aperti appariranno ora sul lato opposto della finestra appena rilasciata. Puoi scegliere quale programma desideri aprire.
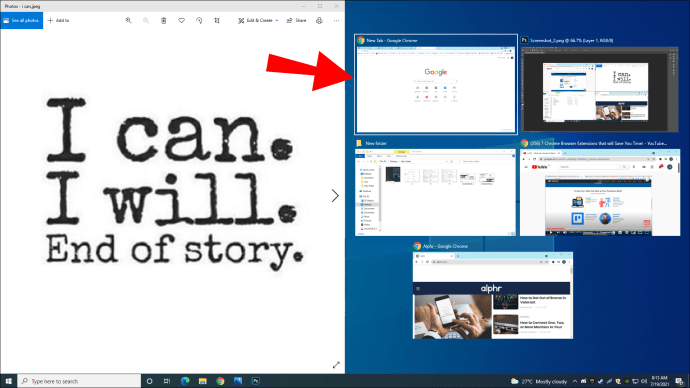
- Una volta selezionata la finestra che desideri aprire, verrà visualizzata sul lato opposto della prima finestra.
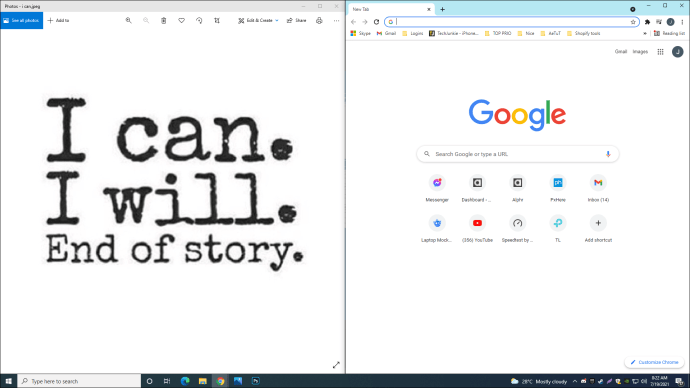
- Se vuoi ridimensionare le due finestre, puoi spostare il cursore sulla linea di divisione. Quando il cursore diventa due frecce, puoi regolare le dimensioni delle finestre. Nota che puoi restringere una finestra solo fino a un certo punto.
Dividi lo schermo usando le scorciatoie da tastiera
Puoi dividere lo schermo in due finestre utilizzando le scorciatoie da tastiera:
- Apri la finestra che desideri visualizzare.
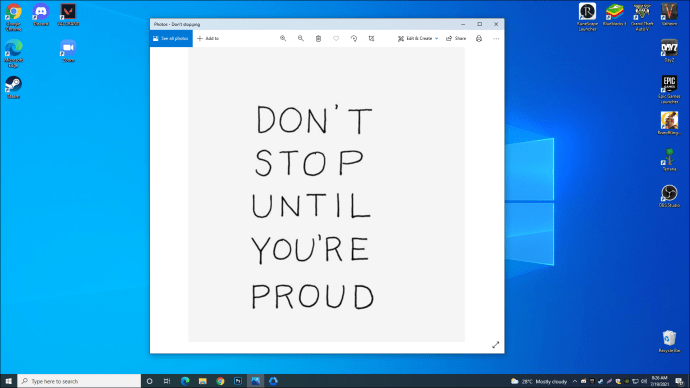
- Tocca "Tasto con il logo Windows + Freccia sinistra/destra", a seconda del lato in cui desideri la finestra.
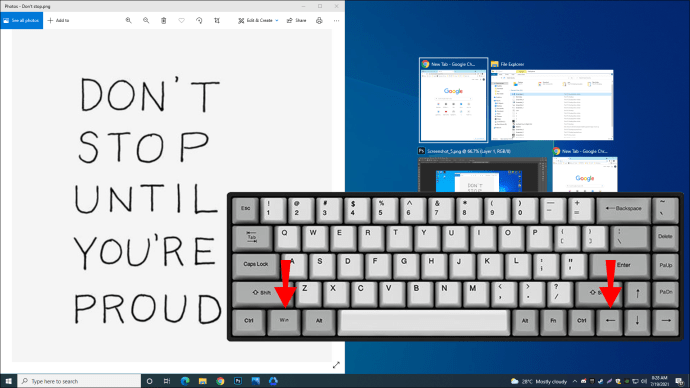
- Tutti i programmi aperti appariranno sul lato opposto. Scegli il programma che vuoi aprire.
Dividi lo schermo tra tre finestre in Windows 10
- Apri una delle finestre che desideri visualizzare.
- Trascinalo su uno dei lati dello schermo.
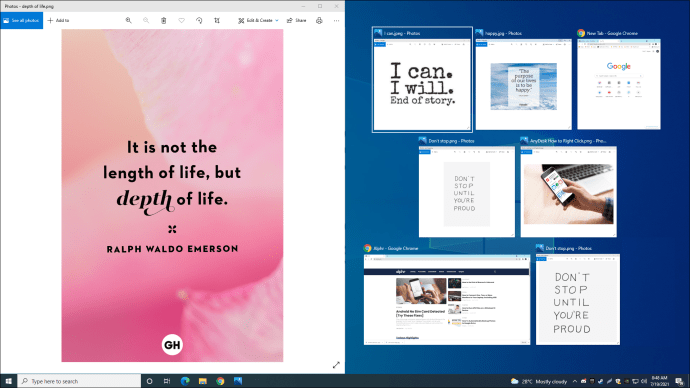
- Tutti i programmi aperti appariranno ora sul lato opposto della finestra appena rilasciata. Puoi scegliere quale programma desideri aprire.

- Seleziona il programma e trascinalo in un angolo. Questo ridurrà la finestra e ti permetterà di aggiungerne una terza.
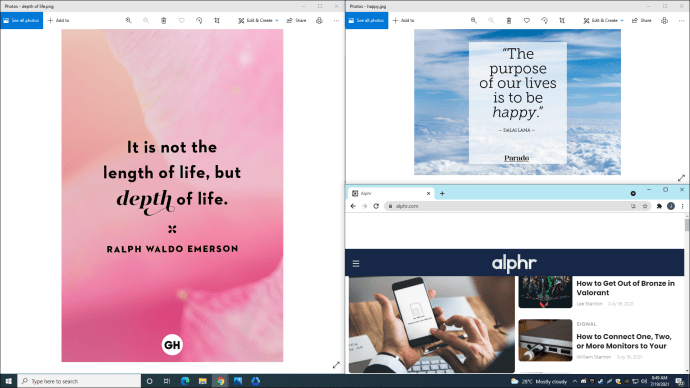
- Puoi ridimensionare una qualsiasi delle tre finestre in base alle tue preferenze.
Dividi lo schermo tra quattro finestre in Windows 10
- Apri una delle finestre che desideri visualizzare.
- Trascinalo in uno degli angoli dello schermo.

- Tutti i programmi aperti appariranno ora sul lato opposto della finestra appena rilasciata. Scegli il programma che desideri aprire e trascinalo in un altro angolo.
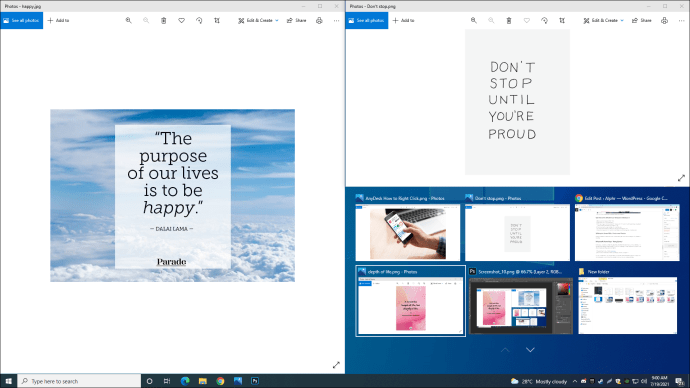
- Quindi, scegli un altro programma e trascinalo in un angolo disponibile.
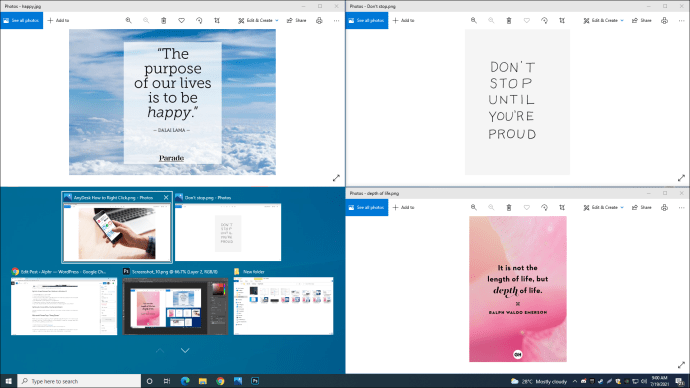
- Scegli la quarta finestra che desideri aggiungere e trascinala nell'angolo rimanente.
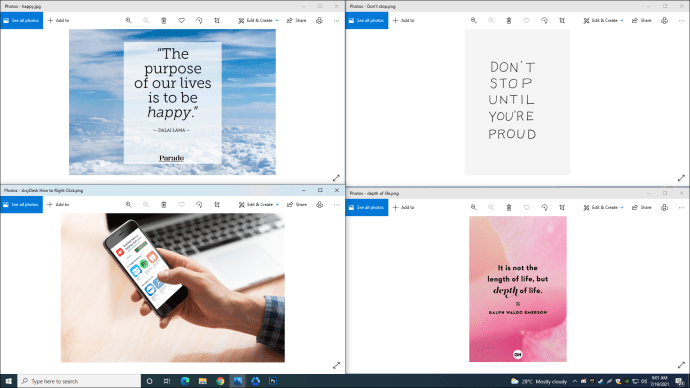
- Se desideri espandere una delle finestre in una mezza finestra, tocca "Tasto WINDOWS + Freccia su/giù".
Dividere lo schermo con un monitor touchscreen
Se disponi di un monitor touchscreen e desideri dividere lo schermo, seleziona una finestra e trascinala sul lato/angolo dello schermo.
Microsoft PowerToys “FancyZones”
Un altro modo per dividere lo schermo è utilizzare l'utilità ufficiale di Microsoft chiamata "PowerToys". Una delle caratteristiche di questa utility è "FancyZones", un gestore di finestre che puoi utilizzare per organizzare lo schermo. Poiché "PowerToys" non viene fornito con Windows per impostazione predefinita, devi installarlo:
- Scarica PowerToys visitando la pagina GitHub.
- Dopo averlo scaricato e installato, apri l'app e scegli "FancyZones".

Ora puoi personalizzare il layout del tuo schermo. Puoi scegliere uno dei modelli o crearne uno tuo. Puoi anche creare le tue scorciatoie da tastiera e mouse, personalizzare zone, colori e bordi.
Se dividi spesso lo schermo, questa potrebbe essere un'ottima opzione poiché offre molto più spazio per la personalizzazione rispetto a Snap Assist.
Utilizzo di app di terze parti per dividere lo schermo in Windows 10
Se non ti piace Snap Assist, puoi utilizzare numerose app sul mercato per aiutarti a organizzare il tuo schermo. Uno di questi è AquaSnap. Questa app ti consente di organizzare facilmente diverse finestre sullo schermo e multitasking con facilità.
Oltre a dividere lo schermo come Snap Assist, ecco alcune delle altre opzioni che puoi provare:
- Affiancamento finestre: se hai tre o più finestre sullo schermo, puoi ridimensionarle. Ridimensionando uno di essi, ridimensionerai contemporaneamente anche quello accanto, il che rende più semplice impostare il layout in base alle tue esigenze.
- Scatto delle finestre: AquaSnap ti consente di risparmiare spazio sullo schermo allineando gli schermi e facendoli agire come magneti.
- Allungamento della finestra: facendo doppio clic su un bordo di una finestra, puoi massimizzarla in quella direzione.
- Spostamento della finestra: spostando una finestra e tenendo premuto "Ctrl", puoi spostare tutte le finestre ad essa collegate.
- Una finestra in alto: se hai bisogno che una finestra sia sempre visibile sullo schermo, puoi selezionarla e scuoterla. Diventerà trasparente e rimarrà sullo schermo anche quando aprirai altre finestre. Se vuoi disabilitarlo, scuoti di nuovo la finestra.
- Scorciatoie da mouse e tastiera: AquaSnap offre numerose scorciatoie che renderanno la tua esperienza con l'app ancora migliore.
Configura due monitor su Windows 10
Dividere uno schermo è come avere due monitor. Tuttavia, puoi scegliere di collegare un altro monitor al tuo computer se desideri avere una visione più chiara dei programmi che stai eseguendo. Ecco come puoi farlo:
- Assicurati che i tuoi monitor siano collegati correttamente al tuo computer.
- Assicurati che il tuo sistema sia aggiornato.
- Apri il menu di avvio.
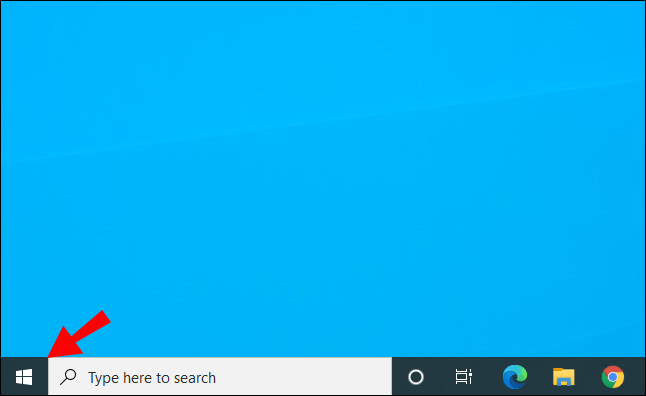
- Tocca "Impostazioni".
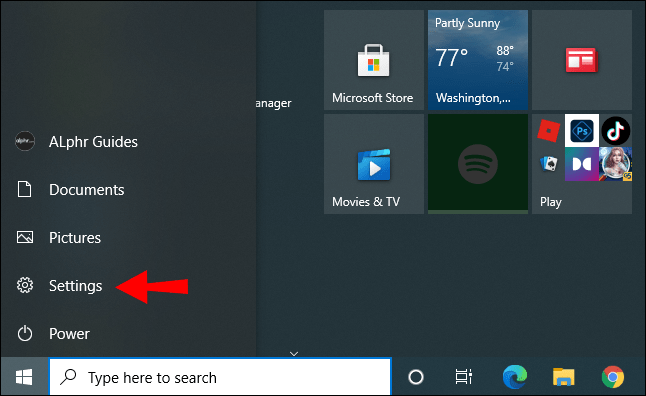
- Tocca "Sistema".
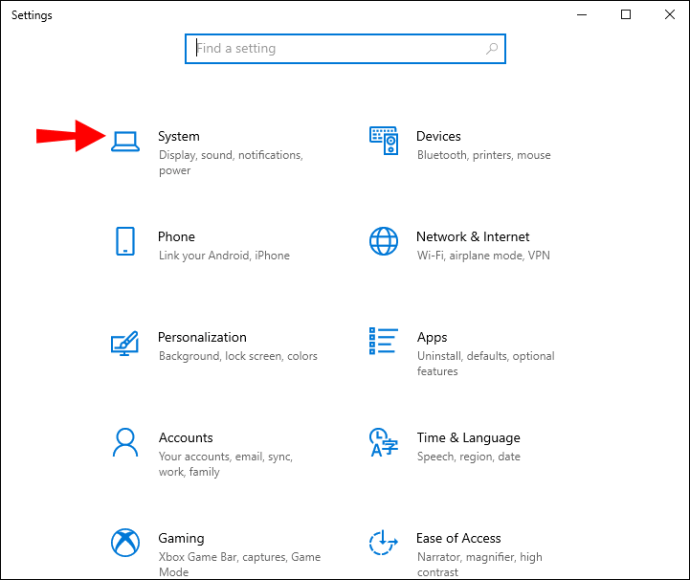
- Tocca "Visualizza".
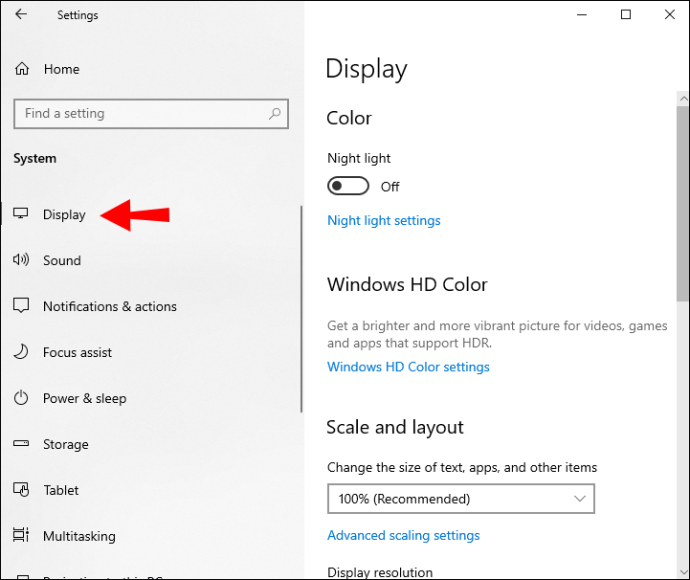
- Il computer dovrebbe rilevare automaticamente i display. Se ciò non accade, puoi rilevarli toccando "Rileva".
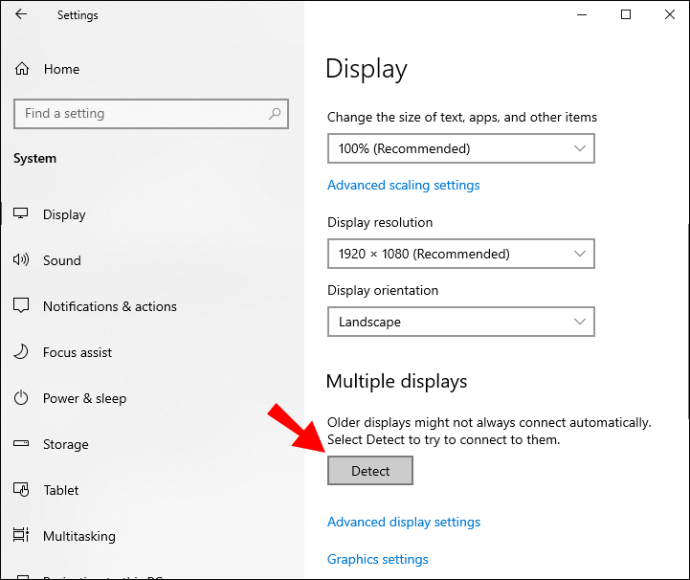
Modifica opzioni di visualizzazione
Dopo aver collegato correttamente un altro monitor al computer, puoi personalizzare le impostazioni.
Cambia orientamento
Windows imposterà un orientamento per impostazione predefinita. Se lo desideri, puoi modificarlo in "Impostazioni schermo" se tocchi "Orientamento schermo". Puoi impostare il monitor in modalità orizzontale o verticale.
Modifica opzioni di visualizzazione
Puoi anche personalizzare ciò che appare su entrambi i tuoi monitor toccando "Tasto WINDOWS +P". Questo aprirà quattro opzioni di visualizzazione.
- Solo schermo PC: se desideri utilizzare solo uno schermo, tocca questa opzione.
- Duplica: se vuoi vedere la stessa cosa su entrambi i tuoi display, tocca questa opzione.
- Estendi: se desideri visualizzare il desktop su entrambi i display, scegli questa opzione. Quando hai questa opzione abilitata, puoi spostare le finestre tra le due schermate.
- Solo secondo schermo: se desideri utilizzare solo il secondo schermo, tocca questa opzione.
Utilizzo delle scorciatoie da tastiera per passare da una finestra all'altra
Se non ti piace dividere lo schermo, puoi utilizzare una scorciatoia da tastiera per passare da un Windows all'altro. Toccando "Alt + Tab" potrai passare da una finestra aperta all'altra.
Multitasking come un professionista
Ora hai imparato come dividere lo schermo in Windows 10. Se sei spesso multitasking e avere numerose finestre aperte ti rende difficile rimanere concentrato, puoi semplificarti la vita dividendo lo schermo. Ti farà risparmiare tempo e nervi.
Dividi spesso lo schermo per organizzare il tuo lavoro? Dicci nella sezione commenti qui sotto.