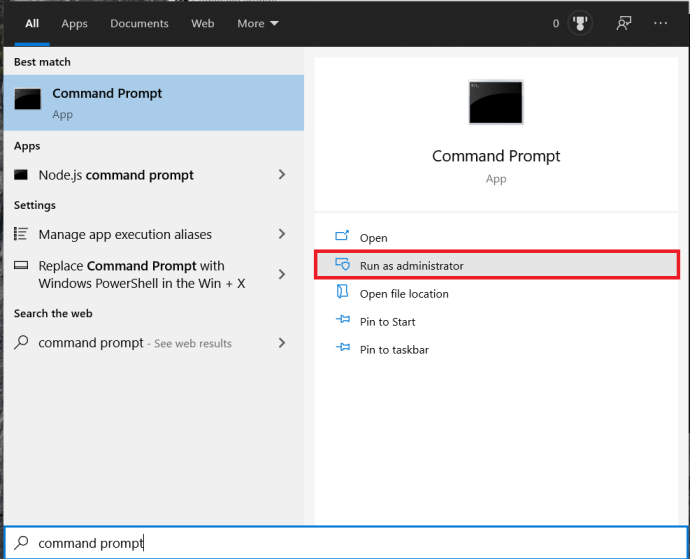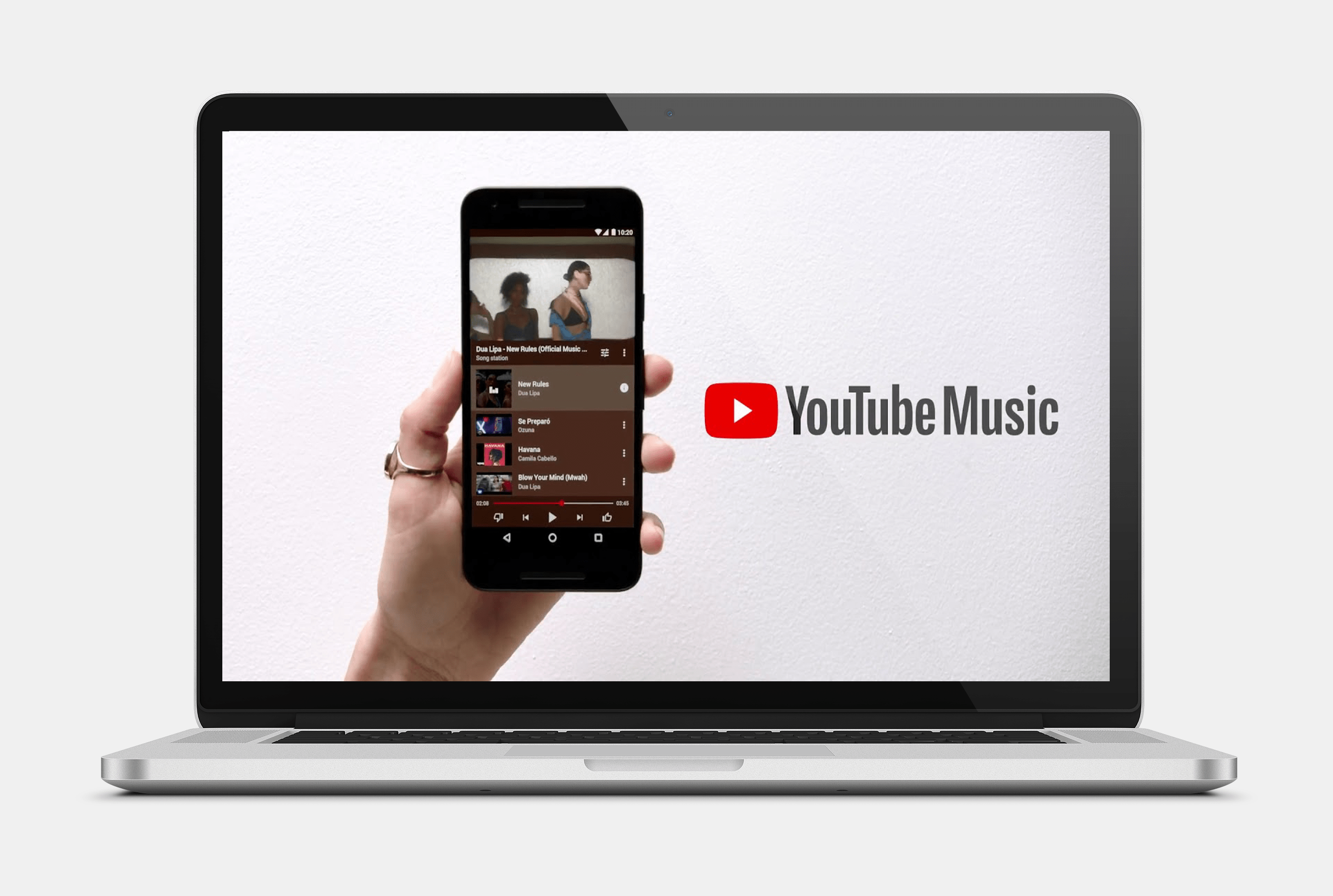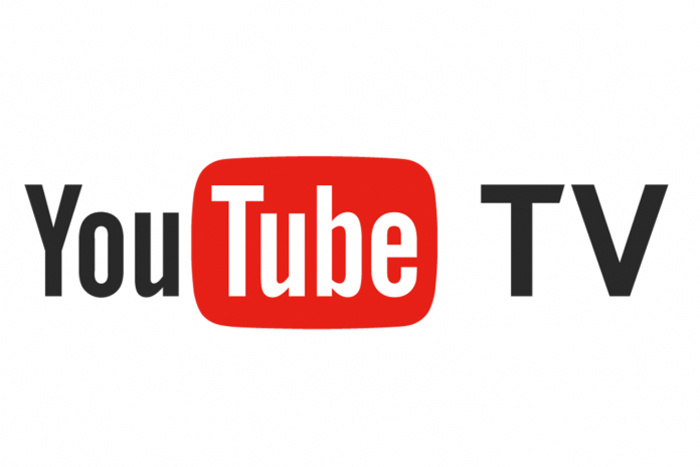Anche se la maggior parte degli utenti Windows potrebbe non essere mai in realtà installare il sistema operativo (probabilmente rimarranno con la copia che è stata preinstallata quando hanno acquistato il computer), gli utenti avanzati hanno fin troppo familiarità con il processo. Ma a meno che non vengano conservate note dettagliate con ciascuna delle innumerevoli installazioni nel corso degli anni, la maggior parte degli utenti non saprà esattamente quanto tempo fa è stata eseguita l'attuale installazione di Windows. Ecco due comandi facili e veloci per determinare la data di installazione di Windows.

Determinare la data di installazione di Windows con Systeminfo
Il comando Systeminfo può visualizzare informazioni dettagliate sulla configurazione del tuo computer e sulla versione di Windows, ma ciò che ci interessa qui è la data di installazione di Windows.
1. Innanzitutto, dovrai accedere con un account amministratore affinché i seguenti comandi funzionino. Una volta effettuato l'accesso, avvia il prompt dei comandi:
Windows 8: genere "CMD"dalla schermata iniziale e scegli Prompt dei comandi dai risultati della ricerca.
Windows XP/Vista/7: clic Start > Esegui, genere "CMD"nella casella Esegui e premi Invio.
2. Nella finestra del prompt dei comandi digitare il seguente comando:
informazioni di sistema | trova /i "data di installazione"
Il comando verrà elaborato per alcuni istanti mentre esegue la scansione dell'intera configurazione. Tuttavia, poiché abbiamo limitato l'output ai campi che contengono "data di installazione", vedrai apparire un solo risultato una volta completato il processo: "Data di installazione originale".

Nel caso del nostro esempio, questa particolare versione di Windows è stata installata il 9 settembre 2013 alle 18:10:58. I risultati vengono visualizzati in base alle preferenze di data e ora del sistema, quindi, nel nostro caso, quella data è l'ora legale orientale.
Utilizzo di Systeminfo su Windows 10
Il processo è quasi identico a quello di Windows 8, quindi tratteremo una rapida dimostrazione. Nota, puoi utilizzare il prompt dei comandi di Windows Powershell per eseguire queste attività, Powershell è stato progettato per sostituire il prompt dei comandi.
- Apri il menu Start, digita "prompt dei comandi“, e selezionare Eseguire come amministratore.
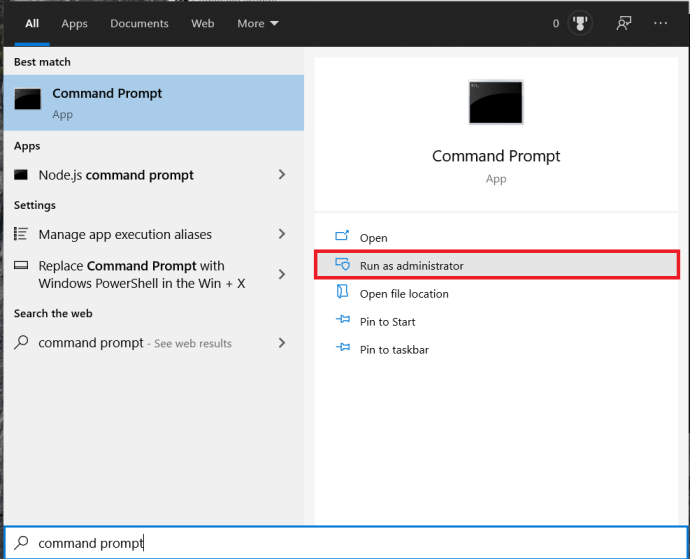
- Ora, digita informazioni di sistema | trova /i "data di installazione" e premi accedere. Puoi anche semplicemente digitare "Data" o "originale", avrai bisogno delle virgolette affinché il comando funzioni.

Nel nostro esempio, volevamo solo determinare la data di installazione di Windows, ma il comando Systeminfo può fornire molte più informazioni, come la versione esatta di Windows, l'ora dell'ultimo avvio, le informazioni sulla CPU e sul BIOS e il numero e la designazione di qualsiasi Windows Hotfix. Per vedere queste informazioni, esegui semplicemente il comando "systeminfo" senza parametri finali.
Determinare la data di installazione di Windows con WMIC
Un altro metodo per ottenere la data di installazione di Windows consiste nell'utilizzare lo strumento della riga di comando di Strumentazione gestione Windows (WMIC). Questo può fornire molte delle stesse informazioni di "Systeminfo", sebbene in una forma meno intuitiva.
- Proprio come prima, assicurati di aver effettuato l'accesso come amministratore e avvia il Prompt dei comandi.
- Ora, digita il seguente comando: "wmic os ottieni la data di installazione” e premi accedere.
Verrà restituito un singolo risultato "InstallDate" con una stringa di cifre. Queste cifre rappresentano la data di installazione di Windows nel formato YYYYMMDDHHMMSS, con l'ora visualizzata in 24 ore.

Nel nostro esempio, 20130909181058 equivale al 9 settembre 2013 alle 18:10:58 (o alle 18:10:58), esattamente la stessa ora riportata dal comando SystemInfo.
Utilizzo di WMIC su Windows 10
- Di nuovo, apri un Prompt dei comandi e seleziona Eseguire come amministratore.
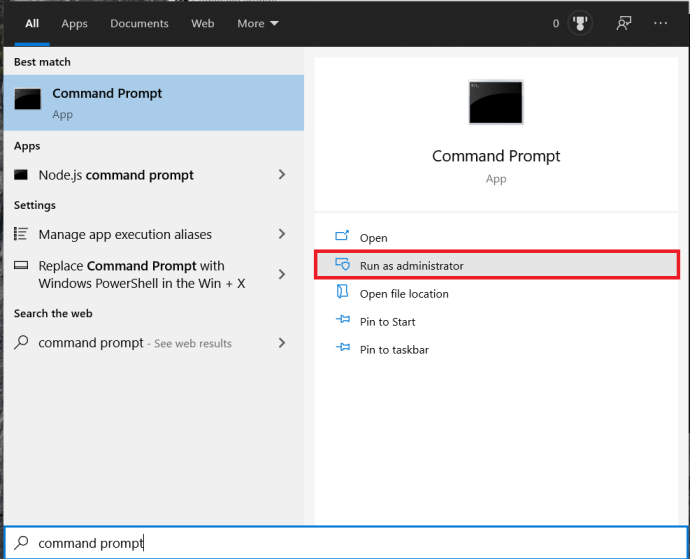
- Ora, digita wmic os ottieni la data di installazione e premi accedere.

La maggior parte degli utenti probabilmente preferirà il layout di visualizzazione di Systeminfo, sebbene WMIC possa produrre un risultato leggermente più veloce, soprattutto su sistemi con configurazioni hardware più lente o complesse.
Entrambi i metodi sono un modo relativamente rapido e accurato per determinare quanti anni ha realmente l'installazione di Windows e possono aiutare nella risoluzione dei problemi o nei piani di reinstallazione.
Come visualizzi la data di installazione di Windows? Lascia un commento qui sotto e condividilo con noi.