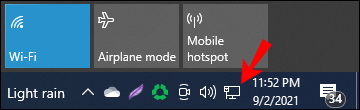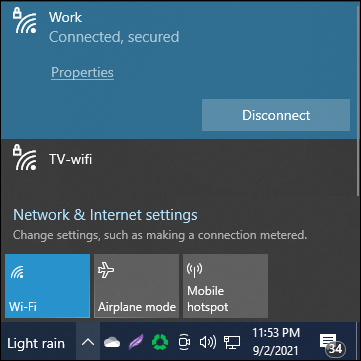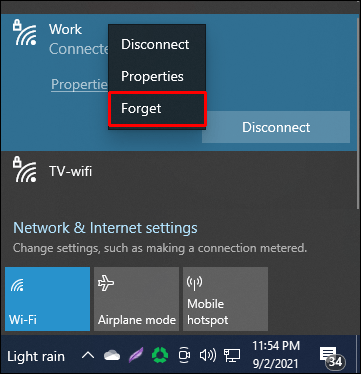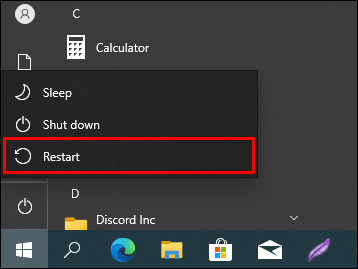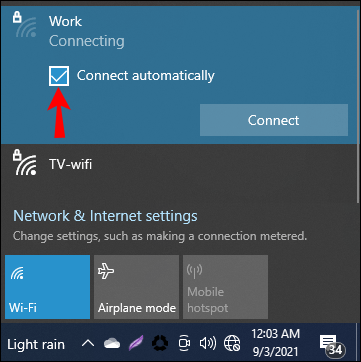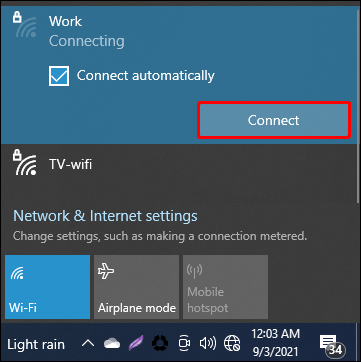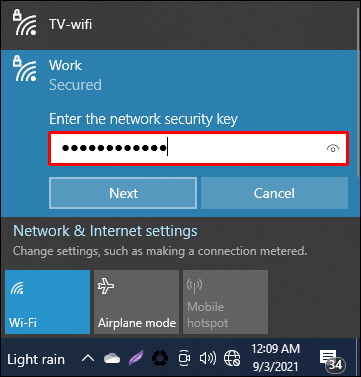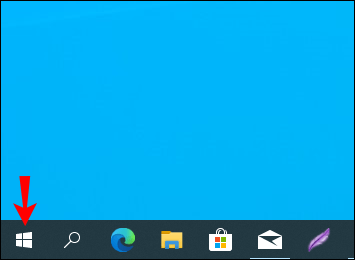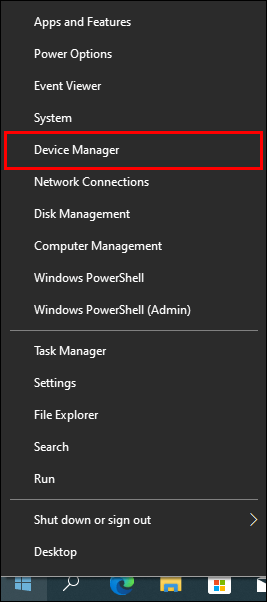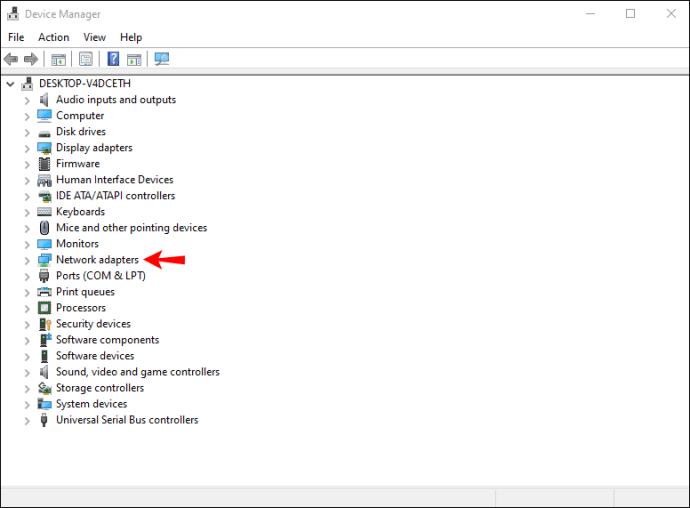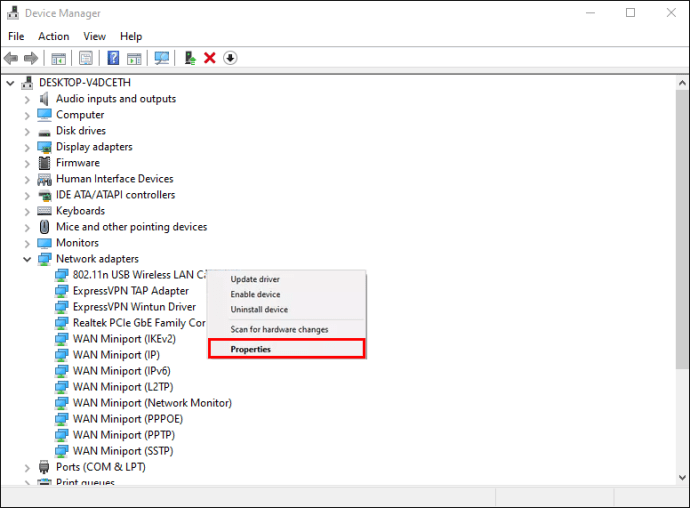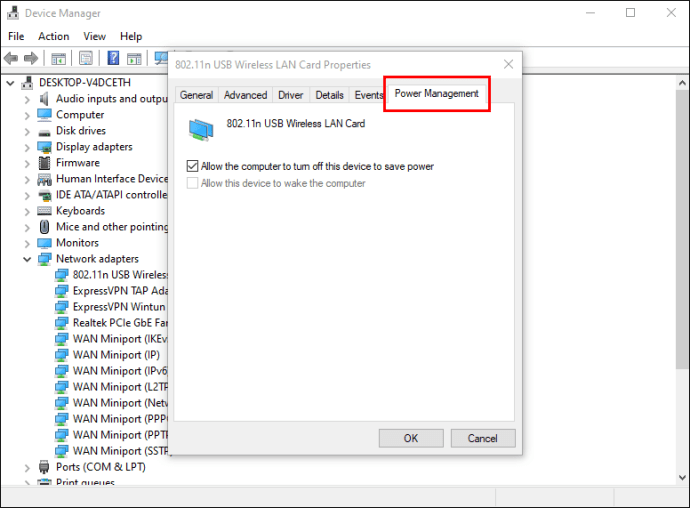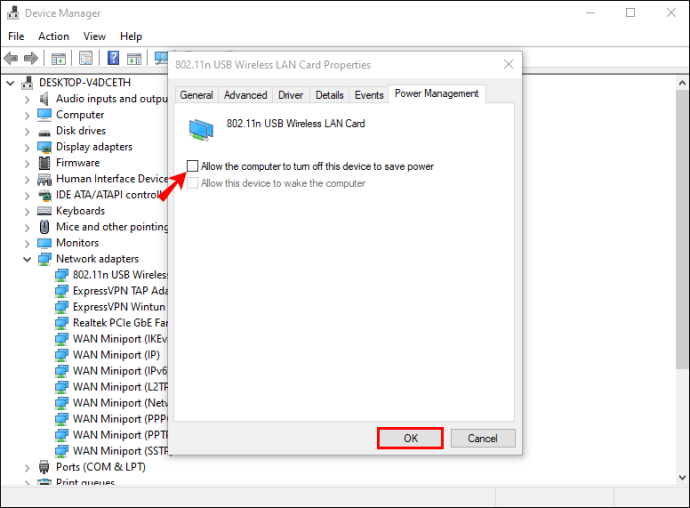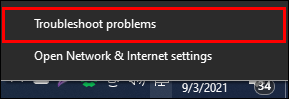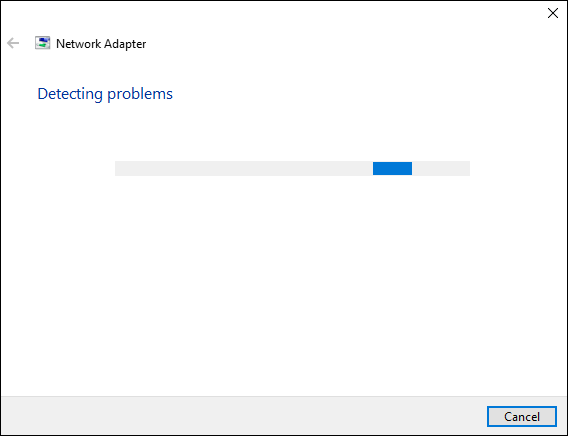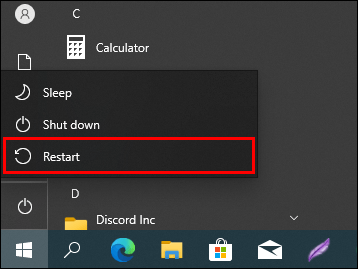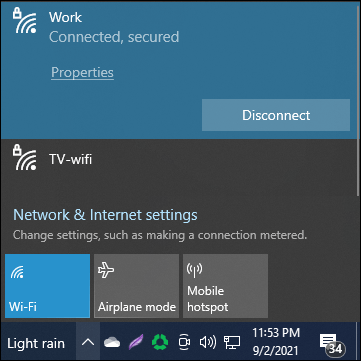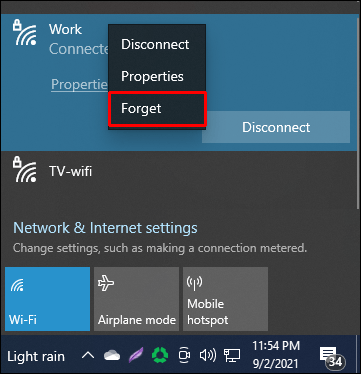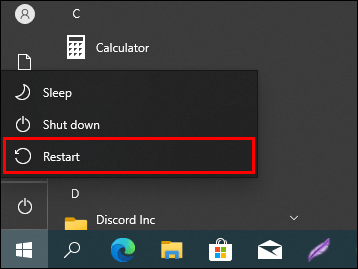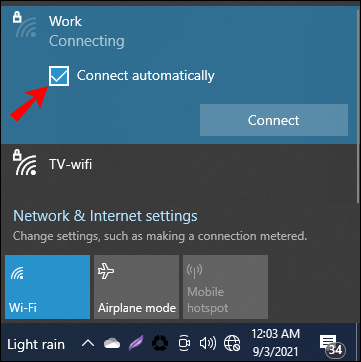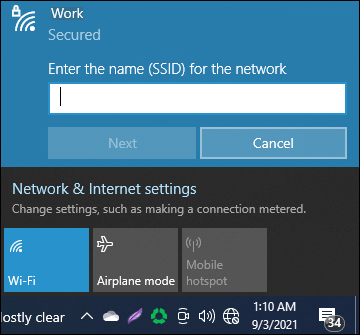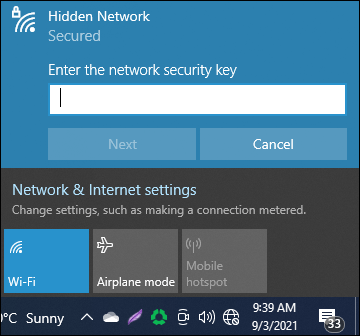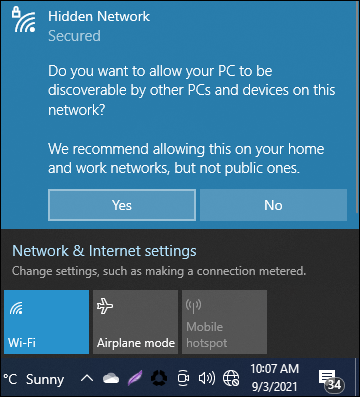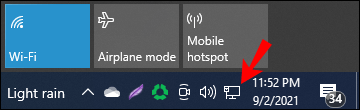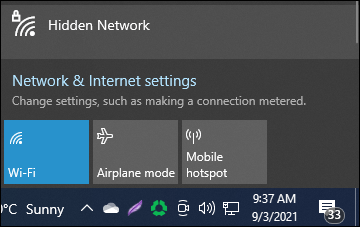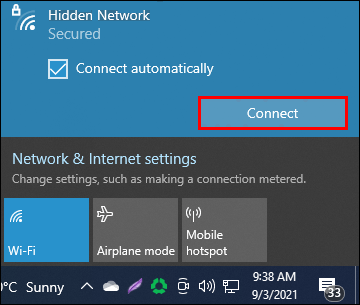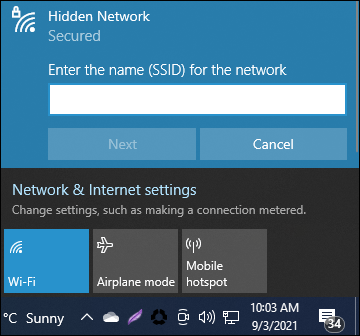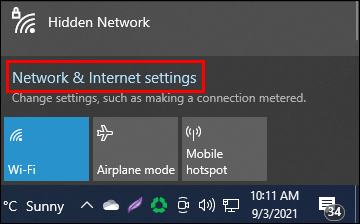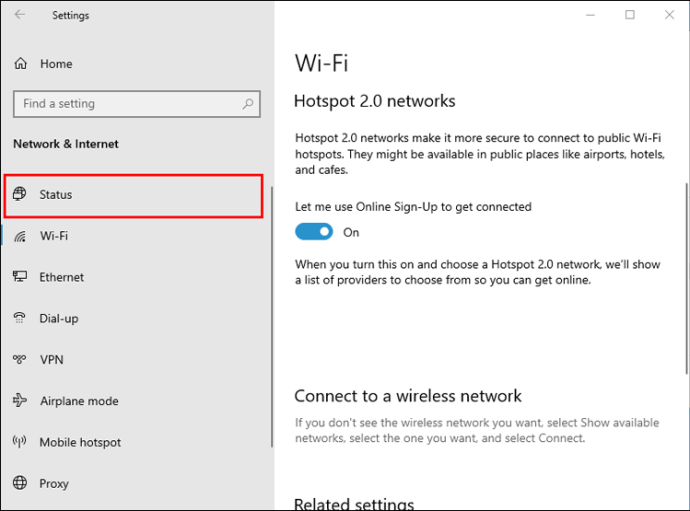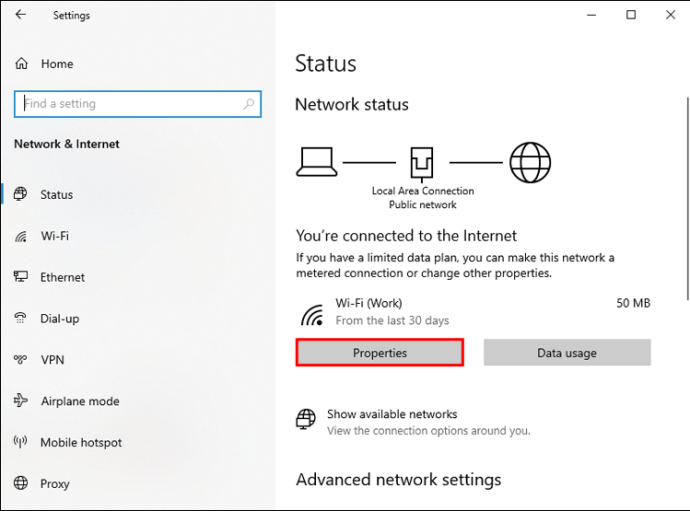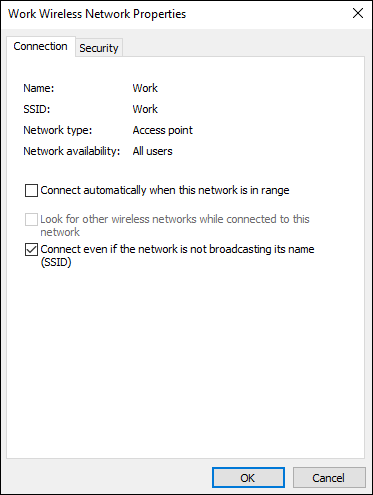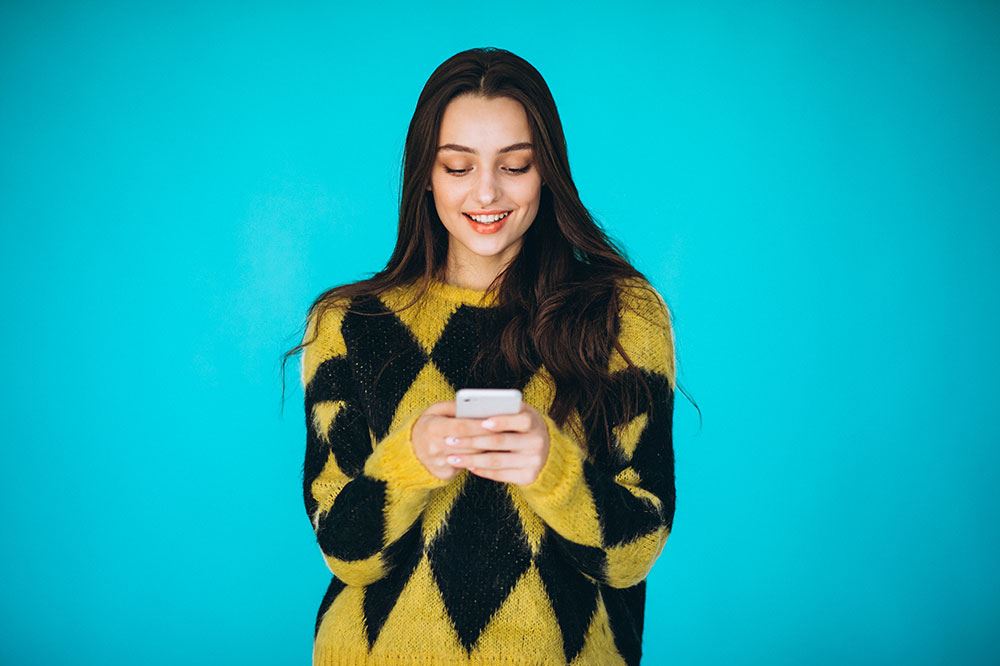Windows 10 offre una funzionalità che consente al computer di connettersi automaticamente alle reti Wi-Fi salvate. L'abilitazione della funzione "Connetti automaticamente" farà in modo che ciò accada. Tuttavia, alcuni utenti scoprono che, nonostante questa funzione sia attivata, Windows 10 non si connette automaticamente alle reti Wi-Fi.

Ci sono molte ragioni per cui questo sta accadendo. Ad esempio, un aggiornamento del sistema che provoca la disattivazione dell'adattatore Wi-Fi da parte del computer o un semplice problema tecnico potrebbe essere la fonte del problema.
In questa guida, ti guideremo attraverso alcuni metodi che puoi utilizzare per risolvere i problemi di un computer Windows 10 che non si connette automaticamente alle reti Wi-Fi salvate.
Windows 10 non si connette automaticamente al Wi-Fi
La risoluzione di eventuali problemi tecnici può essere impegnativa perché non vi è alcuna indicazione diretta del motivo per cui si verifica il problema. Pertanto, per coprire tutte le possibilità, abbiamo incluso alcuni metodi da provare. Tuttavia, le prime due soluzioni sono le più efficaci e dovrebbero rimetterti in funzione.
Diamo un'occhiata ad alcune di queste soluzioni per far sì che il tuo computer Windows 10 si connetta automaticamente alle connessioni Wi-Fi salvate:
Riconnettiti alla tua rete Wi-Fi
Se un semplice problema come un bug sta causando la tua mancanza di connessione, la seguente soluzione dovrebbe fare il trucco:
- Passa all'icona Wi-Fi in basso a destra sullo schermo del computer e fai clic su di essa.
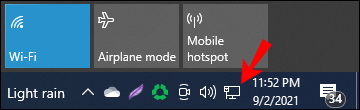
- Trova la tua rete Wi-Fi nell'elenco visualizzato nel popup e fai clic su di essa per evidenziarla.
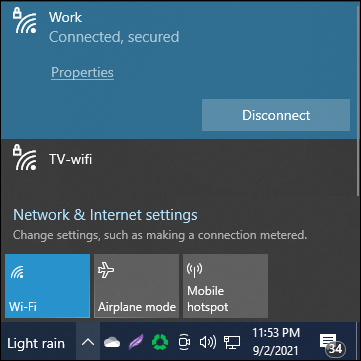
- Dopo aver evidenziato la tua rete, fai clic con il pulsante sinistro del mouse su di essa e seleziona "Dimentica" dal menu.
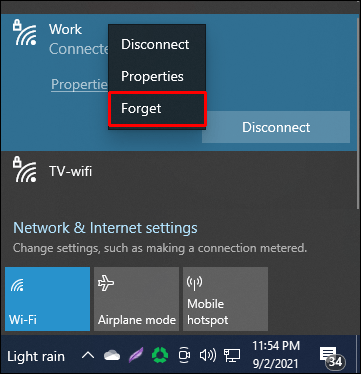
- Chiudi questo popup facendo clic sull'icona Wi-Fi nella barra delle applicazioni.
- Raggiungi il pulsante "Start" e riavvia il computer.
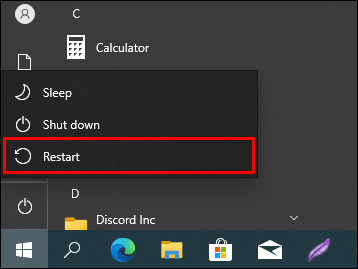
- Una volta riavviato il computer, torna all'icona Wi-Fi sulla barra delle applicazioni e fai clic su di essa.
- Scegli la tua rete Wi-Fi dal menu a comparsa e seleziona la casella accanto a "Connetti automaticamente".
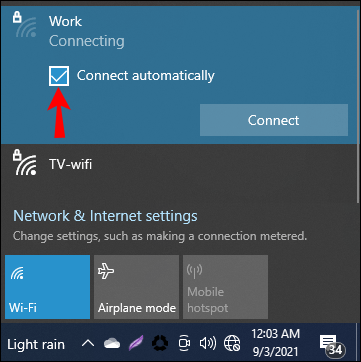
- Ora fai clic su "Connetti".
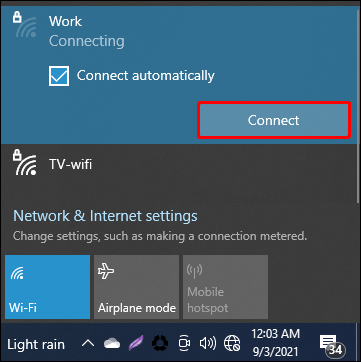
- Il computer ti chiederà il codice di sicurezza. Inserisci la tua password Wi-Fi.
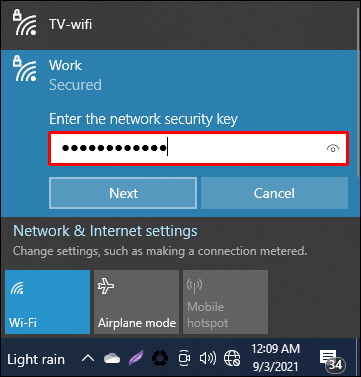
- Il computer si connetterà quindi al Wi-Fi.
Il riavvio del computer e la riconnessione al Wi-Fi dovrebbe aggiornare la sua memoria. Ora dovrebbe connettersi automaticamente alla rete Wi-Fi salvata anche quando si spegne e si riavvia.
Modifica le opzioni di risparmio energetico
Se il tuo computer ha recentemente completato un aggiornamento del sistema e da allora non si è connesso automaticamente a nessuna delle tue reti Wi-Fi salvate, potresti provare quanto segue:
- Vai al pulsante "Start" e fai clic con il pulsante destro del mouse su di esso.
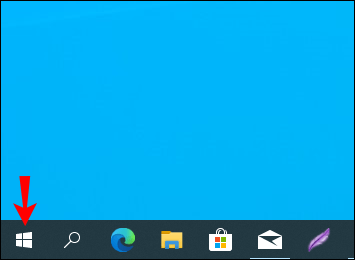
- Dal menu a comparsa, seleziona "Gestione dispositivi".
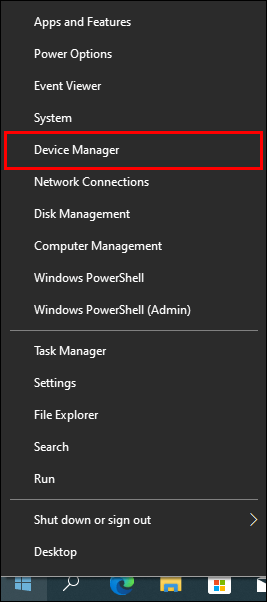
- Si aprirà una finestra con un elenco. Da lì, fai doppio clic su "Schede di rete" per espanderlo.
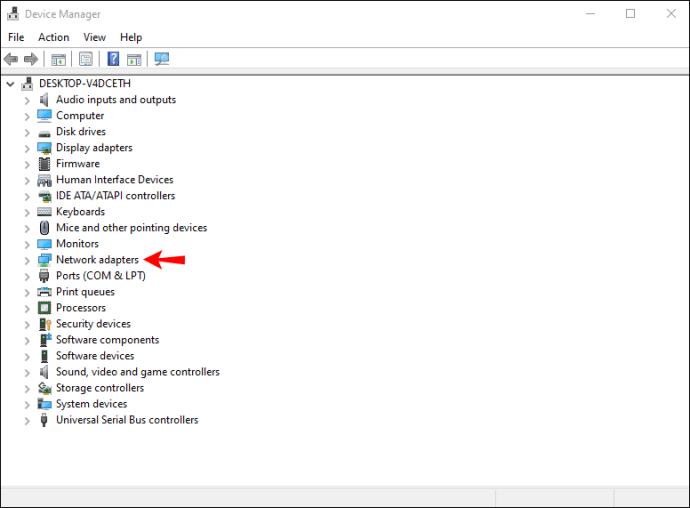
- Seleziona il tuo adattatore Wi-Fi dall'elenco che appare e fai clic con il pulsante destro del mouse su di esso. Quindi, scegli l'opzione "Proprietà" dal menu che si apre.
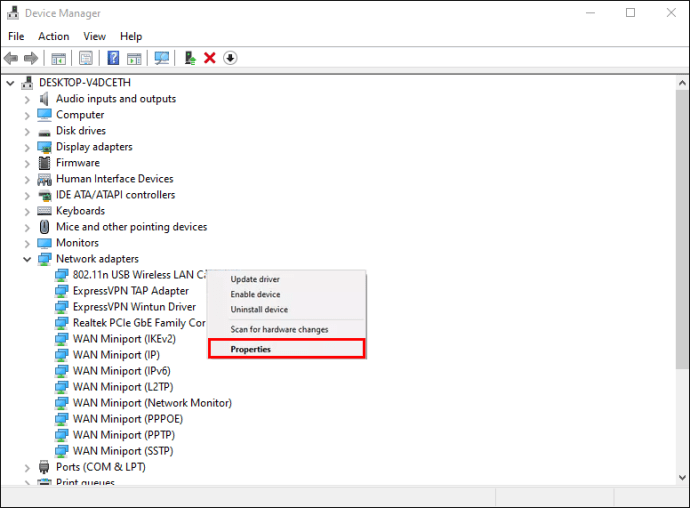
- Nella finestra Proprietà che appare, seleziona la scheda "Risparmio energetico" in alto.
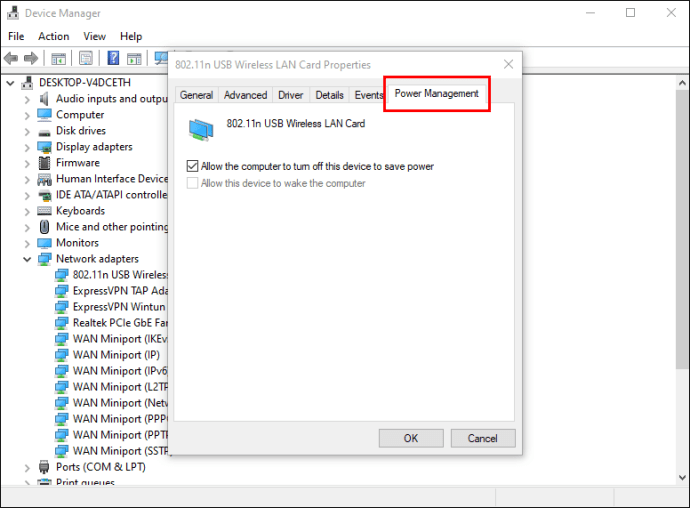
- Quindi, deseleziona la casella di opzione "Consenti a questo computer di spegnere questo dispositivo per risparmiare energia". Quindi fare clic su "Ok".
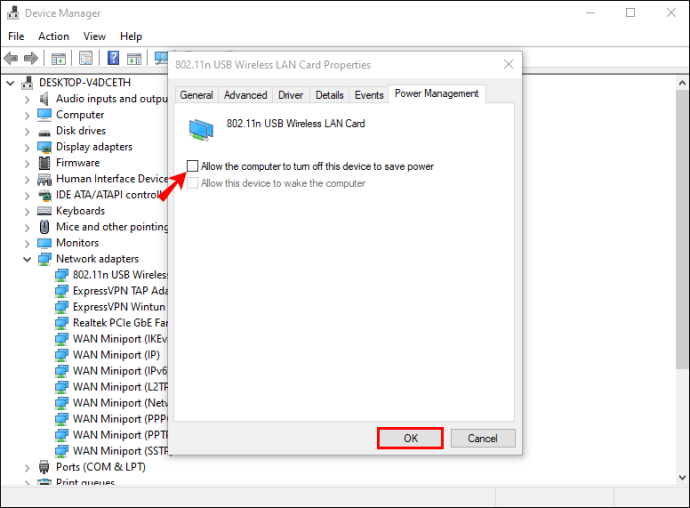
Dopo aver fatto clic su "Ok" e salvate le modifiche, il computer dovrebbe tornare a connettersi nuovamente alla rete Wi-Fi memorizzata dopo il riavvio o il riavvio.
Esecuzione dello strumento di risoluzione dei problemi di rete
Prima di provare altri metodi, esegui lo strumento di risoluzione dei problemi di rete. Questo strumento di risoluzione dei problemi accede ai server Microsoft per esaminare il tuo hardware Wi-Fi e controllare la tua connettività. In caso di problemi, lo strumento di risoluzione dei problemi ti consiglierà e tenterà di risolverlo.
- Passa all'icona Wi-Fi nella barra delle applicazioni in basso a destra dello schermo e fai clic con il pulsante destro del mouse su di essa.

- Seleziona l'opzione "Risoluzione dei problemi".
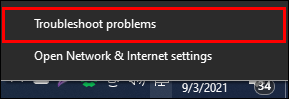
- Verrà avviato un processo di risoluzione dei problemi. Lascia che il computer completi questo processo.
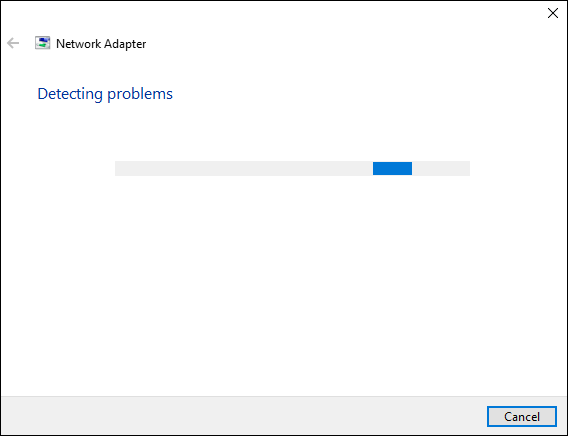
- Al termine della risoluzione dei problemi, vai al pulsante "Start" e riavvia il computer.
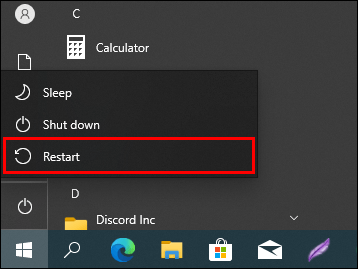
Una volta riavviato il computer, verifica se il problema persiste. Se lo fa, prova il seguente metodo.
Disattivazione dell'adattatore virtuale Microsoft Wi-Fi Direct
L'adattatore virtuale Wi-Fi Direct Microsoft consente ad altri computer di accedere a Internet tramite il tuo computer o di creare un hotspot wireless. La disabilitazione di questa funzione potrebbe risolvere il problema di connettività. Ecco come farlo:
- Vai al pulsante "Start" e fai clic con il pulsante destro del mouse su di esso.
- Dal menu che si apre, scegli "Gestione dispositivi".
- Nella finestra Gestione dispositivi, seleziona la scheda "Visualizza" dall'alto.
- Fai clic su "Mostra dispositivi nascosti" dal menu che appare.
- Quindi, espandi la categoria "Schede di rete".
- Cerca l'opzione "Microsoft Wi-Fi Direct Virtual Adapter". Fare clic con il tasto destro su di esso e quindi scegliere "Disabilita dispositivo".
- Chiudi la finestra.
- Torna al pulsante "Start" e riavvia il computer.
È importante notare che la disattivazione di questa funzione ti impedirà di utilizzare la funzione di hotspot mobile. Se questa soluzione non risolve il problema di connettività, segui gli stessi passaggi per riaccendere l'adattatore.
Windows 10 non si connette automaticamente a un Wi-Fi nascosto
Le reti Wi-Fi nascoste sono più difficili da connettere perché non trasmettono i loro nomi e non sono visibili nell'elenco delle reti wireless disponibili visualizzato da Windows 10.
Se ti sei già connesso alla tua rete nascosta e hai selezionato "Connetti automaticamente" ma la tua connessione Internet continua a non connettersi automaticamente, ecco due modi per risolvere il problema:
Metodo uno: riconnettersi alla rete Wi-Fi
- Vai all'icona Wi-Fi in basso a destra dello schermo e fai clic su di essa.

- Trova la tua rete Wi-Fi nell'elenco visualizzato nel popup e selezionala per evidenziarla.
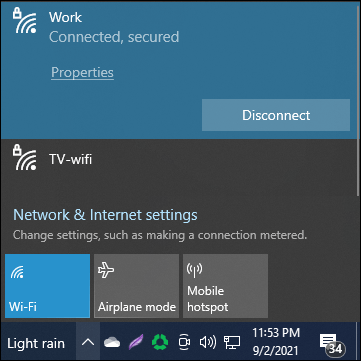
- Una volta evidenziato, fai clic con il pulsante sinistro del mouse e scegli "Dimentica" dal menu.
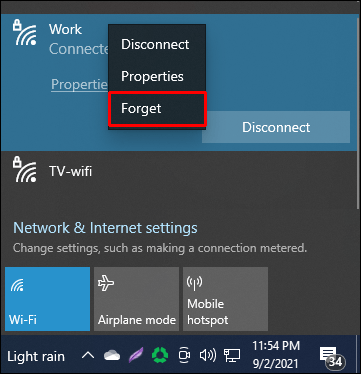
- Chiudi questo pop-up facendo nuovamente clic sull'icona Wi-Fi.
- Raggiungi il pulsante "Start" e riavvia il computer.
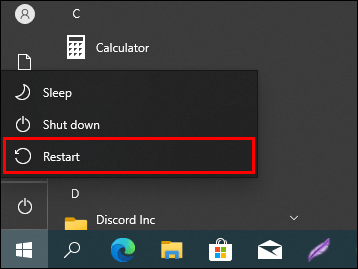
- Una volta riavviato il computer, torna all'icona Wi-Fi sulla barra delle applicazioni e fai clic su di essa.
- Scegli "Rete nascosta" dal menu a comparsa e seleziona la casella accanto a "Connetti automaticamente".
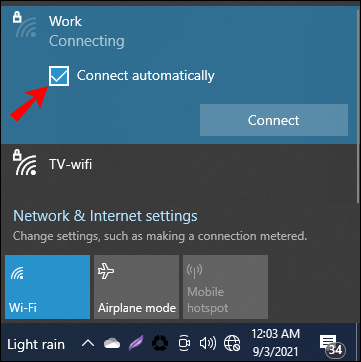
- Ora fai clic su "Connetti".

- Il computer ti chiederà il nome (SSID) della rete nascosta. Inserisci questo nome e fai clic su "Avanti".
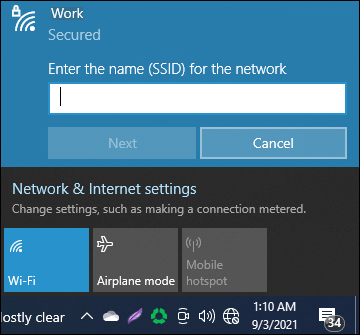
- Ti verrà quindi chiesto di inserire la chiave di sicurezza (password) per la rete. Digita questo e fai clic su "Avanti".
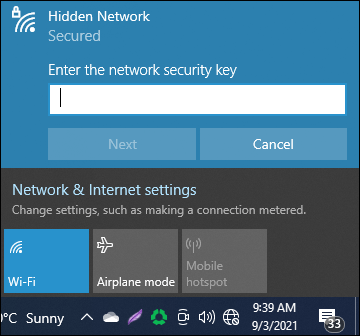
- Il computer ti chiederà quindi se desideri che il tuo PC sia rilevabile su questa rete. Scegli "Sì" o "No" in base alle tue preferenze.
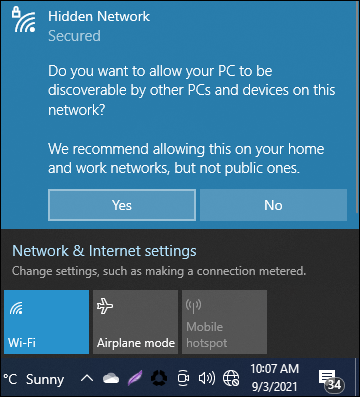
- Il computer si connetterà quindi al Wi-Fi.
La prossima volta che riavvii o riavvii il computer, il Wi-Fi dovrebbe connettersi automaticamente.
Metodo due: utilizzo del Centro connessioni di rete e condivisione
Un altro modo per assicurarti che il tuo computer Windows 10 si connetta automaticamente al Wi-Fi è utilizzare il Centro connessioni di rete e condivisione. Ecco come lo fai:
- Trova l'icona Wi-Fi sulla barra delle applicazioni in basso a destra dello schermo e fai clic su di essa.
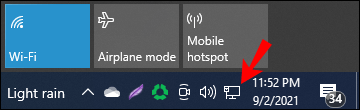
- Scegli "Rete nascosta" dal menu a comparsa e seleziona la casella accanto a "Connetti automaticamente".
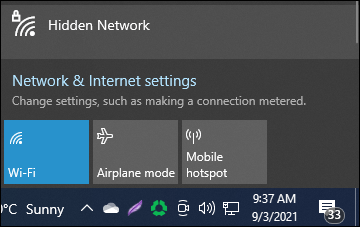
- Ora fai clic su "Connetti".
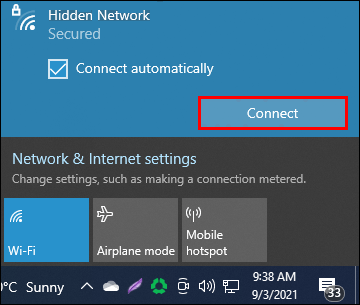
- Il computer ti chiederà il nome (SSID) della rete nascosta. Immettere il nome della rete e fare clic su "Avanti".
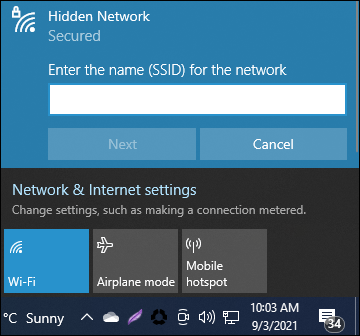
- Ti verrà quindi chiesto di inserire la chiave di sicurezza (password) per la rete. Digita questo e fai clic su "Avanti".
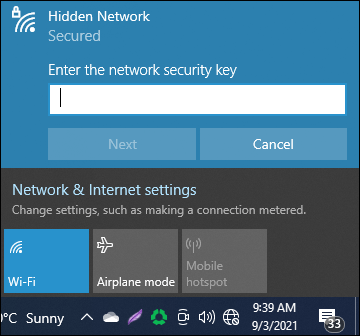
- Il computer ti chiederà quindi se desideri che il tuo PC sia rilevabile su questa rete. Scegli "Sì" o "No" in base alle tue preferenze.
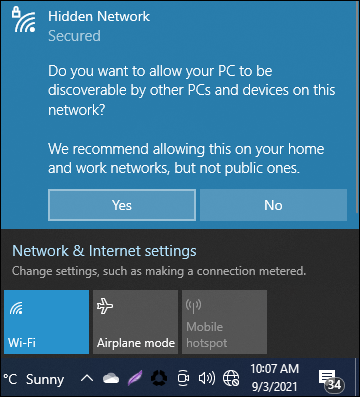
- Quindi, nella parte inferiore di questo stesso pannello, fai clic su "Impostazioni di rete e Internet".
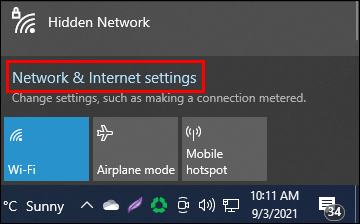
- Si aprirà quindi una finestra. Nel pannello di sinistra della finestra, assicurati che l'opzione "Stato" sia selezionata.
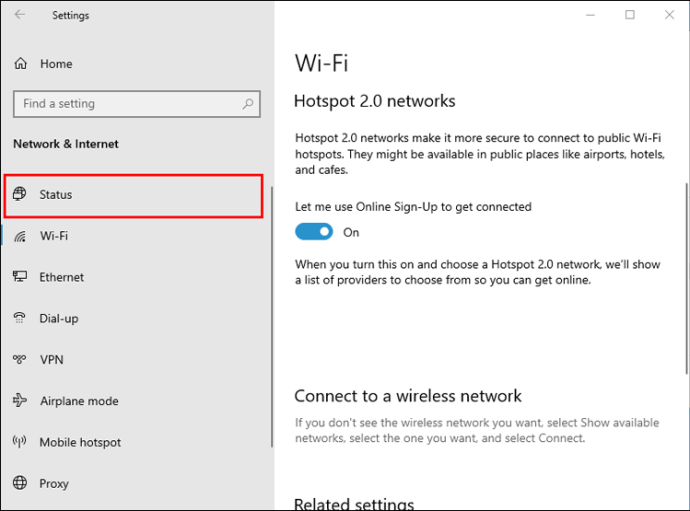
- Sul pannello di destra, vedrai il nome della tua rete Wi-Fi e, appena sotto, un pulsante "Proprietà". Premi questo pulsante.
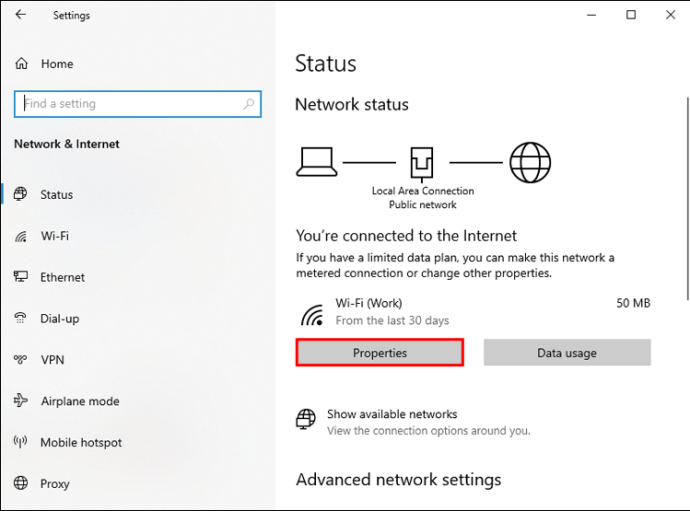
- Nella nuova finestra, scorri verso il basso fino a trovare la casella "Connetti anche se la rete non trasmette (SSID)" e selezionala.
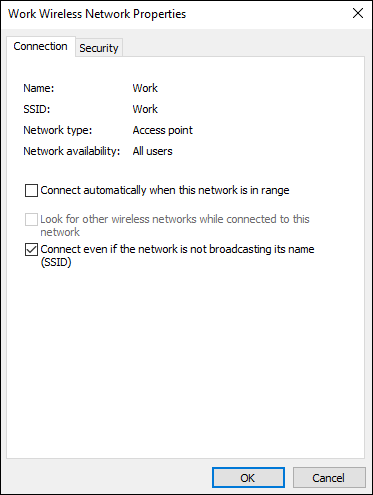
- È quindi possibile chiudere la finestra.
L'attivazione di questa funzione fa sì che Windows 10 cerchi la rete nascosta, anche quando non è connesso a una rete o la rete nascosta non è nella tua zona.
Domande frequenti aggiuntive
Come posso connettermi per la prima volta a una rete Wi-Fi nascosta?
Una rete wireless nascosta non trasmette il suo nome in modo che non sia rilevabile nell'elenco delle reti wireless disponibili. Tuttavia, se conosci il nome di questa rete nascosta e altri dettagli, puoi connetterti manualmente.
1. Nell'angolo in basso a destra dello schermo, trova l'icona Wi-Fi e fai clic su di essa.
2. Quindi, fai clic su "Impostazioni di rete" e scegli "Wi-Fi".
3. Dal menu "Wi-Fi", fare clic su "Rete nascosta", quindi fare clic su "Connetti".
4. Il computer ti chiederà di inserire l'SSID (nome della rete), quindi fai clic su "Avanti".
5. Un messaggio ti chiederà ora di inserire la chiave di sicurezza di rete (password), quindi fare clic su "Avanti".
6. Il computer dovrebbe quindi connettersi alla rete.
Rimani connesso
Capire perché Windows 10 non si connette automaticamente al Wi-Fi non è un compito semplice. Tuttavia, siamo certi che il problema verrà risolto in pochissimo tempo dopo aver provato alcuni di questi metodi di risoluzione dei problemi.
Tutto ciò che ti resta da fare è sederti e navigare sul web.
Hai già eseguito la risoluzione dei problemi per consentire a Windows 10 di connettersi al Wi-Fi in precedenza? Hai usato un metodo simile a quelli descritti in questa guida? Fatecelo sapere nella sezione commenti qui sotto.