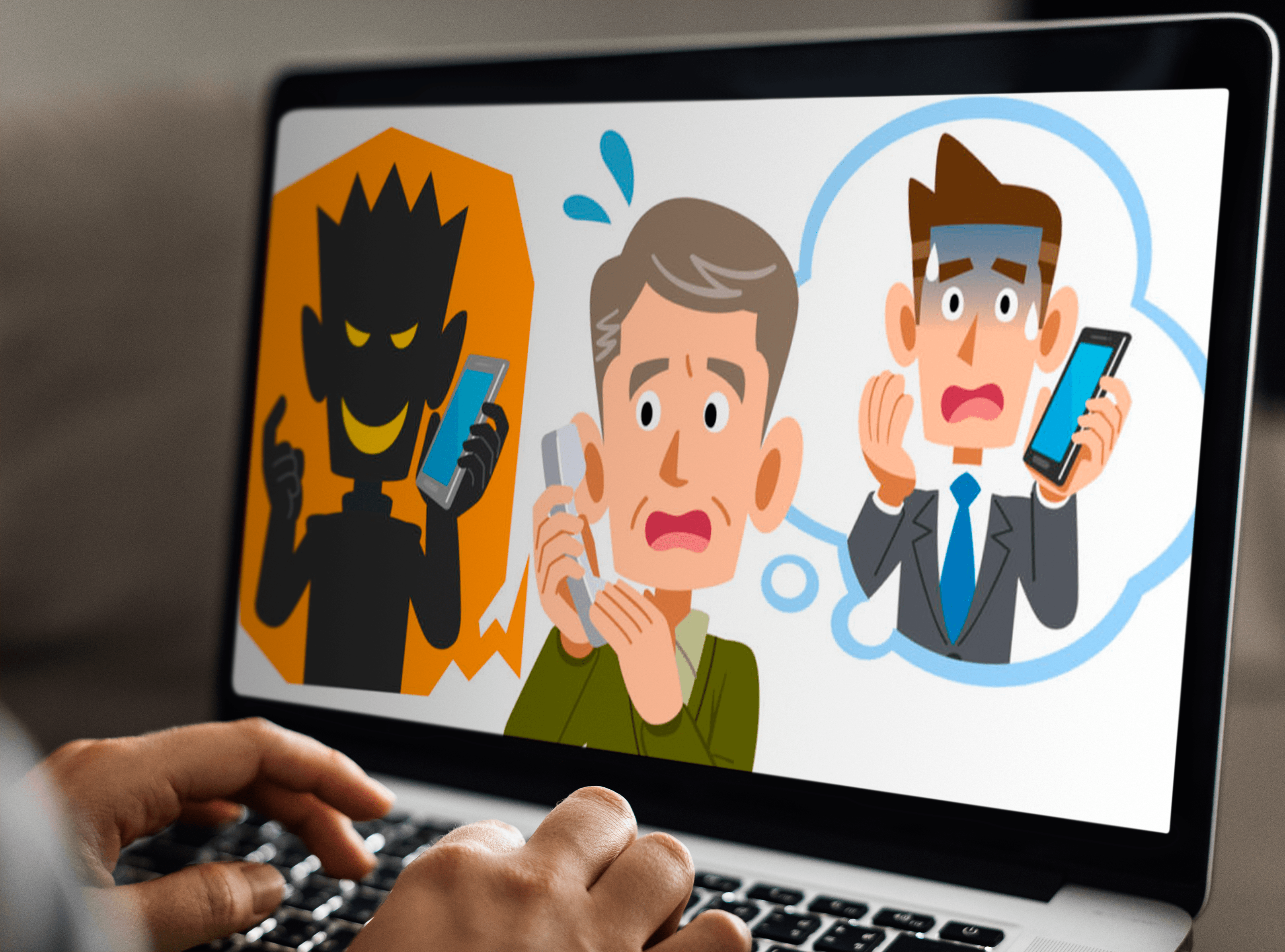Come il suo predecessore, Windows 10 include un'opzione di personalizzazione per rendere trasparente la barra delle applicazioni del desktop, consentendo allo sfondo del desktop dell'utente di essere visibile dietro la barra delle applicazioni.

La barra delle applicazioni è una porzione così piccola del desktop generale, tuttavia, che questa opzione era appena percettibile per la maggior parte degli utenti in Windows 8.
Con l'aggiunta del Centro operativo in Windows 10, tuttavia, l'opzione di trasparenza è stata estesa dalla barra delle applicazioni sia al menu Start che al Centro operativo e offre un aspetto molto più sorprendente (se si preferisce l'opzione di trasparenza) o distraente (se non ti piace l'opzione trasparenza) risultato.
Come posso attivare e disattivare la trasparenza in Windows 10?
Ecco come attivare o disattivare gli effetti di trasparenza per la barra delle applicazioni, il menu Start e gli effetti di trasparenza del Centro operativo in Windows 10.
Nota: Come il suo concorrente Apple, Microsoft usa la parola "trasparenza" per descrivere l'effetto visivo discusso in questo articolo. Tuttavia, il termine più accurato è "traslucenza", poiché lo sfondo del desktop, sebbene visibile, è chiaramente offuscato dagli elementi in primo piano della barra delle applicazioni, del menu Start e del Centro operativo. Nonostante questa differenza, rimarremo fedeli alla parola "trasparenza" in questo articolo per mantenere la coerenza con le convenzioni di denominazione di Microsoft.
Per disabilitare o abilitare la trasparenza della barra delle applicazioni, del menu Start e del Centro operativo in Windows 10, vai su Start > Impostazioni > Personalizzazione > Colori.

Scorri verso il basso finché non vedi l'opzione etichettata Rendi trasparenti Start, barra delle applicazioni e centro operativo. Come descrive il nome, l'attivazione di questa opzione renderà gli elementi del tuo desktop
trasparenti e lo sfondo del desktop sarà visibile dietro di essi in un modo simile, sebbene molto meno intenso, agli effetti visivi Aero introdotti per la prima volta in Windows Vista.
Al contrario, la disattivazione di questa opzione comporterà l'utilizzo di un colore di sfondo a tinta unita per la barra delle applicazioni, il menu Start e il Centro operativo, che copriranno completamente le rispettive aree dello sfondo del desktop.
Il colore utilizzato sia per gli sfondi solidi che per quelli trasparenti varierà in base alle tue scelte nelle sezioni più in alto nel Colori Menu Impostazioni e sarà impostato automaticamente da Windows, in base allo sfondo corrente, o impostato manualmente dall'utente su una delle 48 opzioni di colore.
Indipendentemente dal fatto che tu stia abilitando o disabilitando gli effetti di trasparenza in Windows 10, la modifica apportata avrà effetto non appena si fa clic sull'interruttore On/Off in Impostazioni, senza bisogno di riavviare o disconnettersi ogni volta che si modifica l'opzione. L'effetto di trasparenza si attiva o disattiva istantaneamente.
Un avvertimento per coloro che eseguono Windows 10 su PC meno recenti con schede grafiche meno recenti. Sebbene la quantità di potenza richiesta non sia elevata per i moderni standard dei computer, l'effetto di trasparenza in Windows 10 richiede una certa potenza della GPU.
Pertanto, se stai utilizzando un vecchio PC o una scheda grafica e noti un po' di lentezza sul desktop di Windows 10, prova a disabilitare la trasparenza (e anche le animazioni di Windows 10, mentre ci sei) per un potenziale aumento delle prestazioni.
Se hai trovato utile questo articolo, dai un'occhiata a questi altri articoli TechJunkie:
- Come disabilitare la trasparenza nell'aggiornamento di aprile di Windows 10 1803
- Windows 10: aumenta la trasparenza della barra delle applicazioni tramite il registro
- 23 scorciatoie di Windows 10 meno conosciute ma utili
Hai qualche consiglio o trucco per attivare o disattivare la trasparenza in Windows 10? Hai scoperto che averlo rallenta il tuo computer? Raccontacelo nei commenti qui sotto!