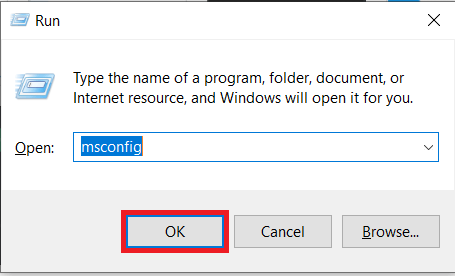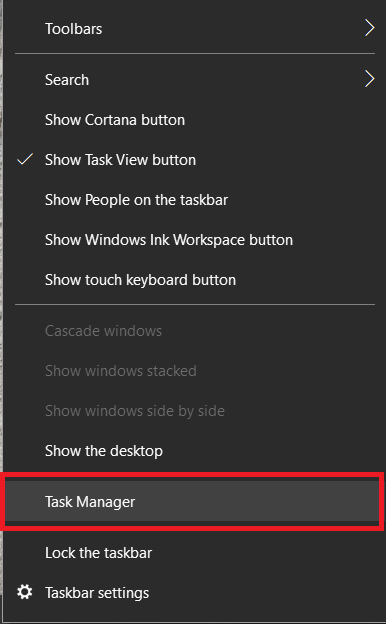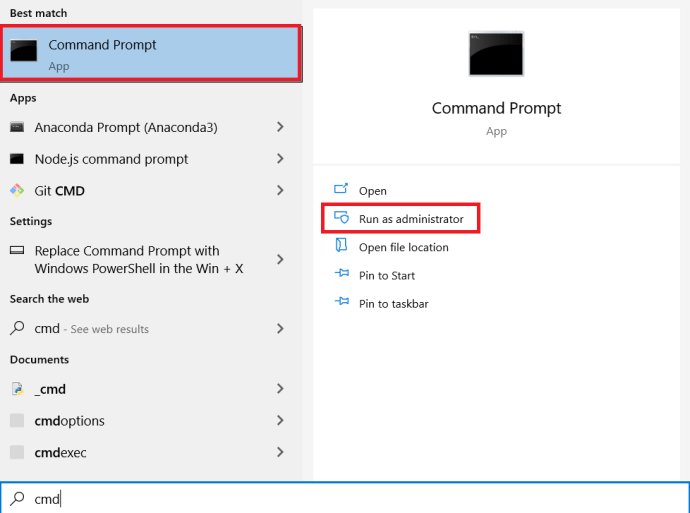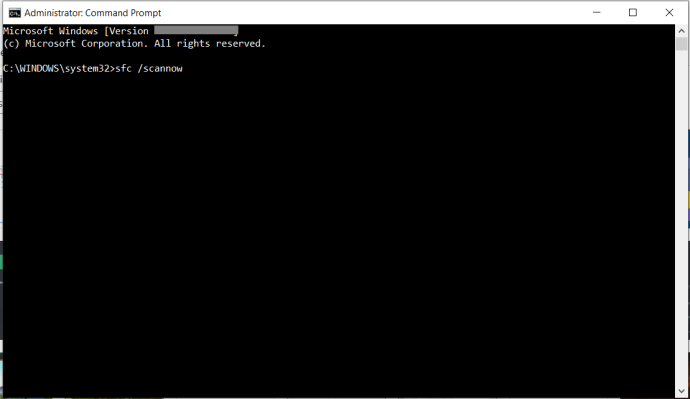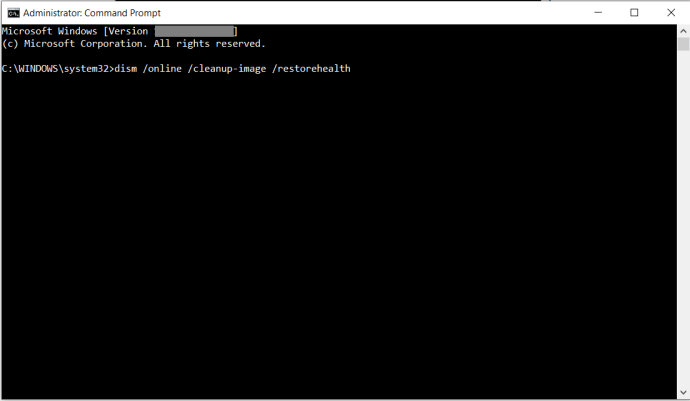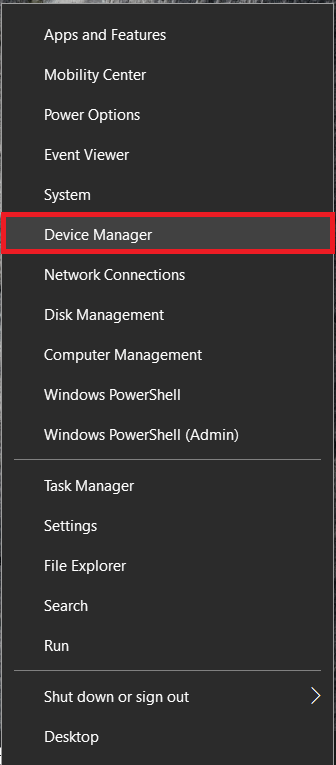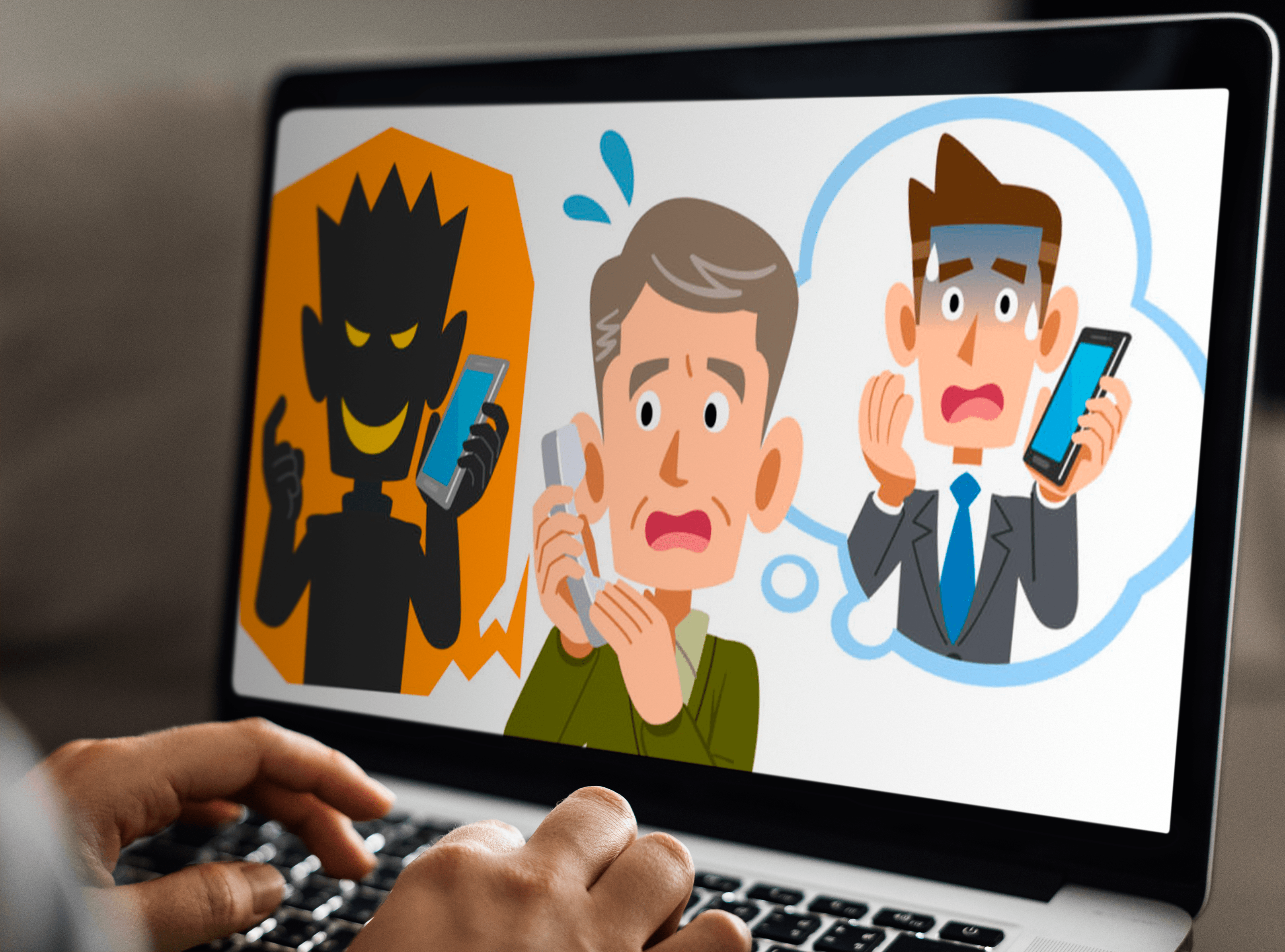C'è un motivo per cui Windows 10 è l'ultima versione che Microsoft rilascerà al pubblico: Windows 10 è più veloce, più sicuro e più capace di qualsiasi versione precedente. Invece di aggiornare Windows alla versione 11 o 12, Microsoft è passata a rilasciare aggiornamenti importanti con nuove funzionalità ogni sei-dodici mesi, con correzioni di bug in diverse patch regolari ogni poche settimane.

Ovviamente, solo perché Windows 10 è più stabile di qualsiasi versione precedente di Windows non significa che non si verificheranno problemi durante l'utilizzo del computer. Ogni sistema operativo ha la sua giusta dose di bug e problemi e Windows 10 rientra ancora in quella categoria.
Se il tuo PC Windows 10 continua a bloccarsi o non risponde, probabilmente sei alla fine. Un computer che continua a bloccarsi quando stai cercando di lavorare è esasperante e può causare la perdita di dati, tempo perso e produttività.
Se nulla funziona sul tuo PC fino al riavvio forzato, non sei solo. Questo è un evento comune e uno che vorrai risolvere. Invece di lasciare che il tuo computer continui a bloccarsi, acceleriamo Windows 10 e ripristineremo il tuo computer in pochissimo tempo.
Il computer Windows 10 smette di rispondere
Un computer che si blocca in questo modo è solitamente un problema software. Raramente si tratta di hardware in quanto causeranno un arresto anomalo del sistema piuttosto che il blocco. Il surriscaldamento causerà lo spegnimento del computer, il guasto hardware di solito provoca una schermata blu.
Un problema con la RAM può causare il congelamento, ma è raro. Dipende principalmente dal software. Troppi programmi che richiedono risorse, file mancanti, danneggiamento dei file, interruzioni del sistema o blocco della coda delle attività del processore.
Prima di procedere alle correzioni a lungo termine, esaminiamo cosa puoi fare per ottenere la risposta di Windows.
Forza il riavvio del computer
Tieni premuto il Pulsante di accensione per diversi secondi finché non si spegne. Attendi circa 30 secondi prima di riavviarlo. Per la maggior parte dei problemi, questo ti consentirà di tornare rapidamente operativo.
Apri il Task Manager
Utilizzo della combinazione di tasti CTRL + ALT + Elimina apri il tuo task manager e forza la chiusura di tutte le applicazioni aperte che sono bloccate. Se un'applicazione ha un errore grave, può causare un rallentamento dell'intero sistema.
Successivamente, ti consigliamo di risolvere alcuni problemi di base per capire e risolvere in modo permanente i motivi alla base dei tuoi problemi.
Verifica le modifiche in Windows 10
Quando un computer Windows 10 smette di rispondere senza motivo, di solito è perché qualcosa è cambiato. Prima di passare alla risoluzione dei problemi, hai apportato modifiche di recente? Aggiunto un nuovo programma? Hai installato un nuovo antivirus o software di sicurezza? Hai crittografato di recente il tuo disco rigido? Hai fatto qualche altro cambiamento significativo? Se è così, questo è il punto di partenza.
Se hai apportato una modifica e il tuo computer Windows 10 ha iniziato a bloccarsi, annulla la modifica o rimuovi il programma. Riavvia il computer e verifica se si blocca di nuovo. In tal caso, passa a queste altre tecniche di risoluzione dei problemi. Se il computer non si blocca più, è stata la modifica che hai apportato a provocarlo. Indaga ulteriormente.

Risoluzione dei problemi in Windows 10
Fortunatamente, Windows 10 semplifica l'avvio del processo di risoluzione dei problemi. Dopo aver risolto il problema iniziale e il computer risponde, avvia il processo di risoluzione dei problemi. Questo è particolarmente importante se il tuo computer si è bloccato più di una volta.
- Innanzitutto, controlla eventuali opzioni per risolvere gli errori rilevati. Se non si apre, vai alle Impostazioni del tuo computer e fai clic su Risoluzione dei problemi. Se uno è disponibile, apparirà qui.

L'esecuzione dello strumento di risoluzione dei problemi può accelerare la soluzione indicandoti direttamente il problema. Puoi anche provare a eseguire il tuo dispositivo Windows 10 in Modalità sicura per individuare il problema. La modalità provvisoria esegue essenzialmente solo i processi nativi sul tuo dispositivo. Ciò significa che se il computer smette di bloccarsi, il problema è causato da software di terze parti.
- Supponendo che il tuo computer non sia attualmente bloccato, usa il Vinci + R scorciatoia da tastiera e digita 'msconfig' e fare clic ok.
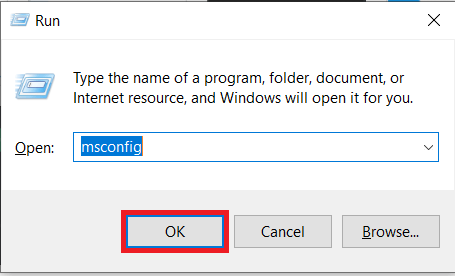
- Quindi, controlla il Avvio sicuro scatola sotto il Avvio scheda e riavviare il computer. Al riavvio, il computer è in modalità provvisoria e puoi iniziare a rilevare il software che causa i tuoi problemi di blocco.

Visualizza i programmi in esecuzione
A volte, avere troppe schede del browser aperte o troppi programmi in esecuzione contemporaneamente può causare il blocco di un computer Windows 10. Windows è abbastanza bravo a mandare in stop le app, ma non è perfetto.
- Fare clic con il pulsante destro del mouse su uno spazio vuoto del Barra delle attività e seleziona Task Manager.
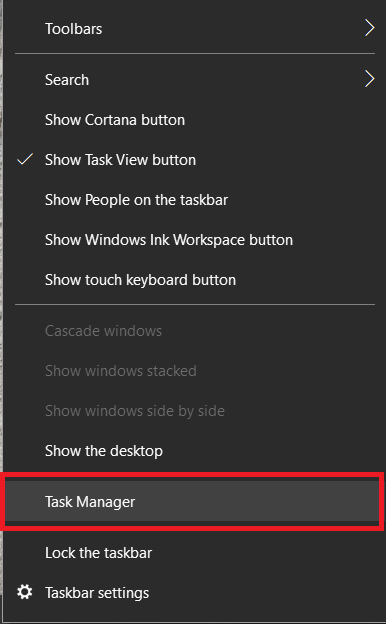
- Tienilo aperto sul desktop e controlla i programmi in esecuzione.

Tieni d'occhio il Task Manager e l'utilizzo del processore. Se sei fortunato, rileverai un programma che utilizza il tuo processore mentre il tuo computer si blocca o si bloccherà con Task Manager visibile con il programma offensivo in rosso. Rimuovi o reinstalla quel programma se ce n'è uno.
Potrebbe non esserci un programma che monopolizza le risorse, quindi se non ne vedi uno, passa all'attività successiva.
Cerca file mancanti
Se il tuo computer si blocca durante l'esecuzione di un'attività particolare, come l'elaborazione di testi, la modifica di video o qualcosa del genere, potrebbe essere quel programma a causare il blocco. Se riesci a identificare un singolo programma, disinstalla e reinstalla quel programma. Un file richiesto potrebbe essere stato danneggiato o sovrascritto accidentalmente e causare i blocchi.
Rimuovi il programma e reinstallalo per vedere se è così. Verifica prima che i tuoi dati dal programma vengano conservati prima di rimuoverli!

Corruzione dei file che causa il blocco di Windows 10
Windows 10 ha la tendenza a rovinarsi da solo a volte e richiede un po' di lavoro per riportarlo alla normalità. Ci sono alcuni strumenti integrati nel sistema operativo che possono aiutare, SFC e DISM.
System File Checker, SFC, è uno strumento integrato che esegue la scansione di Windows alla ricerca di errori e li corregge automaticamente. DISM, Deployment Image Servicing e Management possono verificare la presenza di errori in Windows Store e Windows Update. Entrambi possono essere eseguiti dalla riga di comando.
- Fare clic con il pulsante destro del mouse sul pulsante Start di Windows e selezionare Prompt dei comandi (amministratore).
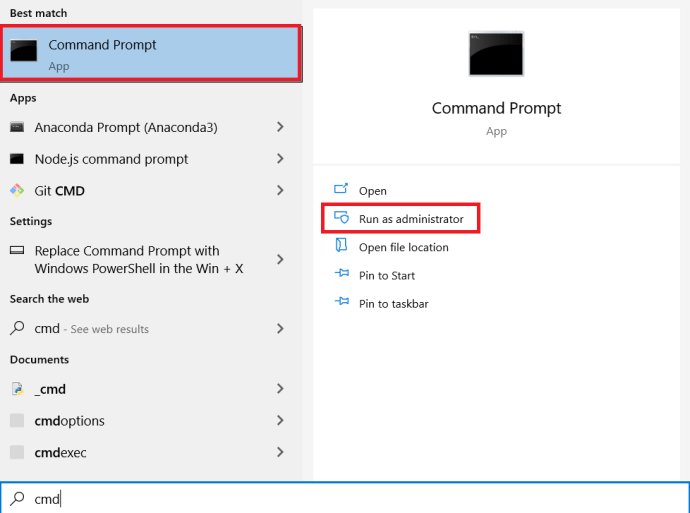
- Tipo 'sfc /scannow' e colpisci accedere. Attendi il completamento del controllo.
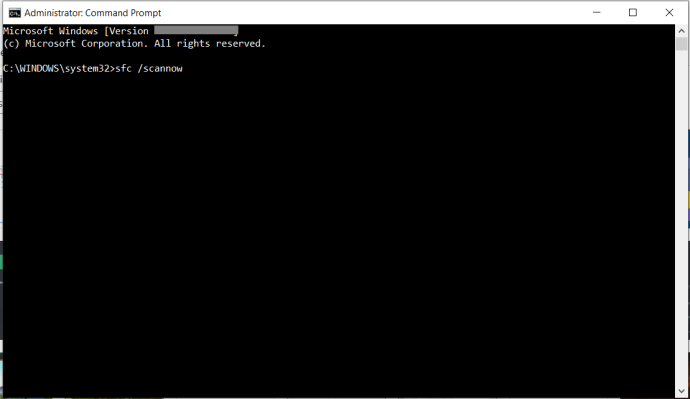
- Tipo 'dism /online /cleanup-image /restorehealth' e colpisci accedere.
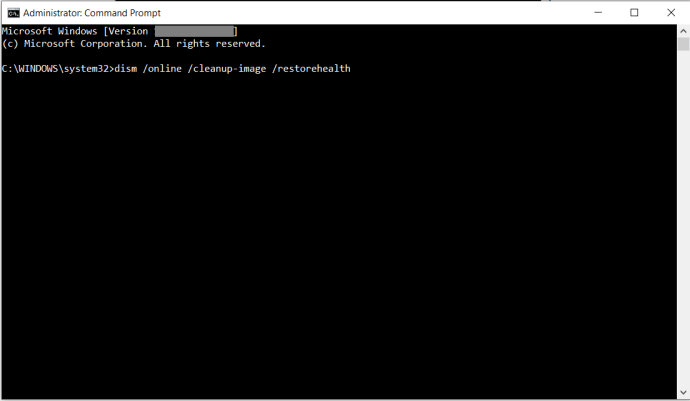
I due controlli sono completamente separati, quindi dovrai aspettare che SFC finisca prima di avviare DISM. Dovresti vedere i progressi sullo schermo insieme alle menzioni di eventuali errori o problemi di file trovati dagli strumenti. Entrambi gli strumenti sostituiranno automaticamente tutti i file danneggiati o mancanti, quindi una volta terminato, è tutto per questi.
Problemi con il driver che causano l'interruzione della risposta del computer
Un'altra forma di problema con i file sono i driver. Se i controlli di Windows 10 sono andati bene, potresti provare a reinstallare tutti i driver. Poiché gli aggiornamenti dei driver sono sempre una buona cosa, questa è comunque una buona pratica. Ecco come farlo.
- Vai a Gestore dispositivi sul tuo PC facendo clic con il pulsante destro del mouse su Menu iniziale e cliccandoci sopra.
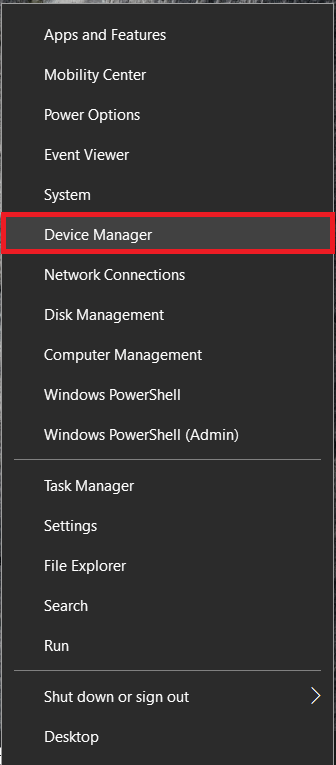
- Quindi, individua i driver che devi aggiornare o reinstallare, fai clic con il pulsante destro del mouse su di esso e scegli Disinstalladispositivo.

Riavvia il computer e Windows reinstallerà i driver per te.
Reinstalla o ripristina Windows 10
Se nessuna di queste cose funziona, la tua unica vera opzione è reinstallare Windows 10 o eseguire un ripristino del sistema. Seleziona un punto di ripristino prima che si verifichino i blocchi o avvia dal supporto di installazione di Windows 10 e seleziona per reinstallare mantenendo i file e le impostazioni. Speriamo che questo dovrebbe risolverlo!
Porta via
Sfortunatamente, ci sono diversi motivi per cui un PC con Windows 10 può bloccarsi, tutti riconducibili a problemi hardware o software. Probabilmente è ovvio, ma inizia con gli approcci semplici, come un riavvio, forzato se necessario, e quindi la scansione di file e driver mancanti se il riavvio non ha funzionato.
Condividi i tuoi pensieri ed esperienze riguardo al congelamento di Windows 10 di seguito.