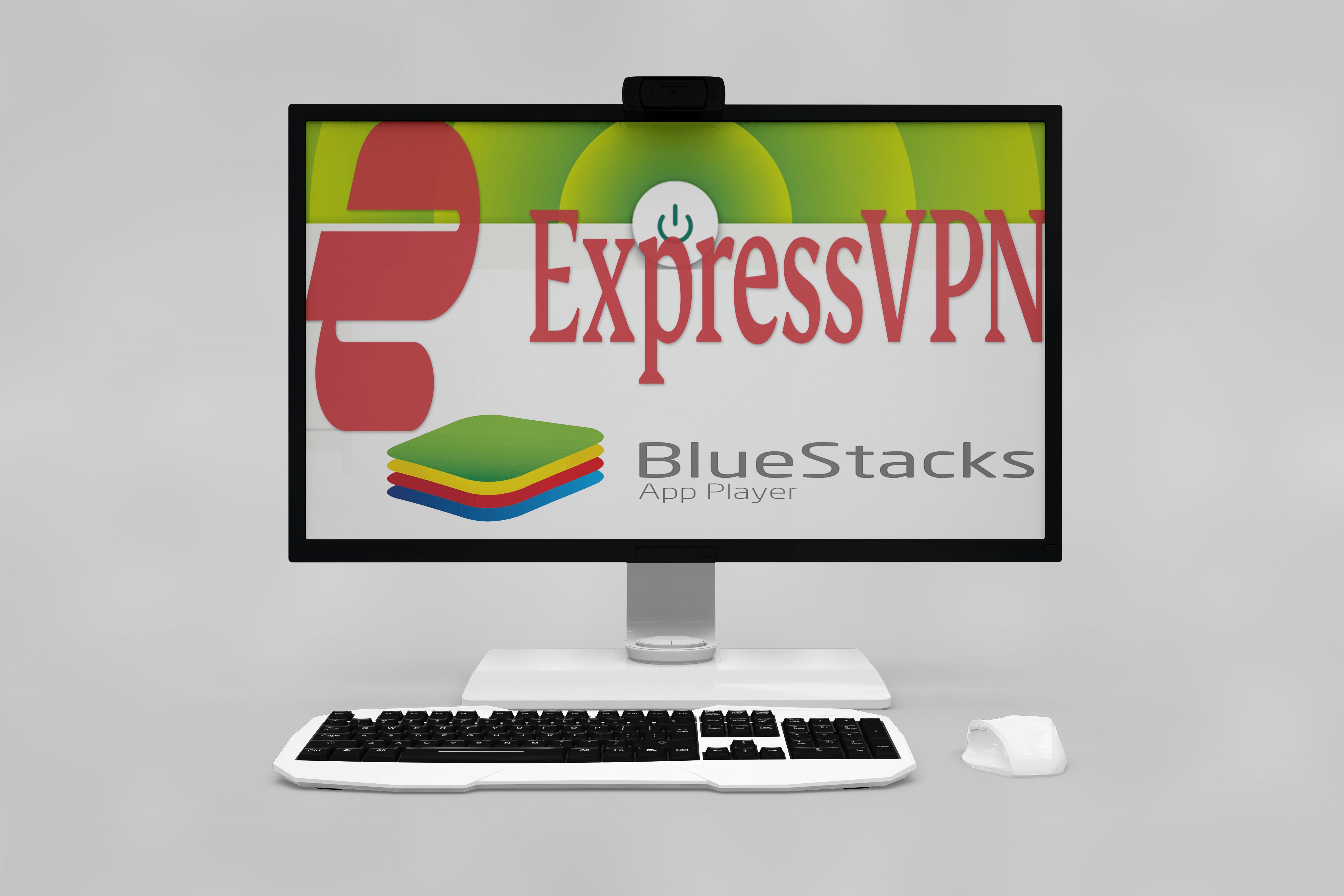Sapevi che puoi utilizzare operatori di ricerca avanzata e caratteri jolly per eseguire ricerche in Gmail? Sapevi che puoi utilizzare una serie di ricerche specifiche all'interno di Gmail per trovare qualcosa di specifico in un pantano di posta? Questo tutorial ti mostra come farlo.



Gmail è uno dei provider di posta gratuita più popolari al mondo. Non solo offre servizi di posta elettronica gratuiti affidabili, ma include anche una suite di altri strumenti Google, come Drive, Fogli, Calendario, Foto e una miriade di altri. Come ci si aspetterebbe dall'azienda che ha creato il motore di ricerca più grande del mondo, in Gmail c'è molto di più di quanto sembri.

Ricerca Gmail
Gmail offre le solite funzioni di ricerca, sempre visibili in cima alla pagina, ma offre anche molto di più. Usando le espressioni regolari, o RegEx in breve, puoi filtrare in modo molto specifico. Ad esempio, puoi filtrare le email da un determinato indirizzo dopo una data particolare o tra un insieme di date. Una volta capito, RegEx è davvero abbastanza potente.
Le espressioni regolari funzionano in Gmail e Google Docs, quindi se li usi entrambi, questo tutorial sarà doppiamente utile. In effetti, devi effettivamente utilizzare Google Documenti per lavorare con RegEx.
- Fai clic su questo link per creare una copia del documento Gmail RegEx nei tuoi documenti Google. Ti verrà chiesto di fare una copia del file, seleziona per copiarlo e vedrai un foglio Google come l'immagine sopra. Dovresti vedere una sezione Gmail RegEx al centro e apparire una voce di menu Gmail RegEx.
- Seleziona la voce di menu Gmail RegEx e seleziona Inizializza.
- Consenti le autorizzazioni per il file quando richiesto per consentirne il funzionamento con il tuo account Gmail.
Ora che la tua funzione Gmail RegEx è abilitata, è ora di giocare.

L'etichetta Gmail (Cella F3) si riferisce direttamente alle etichette che hai configurato nel tuo account Gmail. Se decidi di spostare un messaggio dalla posta in arrivo in un'altra cartella, stai utilizzando le etichette; puoi crearne di nuovi facendo clic sull'icona che assomiglia a una cartella di file con una freccia a destra dopo aver selezionato un'e-mail. Se vuoi cercare nel tuo intero account e-mail, lascia l'etichetta come Posta in arrivo. Se vuoi restringere la ricerca, digita il nome esatto dell'etichetta al posto di Posta in arrivo.
Aggiungi il tuo operatore di ricerca in Espressione regolare (Cella F4), quindi seleziona il menu RegEx di Gmail e seleziona Cerca nella casella di posta.
RegEx cercherà nel tuo account Gmail qualsiasi e-mail contenente tutto ciò che hai inserito nella cella F4 e li riporterà come elenco nel foglio. Puoi quindi selezionarli direttamente da lì.

Cerca operatori e caratteri jolly in Gmail
Non devi usare RegEx se non vuoi. Se lo desideri, puoi utilizzare operatori di ricerca più semplici all'interno di Gmail per trovare ciò che stai cercando. Nella visualizzazione Posta in arrivo, seleziona la freccia grigia accanto al pulsante di ricerca per visualizzare l'intera casella di ricerca. È da qui che puoi utilizzare gli operatori in Gmail.
Puoi mantenere semplici i tuoi operatori di ricerca o renderli complessi come preferisci. Gmail funziona con tre tipi di operatori: operatori booleani, propri di Gmail e Drive. Questa pagina del sito web di Google ti mostra cosa succede con gli operatori di ricerca. Utilizza uno o più criteri all'interno di questo pannello di ricerca per trovare la tua email.

Supponiamo che tu stia cercando un'e-mail da qualcuno con un allegato di cui hai bisogno. Sai approssimativamente quando è stato inviato e da chi, ma non riesci a trovarlo.
- Potresti provare ad aggiungere l'indirizzo email del mittente nella casella Da:.
- Puoi provare ad aggiungere la data approssimativa in cui è stato inviato configurando la voce "Data entro..." in basso.
- Quindi premi il pulsante di ricerca blu.
Se non funziona, chiudi il pannello di ricerca e torna alla barra di ricerca di base. Puoi digitare "is:unread" nella barra di ricerca per estrarre solo le email che devi ancora leggere.
Se non funziona, prova "has:attachment" poiché in questo esempio sappiamo che l'email aveva un allegato.
Per risparmiare tempo, puoi utilizzare una voce booleana per combinare i due in "is:unread AND has:attachment". Ricorda, più ampi sono i termini che usi per la ricerca, più email dovrai sfogliare per trovare quella specifica che stai cercando. Più puoi restringere il campo, più velocemente puoi trovare quello che stai cercando.
I caratteri jolly sono leggermente diversi dai normali termini di ricerca. Sono contrassegnati da un asterisco (*) e rappresentano termini sconosciuti in una ricerca. Aggiungeresti questo alla fine di un termine di ricerca per coprire voci casuali.
Nell'esempio sopra, sai che John ti ha inviato l'e-mail ma non sai dove lavora o quale indirizzo e-mail ha usato per inviarla. Puoi utilizzare l'operatore di ricerca "[email protected]*" o "John*" nella casella di ricerca Da per isolarlo. La prima ricerca presuppone l'utilizzo di un nome e dell'indirizzo di posta elettronica del dominio mentre la seconda copre l'indirizzo di posta elettronica del dominio di nome e cognome. Hai l'idea.