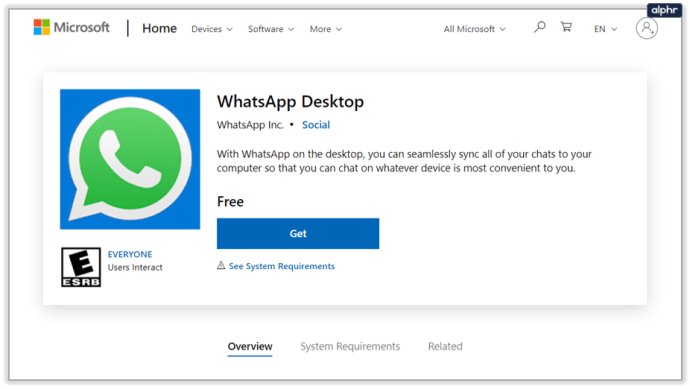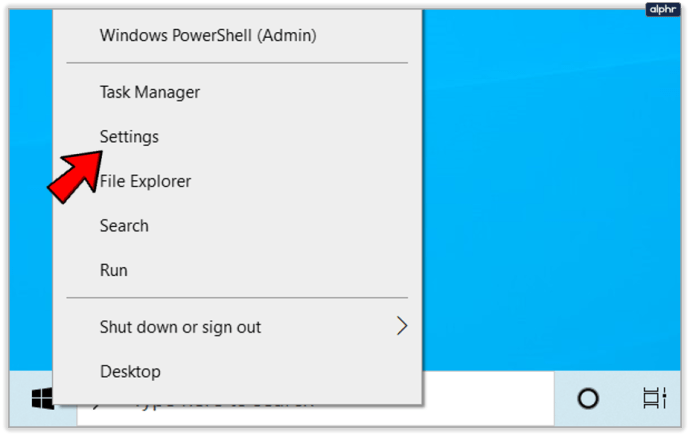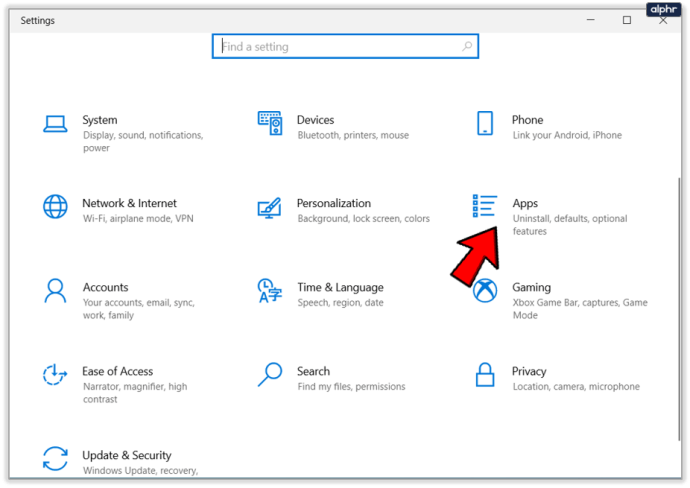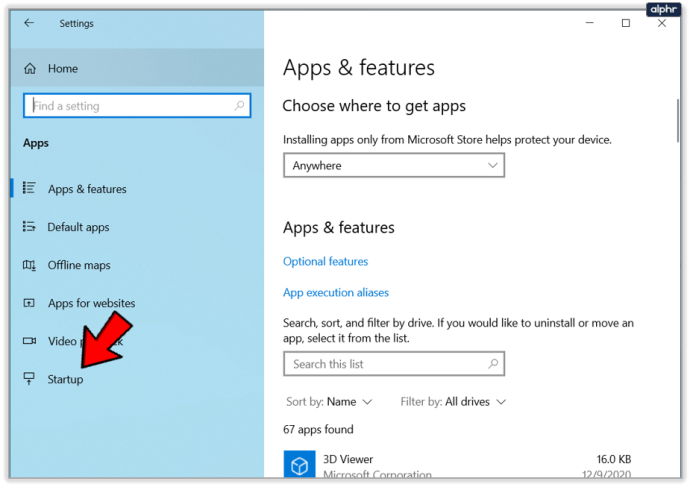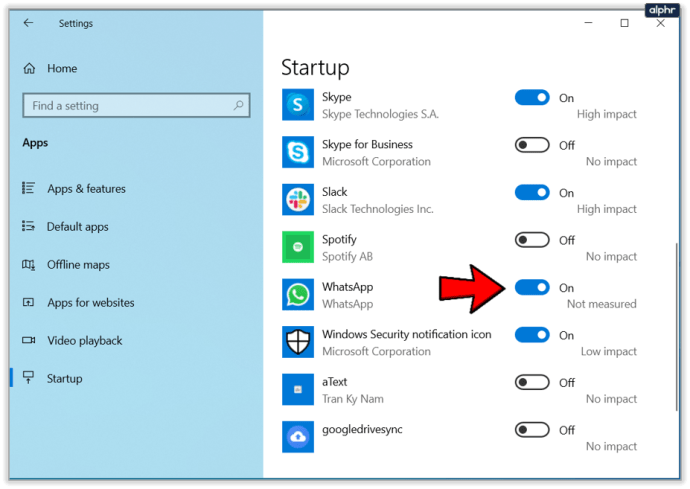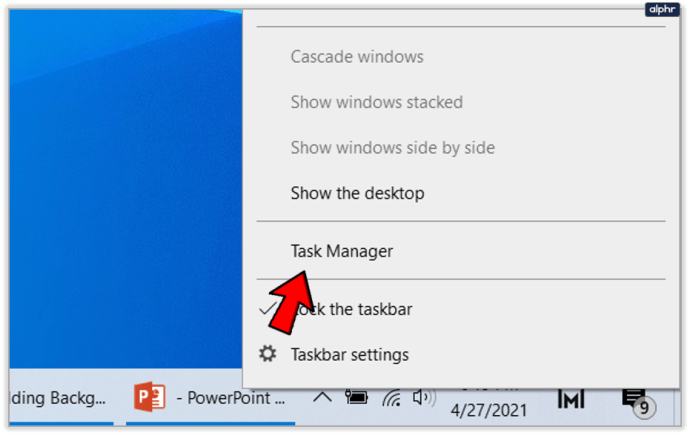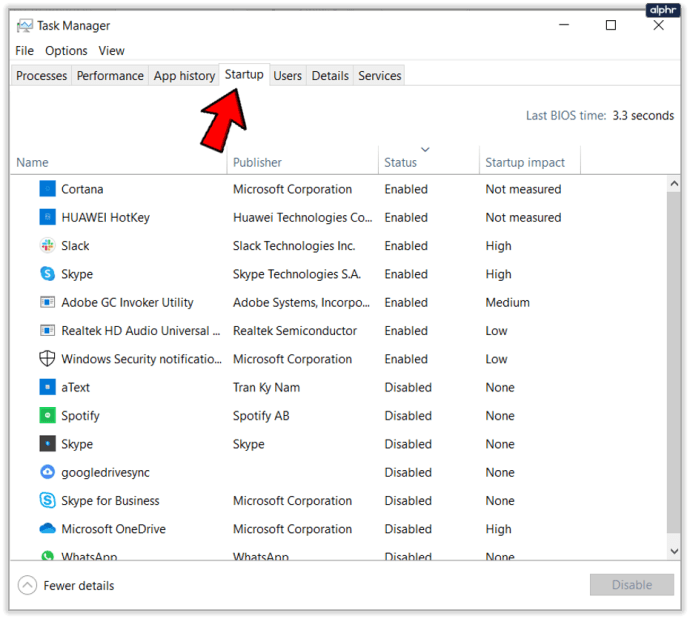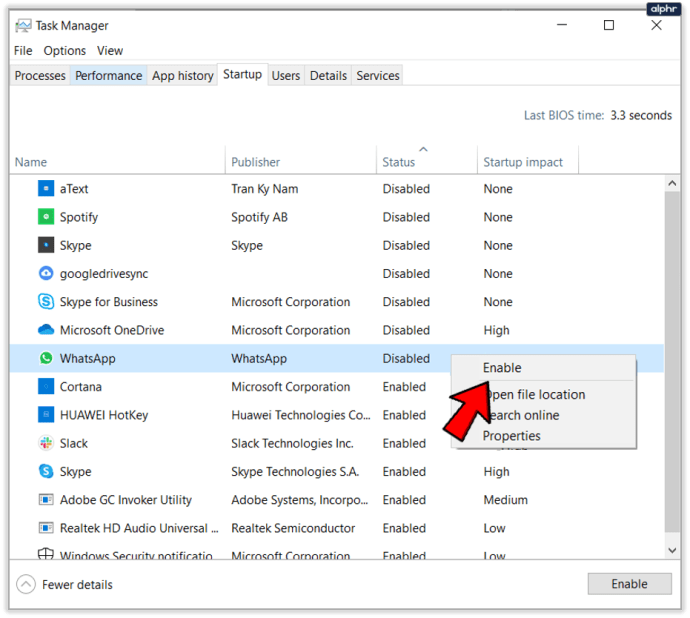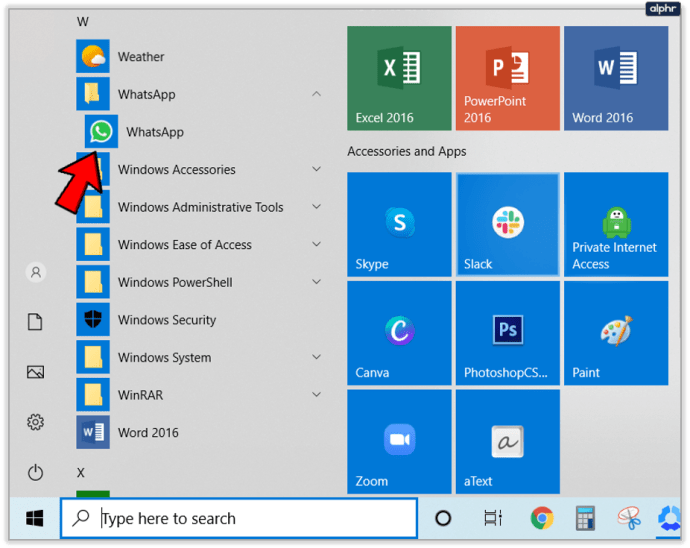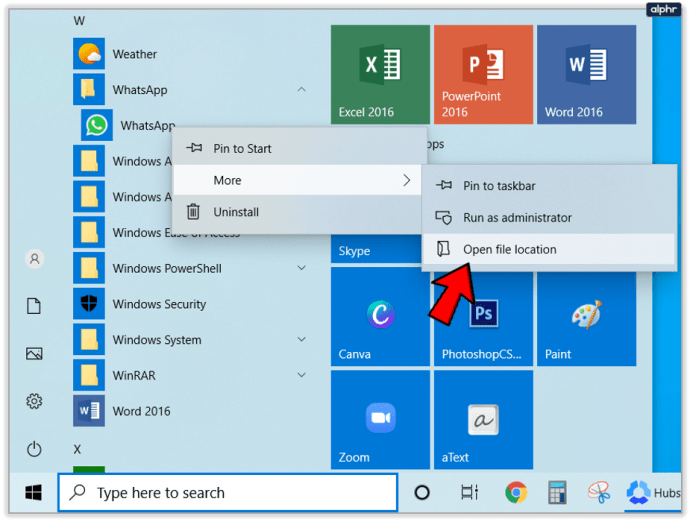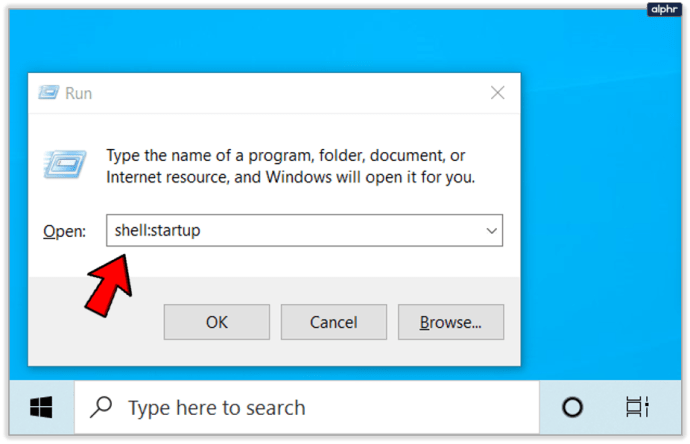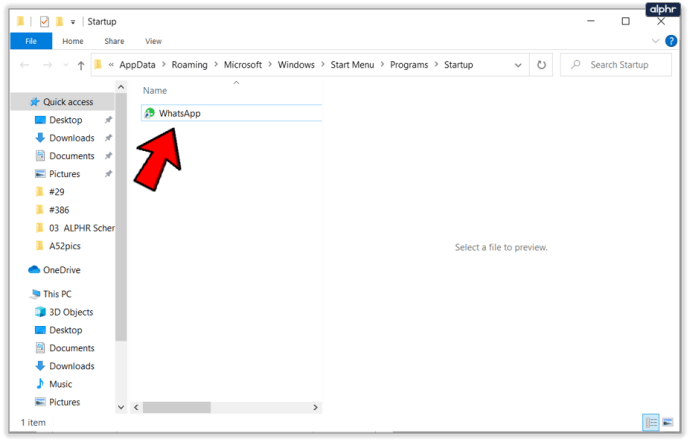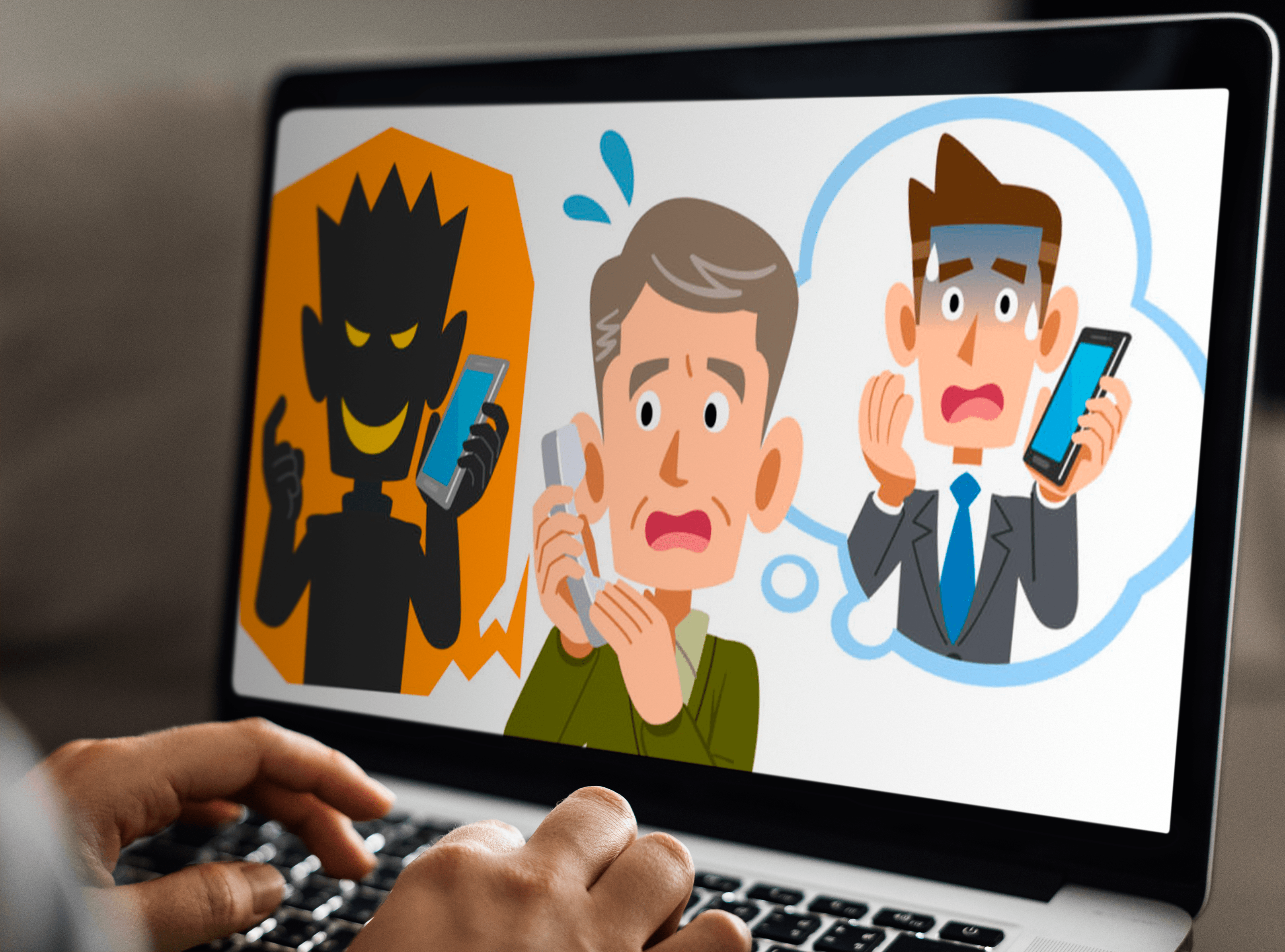WhatsApp è principalmente un'app mobile, ma da un po' di tempo ha una versione per Windows. Sembra e si sente molto simile alla versione mobile e fa tutte le cose che ti aspetteresti, solo dal tuo desktop. Oggi ti mostrerò come far aprire WhatsApp all'avvio in Windows 10. In questo modo, sarai sempre contattabile qualunque sia il dispositivo che usi.
Accanto alle app mobile e desktop c'è anche WhatsApp Web che ti consente di utilizzare l'app di chat nel tuo browser. C'è anche un'estensione di Chrome per usarlo. Chiunque penserebbe che l'azienda vuole davvero che tu usi il suo prodotto...
WhatsApp desktop funziona bene. Richiede ancora di collegarlo al telefono e di accendere gli altoparlanti per riprodurre le notifiche, ma per il resto è abbastanza buono. Ho scoperto che le notifiche a volte erano intermittenti. Riceverò una notifica sulla mia app mobile ma non sul desktop. A volte si spegne anche da solo senza motivo. La tua esperienza potrebbe essere diversa però.

Aggiungi WhatsApp all'avvio in Windows 10
Fare in modo che WhatsApp si avvii automaticamente all'avvio di Windows 10 è un risparmio di tempo. Significa anche che non dimenticherai di avviarlo quando utilizzerai il computer per un po', il che è quasi altrettanto importante. Devi essere selettivo su ciò che aggiungi all'avvio in quanto ritarda il tempo di avvio in Windows, ma lo tratterò tra un po'. Innanzitutto, come far aprire WhatsApp all'avvio in Windows 10.
- Scarica e installa WhatsApp desktop da Windows Store. Se utilizzi Windows 10, questo collegamento dovrebbe aprire insieme il sito Microsoft e l'app Windows Store.
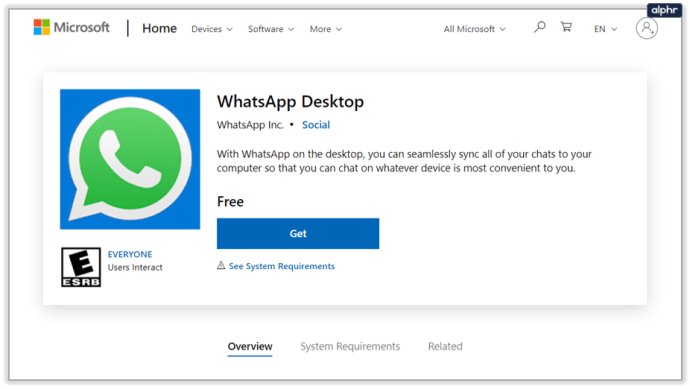
- Fare clic con il pulsante destro del mouse sul pulsante Start di Windows e selezionare Impostazioni.
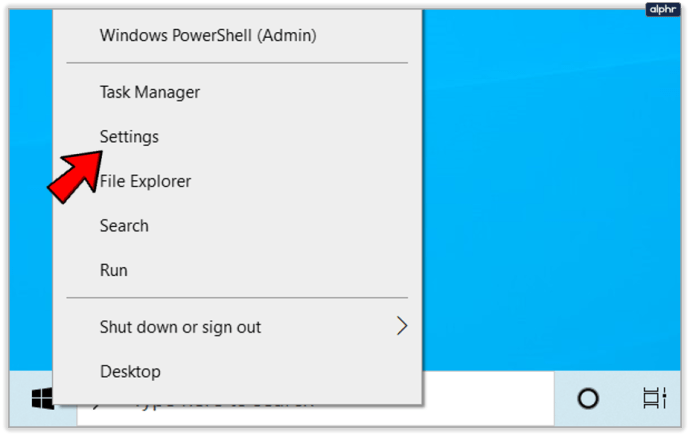
- Seleziona App.
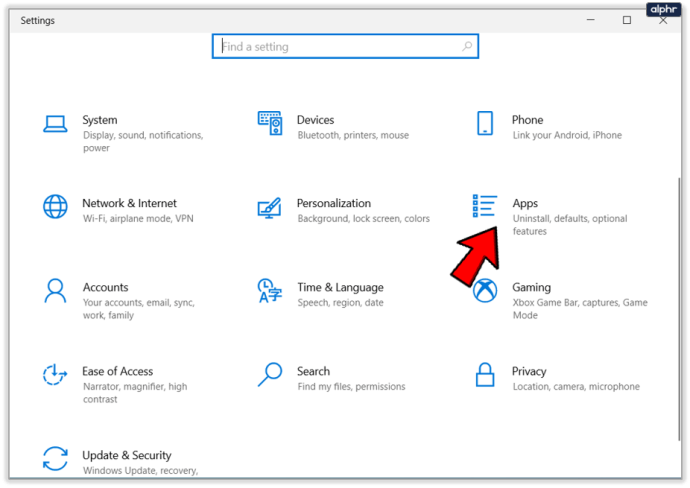
- Nella finestra successiva, fai clic su Avvio.
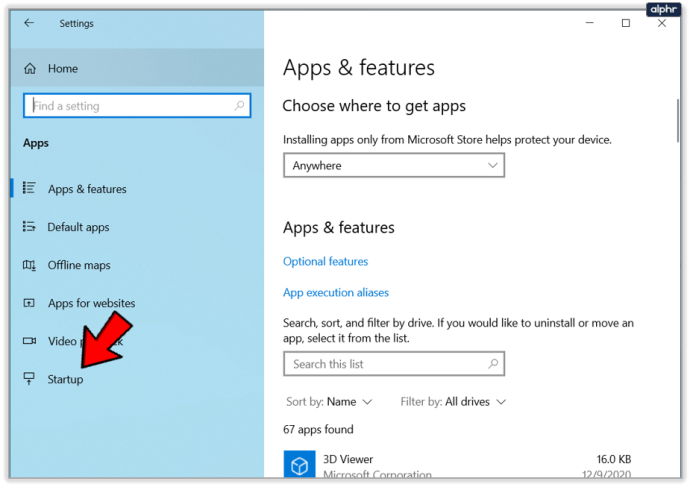
- Seleziona WhatsApp e attivalo.
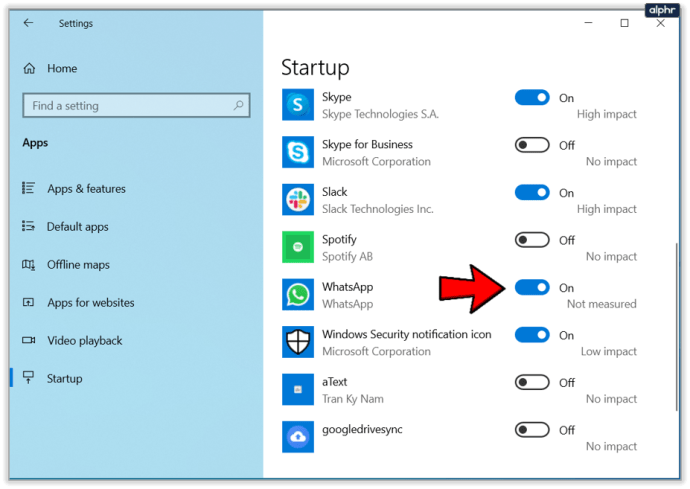
Se non vedi WhatsApp nell'elenco, dovrai utilizzare il metodo Task Manager.
- Fare clic con il tasto destro su una parte vuota della barra delle applicazioni di Windows e selezionare Task Manager.
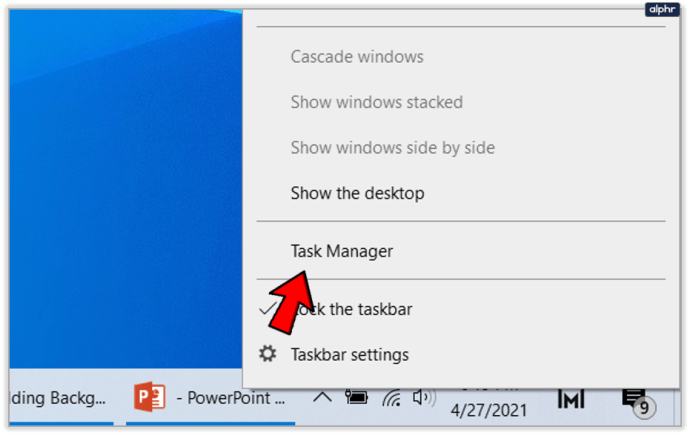
- Seleziona la scheda Avvio.
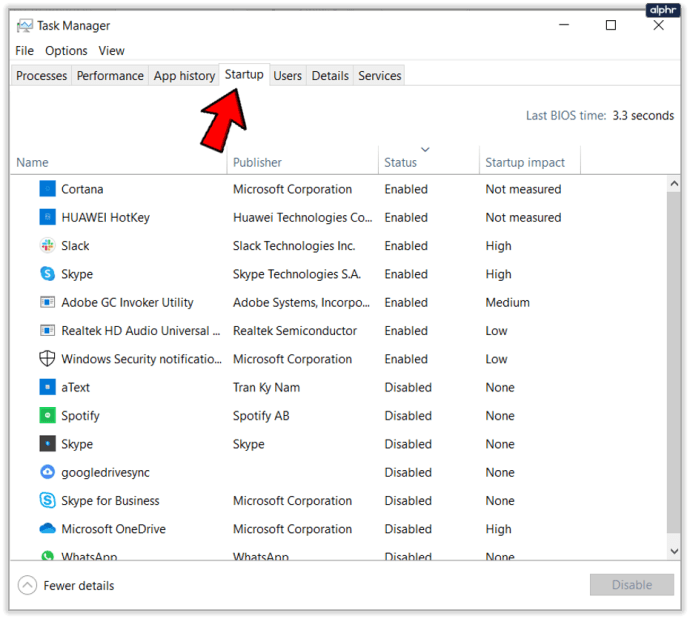
- Se WhatsApp è nell'elenco, fai clic con il pulsante destro del mouse e seleziona Abilita.
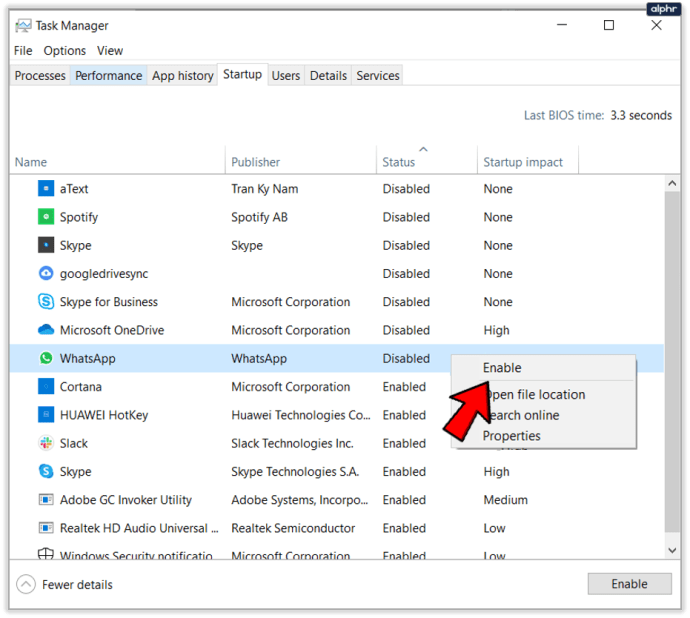
Questo lo aggiungerà all'avvio insieme alle altre app abilitate in quell'elenco. Tieni quella finestra aperta per un momento.
Se WhatsApp non appare in nessuno di questi elenchi, dovremo aggiungerlo all'avvio manualmente.
- Seleziona il pulsante Start di Windows e trova WhatsApp.
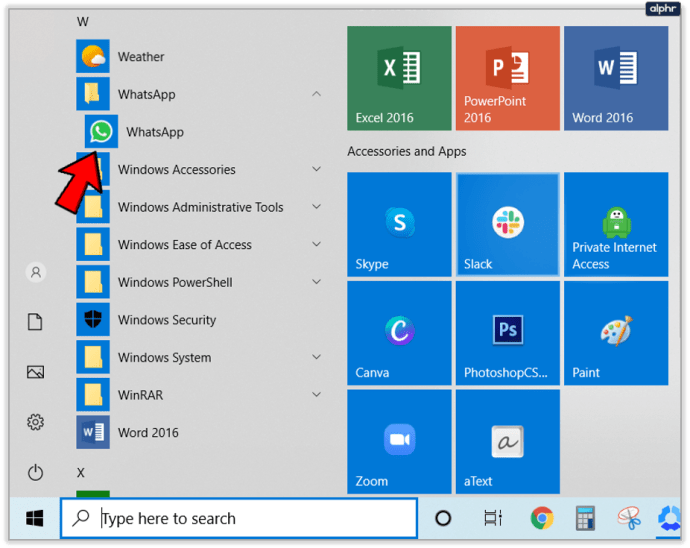
- Fare clic con il tasto destro, selezionare Altro e Apri posizione file.
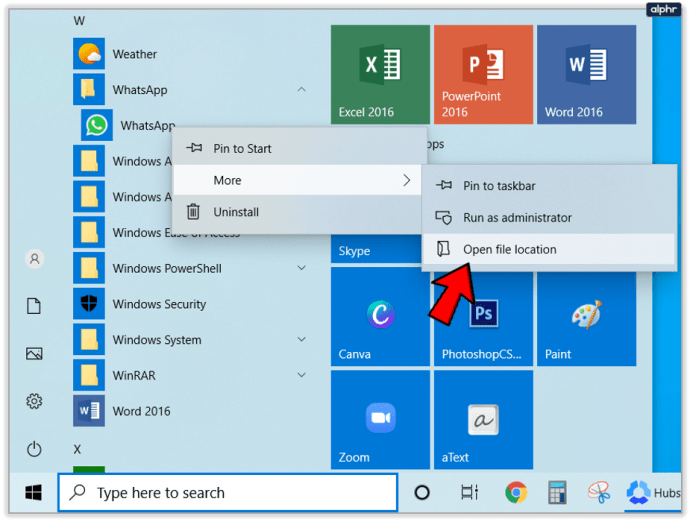
- Seleziona Tasto Windows + R per aprire una finestra di dialogo Esegui, digita "shell: avvio" e seleziona OK. Questo aprirà la tua cartella di avvio.
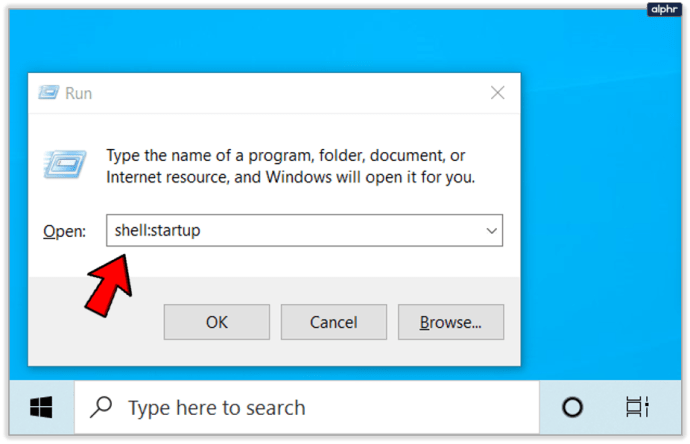
- Copia il collegamento WhatsApp nella cartella Avvio.
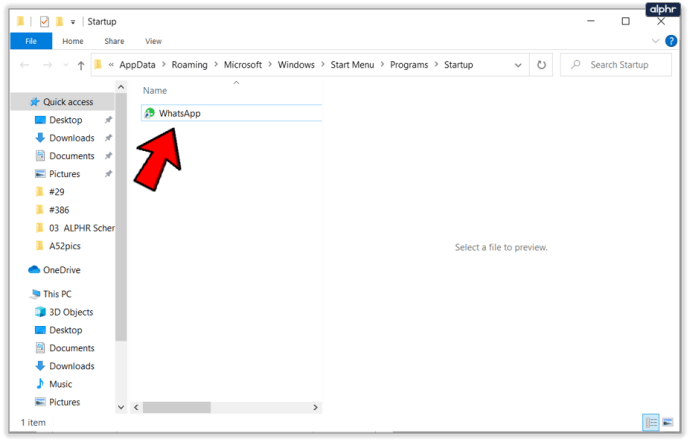
La cartella Startup si trova in C:UsersUsernameAppDataRoamingMicrosoftWindowsStart MenuProgramsStartup. Digitare "shell:startup" ti porta direttamente lì.

Aggiunta di programmi all'avvio di Windows 10
Se torni alla finestra Avvio in Task Manager, dovresti vedere un elenco di programmi impostati per l'avvio automatico. A destra, dovresti vedere una colonna che dice Impatto all'avvio. Questo ti dice quanto impatto ha un'app sul tempo di avvio. In altre parole, quanto l'avvio automatico di quel programma rallenta il computer all'avvio.
Più programmi si avviano automaticamente, più tempo impiegherà il computer per avviarsi. Molti programmi sembrano pensare di essere abbastanza importanti da avviarsi automaticamente con Windows. La maggior parte di loro è sbagliata. Scorri l'elenco e vedi cosa è impostato per l'avvio automatico. Idealmente, dovresti avere solo il tuo antivirus, firewall, driver audio, OneDrive se lo usi, Malwarebytes se lo usi e qualsiasi driver di dispositivo che gira al di fuori del core di Windows. Mentre stai leggendo sull'aggiunta di WhatsApp all'avvio di Windows, puoi anche lasciarlo abilitato. Tutto ciò che usi sempre va bene per essere abilitato.
Tutto il resto può essere disabilitato. Meno programmi hai impostato per l'avvio automatico, più veloce sarà l'avvio del tuo computer. I driver della stampante, le funzionalità delle periferiche, altri programmi e tutte quelle applicazioni "utili" che si aggiungono all'avvio possono essere disattivati in sicurezza.
La disabilitazione di un elemento di avvio non ne impedisce il funzionamento quando lo selezioni. Né lo disinstalla né smette di funzionare normalmente. Tutto ciò che fa è interrompere il caricamento del programma in background all'avvio di Windows. L'impatto di questo è un tempo di avvio più veloce ma un ritardo di un paio di secondi quando si apre l'app. Lo prenderei ogni giorno!
Puoi utilizzare lo stesso metodo per aprire qualsiasi app all'avvio in Windows 10. Basta aggiungere un collegamento alla cartella Avvio e dovrebbe avviarsi con Windows ogni volta. Fai solo attenzione a quanti ne aggiungi!