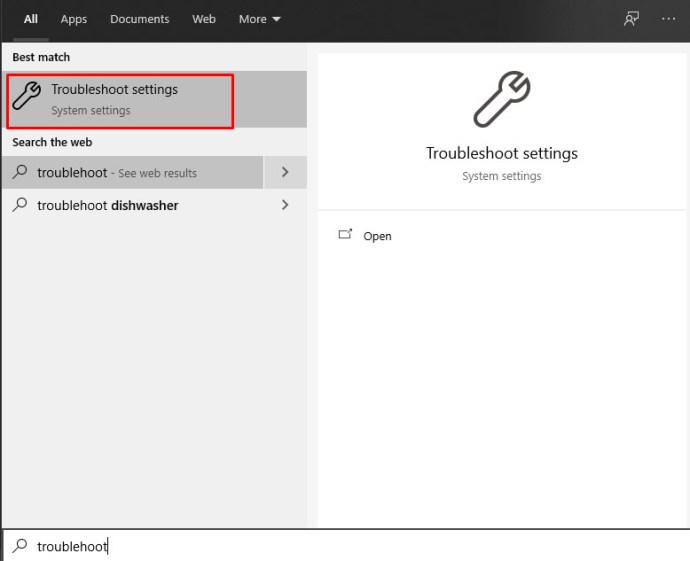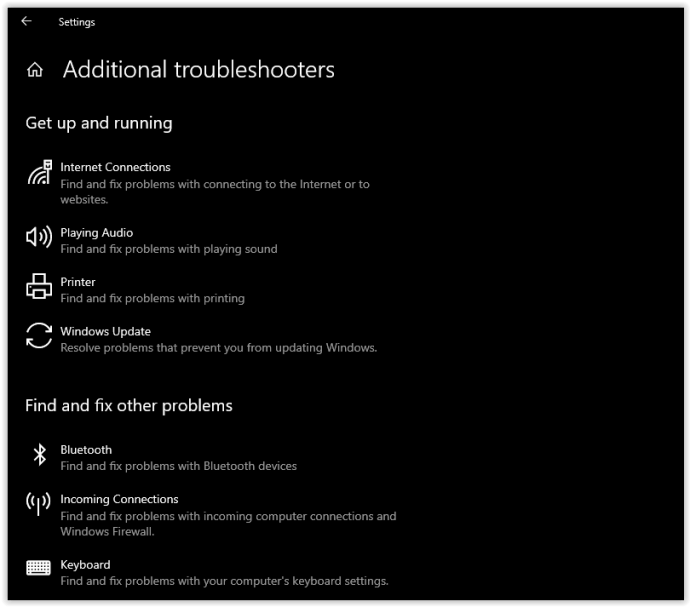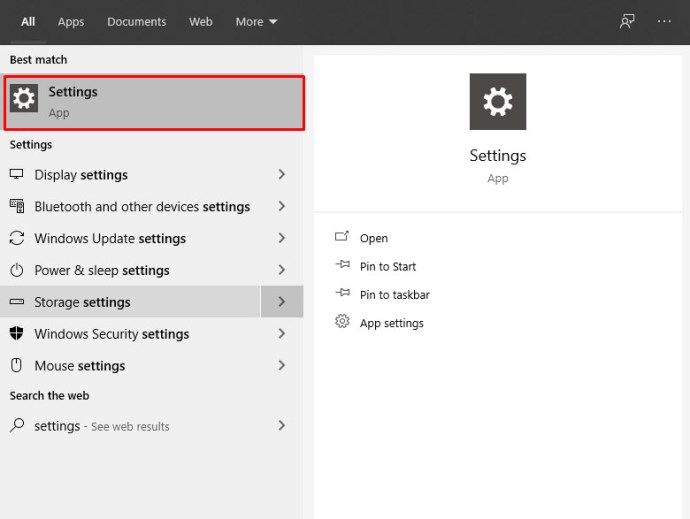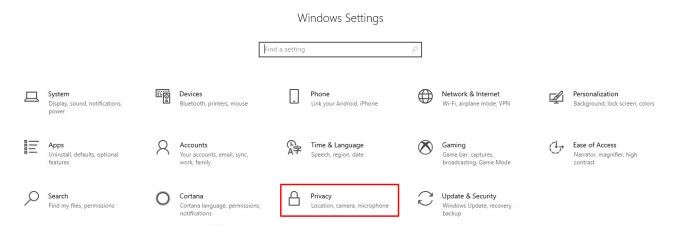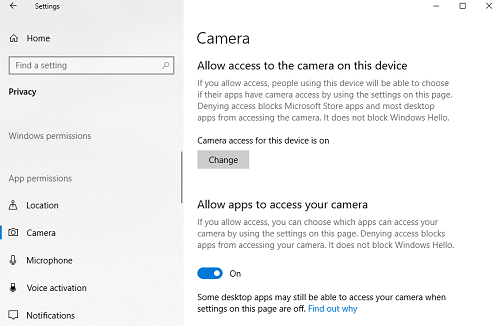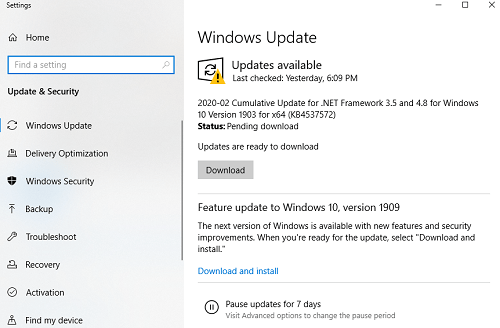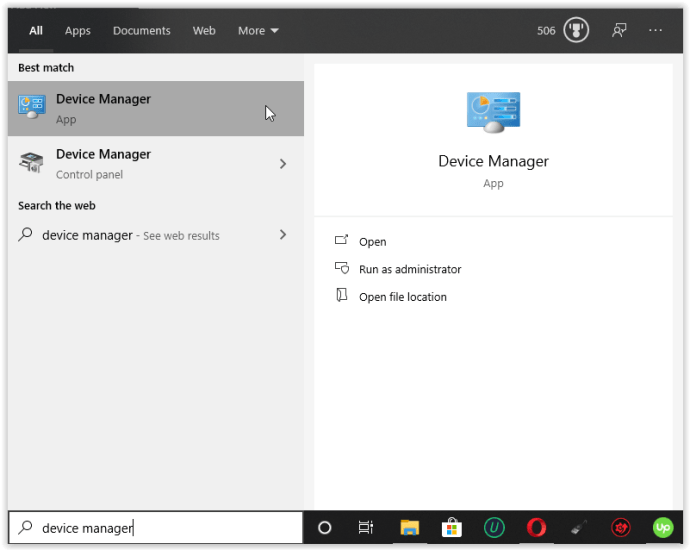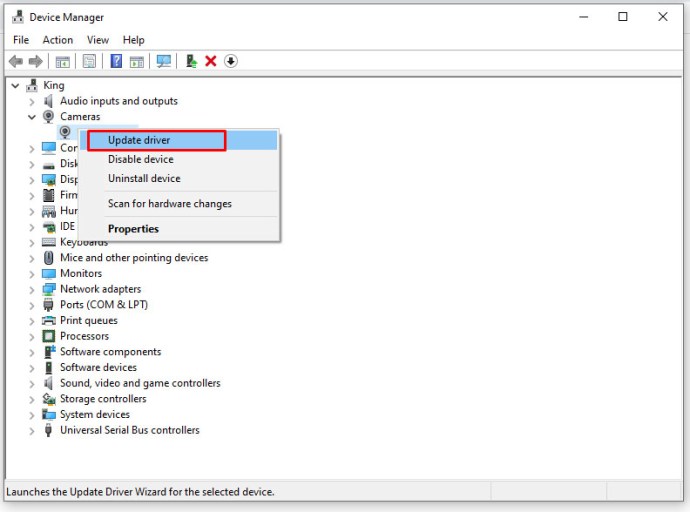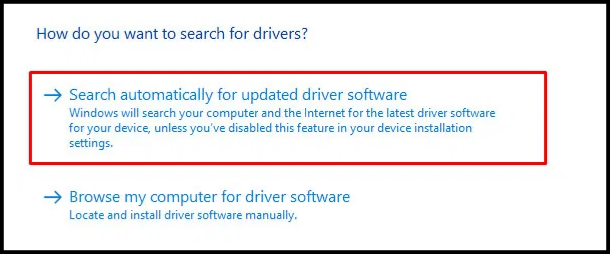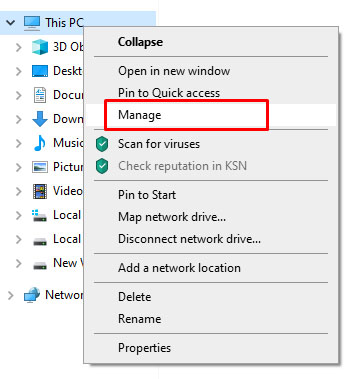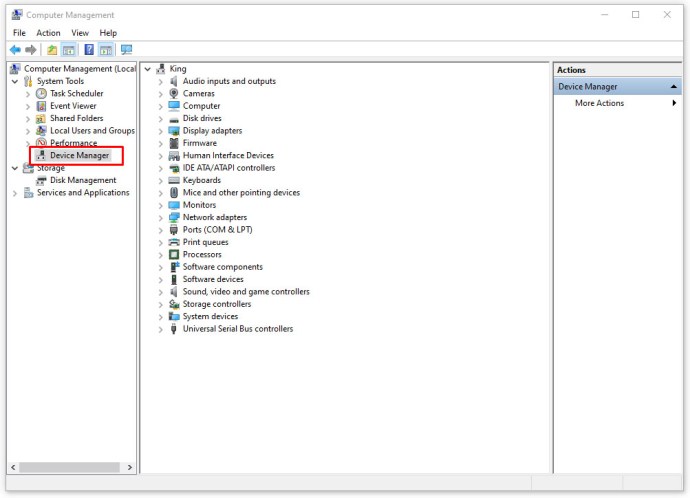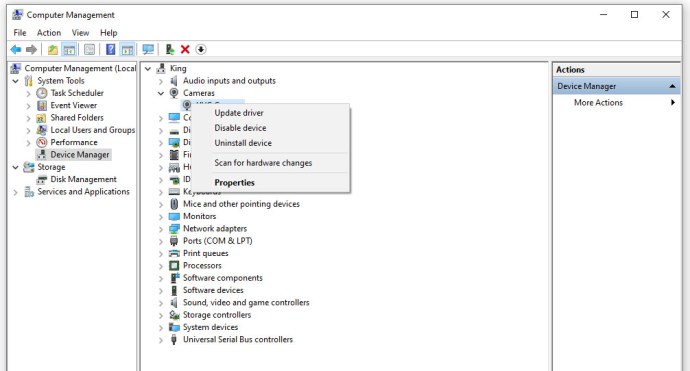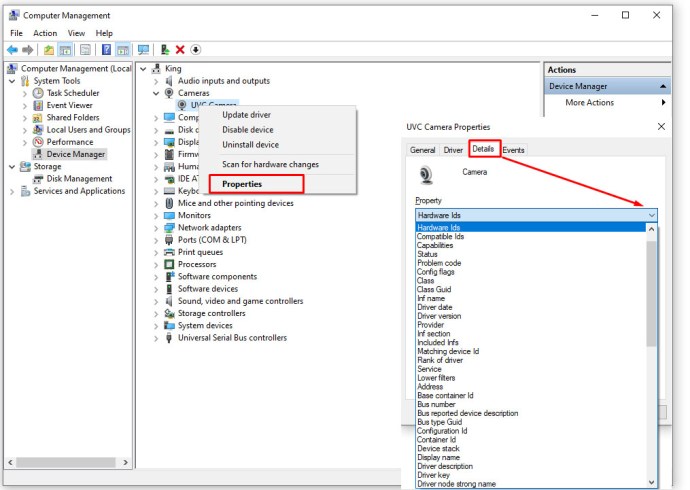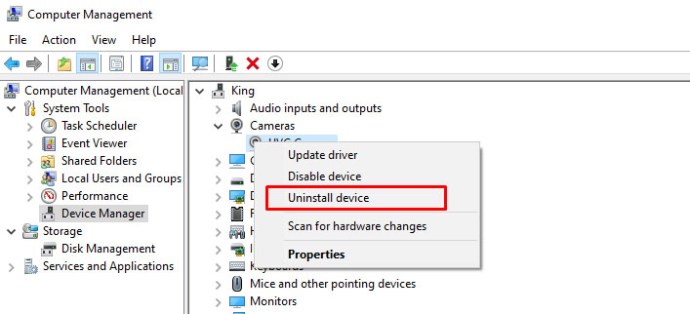Hai acquistato un laptop ASUS nuovo di zecca e ti stai preparando per una videochiamata con la tua famiglia o un ritrovo online con i tuoi amici. Tuttavia, la webcam non funziona. Non preoccuparti perché ti abbiamo coperto.

Continua a leggere per un ampio elenco di soluzioni per risolvere i problemi della webcam. Questi problemi sono principalmente legati al software, ma a volte possono essere dovuti anche a difetti hardware.
Verifica la presenza di difetti hardware
Anche se questa soluzione può sembrare ovvia, non ignorarla. Potresti aver ricevuto una webcam rotta. A volte, è difficile notare un problema hardware con una webcam per laptop a occhi nudi. Per evitare di controllare fisicamente la fotocamera, usa l'app per la risoluzione dei problemi di Windows:
- Clicca il "Finestre" tasto sulla tastiera.

- Digitare “risoluzione dei problemi” e seleziona il "Impostazioni di risoluzione dei problemi".
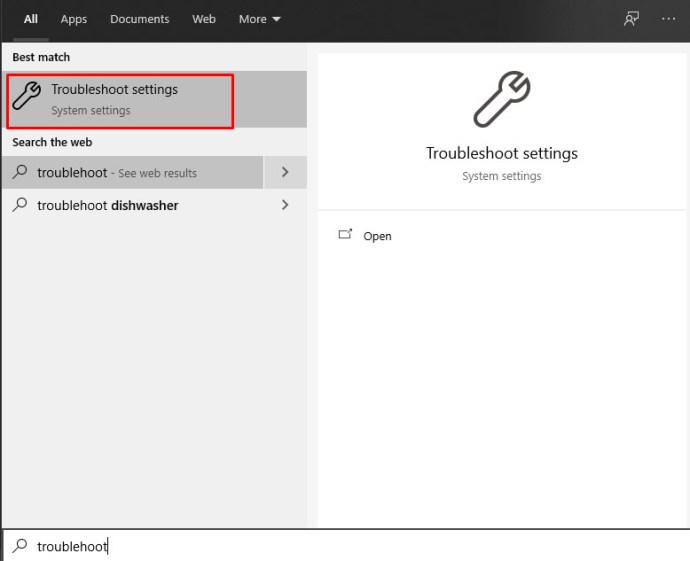
- Scorri verso il basso l'elenco degli strumenti di risoluzione dei problemi. Trova la tua webcam e prova a risolverla.
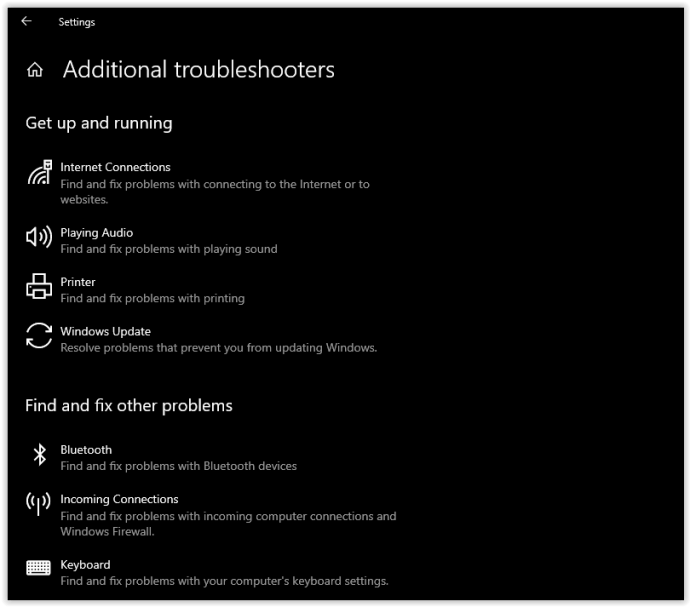
Nel caso ci sia qualcosa che non va, troverai le informazioni qui. Windows offrirà alcune soluzioni, se il problema è relativo all'hardware, quindi seguile.
Ricontrolla la tua fotocamera
Una volta che sei sicuro di avere un problema relativo al software, controlla se hai autorizzato Windows a utilizzare la fotocamera. Ecco come farlo:
- Clicca il “Tasto Windows” oppure fai clic su “Logo di Windows” in basso a sinistra per avviare il menu Start o digitare "impostazioni" nella barra di ricerca di Cortana.

- Nella ricerca Cortana, fare clic su "Impostazioni" per aprire il menu "Impostazioni".
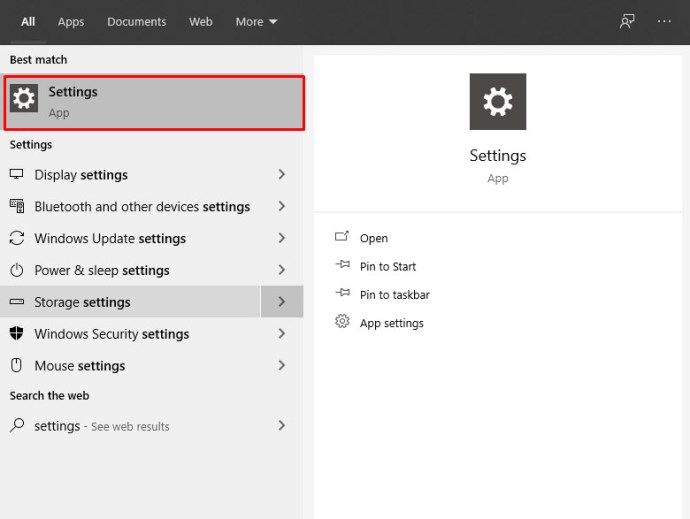
- Clicca su "Privacy".
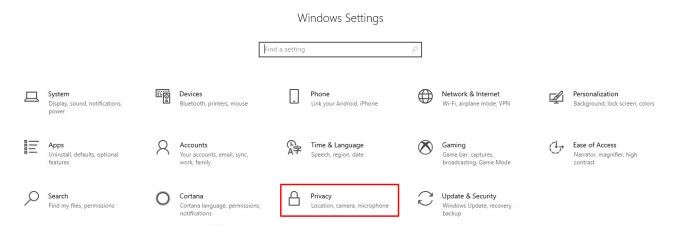
- Selezionare "Telecamera" da sinistra.
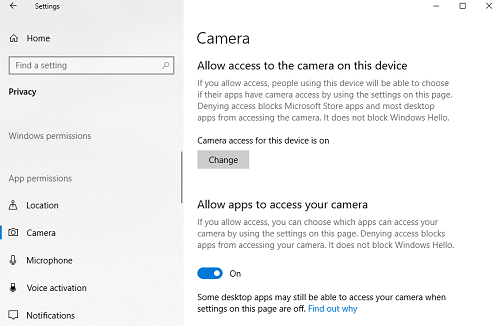
- Assicurati che l'accesso alla fotocamera per il dispositivo sia attivo. In "Consenti alle app di accedere alla tua fotocamera", fai scorrere l'interruttore su "On" se non è già impostato.
Dopo aver completato i passaggi precedenti, prova a utilizzare alcune app sul tuo laptop ASUS che richiedono la webcam. Avvia l'app Fotocamera sul tuo computer (cercala nel menu Start) e verifica se funziona correttamente.
Quindi, verifica se la tua webcam funziona in app di terze parti, come Skype, Discord, WhatsApp, ecc. Se la tua webcam funziona in alcune app ma non in altre, considera l'aggiornamento delle app. Un semplice aggiornamento può risolvere molti problemi, il che ci porta a ulteriori suggerimenti per l'aggiornamento.
Aggiorna Windows
Il primo aggiornamento che dovresti ottenere è l'aggiornamento di Windows. Segui i passaggi per aggiornare il tuo sistema:
- Accedi a "Impostazioni" utilizzando il menu Start o la casella di ricerca di Cortana. Cerca "aggiorna" nel menu di avvio. Fare clic su Verifica aggiornamenti.
- Se sono disponibili aggiornamenti, fare clic su Download.
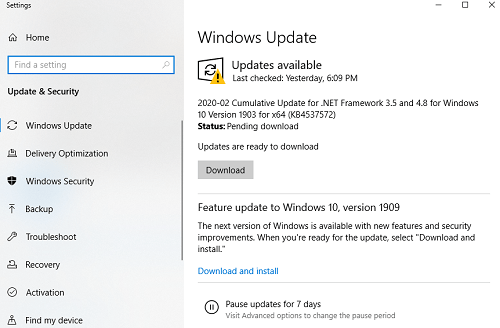
- Windows scaricherà automaticamente gli aggiornamenti, riavviando il laptop nel processo. Se ti chiede di riavviare, accettalo o riavvia manualmente al termine del download.
Mantenere il tuo Windows aggiornato è fondamentale per far funzionare le cose senza intoppi sul tuo laptop ASUS. L'aggiornamento del sistema operativo potrebbe non essere sufficiente e potrebbe essere necessario aggiornare i driver della webcam.
Aggiorna i driver della webcam
Se la webcam del tuo laptop non funziona correttamente, potresti dover aggiornare i suoi driver. Ci sono due modi per aggirare questo. Puoi scaricare gli aggiornamenti manualmente o utilizzare software di terze parti. Ecco come aggiornare manualmente i driver in Windows 8 e 10.
Aggiornamento automatico del driver della fotocamera in Windows 10
- Nella barra di ricerca di Cortana, digita "dispositivo" e seleziona "Gestore dispositivi" dall'elenco o fare clic con il pulsante destro del mouse sull'icona del menu Start e scegliere "Gestore dispositivi."
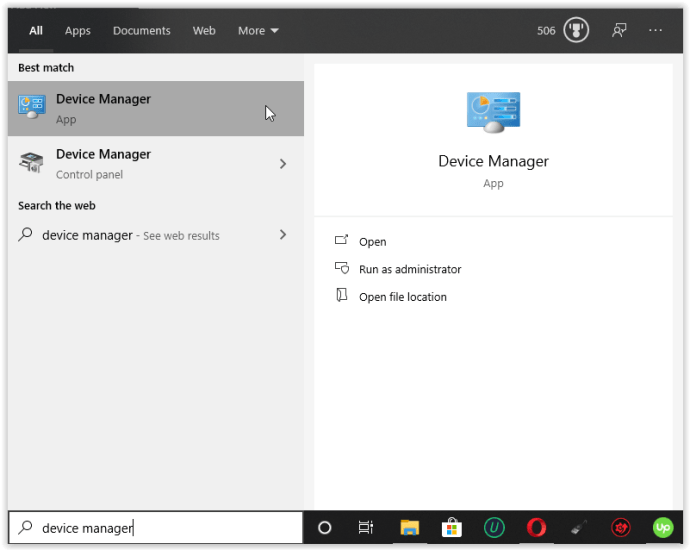
- Trova la tua webcam nell'elenco dei dispositivi, quindi fai clic con il pulsante destro del mouse su di essa e scegli "Aggiorna driver".
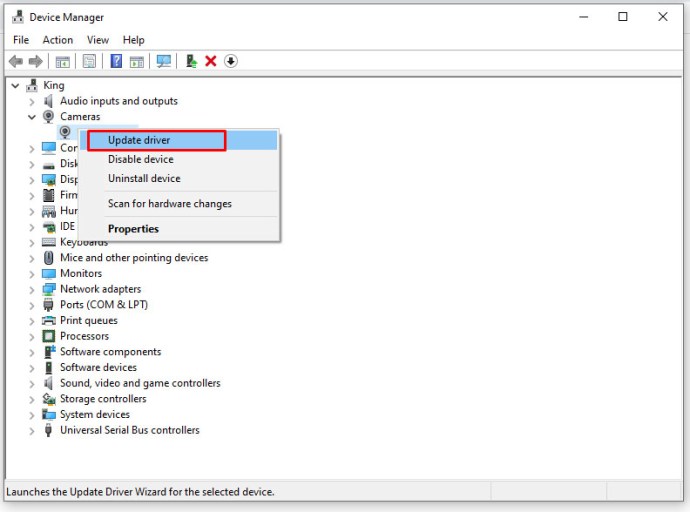
- Scegliere "Cerca automaticamente gli aggiornamenti..." dalle opzioni elencate.
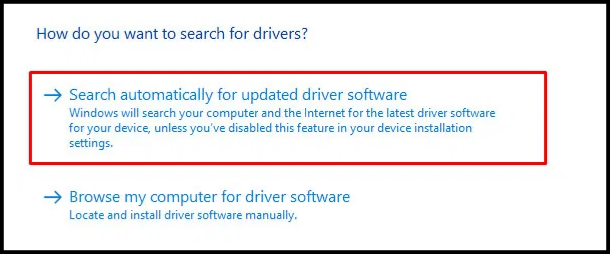
Aggiornamenti manuali del driver della fotocamera in Windows 10
Ecco i passaggi di aggiornamento manuale per laptop Windows 10:
- In "Gestione dispositivi", fai clic con il pulsante destro del mouse su “Questo PC” e scegli "Maneggio."
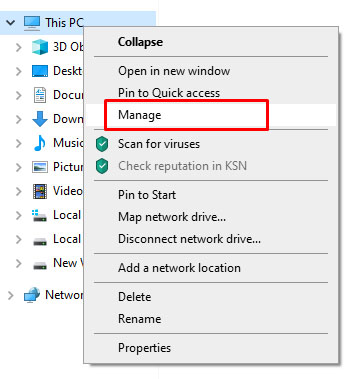
- Selezionare "Gestore dispositivi" nel riquadro di navigazione a sinistra, seguito da "Dispositivi immagine".
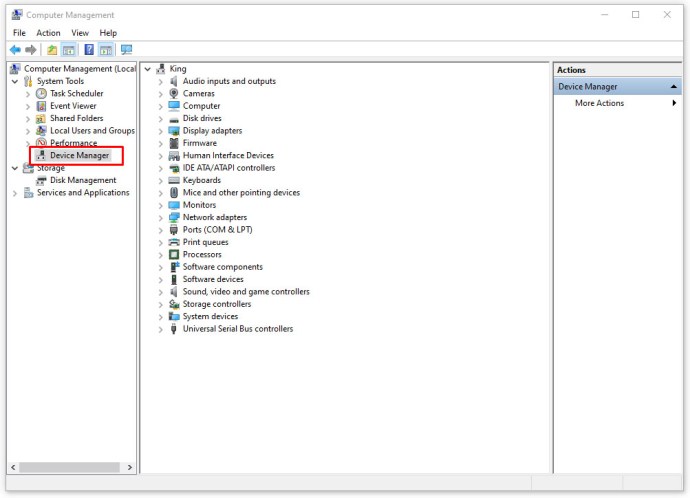
- Scegli la tua fotocamera e fai clic con il pulsante destro del mouse su di essa.
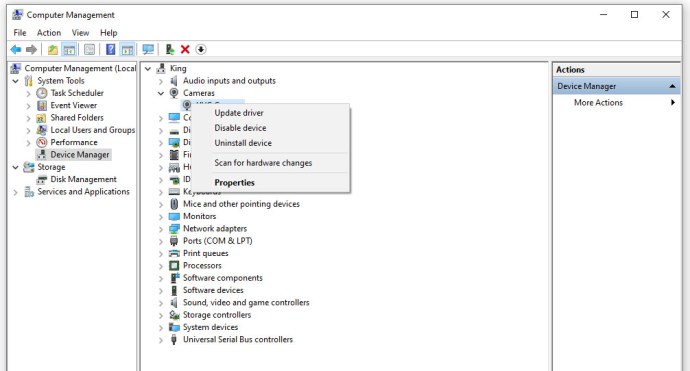
- Selezionare "Proprietà," poi il "Particolari" scheda, quindi "ID hardware" dall'elenco a discesa, quindi selezionare "Versione PID". Salva queste informazioni PID. Ne avrai bisogno in seguito.
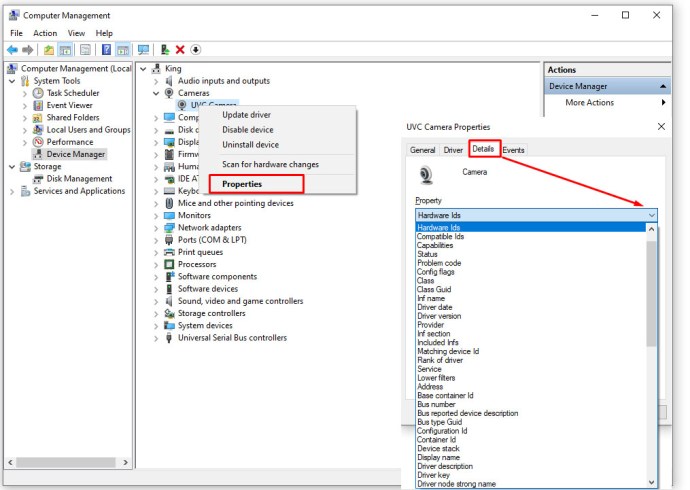
- Torna indietro e fai nuovamente clic con il pulsante destro del mouse sulla tua webcam. Scegliere “Disinstalla dispositivo” e riavvia il tuo laptop.
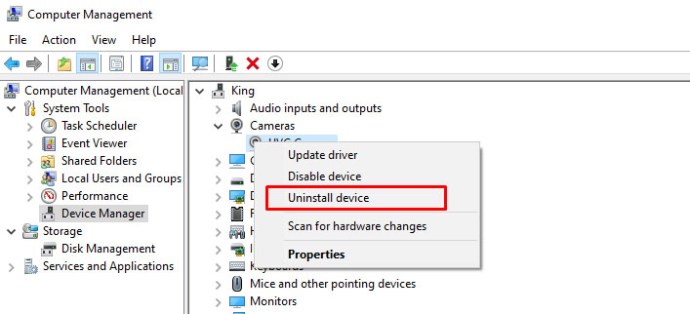
- Visita il sito Web di supporto ASUS ufficiale e cerca il driver della fotocamera utilizzando la versione PID menzionata in precedenza.
- Scarica l'aggiornamento e segui le istruzioni sullo schermo per la configurazione.
Metodo alternativo
Se non vuoi fare i salti mortali per ottenere gli aggiornamenti della tua webcam, puoi acquistare un programma di terze parti che installa gli aggiornamenti automaticamente. Tuttavia, alcuni programmi di aggiornamento di terze parti possono essere dannosi per il tuo laptop o potrebbero avere piani di abbonamento costosi.
L'aggiornamento del driver Auslogics funziona perfettamente. Fare clic sul collegamento e il software verrà scaricato automaticamente. Segui le semplici istruzioni sullo schermo per la configurazione. Avvia l'aggiornamento del driver quando puoi e cercherà i driver disponibili sul tuo computer.

Fai clic su Aggiorna driver se desideri aggiornarli tutti, ma tieni presente che dovrai attivare il prodotto (acquistalo). L'alternativa migliore è trovare il driver della webcam e installarlo gratuitamente. Basta fare clic su Aggiorna driver accanto alla webcam e toccare Aggiorna.
Il driver verrà installato automaticamente e il problema della webcam dovrebbe scomparire.
Consiglio di separazione
Si spera che questo articolo ti abbia aiutato a risolvere i problemi con la webcam del tuo laptop ASUS. Assicurati di seguire le soluzioni in questo ordine per ottenere i migliori risultati. Inoltre, puoi provare a reinstallare la batteria del laptop. Anche se sembra sciocco, questo trucco a volte risolve molti problemi.
Non c'è molto altro che puoi fare a questo punto, oltre a contattare il supporto ASUS.