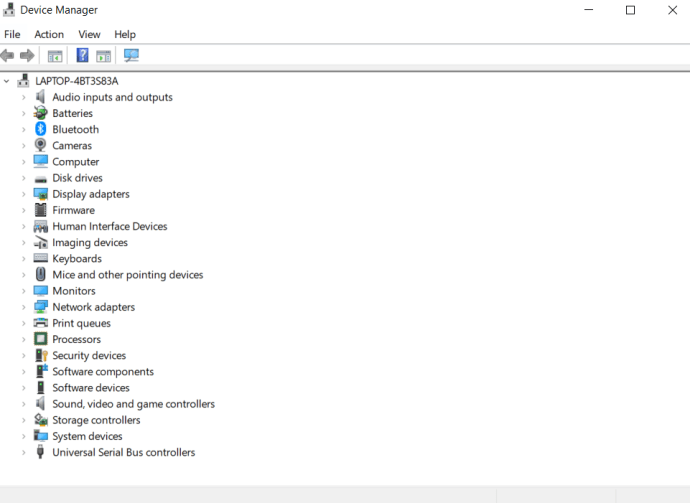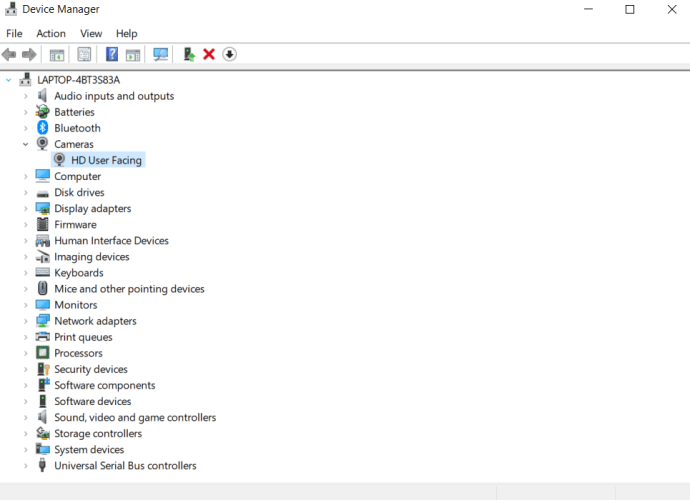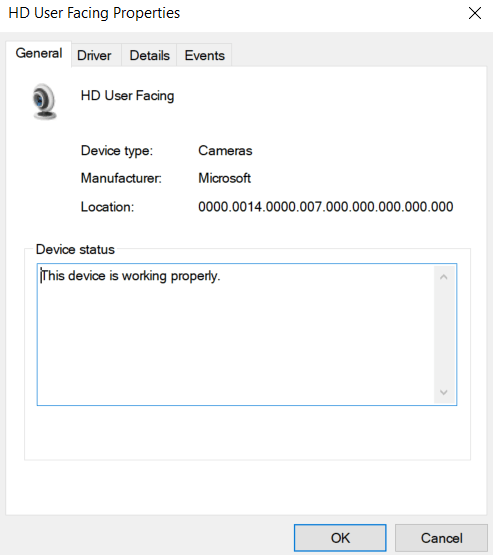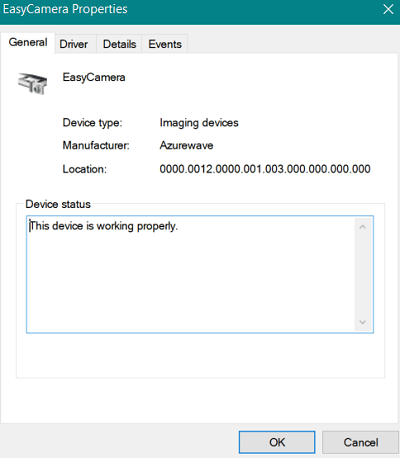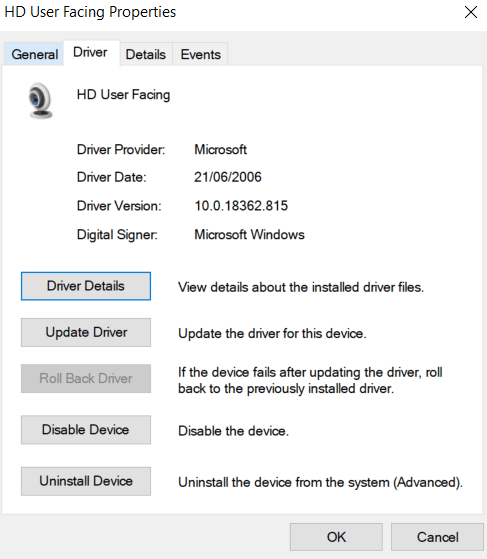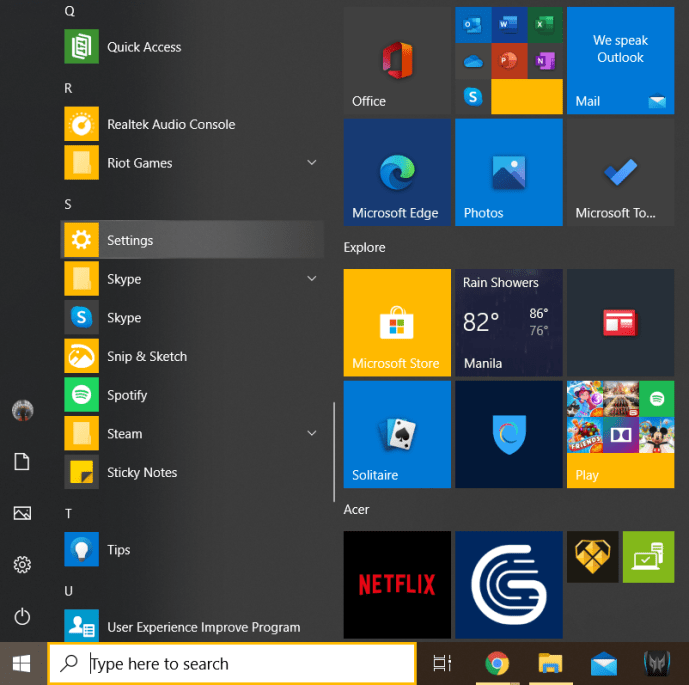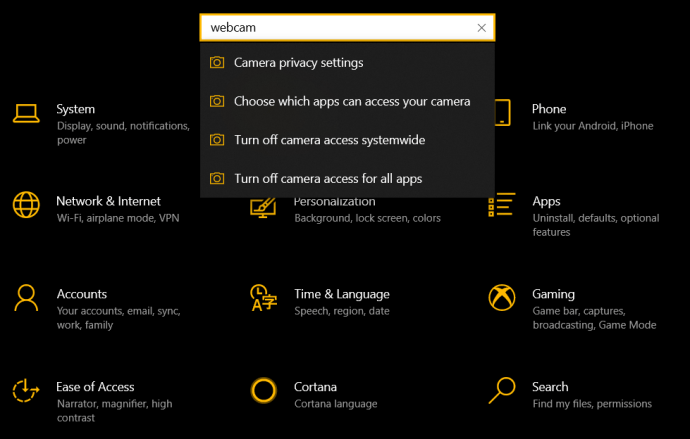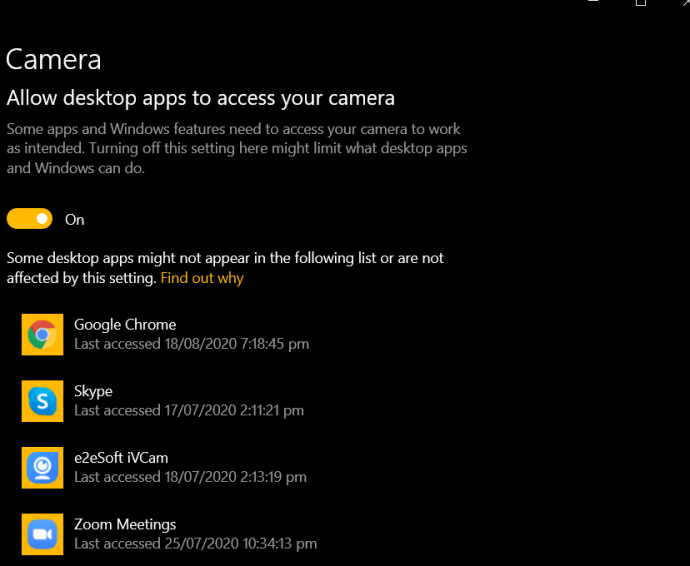Non è raro che la tua webcam ti deluda quando ne hai più bisogno. Spesso, è un semplice problema tecnico. Ma in altri casi, devi capire come risolvere il problema modificando le impostazioni del laptop.

Se hai un laptop Acer e la tua webcam si comporta male, potrebbero esserci molte ragioni dietro. In questo articolo, abbiamo trovato alcune soluzioni per aiutarti a riportare la tua fotocamera in ordine.
Come riparare la webcam sul tuo laptop Acer
Quasi tutti i modelli di laptop più recenti sono dotati di una fotocamera integrata. Se il tuo laptop Acer ha una webcam integrata e stai utilizzando il sistema operativo Windows 10, ecco alcune possibili soluzioni che puoi provare se la tua cam non visualizza video.

1. Controlla il driver
Un driver danneggiato o obsoleto potrebbe causare il problema con la fotocamera. Per verificare se questo è il problema, segui questi passaggi.
- Vai alla barra delle applicazioni e fai clic sull'icona della lente di ingrandimento nell'angolo sinistro.

- Digita Gestione dispositivi e fai clic per aprirlo quando appare nei risultati di ricerca.
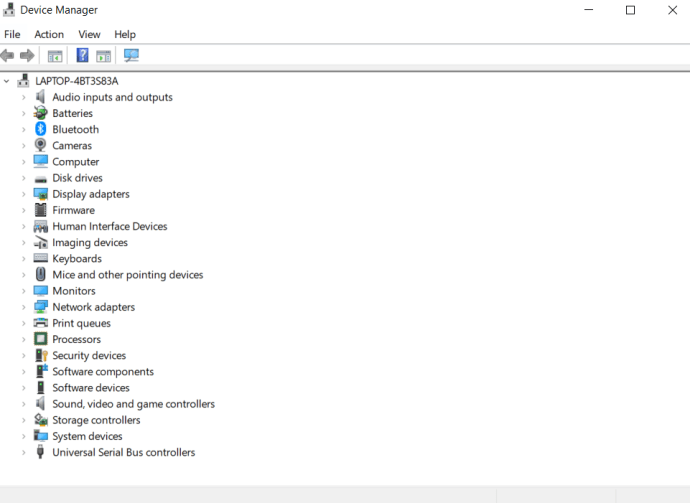
- Trova i dispositivi di imaging nell'elenco a sinistra e fai clic per vedere il nome della tua fotocamera.
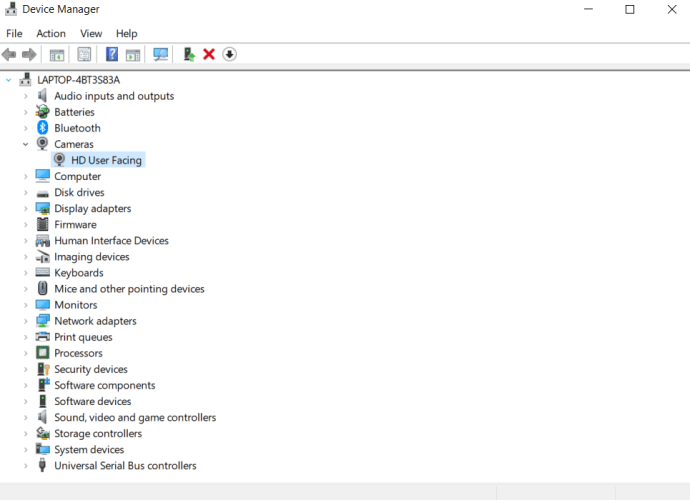
- Fare doppio clic sulla camma per aprire i dettagli.
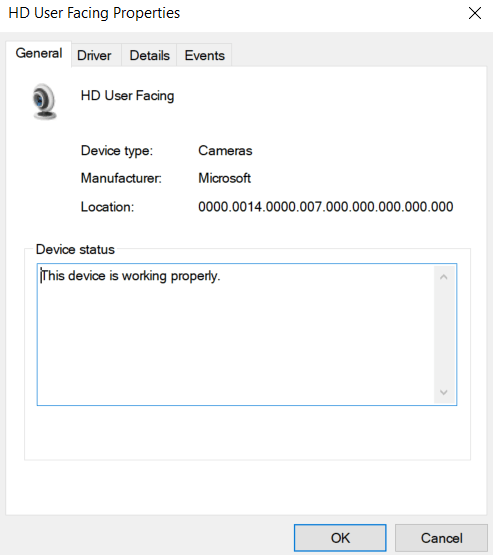
- Se lo stato del dispositivo dice "Questo dispositivo funziona correttamente", non è necessario aggiornare il driver.
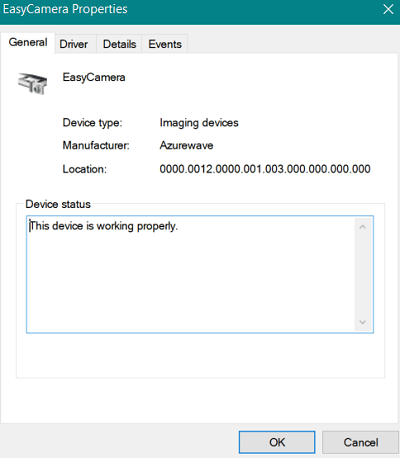
Se il dispositivo non funziona correttamente, puoi provare a disinstallare il driver. Ecco come:
- Fare clic con il pulsante destro del mouse sulla webcam.
- Scegli Disinstalla dispositivo dall'elenco a comparsa.
- Scegli Elimina il software del driver per questo dispositivo dalla finestra pop-up e fai clic su Disinstalla per confermare.

- Riavvia il laptop e attendi che il driver venga reinstallato automaticamente.
- Se ciò non accade, puoi installare manualmente il driver mancante. Vai al sito Web ufficiale di Acer e cerca il driver di cui hai bisogno. Scaricalo e installalo sul tuo laptop. Nel caso in cui non riuscissi a trovare un driver per Windows 10, funzioneranno anche quelli realizzati per le versioni precedenti di Windows, poiché sono compatibili con altri sistemi operativi.
Se hai aggiornato un driver e la tua webcam ha smesso di funzionare, puoi tornare a utilizzare la versione precedente del driver.
- Apri Gestione dispositivi, quindi fai clic con il pulsante destro del mouse sulla webcam.
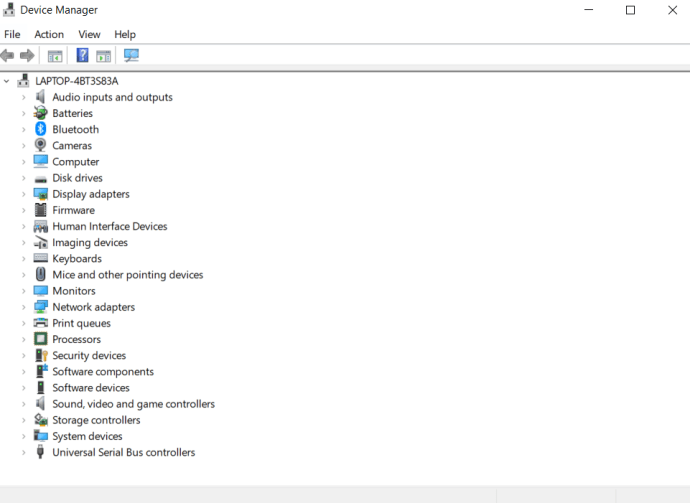
- Scegli Proprietà dal menu a comparsa.
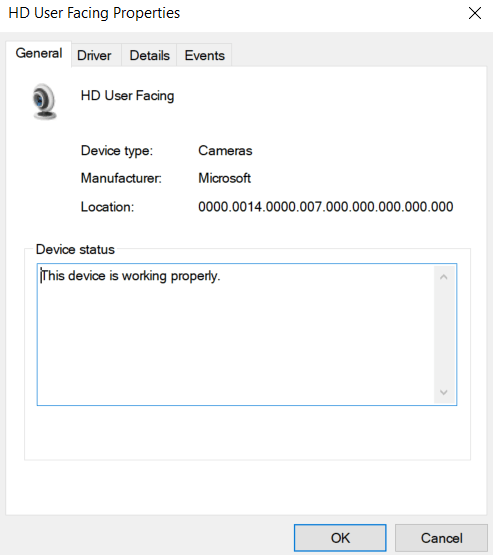
- Fare clic sulla scheda Driver.
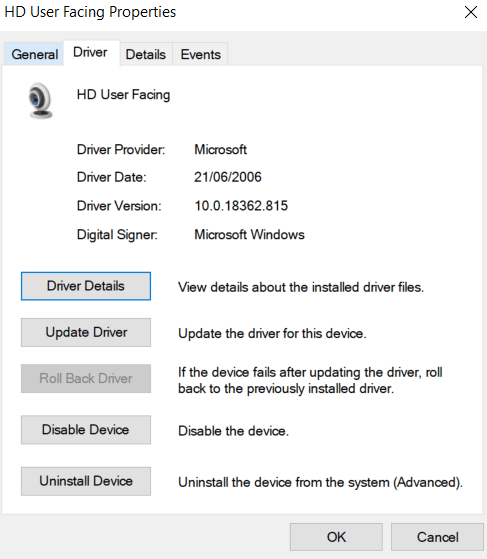
- Scegli Ripristina driver e fai clic su Sì per confermare.
- Riavvia il tuo laptop e controlla se la tua cam ora funziona. In caso contrario, potrebbe essere necessario eseguire la scansione delle modifiche hardware per aiutare il computer a riconoscere la modifica del driver. Puoi farlo facendo clic con il pulsante destro del mouse sul nome della videocamera e selezionando l'opzione menzionata.
2. Disabilita/Abilita la webcam
Puoi provare a risolvere il problema disabilitando la fotocamera e abilitandola di nuovo.
- Apri il Gestore dispositivi menzionato in precedenza.
- Fare clic sull'opzione Dispositivi di imaging per rivelare la fotocamera.
- Fare clic con il pulsante destro del mouse sul nome della webcam per accedere all'elenco a comparsa.
- Seleziona Disabilita dispositivo.

- Seleziona Sì nella finestra pop-up per confermare la tua scelta.
- La procedura migliore è riavviare il computer e quindi ripetere i passaggi, ma solo ora selezionare Abilita dispositivo dall'elenco a comparsa.
3. Consenti alle app di utilizzare la tua webcam
Potresti riscontrare problemi di privacy della webcam. È necessario consentire alle app che desideri utilizzare, come Skype o FaceTime, di accedere alla tua cam. Segui questi semplici passaggi per farlo:
- Vai alla barra delle applicazioni e fai clic su Avvia.
- Scorri per trovare Impostazioni e fai clic per aprire.
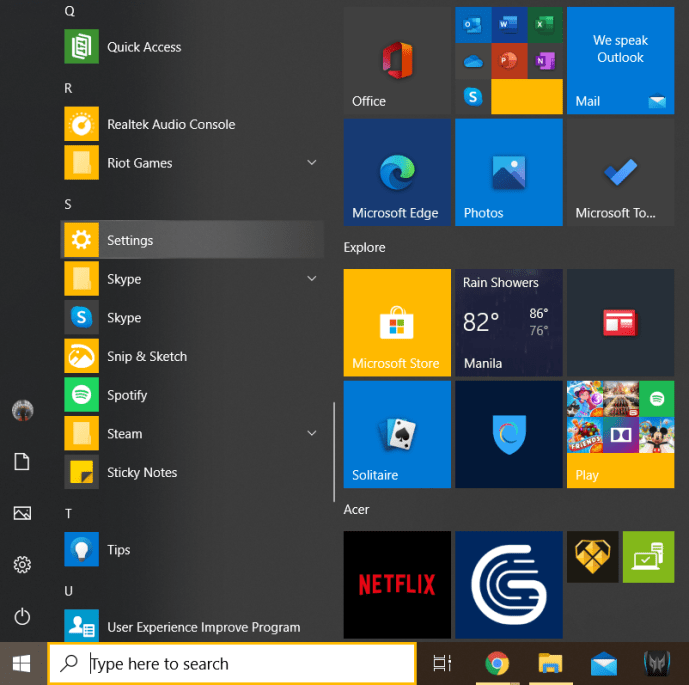
- Inserisci "webcam" nel campo di ricerca nell'angolo in alto a destra.
- Seleziona Impostazioni privacy webcam.
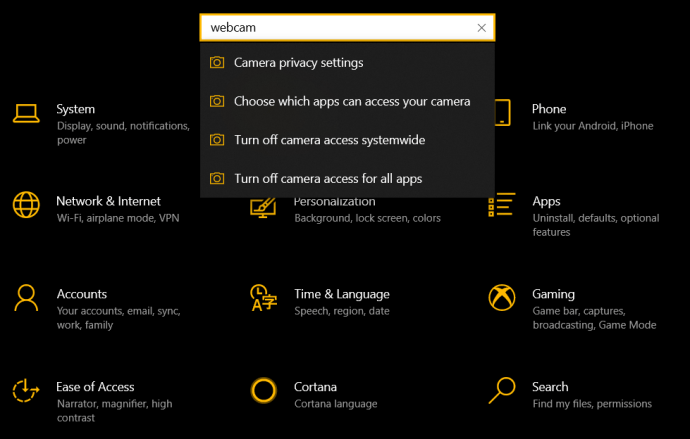
- Verifica se l'opzione "Consenti alle app di utilizzare la mia fotocamera" è abilitata. In caso contrario, imposta l'interruttore su On.
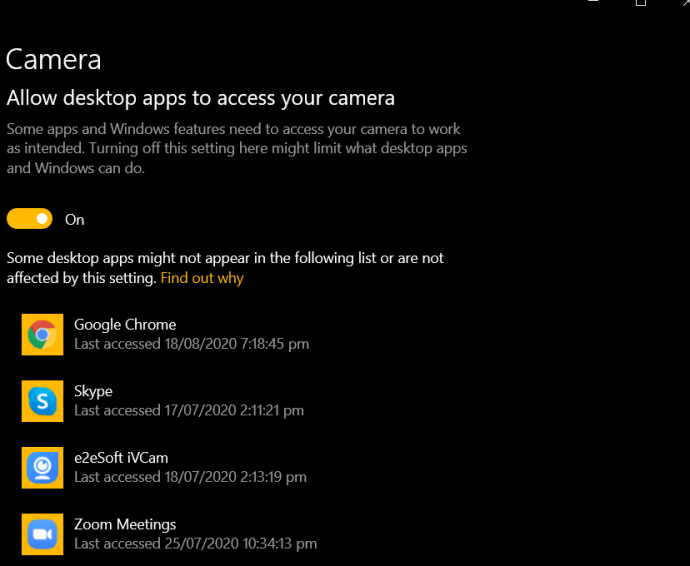
4. Assicurati di non utilizzare più di un'app
Se vuoi che funzioni correttamente, solo un'app o un programma alla volta può utilizzare la tua webcam. Assicurati che, ad esempio, solo Skype stia tentando di accedere alla tua fotocamera. Chiudi tutti gli altri programmi e app che potrebbero utilizzare la tua videocamera. Se non sei sicuro di quali app potrebbero essere, puoi chiuderle tutte. Ma prima di farlo, assicurati di aver salvato tutto il tuo lavoro.
5. Reinstallare i programmi o le app
Forse il problema non è con la tua webcam, ma nei programmi che cercano di usarla. Se il file è stato danneggiato durante l'installazione, potresti non essere in grado di far funzionare la fotocamera. L'opzione migliore è disinstallare il programma o l'app dal laptop e installarlo di nuovo.
Almeno controlla gli aggiornamenti: potresti non utilizzare l'ultima versione dell'app. Se la tua webcam ha improvvisamente smesso di funzionare, è probabile che questa sia la causa. Inoltre, ricorda che devi consentire Adobe Flash per determinati siti Web se desideri effettuare videochiamate, ad esempio su FaceTime.
Preparati per le videochiamate
Almeno una di queste correzioni ti consentirà di essere pronto per la tua prossima videochiamata. Si consiglia di iniziare in modo semplice: prima di contemplare soluzioni più complesse, prova semplicemente a riavviare il laptop. Spesso può risolvere il problema in modo che tu possa andare avanti con la tua giornata come se niente fosse. Se questo non aiuta, prova altri suggerimenti da questo articolo.
Hai altre correzioni? Condividi i tuoi suggerimenti nella sezione commenti qui sotto.