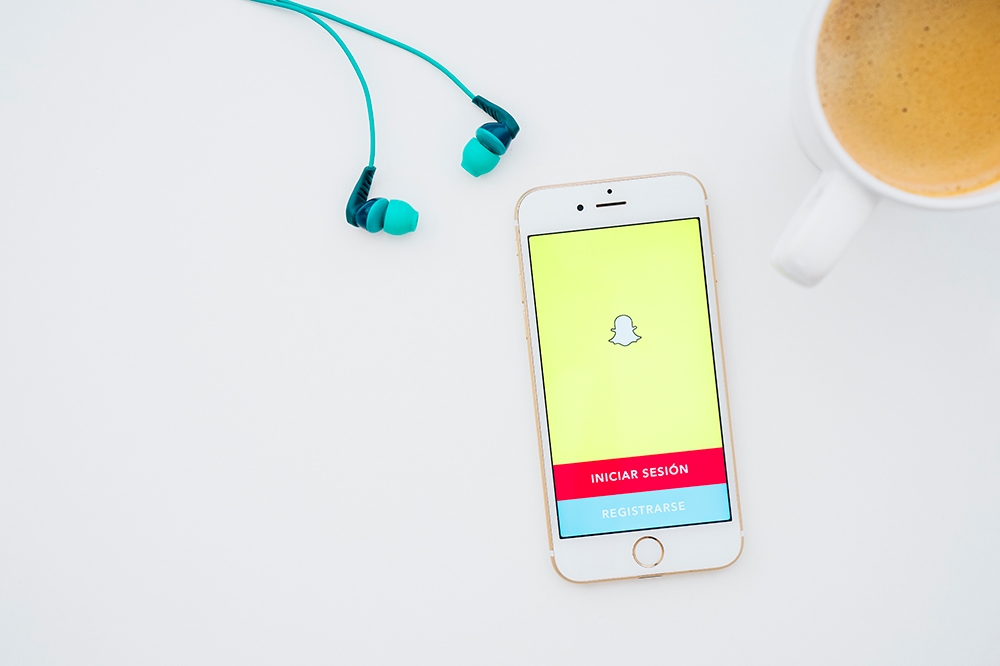Netflix, che tu lo stia guardando sulla TV o su un computer in browser come Google Chrome o Mozilla Firefox, è una cosa volubile. Non è sempre così semplice come caricare il laptop, accedere al tuo account Netflix e riprodurre un film. A volte si verificano errori audio o, più comunemente, problemi con la qualità del video.
Inoltre, non è immediatamente chiaro come regolare la qualità video del film o del programma TV: non è così semplice come fare clic sull'icona a forma di ingranaggio che vedresti su YouTube per regolare la qualità.
Quindi, se ti stai chiedendo perché non ottieni la qualità 1080p in Google Chrome o Mozilla Firefox, segui di seguito. Ti mostreremo come puoi aumentare questa qualità al massimo. Immergiamoci subito.
Ottimizzazione video
Uno dei motivi principali per cui Netflix potrebbe non funzionare a 1080p in Chrome o Firefox è che, per impostazione predefinita, Netflix è impostato per ottimizzare automaticamente la qualità del video in base alla potenza della connessione di rete.
Se la tua connessione di rete è lenta (ad esempio, larghezza di banda ridotta), Netflix regolerà automaticamente la qualità del video e del suono a un livello che la tua velocità di Internet può supportare in modo da ottenere comunque un'esperienza di streaming video fluida senza buffering costante.
Però. puoi regolare manualmente la qualità del video nelle impostazioni dell'account di Netflix in modo che non ottimizzi automaticamente il video per la tua connessione di rete. Modificando le impostazioni, puoi mantenerlo a un 1080p coerente, anche se potresti riscontrare un po' di buffering.
Modificare le impostazioni della qualità video all'interno di Netflix è in realtà abbastanza semplice. Apri il tuo browser web, vai su Netflix, quindi accedi al tuo account Netflix con le credenziali del tuo account.
Dopo aver effettuato l'accesso a Netflix, fai clic sull'icona del profilo nell'angolo in alto a destra e seleziona il collegamento che dice Account.
Nella parte inferiore della pagina, dovrai quindi selezionare il Impostazioni di riproduzione collegamento. Qui è dove vedrai, per impostazione predefinita, è impostato su Auto, dove regolerà automaticamente la qualità del video in base alla potenza della rete.
Vedrai tre opzioni su cui possiamo impostarlo:
- Basso — Basso è la qualità video di base, probabilmente ben al di sotto dei 720p. Usa un magro 0,3 GB all'ora durante lo streaming, forse più basso.
- medio — medio la qualità dovrebbe essere intorno a 720p. Usa un po' di più, a 0,7 GB all'ora di video guardato.
- Alto — Alto è ovviamente il meglio che otterrai per quanto riguarda la qualità del video. Se hai un piano ad alta definizione, Alto utilizzerà circa 3 GB all'ora, ma se sei registrato per Ultra HD, stai guardando un buon 7 GB all'ora di video guardato.

Ora, se vuoi guardare 1080p nel tuo browser, vorrai sicuramente scegliere il Alto collocamento. Tuttavia, tieni presente il maggiore utilizzo dei dati nel caso in cui tu abbia un piano dati limitato, che ti costerà più denaro. Una volta selezionato Alto, premi il blu Salva pulsante.
Questo dovrebbe portarti sulla buona strada per avere una qualità 1080p in Mozilla Firefox e Google Chrome; tuttavia, c'è un'altra impostazione dell'account che dobbiamo controllare. Torna dalla home page, fai clic sull'icona del tuo profilo nell'angolo in alto a destra e quindi seleziona il collegamento che dice Account.
Successivamente, sotto il Dettagli del piano sezione, assicurati di pianificare dice HD standard, altrimenti dovremo cambiare il tuo piano, poiché il tuo piano attuale non supporta la riproduzione a 1080p. Per fare ciò, fai semplicemente clic su Cambia piano sotto il Dettagli del piano sezione.

Quindi, assicurati che HD standard è selezionato. In caso contrario, non otterrai quella qualità HD nitida che vorresti da Netflix nel tuo browser.
L'altra opzione tra cui scegliere è Premium Ultra HD, che sblocca la qualità video 4K per te; tuttavia, il 4K funzionerà solo se il dispositivo su cui stai trasmettendo in streaming può supportare la riproduzione 4K, in particolare quando si tratta dello schermo.
Hai anche bisogno di una connessione Internet in grado di gestire i pesanti requisiti. Se nessuno di questi è vero, torna automaticamente alla qualità HD 1080p standard.
Fai la tua scelta pianificata e premi Continua; segui le istruzioni e gli accordi per selezionare l'aumento di prezzo al passaggio dalla definizione standard all'alta definizione.
E queste sono tutte le impostazioni che dobbiamo modificare all'interno del nostro account Netflix, ma ci sono ancora un paio di cose che dobbiamo fare per rendere possibile 1080p in Google Chrome e Mozilla Firefox.
Tieni presente che queste modifiche che abbiamo apportato saranno retroattive per tutti i dispositivi, quindi qualsiasi dispositivo su cui stai trasmettendo in streaming tornerà automaticamente all'impostazione 1080p manuale che abbiamo scelto.
Supporto hardware
Infine, devi assicurarti che il tuo display supporti la risoluzione 1080p. Questo è meno preoccupante nel 2019, con la maggior parte dei monitor forniti con una risoluzione migliore rispetto a 1080p da anni ormai.
Tuttavia, nella remota possibilità che tu stia utilizzando un monitor più vecchio, ti consigliamo di iniziare a fare acquisti per qualcosa che possa, almeno, supportare la risoluzione 1080p, che sarebbe 1.920 x 1.080.
Ecco solo due buone opzioni di visualizzazione da considerare:
Acer SB220Q
Il monitor SB220Q di Acer è un ottimo modo per guardare Netflix a 1080p con. Ha una dimensione di 21,5 pollici e ha una cornice ultrasottile in modo da avvicinarti il più possibile a un'esperienza cinematografica.
Ha anche una frequenza di aggiornamento di 75Hz, quindi la qualità del video non sembrerà mai discontinua. Il pannello IPS utilizzato da Acer mette in risalto anche i colori realistici, rendendo la tua esperienza con Netflix ancora migliore.
Acquistalo ora su Amazon.
HP Pavilion IPS LCD
L'HP Pavilion IPS LCD è un'altra ottima scelta, che supporta la riproduzione a 1080p con una risoluzione di 1.920 x 1080p. Questo ha solo una cornice leggermente più spessa rispetto all'Acer, quindi è comunque ottimo per ottenere quell'esperienza cinematografica simile al cinema. Ha una dimensione di 21,5 pollici, quindi avrai anche una vasta gamma di viste.
Acquistalo ora su Amazon
Il nocciolo del problema
Ora che abbiamo eliminato le impostazioni dell'account Netflix e i conflitti hardware, c'è un altro problema: Firefox e Chrome non supportano la riproduzione di Netflix in 1080p, solo 720p. Ecco perché abbiamo bisogno di un plug-in del browser gratuito per ignorare questo problema.
Se utilizzi Google Chrome, Netflix 1080p è un'ottima estensione. E se in Firefox, Force 1080p Playback per Netflix è un buon componente aggiuntivo. Entrambi possono essere installati gratuitamente.
Con questi componenti aggiuntivi installati, possiamo forzare la riproduzione a 1080p. Una volta completato il processo di installazione, apri qualsiasi titolo Netflix e inizia a riprodurlo. Una volta che sei lì, premi Ctrl+Alt+Maiusc+S su Windows o Comando+Opzione+Maiusc+S su una tastiera Mac. Questa scorciatoia da tastiera aprirà il menu Bitrate video. Se il tuo piano Netflix supporta la qualità HD e hai installato le estensioni correttamente, puoi selezionare l'opzione 1080p (1000) nel menu Bitrate video e premere Oltrepassare che ti consente di iniziare a guardare i contenuti in 1080p.
Tieni presente che devi seguire questa stessa procedura ogni volta che riproduci un nuovo film poiché le tue preferenze per 1080p HD non vengono salvate per un uso futuro. Se stai guardando, ad esempio, Black Panther, e imposti 1080p, una volta che hai finito con il film e torni a guardarlo di nuovo un paio di giorni dopo, dovrai eseguire lo stesso processo per abilitare nuovamente 1080p , anche se è lo stesso film che hai visto in HD solo di recente. Devi fare la stessa cosa per ogni film, episodio di serie TV e così via.
Chiusura
E questo è tutto! Puoi iniziare a guardare Netflix in Chrome o Firefox con qualità 1080p se hai seguito correttamente i passaggi: assicurati di sovrascrivere manualmente il Bitrate video ogni volta che avvii un nuovo spettacolo!
Se hai trovato utile questo articolo, ti dispiacerebbe come altri articoli di TechJunkie, come questi:
- I 25 migliori film per famiglie in streaming su Netflix - Agosto 2019
- Come usare Netflix senza una Smart TV
- Dove vengono salvati i download di Netflix su iPhone?
- Netflix non funziona in Chrome: cosa fare?
Hai qualche consiglio o trucco per usare Netflix in HD con Chrome o Firefox? Se è così, raccontacelo nei commenti qui sotto!