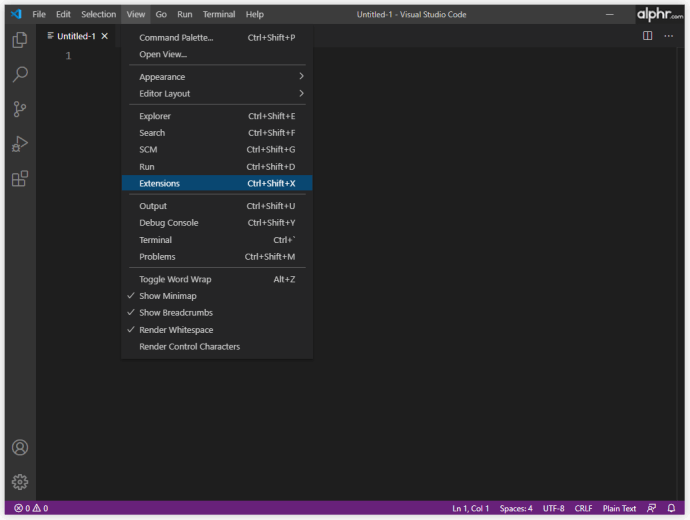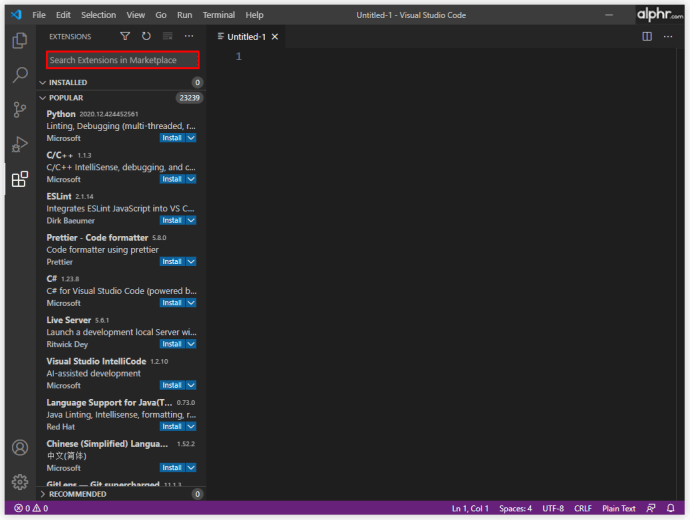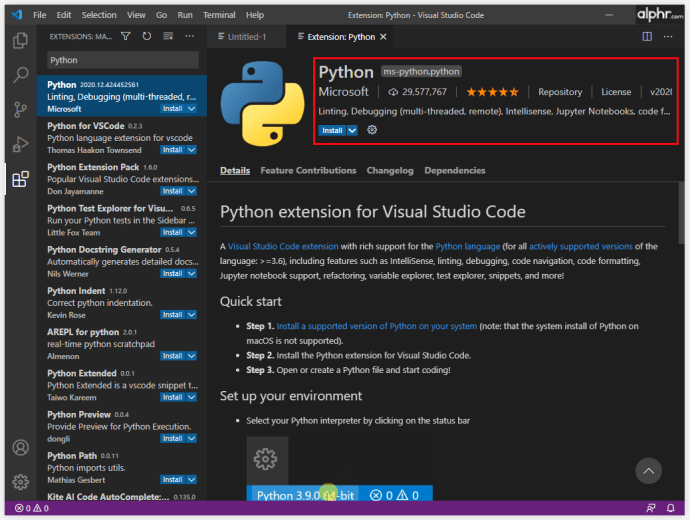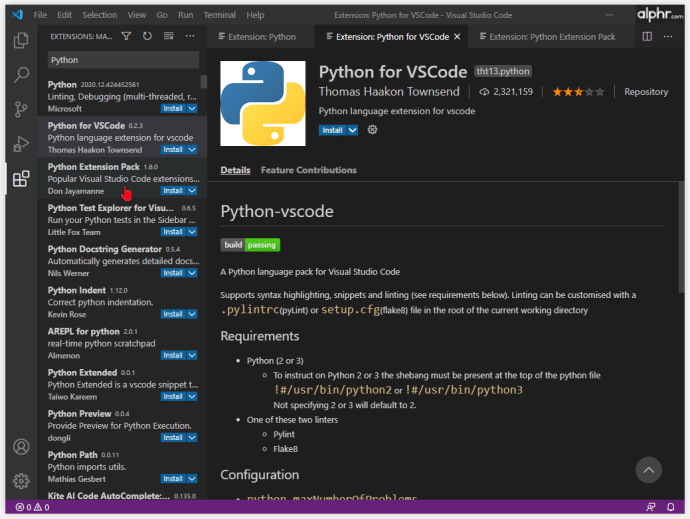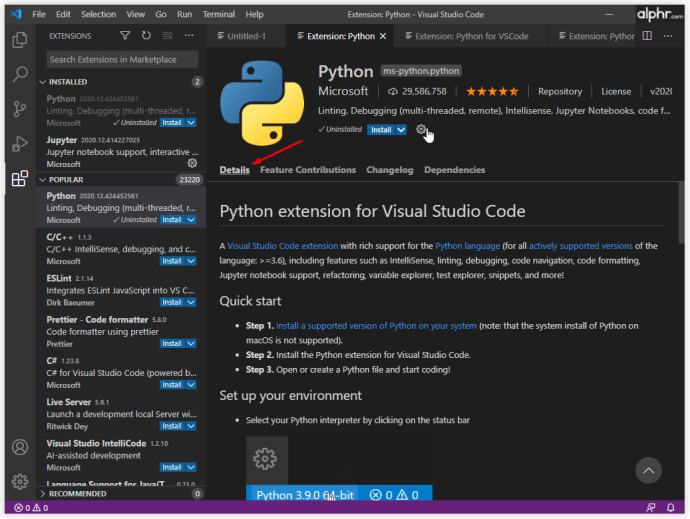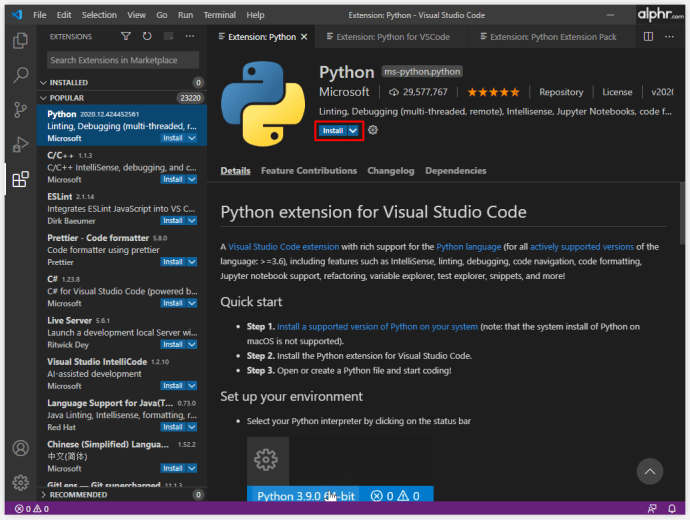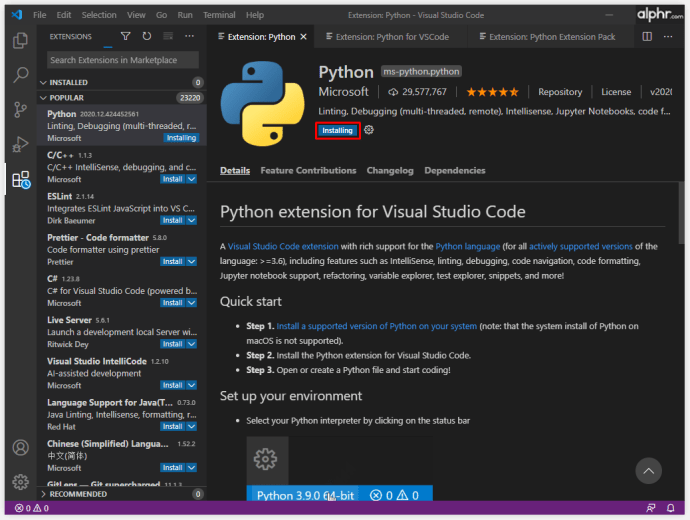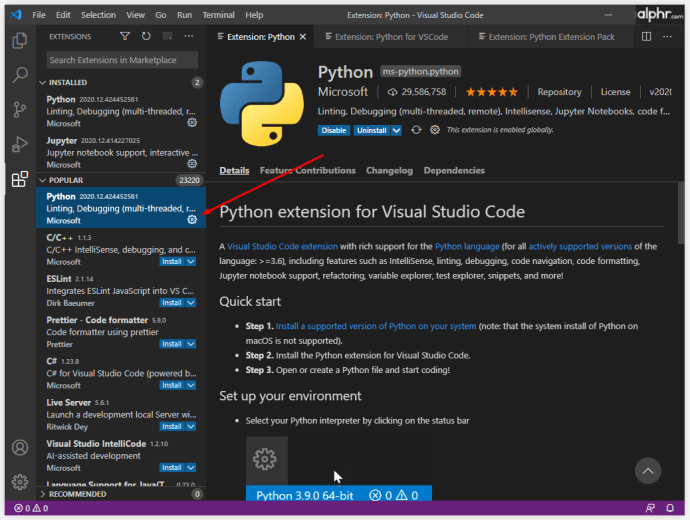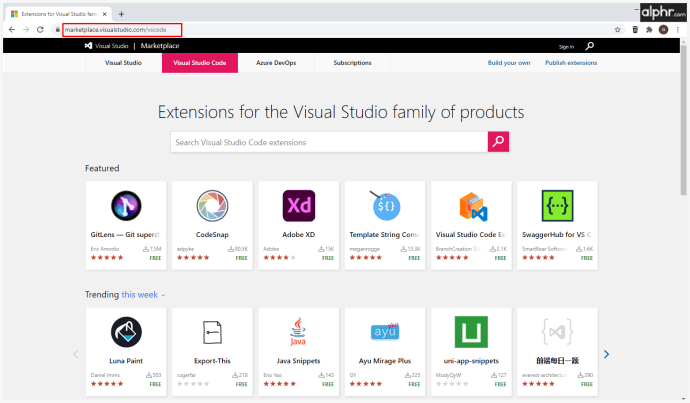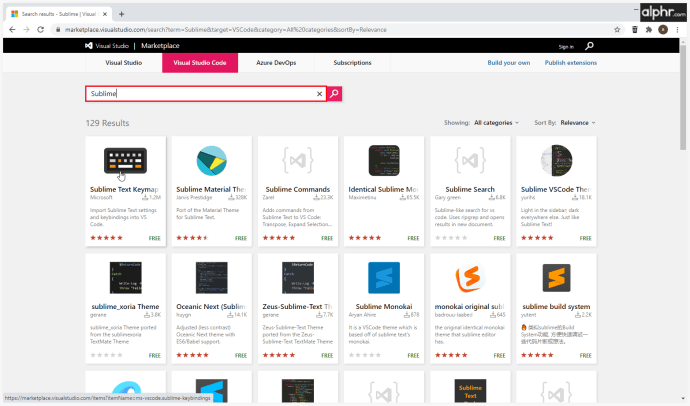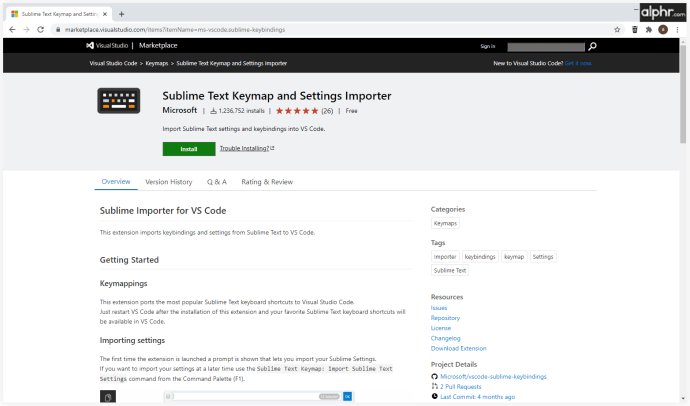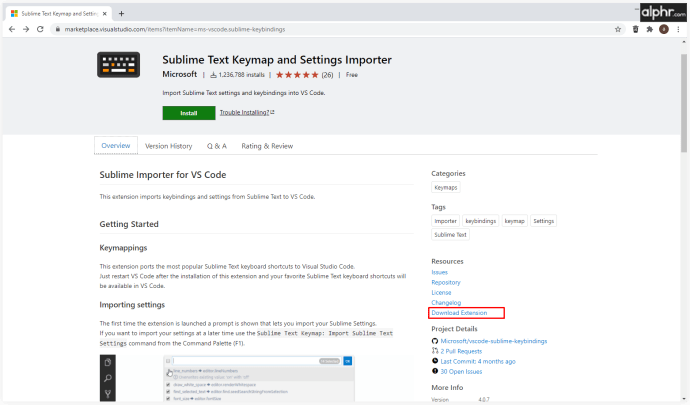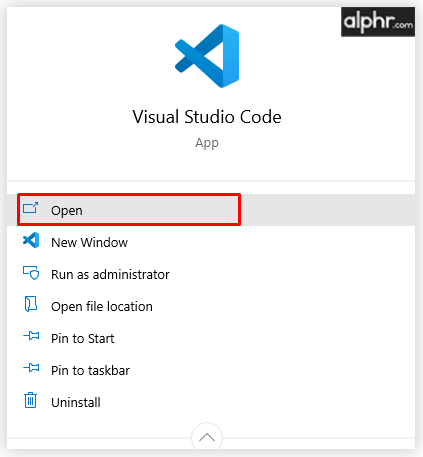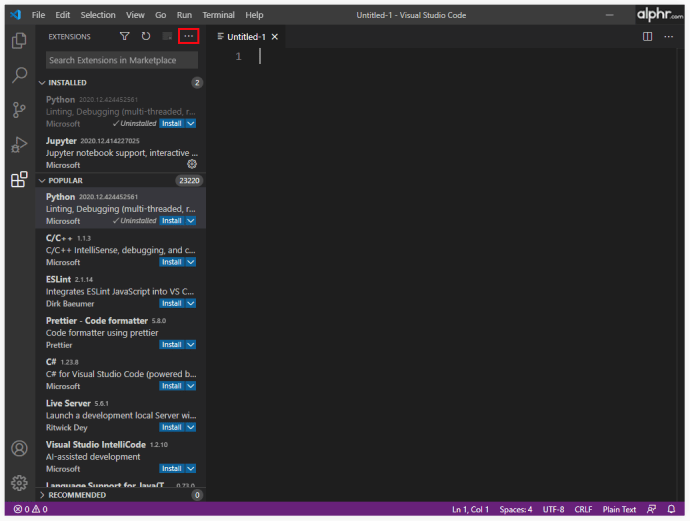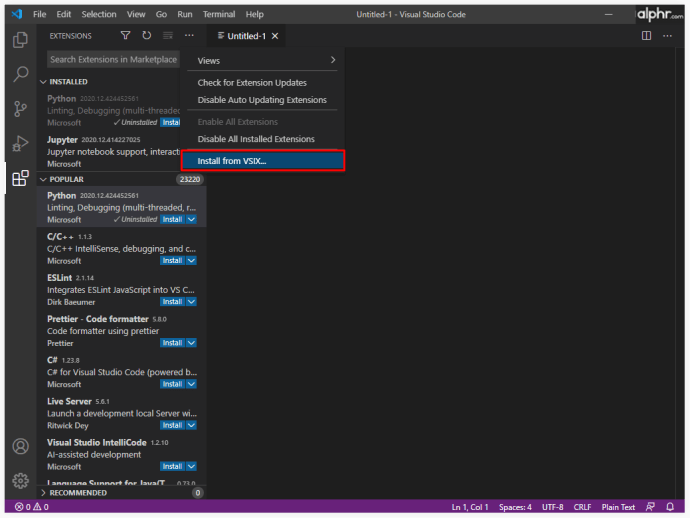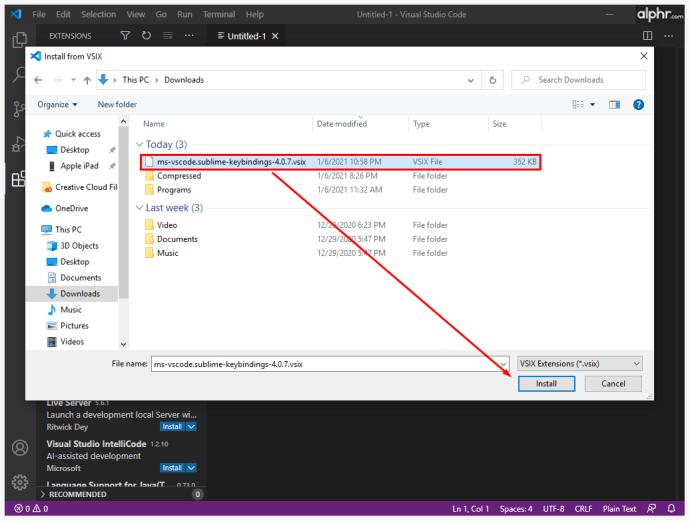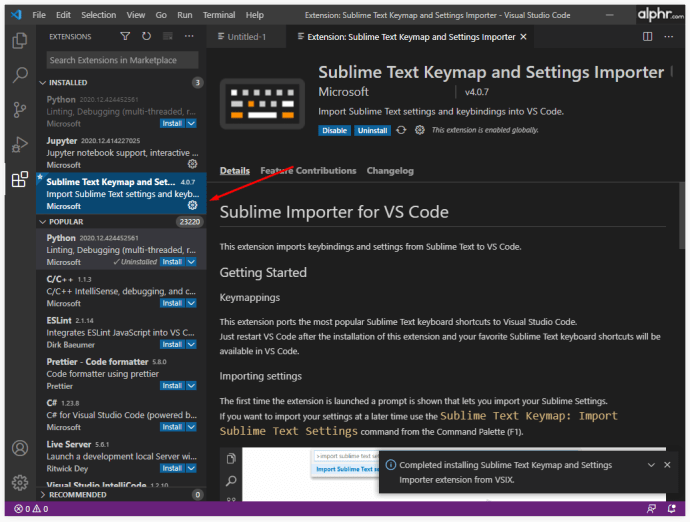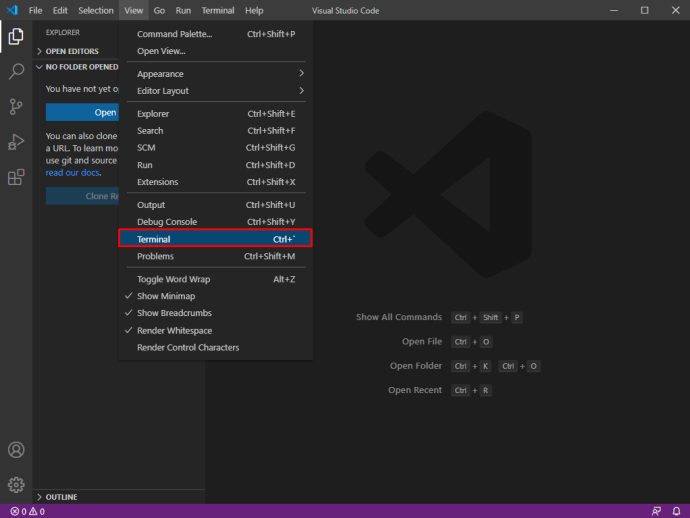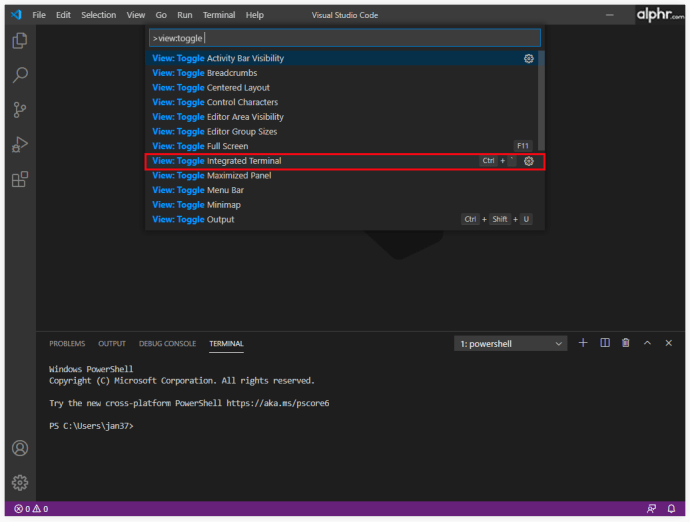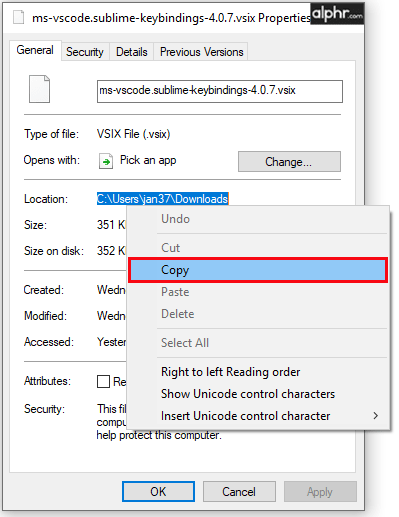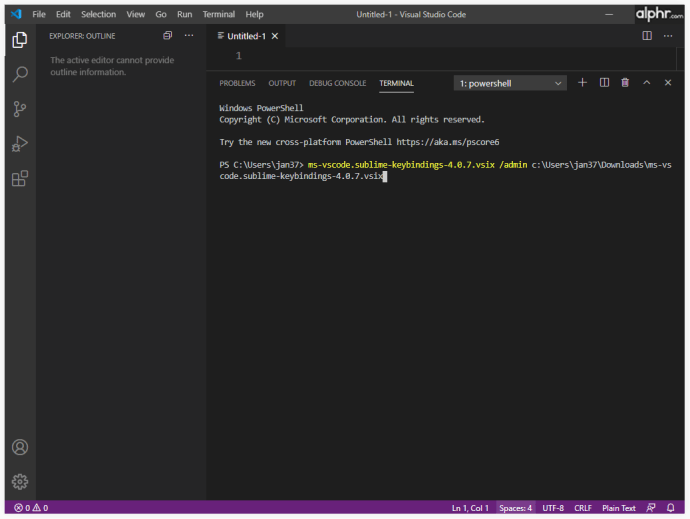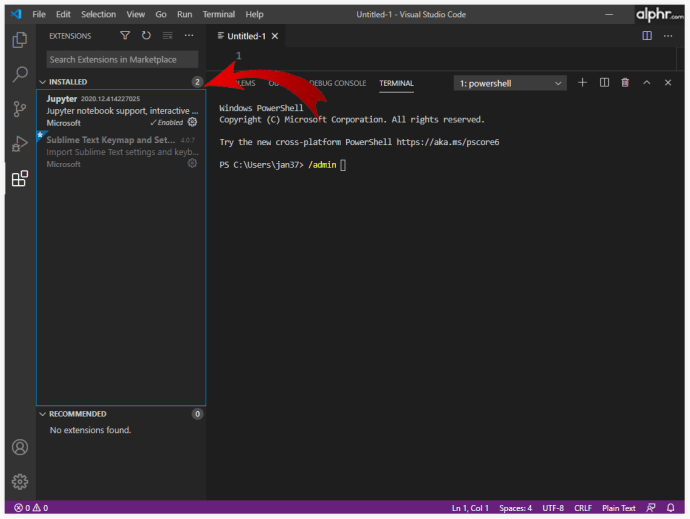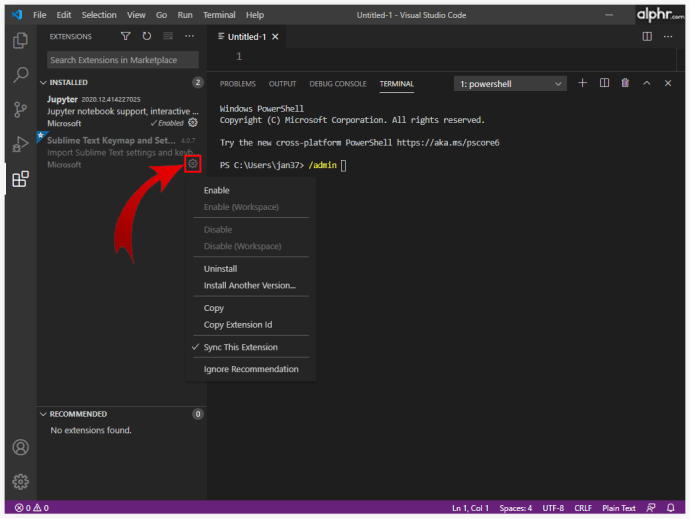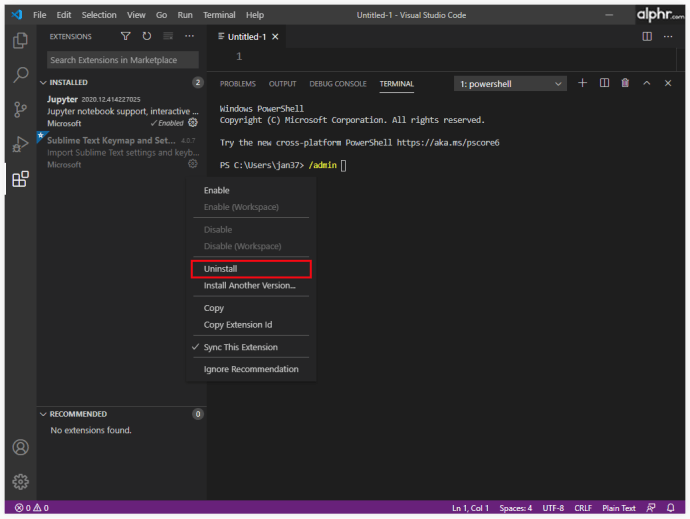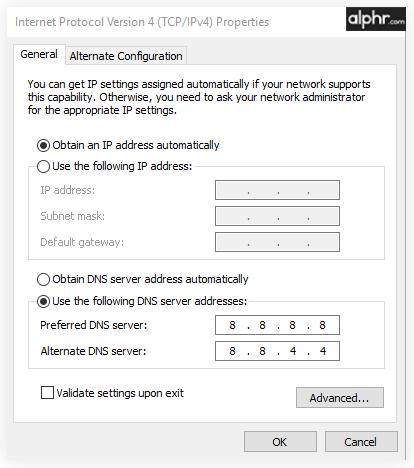Visual Studio Code è un software sofisticato che la maggior parte delle persone usa per iniziare il proprio percorso di programmazione. Le sue caratteristiche robuste, la compatibilità incrociata, la gamma di linguaggi di programmazione lo rendono uno degli strumenti di programmazione più utilizzati al mondo.
Sebbene VS Code abbia una vasta gamma di funzionalità per cominciare, la sua funzionalità può essere ulteriormente migliorata attraverso l'uso di estensioni, che possono aggiungere linguaggi aggiuntivi, compilatori e altri strumenti che migliorano il flusso di lavoro di un programmatore.
In questo articolo, ti mostreremo come installare le estensioni in VS Code, oltre a discutere alcune delle estensioni più utili e popolari.
Come installare le estensioni in VS Code
VS Code ha un marketplace di estensioni integrato che viene utilizzato per trovare, installare e/o gestire le tue estensioni. Ecco come installare un'estensione tramite VS Code Marketplace:
- Fare clic sul pulsante "Estensioni" nella barra delle attività. Si trova sul lato del client di VS Code. In alternativa, puoi utilizzare la scorciatoia da tastiera "Ctrl+Shift+X" per aprire la schermata "Estensioni".
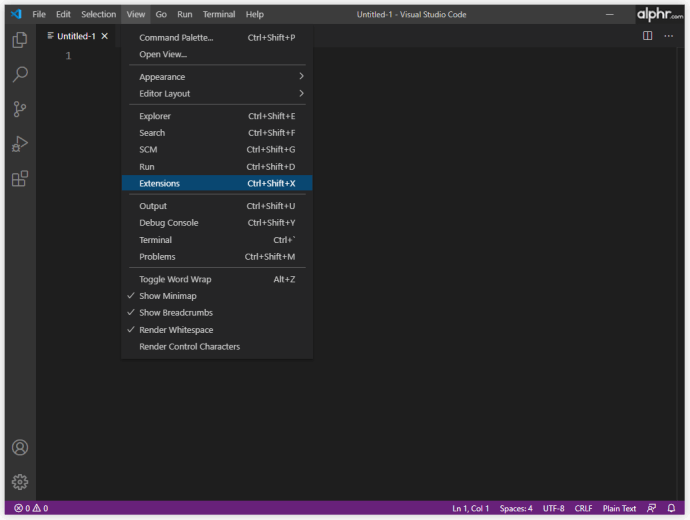
- Questo ti porterà all'elenco "Estensioni". VS Code ordina automaticamente le estensioni per popolarità. Puoi anche utilizzare la casella di ricerca nella parte superiore della pagina per filtrare i risultati.
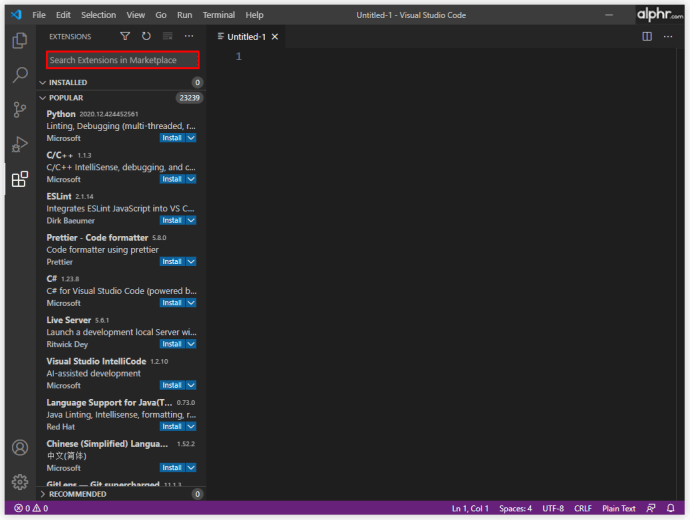
- Ogni estensione nell'elenco avrà una breve descrizione, il numero di download (il numero di volte in cui è stata scaricata), il nome dell'editore e una valutazione da zero a cinque stelle.
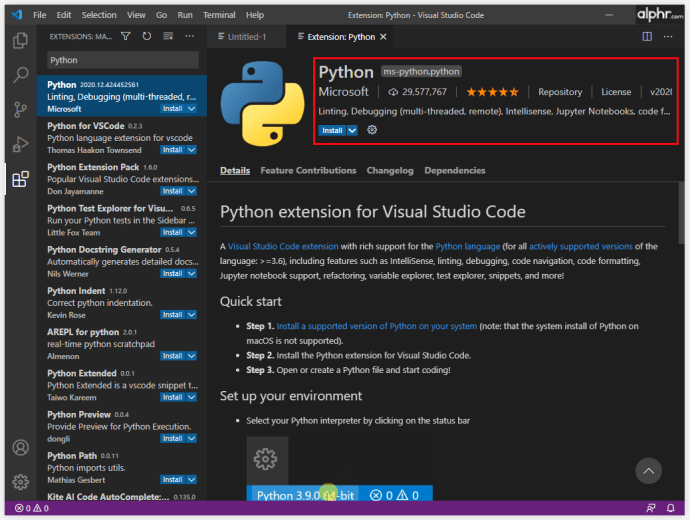
- Puoi fare clic su ciascuna estensione nell'elenco per visualizzare maggiori dettagli prima di impegnarti in un download. I dettagli includono un registro delle modifiche, domande frequenti e un elenco di contributi e dipendenze che l'estensione fornisce e richiede da VS Code, rispettivamente.
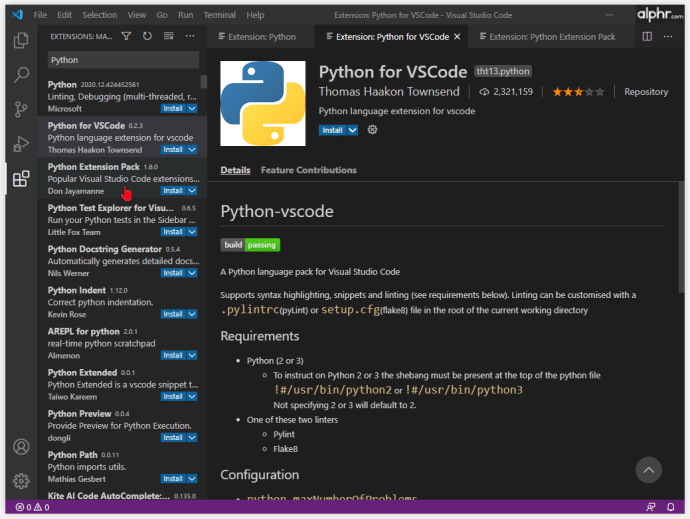
- Se utilizzi un proxy per accedere a Internet, dovrai configurare VS Code per utilizzare anche un server proxy per connetterti a Internet e scaricare le estensioni.
- Una volta trovata un'estensione che desideri installare, fai clic sui suoi dettagli.
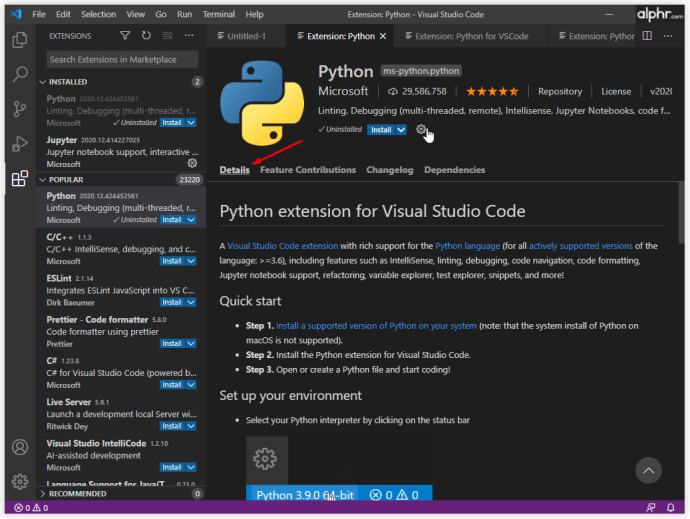
- Vedrai un pulsante "Installa" sotto il nome dell'estensione.
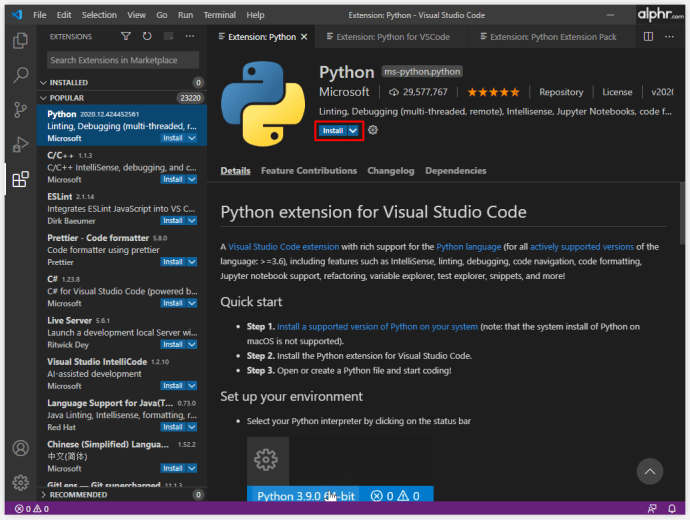
- Fai clic sul pulsante "Installa" e l'estensione verrà scaricata e installata automaticamente sul tuo dispositivo.
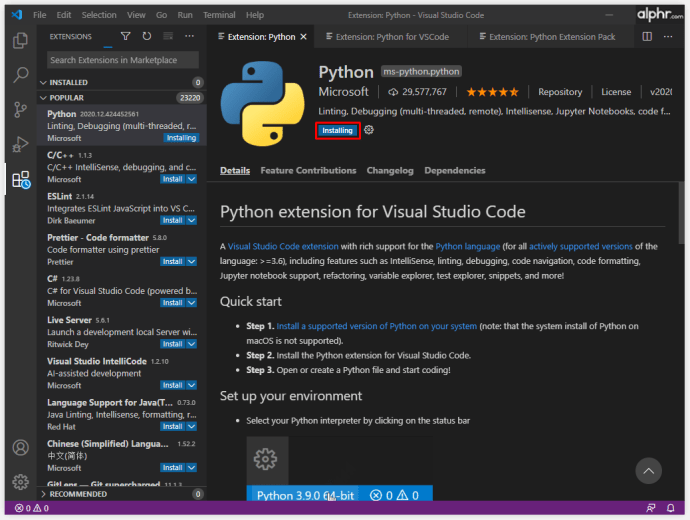
- Il pulsante "Installa" ora cambierà in un pulsante "Gestisci" che sembra un ingranaggio.
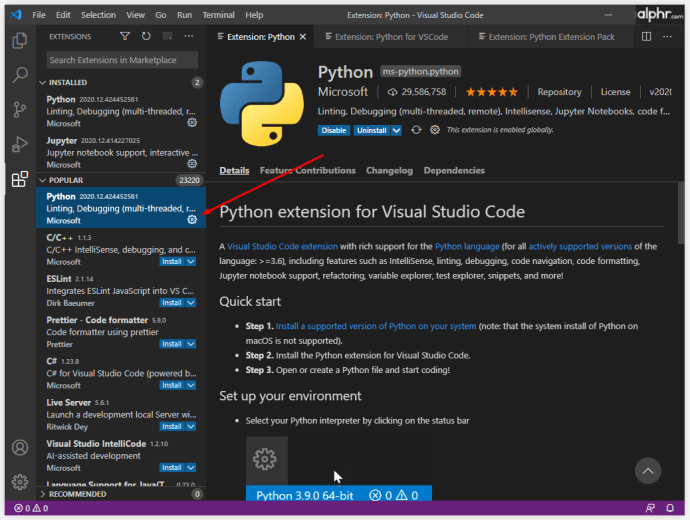
Le estensioni sono un ottimo modo per personalizzare e migliorare le capacità di VS Code per soddisfare le tue esigenze personali o professionali. Un computer connesso a Internet senza un server proxy di solito non avrà problemi a scaricare e installare automaticamente le estensioni tramite il marketplace integrato.
Tieni presente che alcune estensioni potrebbero richiedere l'installazione di altre estensioni in anticipo per funzionare. Un elenco completo delle dipendenze di un'estensione è disponibile nella relativa pagina dei dettagli.
Esistono altri metodi che possono aiutare gli utenti a ottenere estensioni VS Code e non richiedono una connessione Internet.
Come scaricare le estensioni per VS Code
Se hai bisogno di un'estensione VS Code per un dispositivo che non è connesso a Internet, esiste una soluzione alternativa per accedere alle estensioni, tuttavia, avrai bisogno di un secondo dispositivo con accesso a Internet. Ecco cosa devi fare:
- Sul dispositivo con una connessione Internet attiva, apri un browser a tua scelta e vai all'URL di VS Code Marketplace.
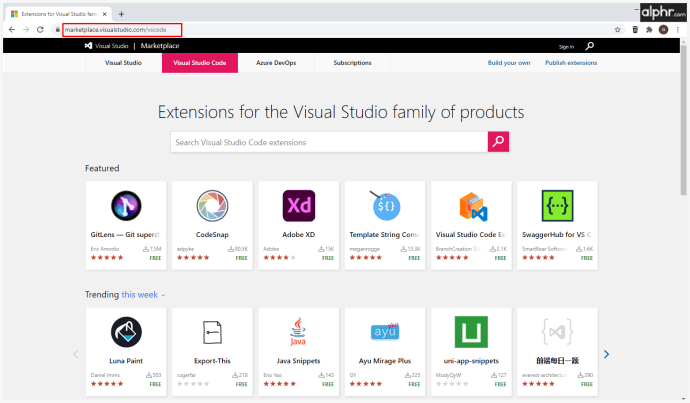
- Utilizza la funzione di ricerca per specificare le tue preferenze. In alternativa, il marketplace elenca direttamente gli articoli più popolari e utili.
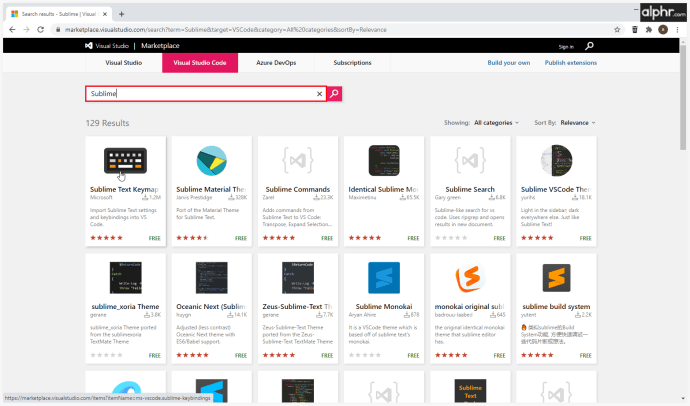
- Clicca sull'estensione a cui sei interessato. Si aprirà una pagina che mostra maggiori dettagli sull'estensione, inclusa una breve descrizione, il nome dell'editore, schede che mostrano alcune domande frequenti e un registro completo delle modifiche della versione.
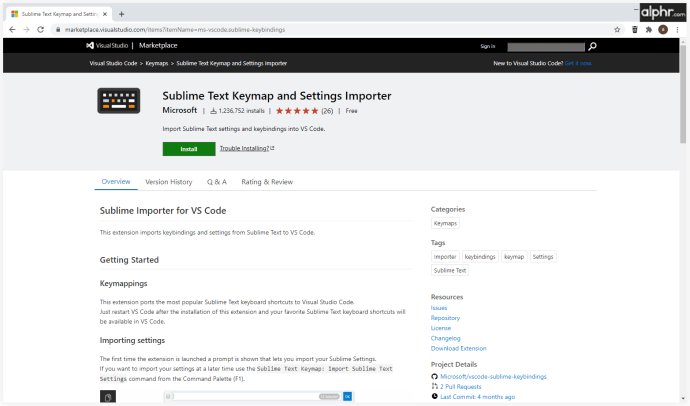
- Fare clic sul pulsante "Scarica estensione" sul lato destro della pagina. Non fare clic sul pulsante "Installa" in alto, poiché inizierà a installare l'estensione sul dispositivo corrente.
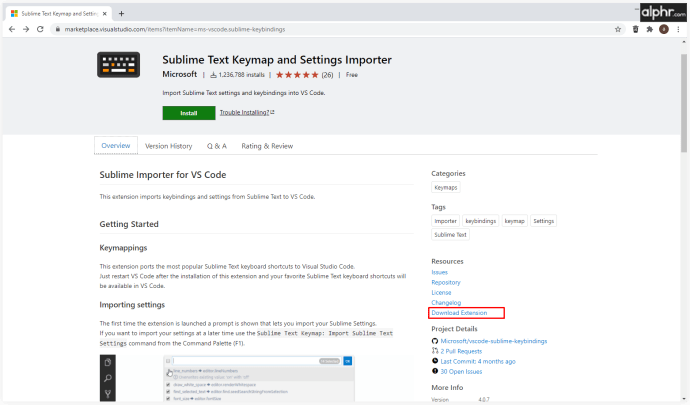
- Il download produrrà un file .VSIX che può essere trasferito alla macchina che ne ha bisogno.

Il download di un'estensione in questo modo non la installa. Il file .VSIX non è leggibile da nessun programma diverso da quello utilizzato per installare l'estensione VS Code. Se apri manualmente il file .VSIX, potresti ricevere errori.
Come installare le estensioni offline per VS Code
Sebbene la maggior parte dei computer di oggi sia connessa a Internet, alcuni dispositivi non dispongono di tale connessione per motivi di sicurezza o per esigenze professionali specifiche. Per fortuna, la macchina non deve essere connessa a Internet per installare un'estensione. Tuttavia, hai ancora bisogno di un modo per scaricare l'estensione.
Utilizzare i passaggi descritti nella sezione precedente di questo articolo per scaricare l'estensione su un dispositivo connesso diverso e quindi copiare il file .VSIX generato. Per ovvi motivi, utilizza un supporto di trasferimento che non dipenda da una connessione Internet, come un'unità USB o un HDD o SSD esterno.
Tieni presente che se l'estensione ha dipendenze, dovrai prima scaricarle e installarle.
Una volta che l'estensione è stata trasferita alla macchina su cui vuoi installarla, segui questi passaggi:
- La prima opzione per installare la nuova estensione dovrebbe essere quella di aprire il file .VSIX dell'estensione. Se VS Code è installato sul dispositivo, le versioni precedenti del software potranno installare l'estensione manualmente da qui. Segui le istruzioni di installazione per integrare correttamente l'estensione in VS Code. Se l'estensione è installata, puoi ignorare gli altri passaggi.
- Se il metodo sopra non funziona, c'è una soluzione alternativa. Segui questi passi.
- Apri il codice VS.
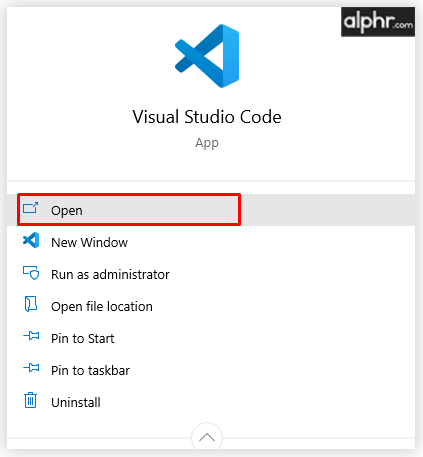
- Apri la barra laterale "Estensioni" (puoi usare "Ctrl+Shift+X").
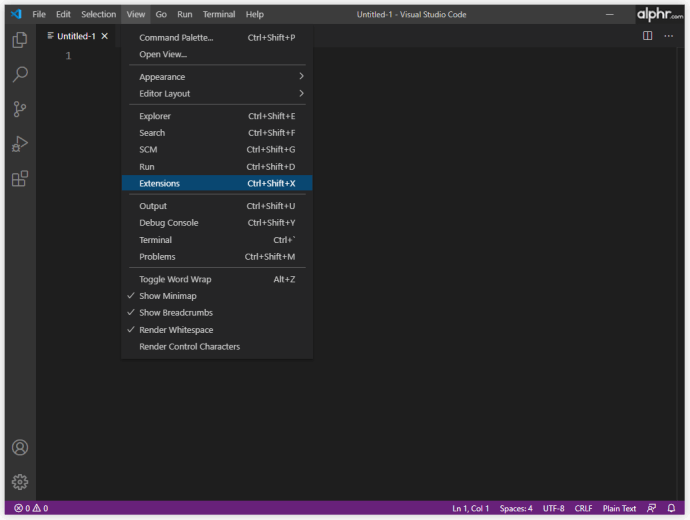
- Fare clic sull'icona dei puntini di sospensione nell'angolo in alto a destra del menu.
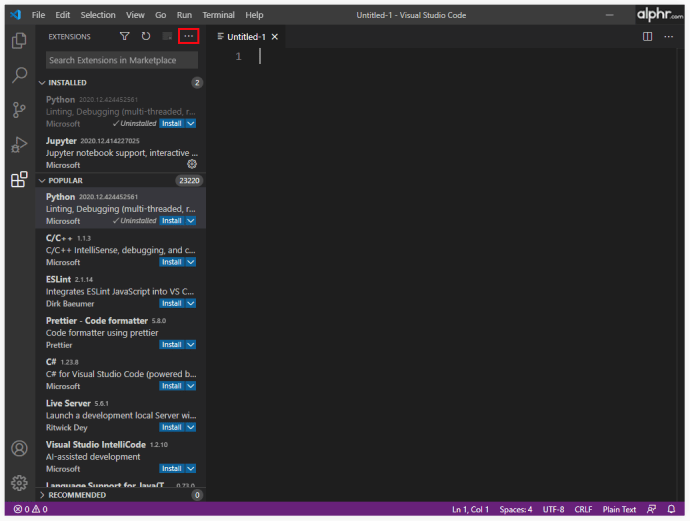
- Seleziona “Installa da VSIX…”
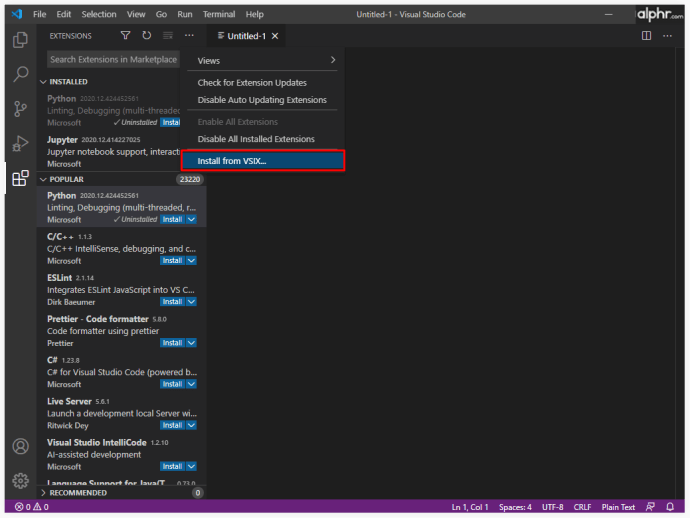
- VS Code aprirà un browser di documenti. Individua il file .VSIX che hai trasferito e selezionalo.
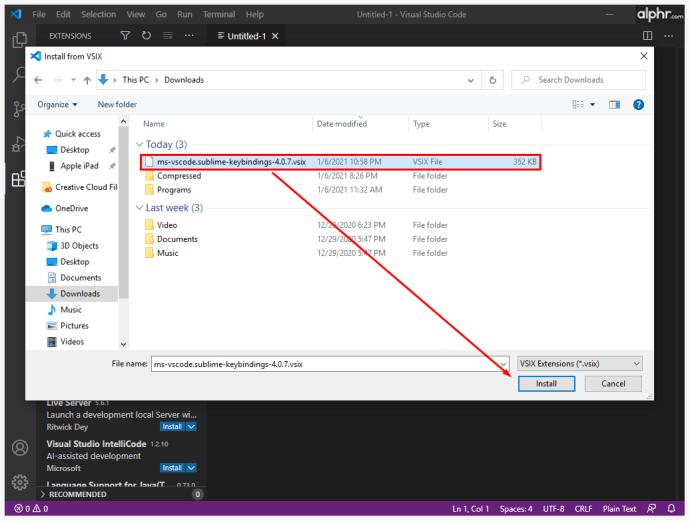
- VS Code inizierà ora il processo di installazione dell'estensione.
- Dopo che l'estensione è stata installata, sarai in grado di vederla nel menu "Estensioni" e gestirla di conseguenza.
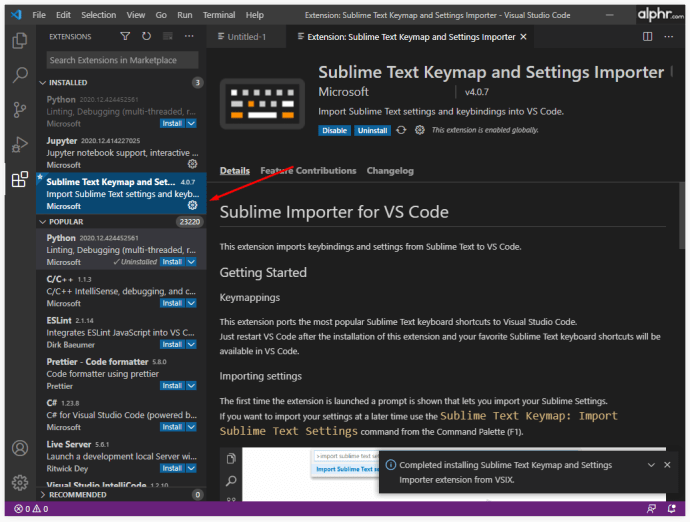
- Apri il codice VS.
Come installare un'estensione in VS Code con il prompt dei comandi
Per i più esperti di tecnologia, VS Code ha un'integrazione del prompt dei comandi che consente di replicare la maggior parte delle sue funzioni con le righe di comando.
Ecco come aprire il prompt dei comandi in VS Code:
- Usa la scorciatoia da tastiera "Ctrl+`" (punto inverso).

- Vai su "Visualizza", quindi seleziona "Terminale" nel menu.
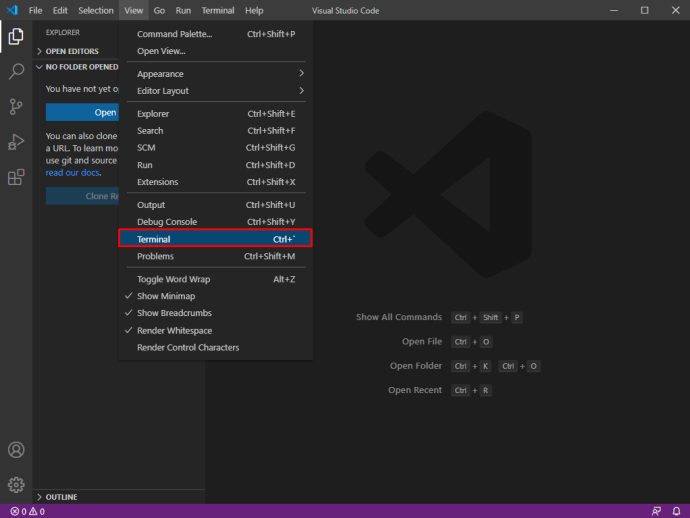
- Usa la tavolozza dei comandi ("Ctrl + Maiusc + P") e quindi usa "Visualizza: attiva/disattiva terminale integrato".
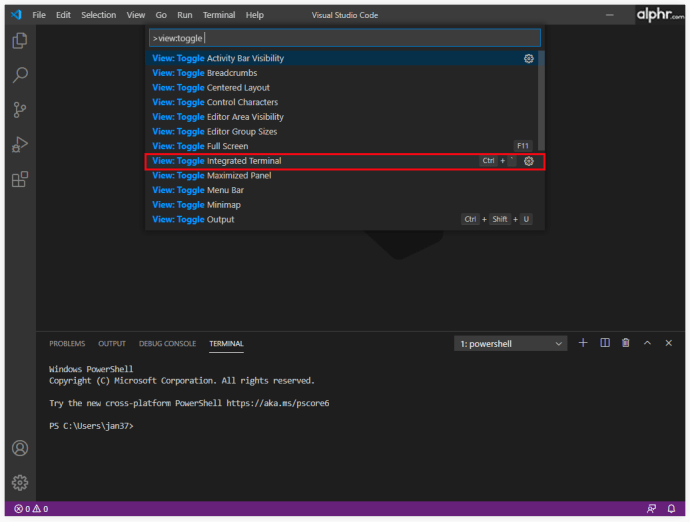
Quando viene aperto il prompt dei comandi, utilizzare il seguente comando per installare nuove estensioni:
“–install-estensione “

È necessario fornire il nome completo dell'estensione, sostituendo l'argomento "", che di solito è nel formato "publisher.extension". Il nome completo dell'estensione può essere trovato anche nell'URL dell'estensione sul VS Code Marketplace, dopo l'argomento "itemName=".
Come installare le estensioni in VS Code per tutti gli utenti
Supponiamo che la macchina che esegue VS Code sia utilizzata da persone diverse che utilizzano profili separati per accedervi. In tal caso, non tutti riceveranno l'estensione installata quando il processo viene eseguito automaticamente. Il marketplace integrato di VS Code installerà l'estensione solo sull'istanza del programma dell'utente corrente. L'installazione dovrebbe quindi essere ripetuta per ogni utente che necessita dell'estensione.
Tuttavia, esiste una soluzione alternativa che installerà l'estensione per tutti gli utenti sulla macchina. Ecco cosa devi fare:
- Utilizza il marketplace online di VS Code per scaricare il file .VSIX dell'estensione, come descritto nella sezione "Come scaricare le estensioni per VS Code" sopra.
- Individua l'applicazione denominata "VSIXInstaller.exe".
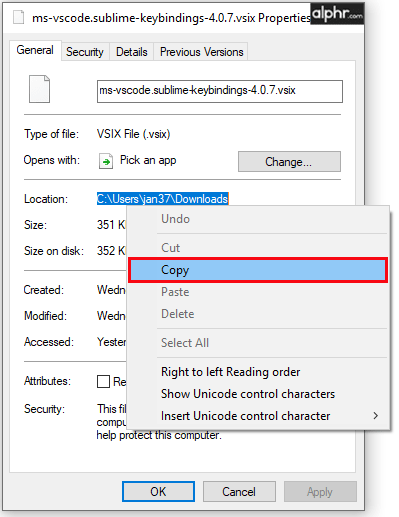
- Utilizzare il parametro "/admin" quando si chiama il programma di installazione per installare l'estensione per tutti gli utenti. Ad esempio: "VSIXInstaller.exe /admin percorso_file.vsix". Puoi utilizzare il prompt dei comandi di VS Code per provare ad accelerare questo processo.
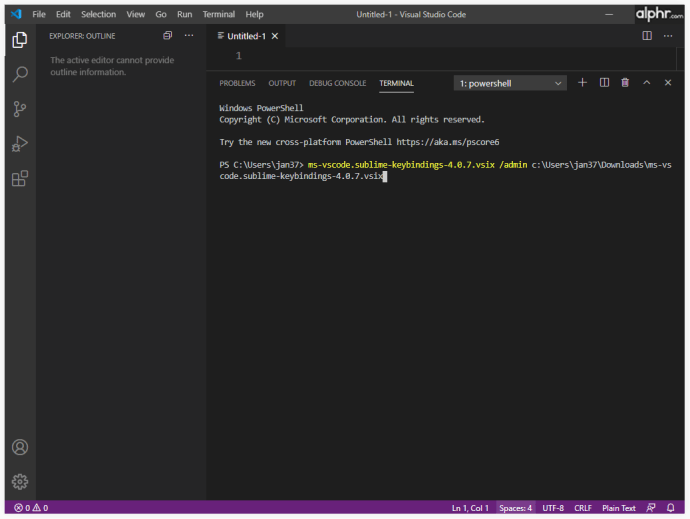
Alcune estensioni vengono fornite con i relativi programmi di installazione allegati, che ti consentiranno di installarli per tutti gli utenti se durante l'installazione vengono contrassegnati i controlli corretti.
Se i metodi di cui sopra non funzionano, l'unica soluzione è utilizzare manualmente il metodo di installazione .VSIX descritto nei segmenti "Offline" o "Prompt dei comandi".
Come gestire le estensioni in VS Code
La gestione delle estensioni ti consente di ottenere il massimo dalla tua piattaforma VS Code. Ogni estensione può essere abilitata, disabilitata o disinstallata direttamente dal menu "Estensioni":
- Apri il menu "Estensioni".
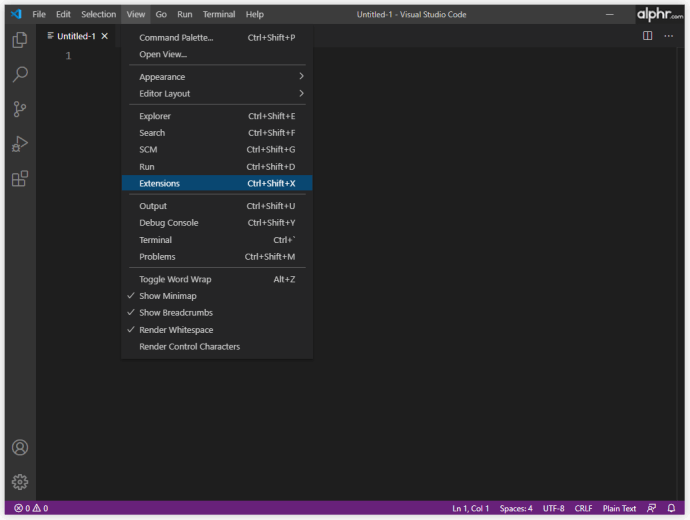
- Le estensioni elencate sono generalmente nell'ordine abilitato > disabilitato > consigliato.
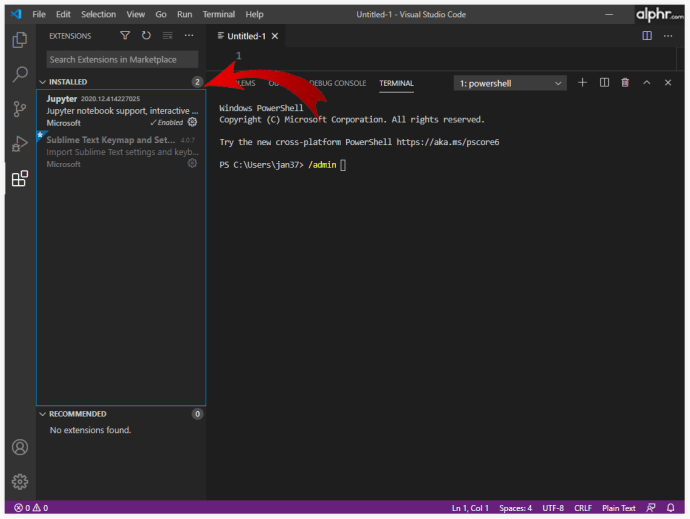
- Se desideri gestire un interno, premi l'icona a forma di ingranaggio a destra della sua voce nell'elenco, quindi seleziona le opzioni di gestione desiderate dall'elenco a discesa.
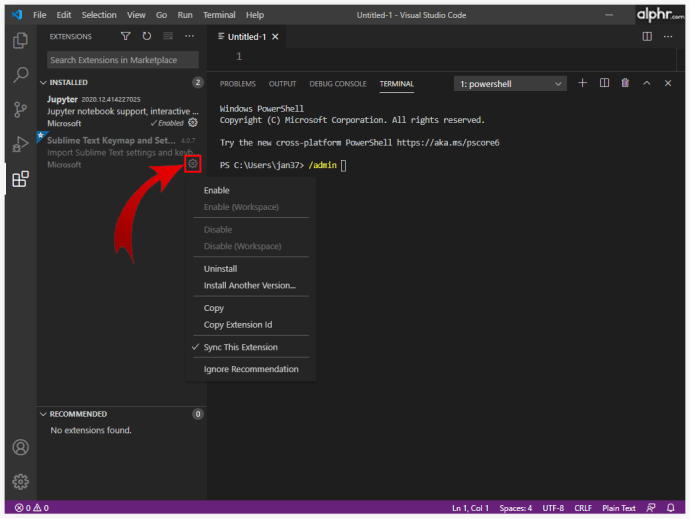
In alternativa, puoi visualizzare e gestire le estensioni dal prompt dei comandi. Se preferisci utilizzare il prompt dei comandi per gestire le tue estensioni, ecco alcune delle sue funzionalità aggiuntive:
- “–uninstall-extension ” disinstalla l'estensione. Usa il nome completo dell'estensione nell'argomento "", in modo simile a quando l'hai installato.
- “–list-extensions” elencherà tutte le estensioni installate sul dispositivo.
- “–show-versions” può essere utilizzato insieme al comando list per mostrare le versioni delle estensioni installate. Questo può essere utile per determinare se alcune estensioni devono essere aggiornate.
- “–disable-extensions” disabiliterà tutte le estensioni. VS Code li elencherà ancora come "Disabilitato" nel menu "Estensioni", ma l'estensione non sarà attiva.
- "–enable-proposed-api " abilita le funzionalità API proposte dell'estensione. È necessario fornire il nome completo dell'estensione per l'argomento " ".
Il prompt dei comandi ha molti usi al di fuori della gestione delle estensioni, che potrebbero essere trattati in un'altra occasione.
Come disinstallare un'estensione da VS Code
Nel corso della tua vita di programmazione, potrebbero esserci estensioni aggiuntive che non ti servono, oppure ti imbatterai in quelle che hanno più capacità e rendono altre ridondanti. Ecco come disinstallare le estensioni:
- Apri il codice VS.
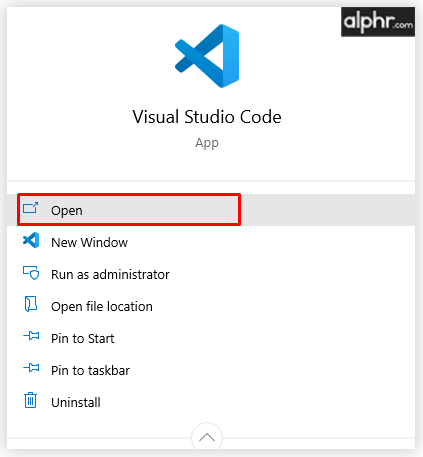
- Apri il menu "Estensioni".
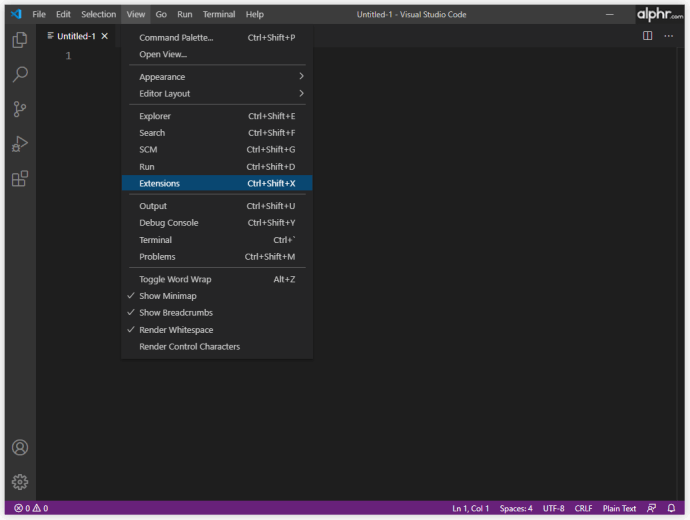
- Seleziona l'icona a forma di ingranaggio accanto all'estensione che desideri rimuovere.
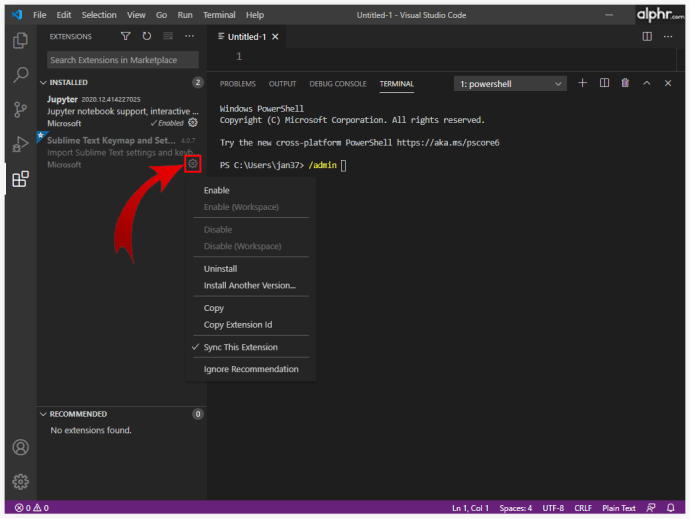
- Seleziona l'opzione "Disinstalla" per rimuovere l'estensione dal tuo dispositivo. Questo ti chiederà di ricaricare VS Code.
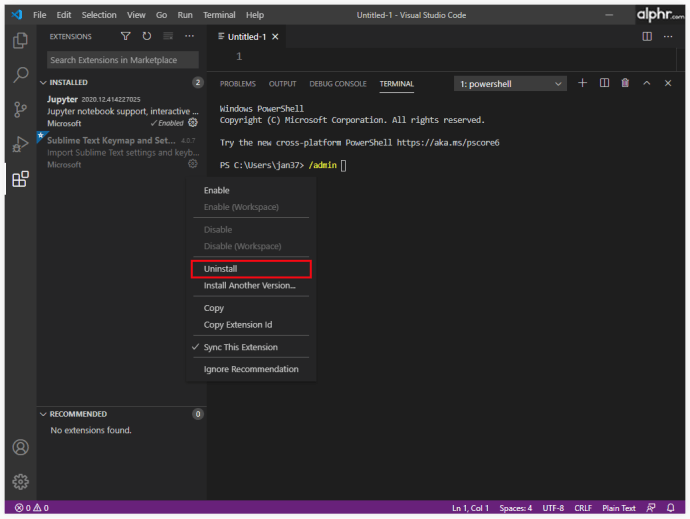
- In alternativa, usa il comando "–uninstall-extension" nel terminale di VS Code. Fornire il nome completo dell'estensione (publisher.extension) per l'argomento "".
In alternativa alla disinstallazione di un'estensione, puoi utilizzare l'opzione "Disabilita" per mantenere l'estensione installata ma impedirle di apportare modifiche ai tuoi progetti VS Code. Le estensioni possono essere riabilitate in un secondo momento utilizzando il pulsante "Abilita".
Come aggiornare manualmente un'estensione in VS Code
Per impostazione predefinita, VS Code aggiorna automaticamente tutte le estensioni installate ogni volta che una nuova versione diventa disponibile sul mercato. Tuttavia, per le macchine senza accesso a Internet o con gli aggiornamenti automatici disabilitati, esiste un modo per aggiornare manualmente un'estensione. Ecco cosa devi fare:
- Se la macchina ha accesso a Internet, utilizzare il filtro "@obsoleto" nella barra di ricerca "Estensioni". Questo elencherà le estensioni che richiedono un aggiornamento. Fare clic sul pulsante "Aggiorna" sui dettagli dell'estensione per aggiornarlo e forzare il caricamento di VS Code. In alternativa, usa il comando "Aggiorna tutte le estensioni" per aggiornare tutte le estensioni obsolete. Se hai disattivato il controllo automatico, devi utilizzare il comando "Verifica aggiornamenti estensioni" nel menu.
- Se la macchina non ha accesso a Internet, dovrai scaricare la versione dell'estensione corretta altrove, quindi disinstallare la versione obsoleta dalla macchina e installare successivamente quella aggiornata.
Cosa fare se VS Code non riesce a installare un'estensione
Se VS Code non riesce durante il processo di installazione, ci sono alcune cose che puoi provare per risolverlo:
- Controlla le dipendenze. Alcune estensioni richiedono altre estensioni per funzionare correttamente o, in alcuni casi, persino installarle.
- Controlla il tuo server proxy. Dovrai configurare VS Code per utilizzare lo stesso server proxy.
- Modifica le impostazioni DNS in 8.8.8.8 e 8.8.4.4. Queste impostazioni sono disponibili nelle opzioni dell'adattatore "Impostazioni Internet > Modifica".
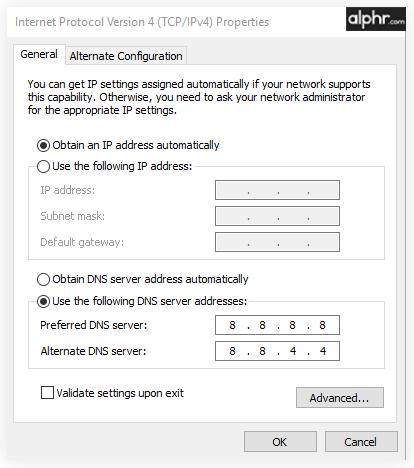
Ottieni la codifica con VS Code
VS Code è un software sofisticato che ti consente di programmare in tutti i tipi di lingue e di utilizzare le sue ampie funzionalità. Le estensioni sono un ottimo modo per personalizzare e migliorare le funzioni e le prestazioni di VS Code. Le buone estensioni miglioreranno enormemente il tuo flusso di lavoro, quindi cerca nuove estensioni da installare.
Quali estensioni usi sul tuo VS Code? Fatecelo sapere nella sezione commenti qui sotto.