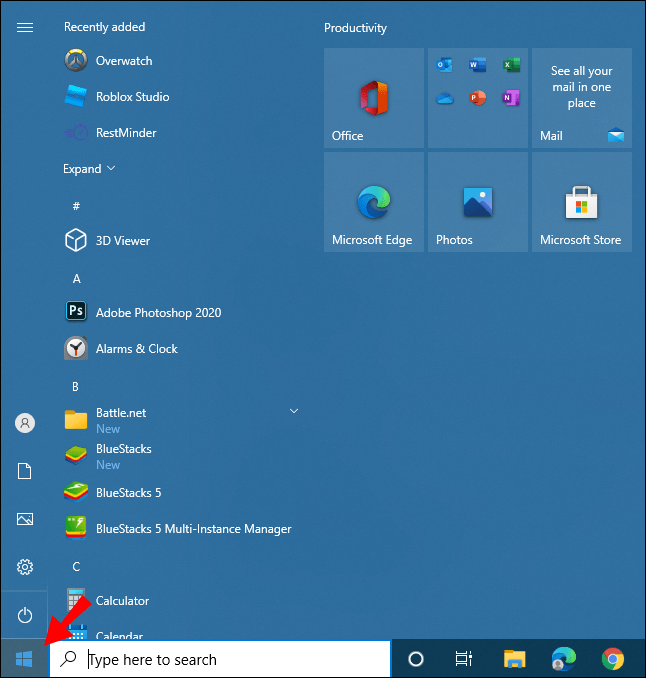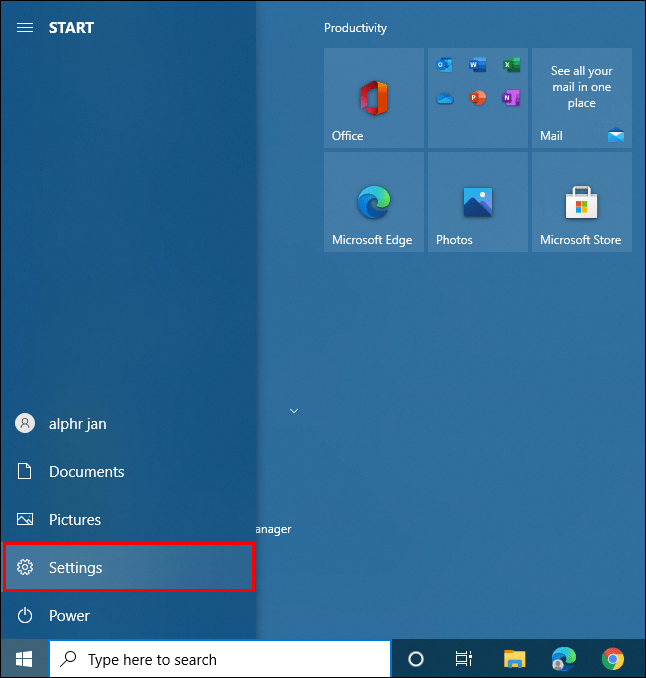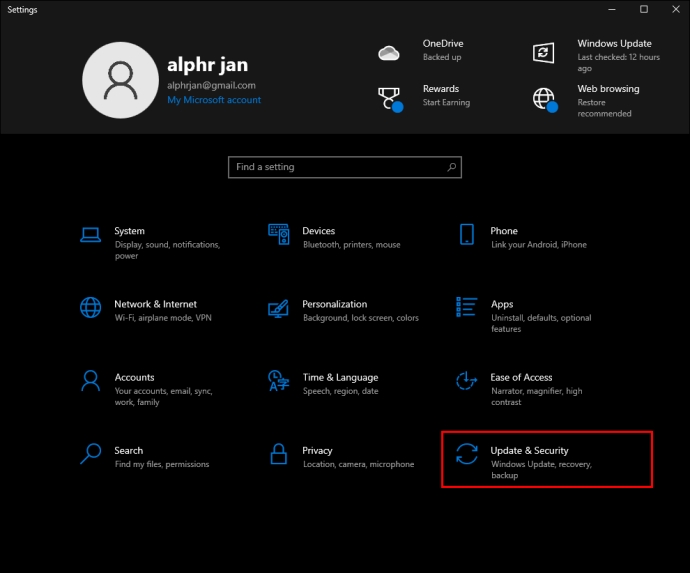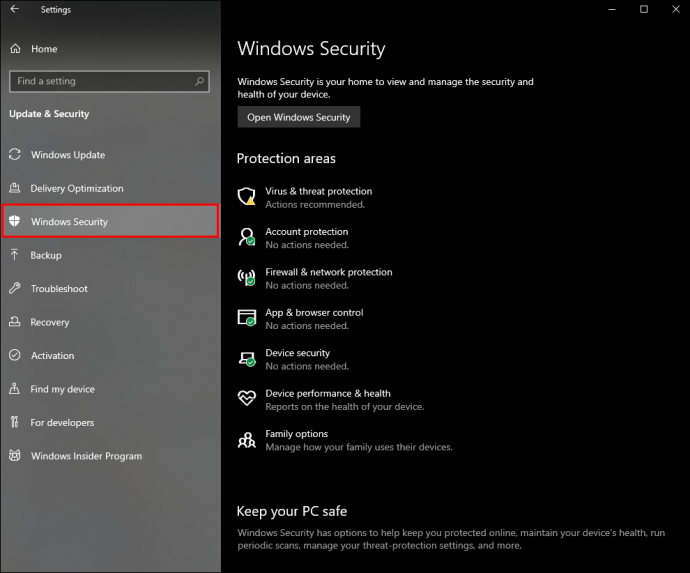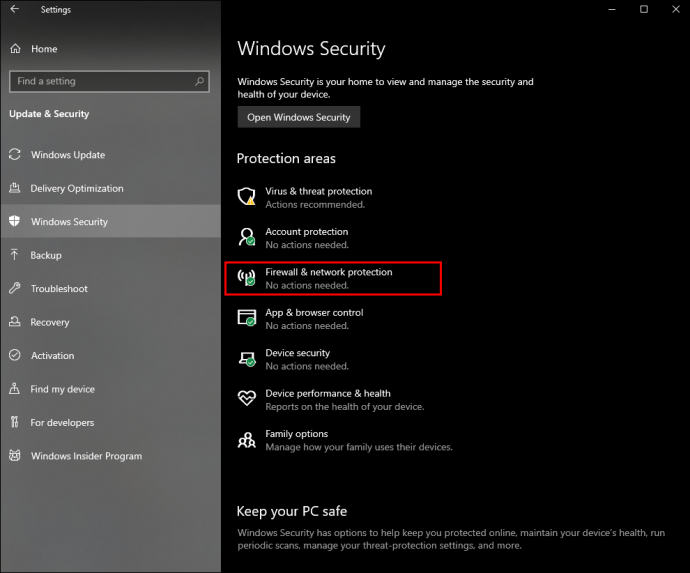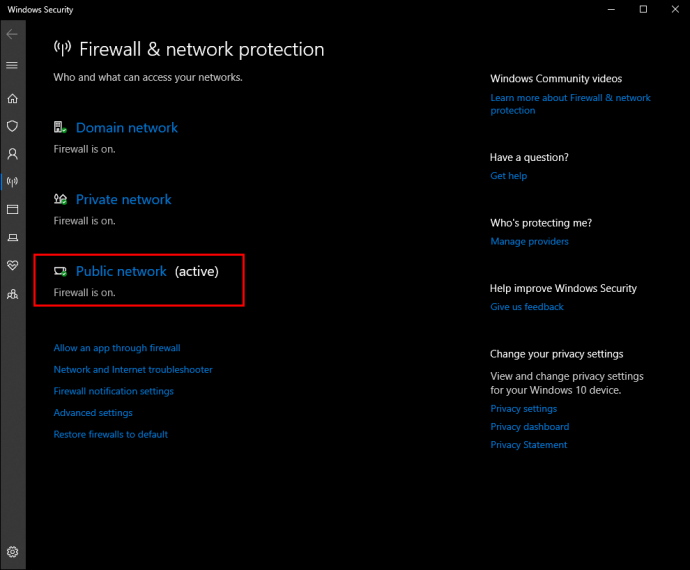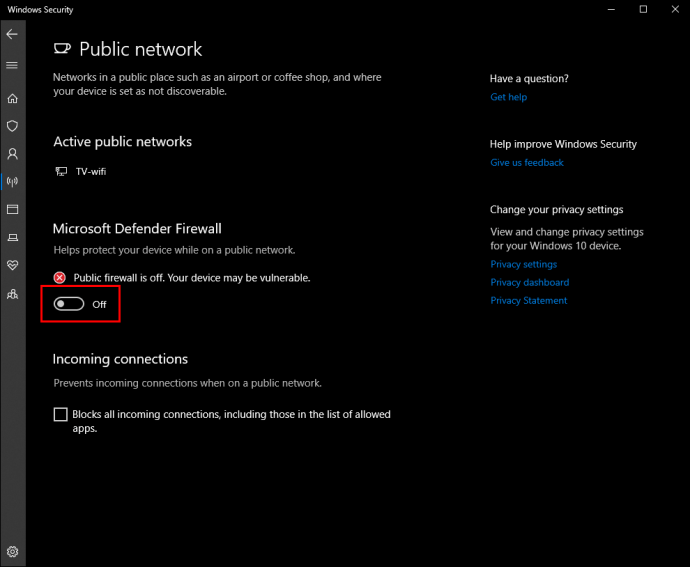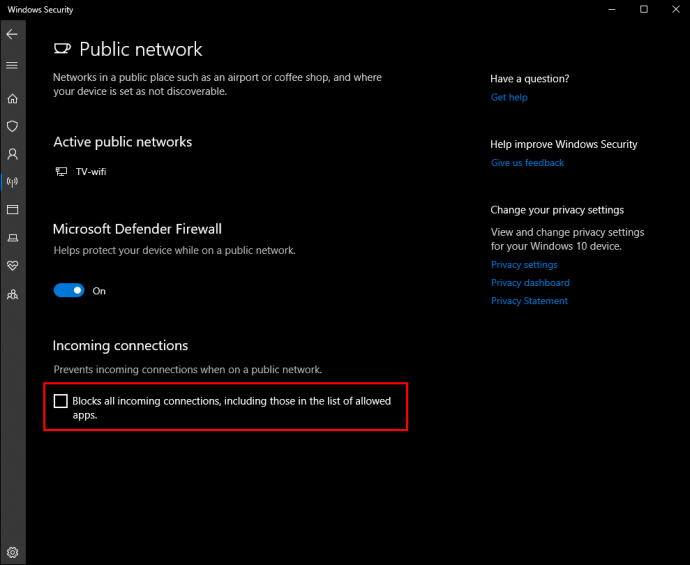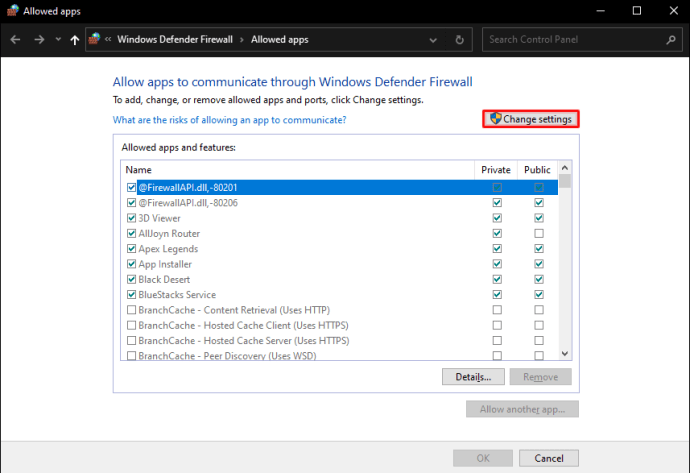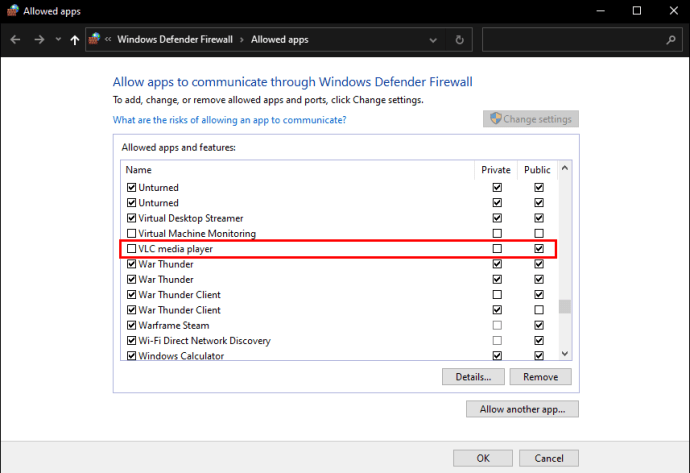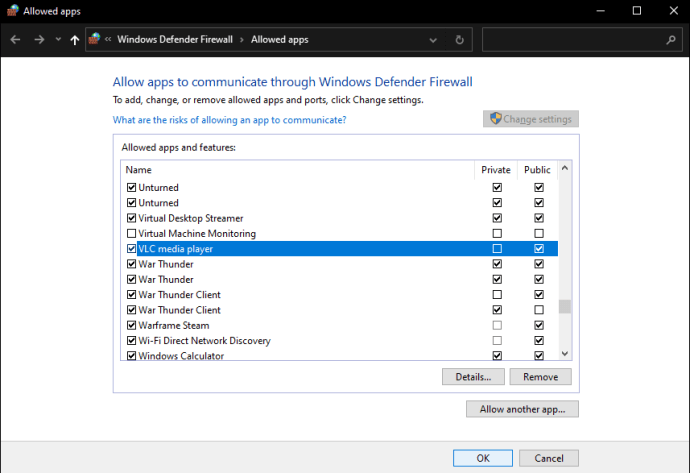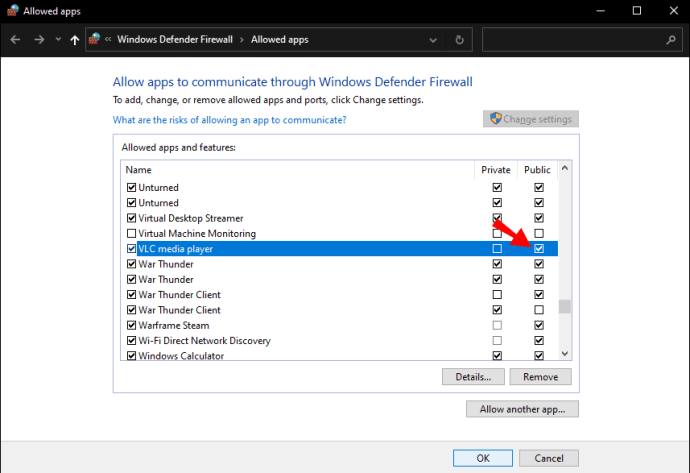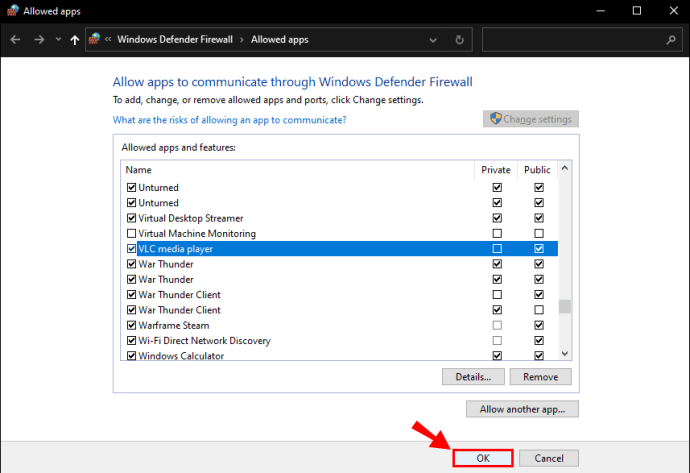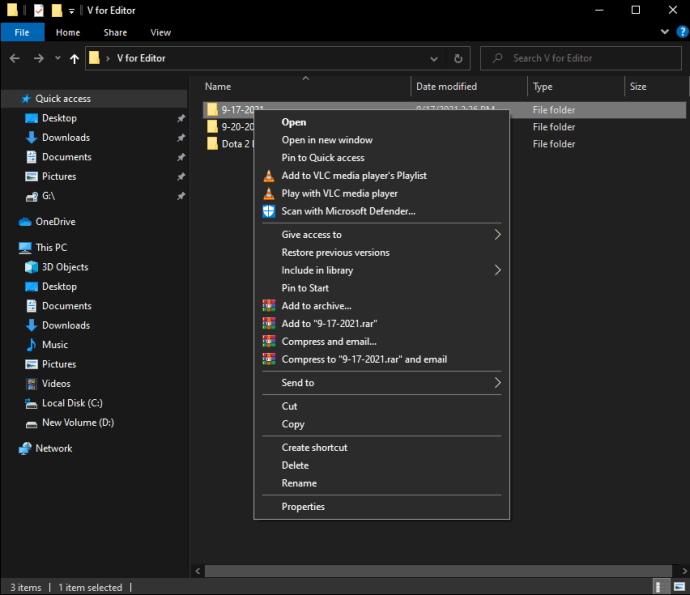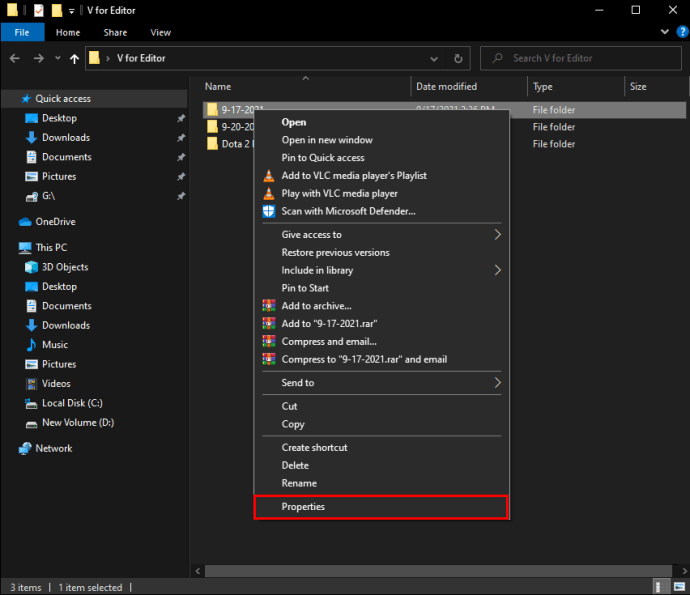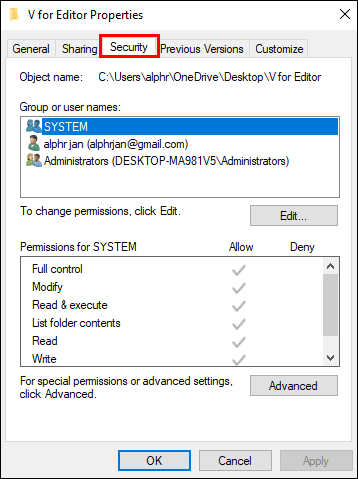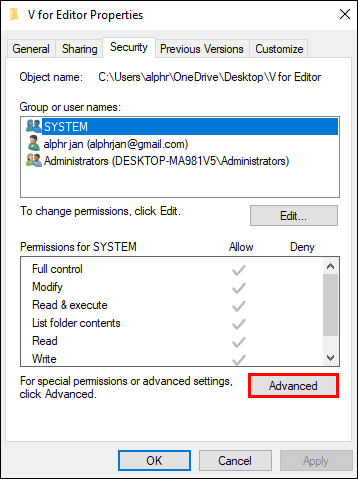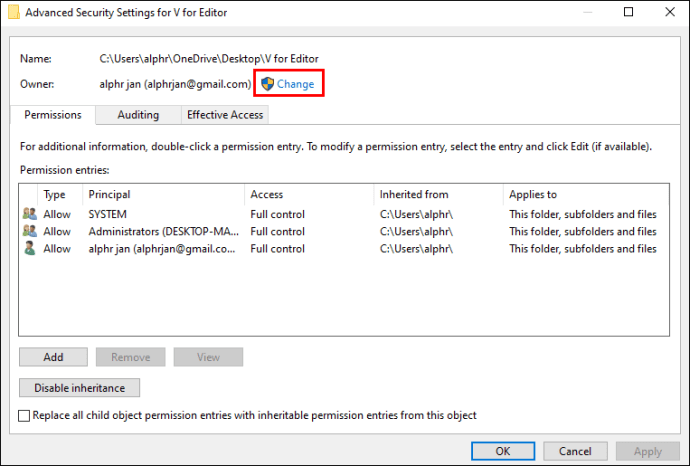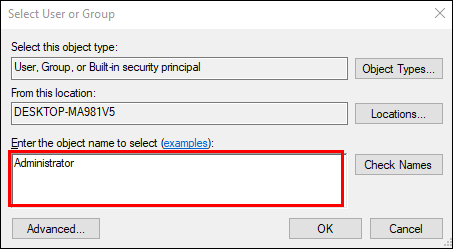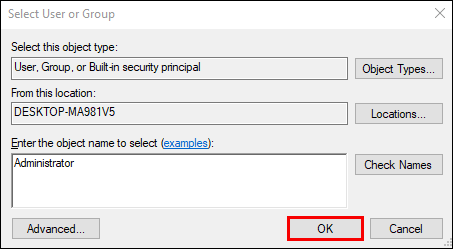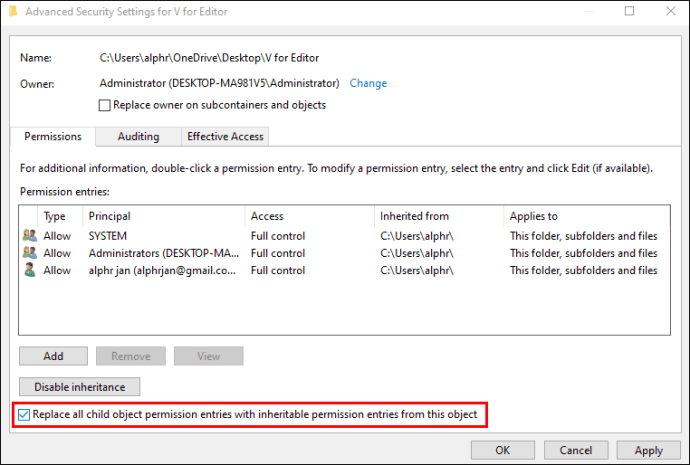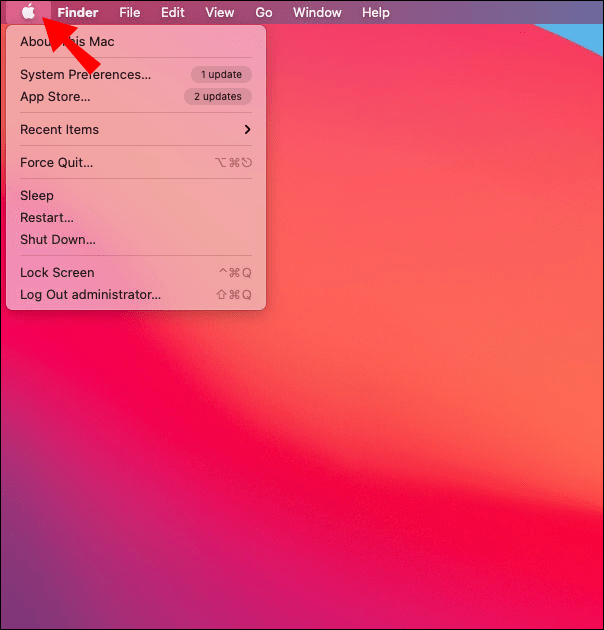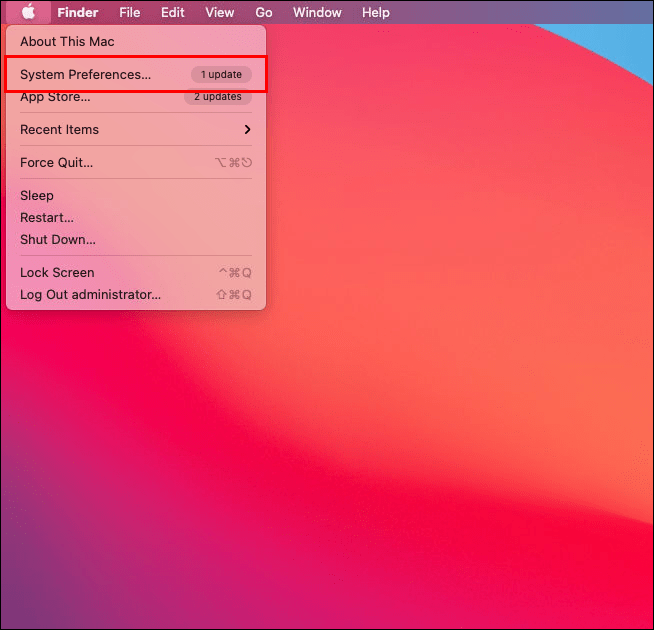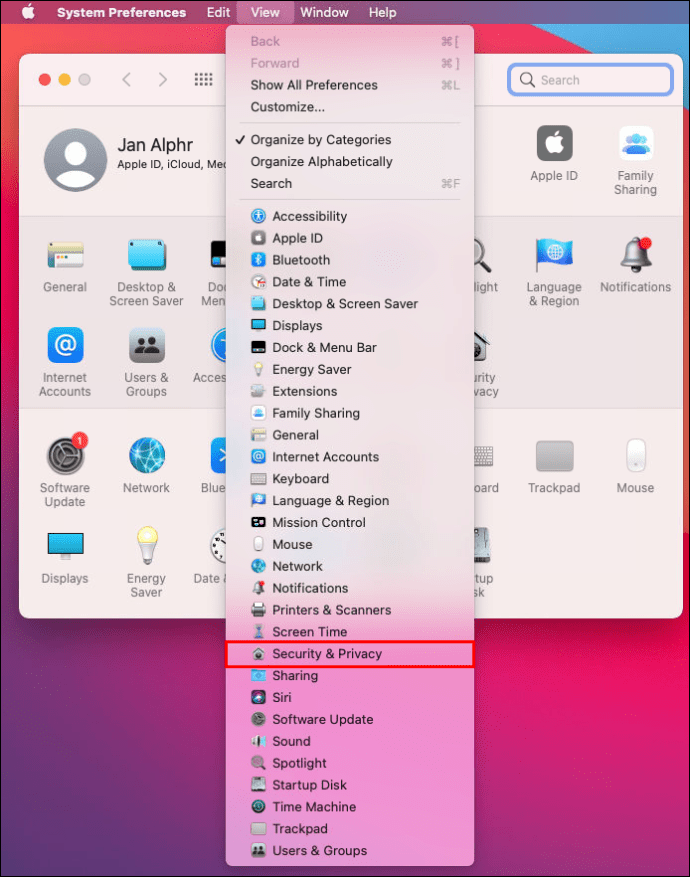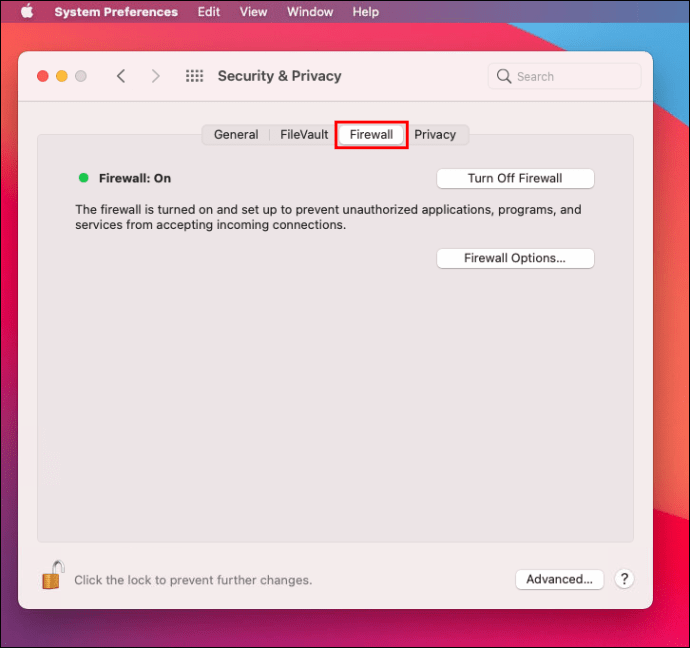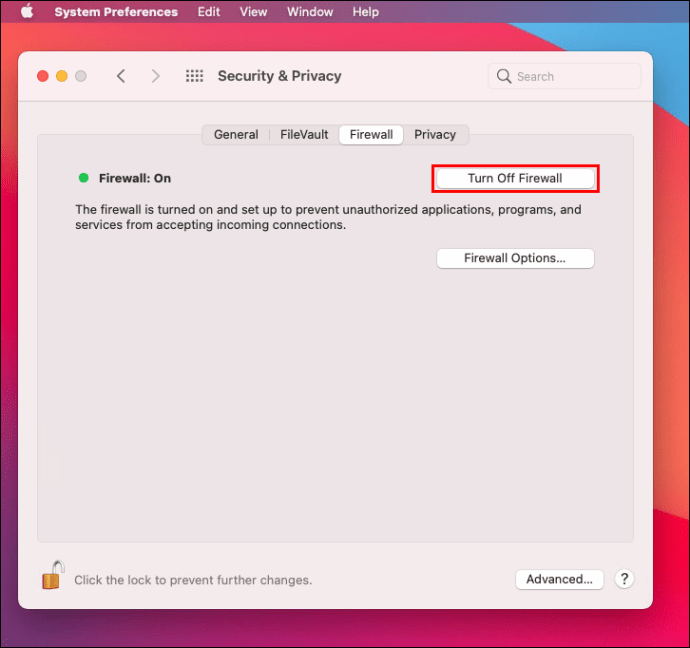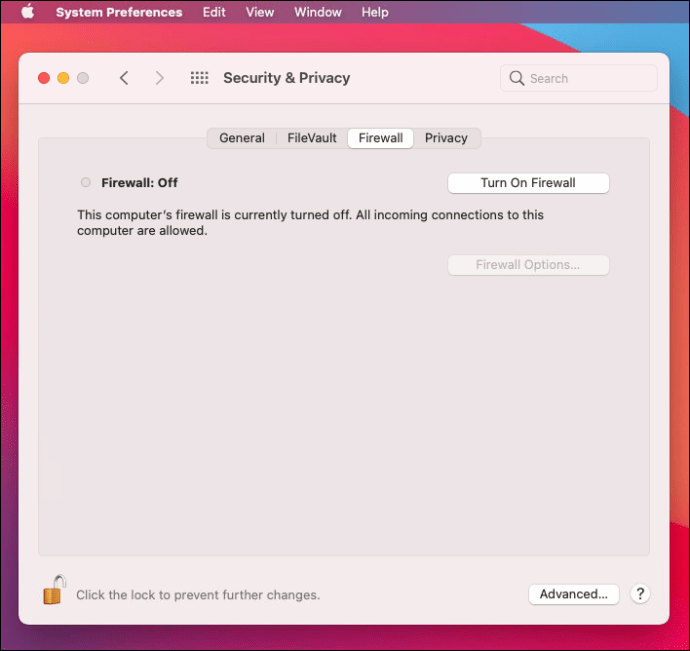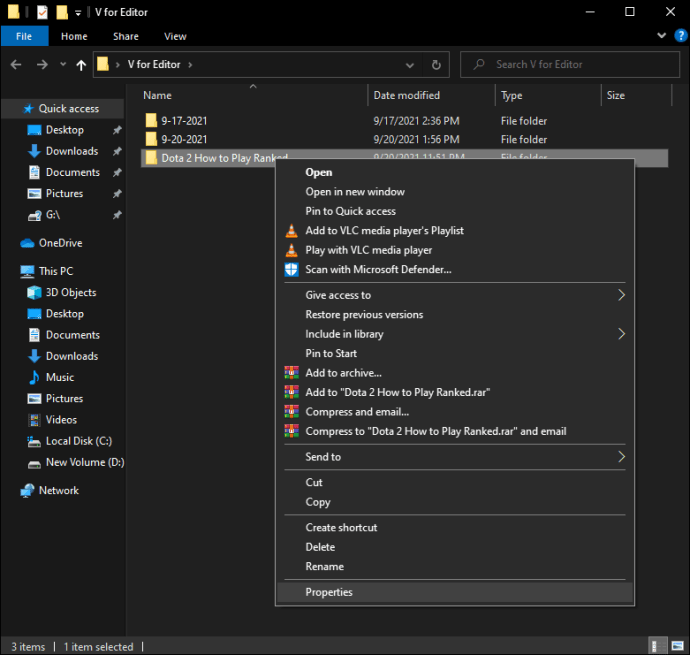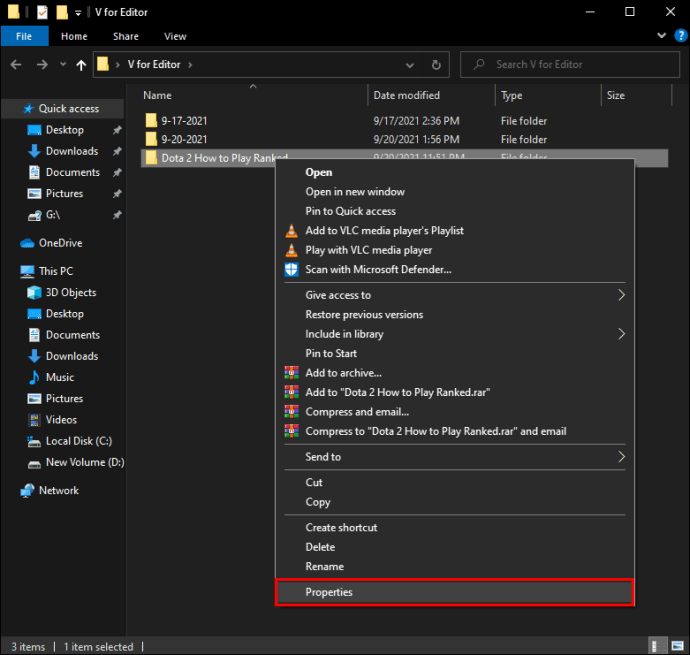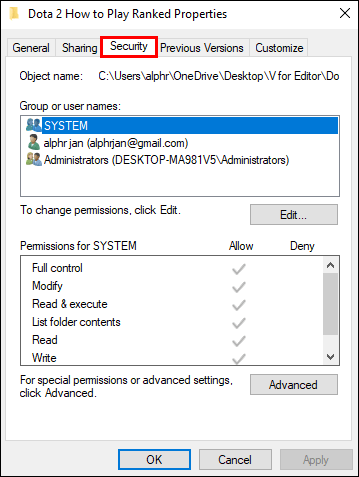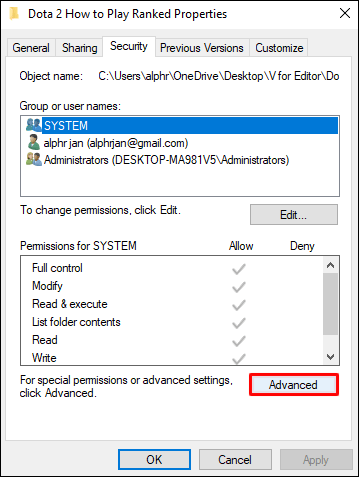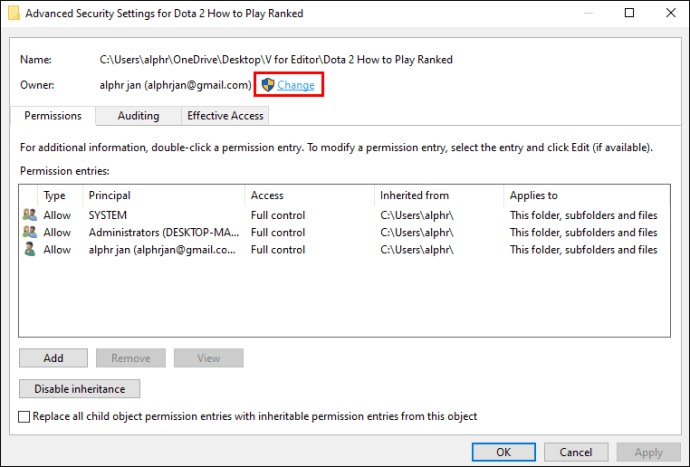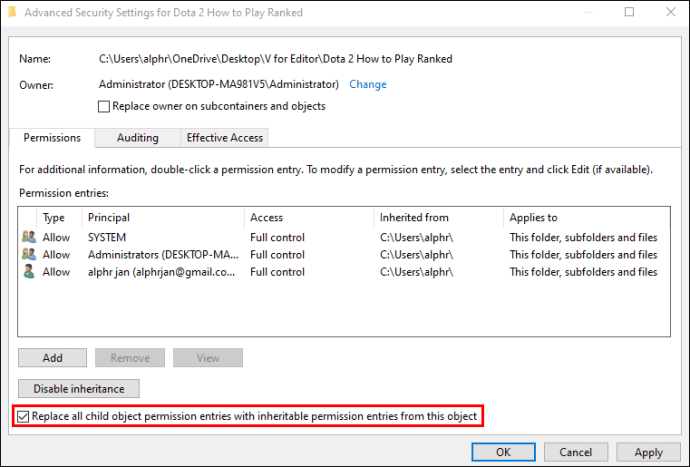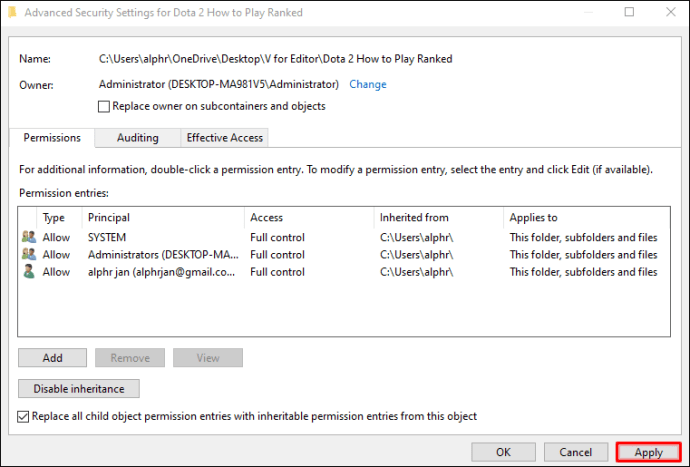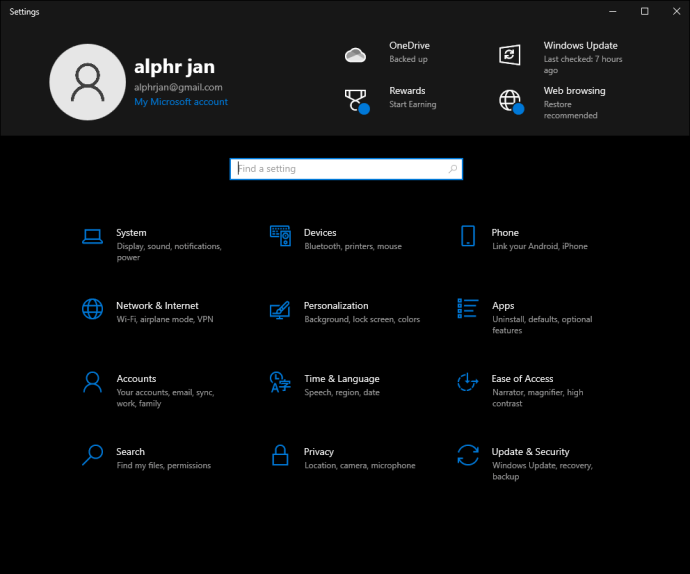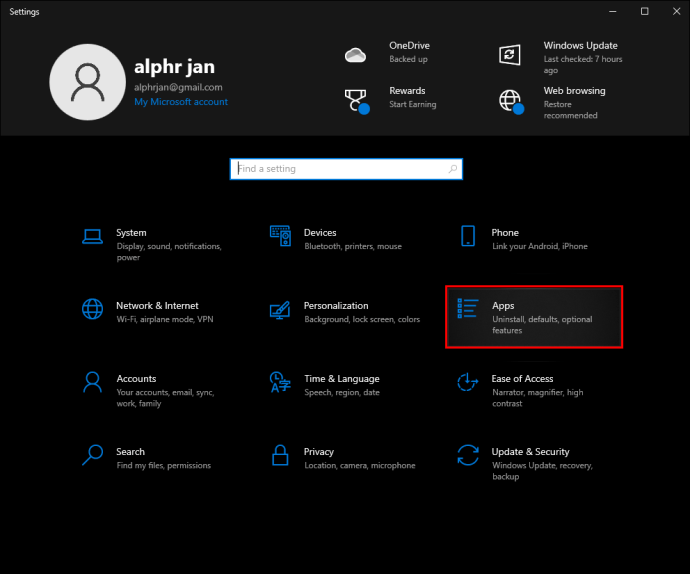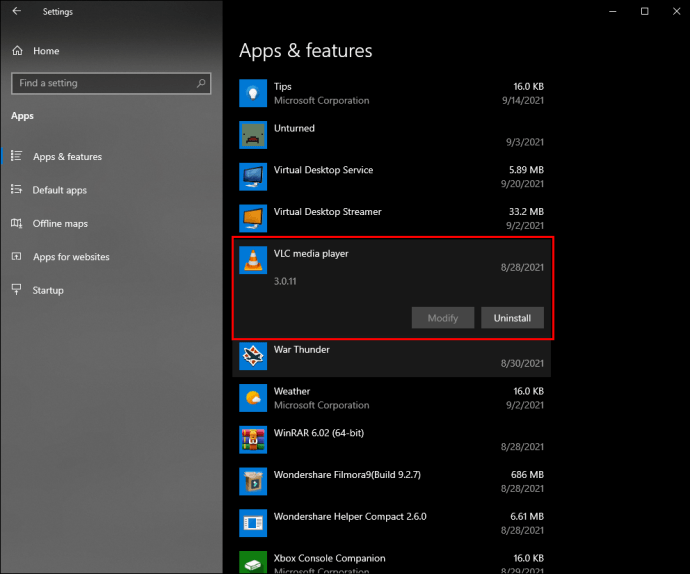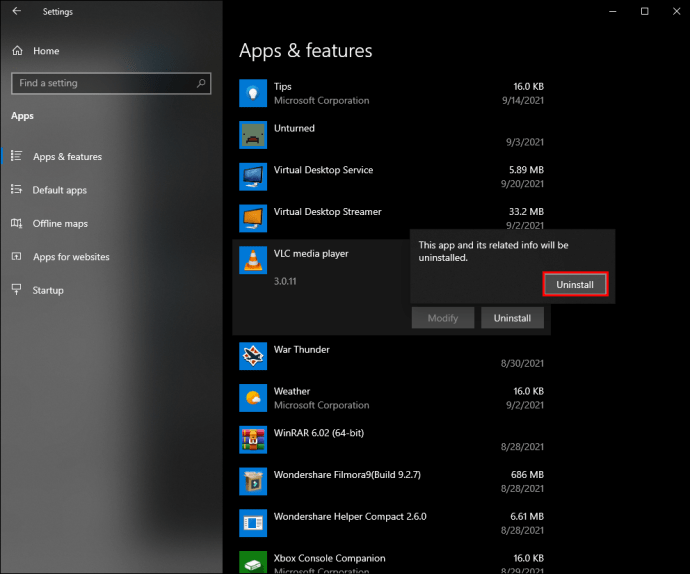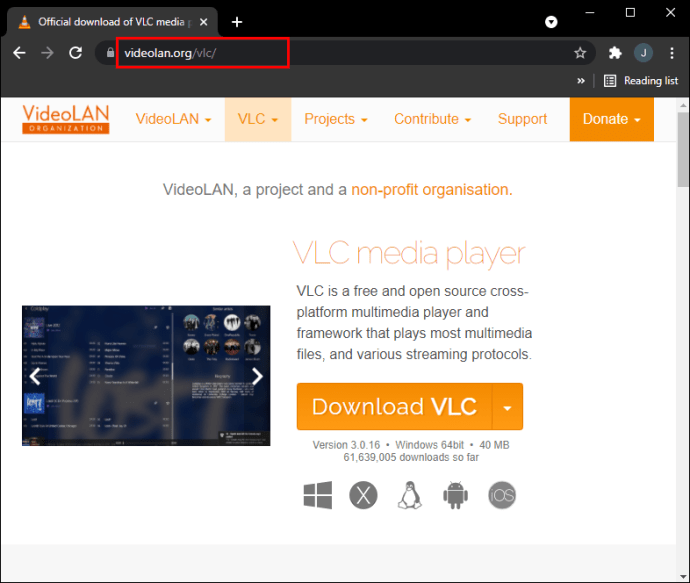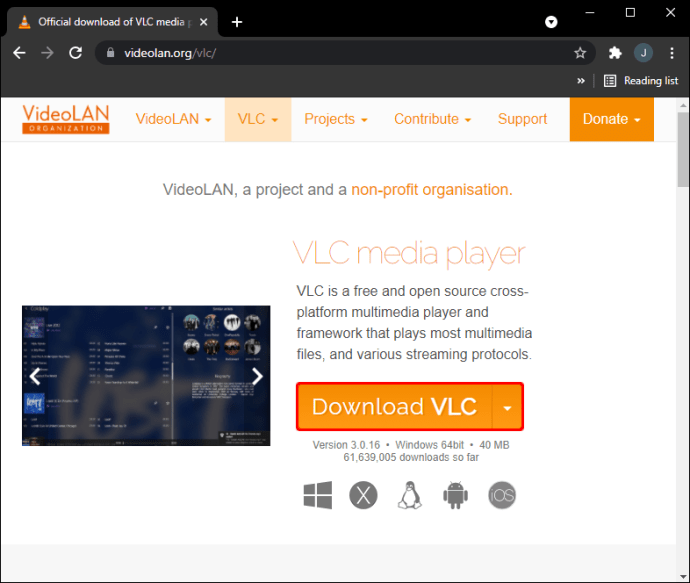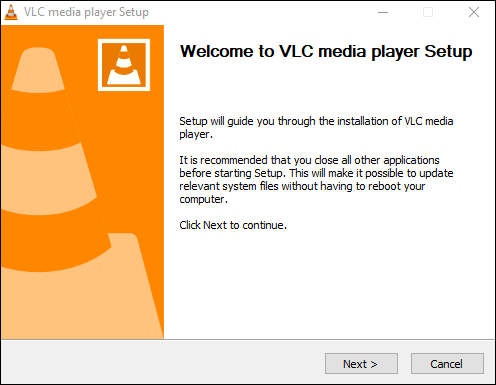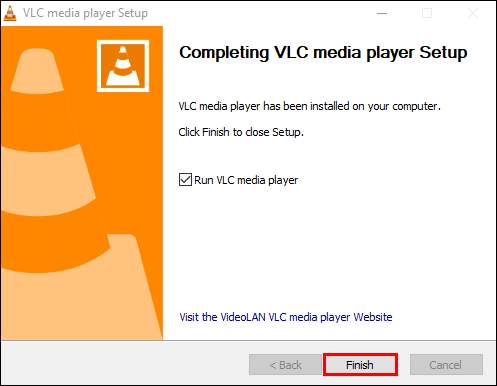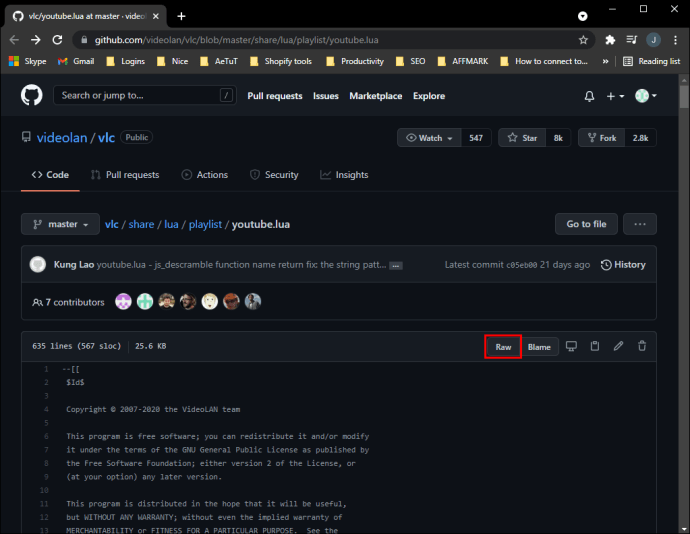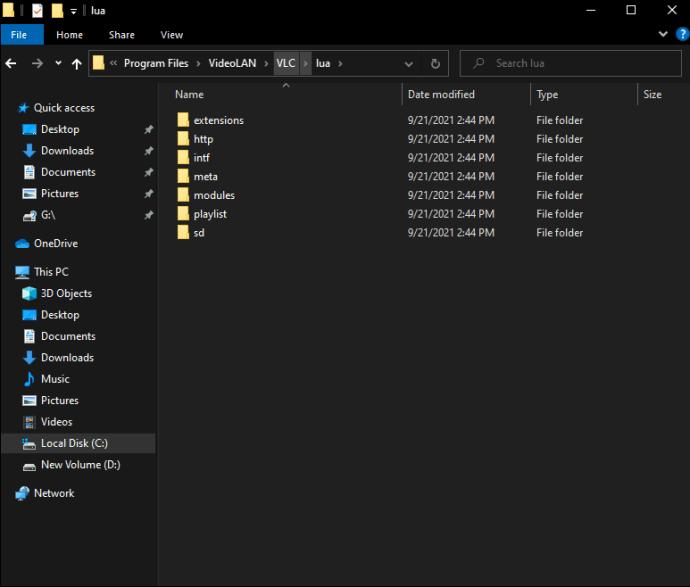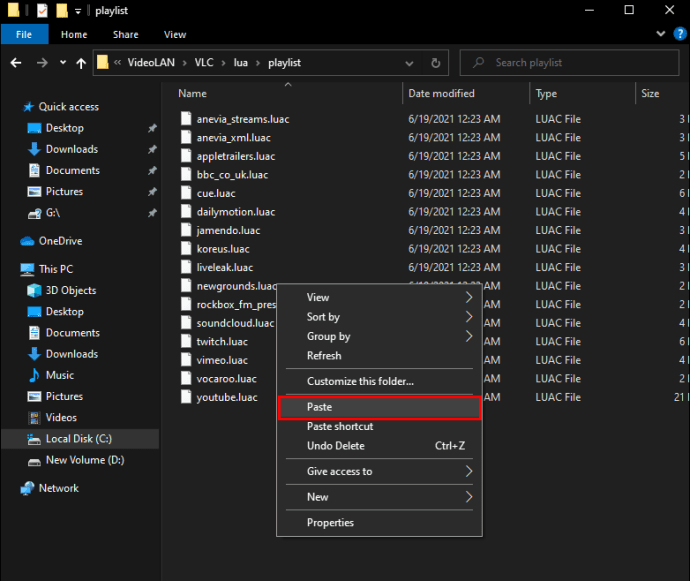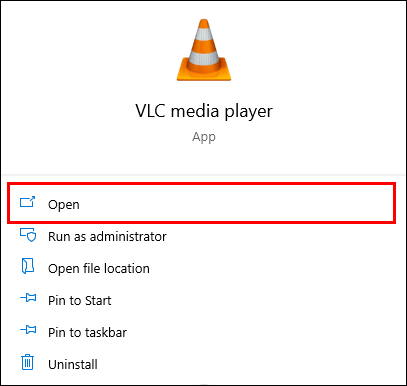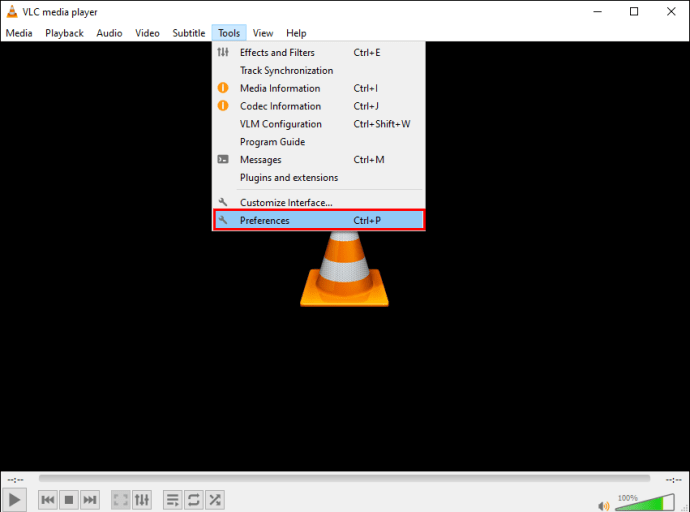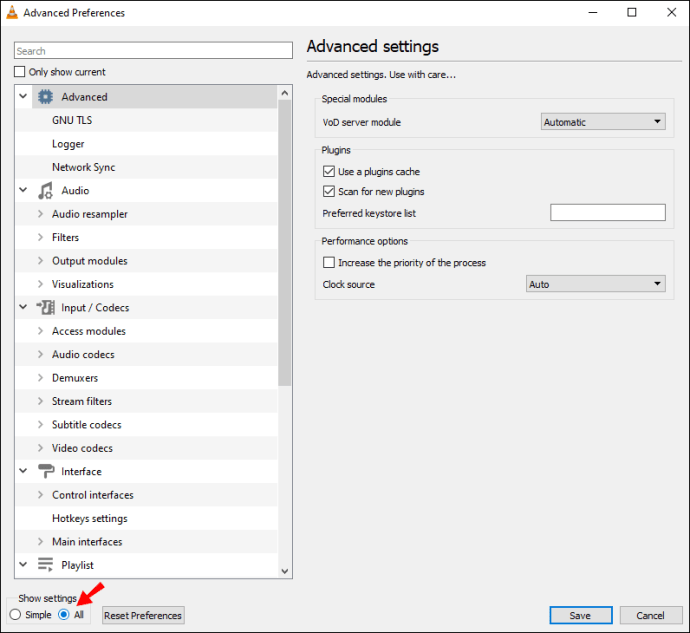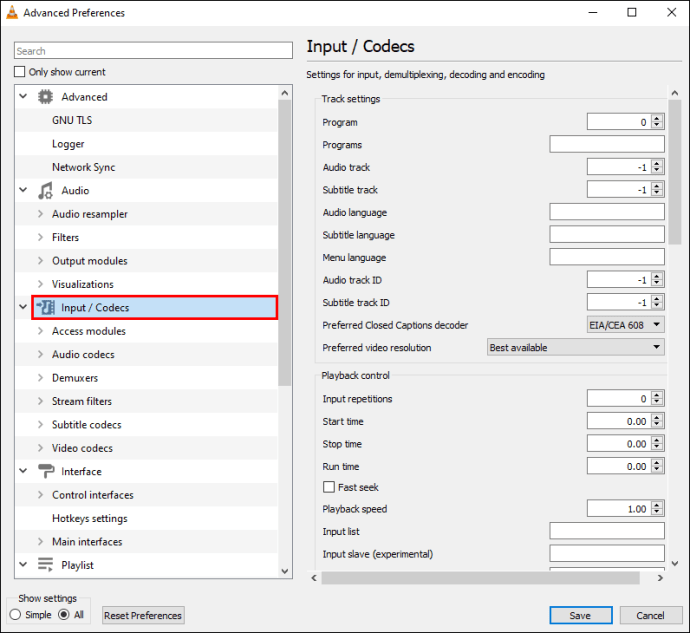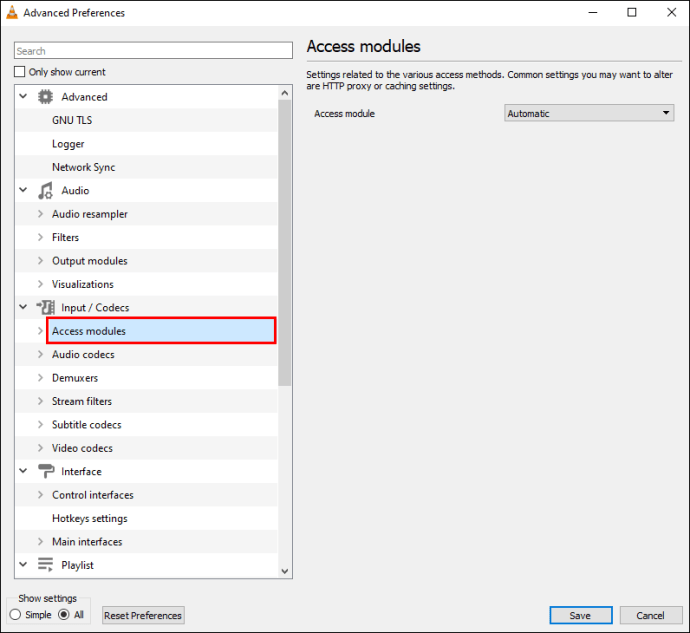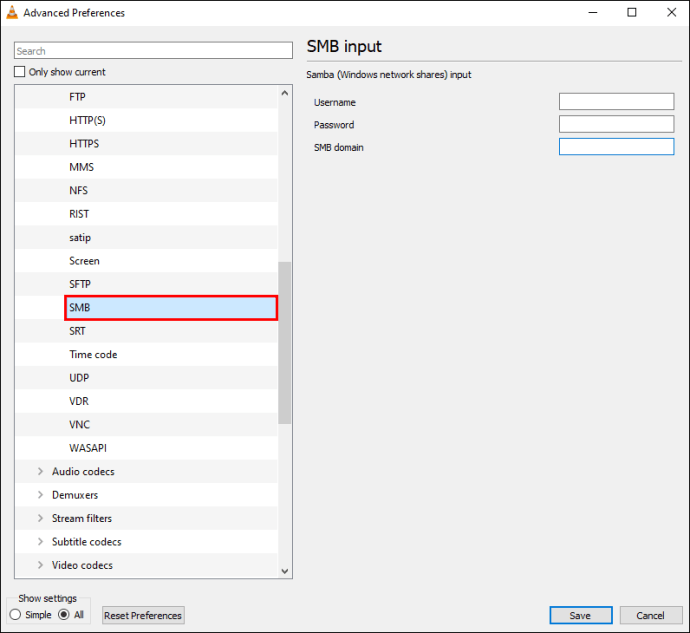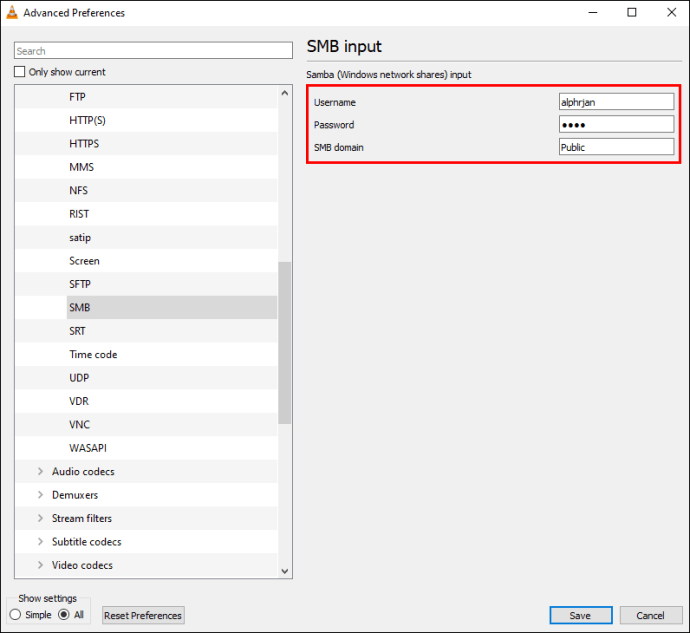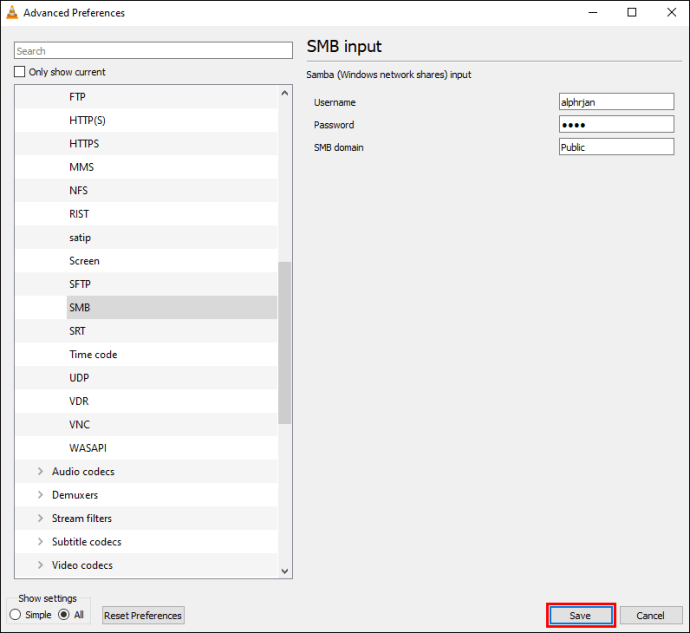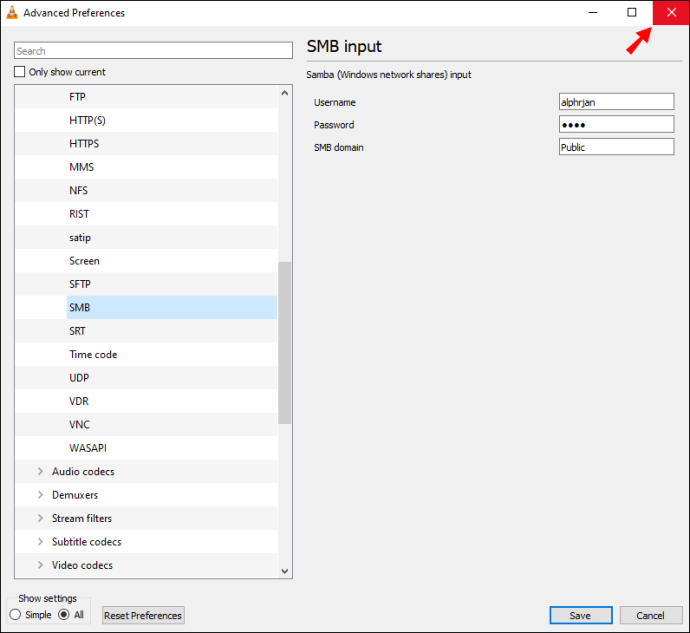Uno degli errori più comuni per gli utenti di VLC Media Player è l'impossibilità di aprire il file MRL. Questo errore si verifica quando il tuo computer non riesce a trovare il file multimediale di destinazione sulle unità locali. A volte, è dovuto ad altri fattori.

Se non sei sicuro di come risolvere l'errore del file MRL, sei nel posto giusto. Fortunatamente, l'errore è ben documentato e le soluzioni sono disponibili. Continua a leggere per scoprire come risolvere il tuo scenario specifico.
VLC non è in grado di aprire l'MRL – DVD
Occasionalmente, VLC Media Player non legge più i DVD, soprattutto se stai utilizzando un lettore DVD o CD esterno. Riceverai un messaggio di errore che ti informa che VLC non può aprire il file MRL.
In questo caso, il colpevole è un firewall troppo zelante. Se sul tuo computer è installato un software antivirus di terze parti, contrassegnerà l'unità esterna come pericolosa. Pertanto, VLC Media Player non può leggere il disco.
La soluzione è disattivare il firewall del tuo antivirus, poiché tende a eliminare questo errore su unità DVD/CD esterne. Ogni programma antivirus ha i suoi metodi per disabilitare i firewall e ti invitiamo a seguire le tecniche appropriate.
Se la disattivazione di un firewall non dovesse funzionare, potrebbe essere necessario disinstallare del tutto l'antivirus. A volte, anche la reinstallazione di VLC Media Player funziona.
Sebbene Windows Defender non sia probabilmente la causa di questo errore, puoi scegliere di disabilitare anche il suo firewall. Ciò potrebbe risolvere il problema, ma non è garantito.
Disabilitazione del servizio firewall di Windows Defender
Se il colpevole è il firewall di Windows Defender, non avrai altra scelta che disabilitare il firewall che utilizza. Ecco i passaggi per farlo:
- Fai clic sul pulsante Start sul tuo PC Windows.
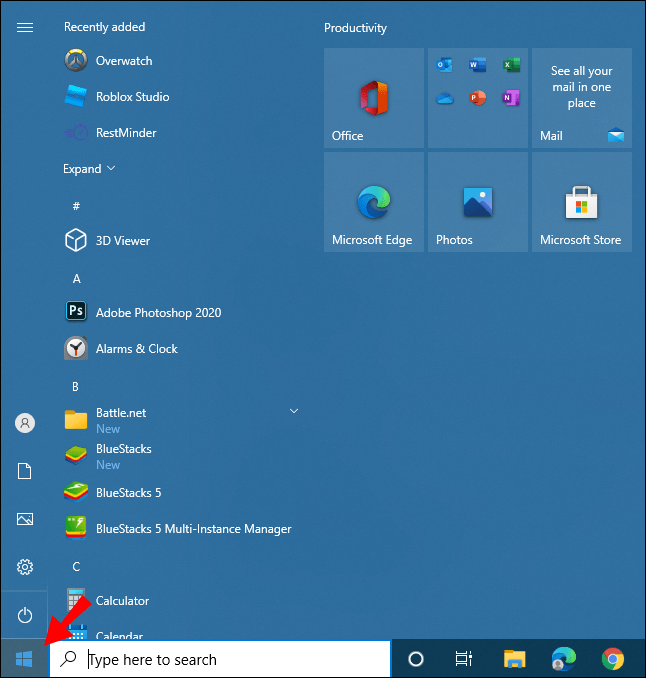
- Vai alle Impostazioni.
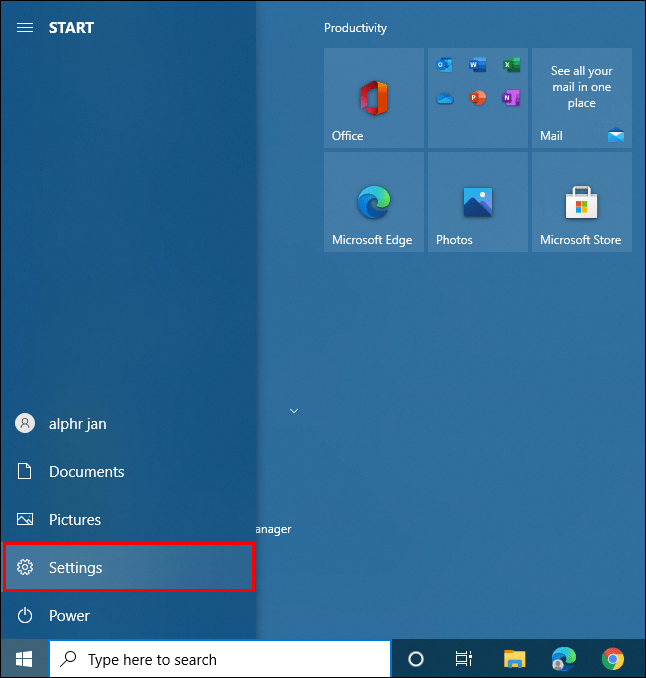
- Seleziona "Aggiorna e sicurezza".
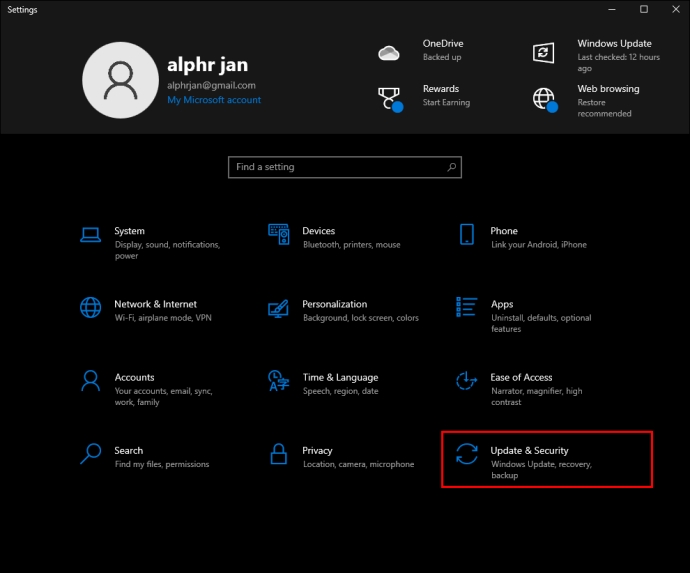
- Vai a "Sicurezza di Windows".
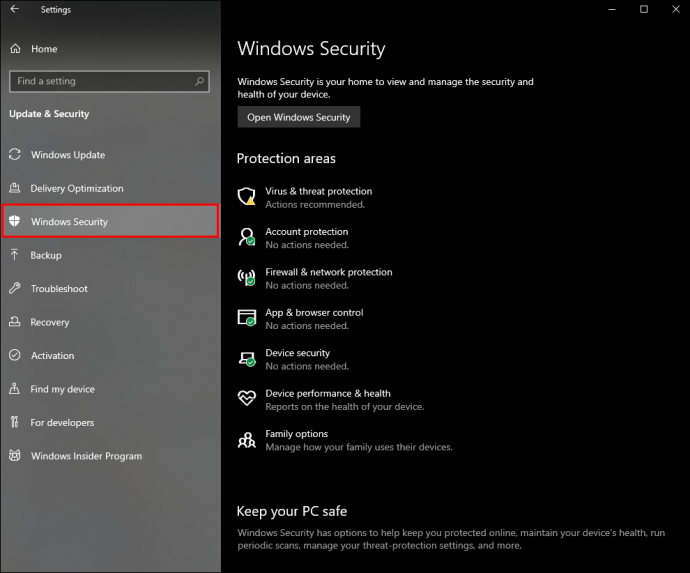
- Quindi, apri "Firewall e protezione della rete".
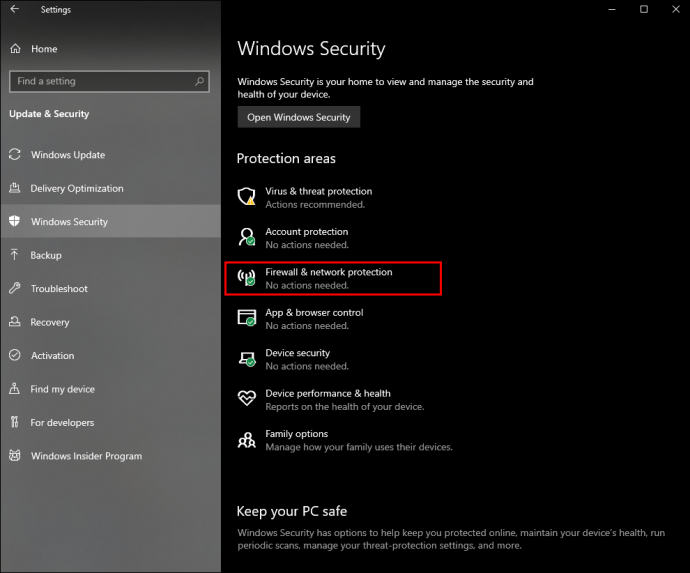
- Scegli un profilo di rete.
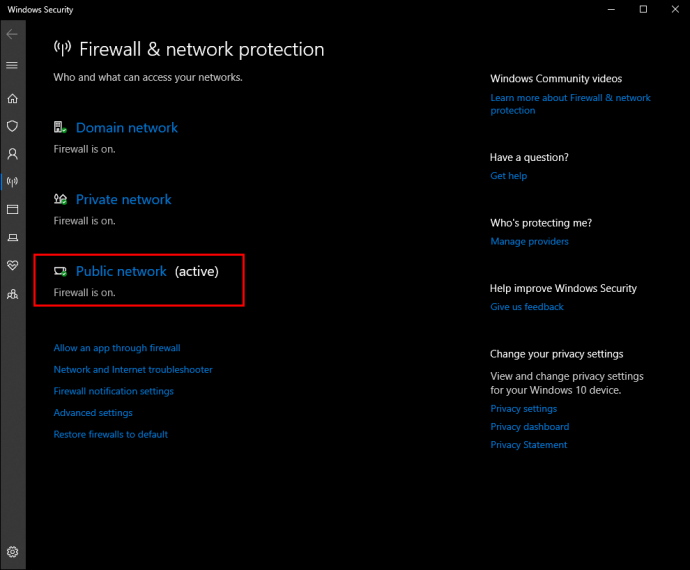
- Disattiva il firewall.
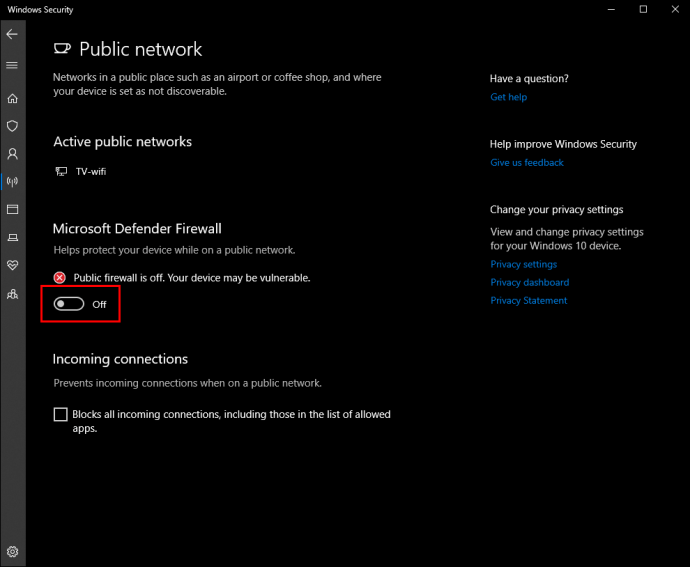
La disattivazione del firewall può rendere il tuo PC vulnerabile a malware o hacking. Pertanto, non consigliamo vivamente di farlo a meno che tu non abbia scelta. Se desideri consentire a VLC di avere un'eccezione, segui invece queste istruzioni:
- Inizia dal punto cinque sopra.
- Scegli un profilo di rete.
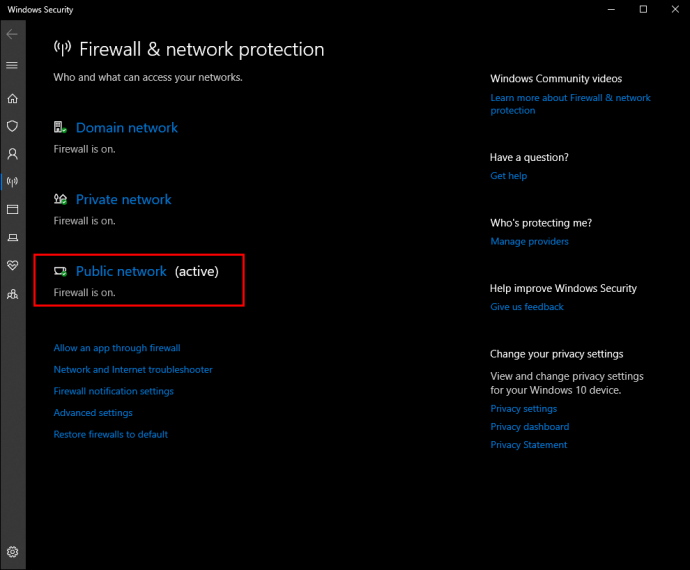
- Invece di disattivare il firewall, sposta il cursore più in basso e fai clic su "Consenti un'app tramite firewall".
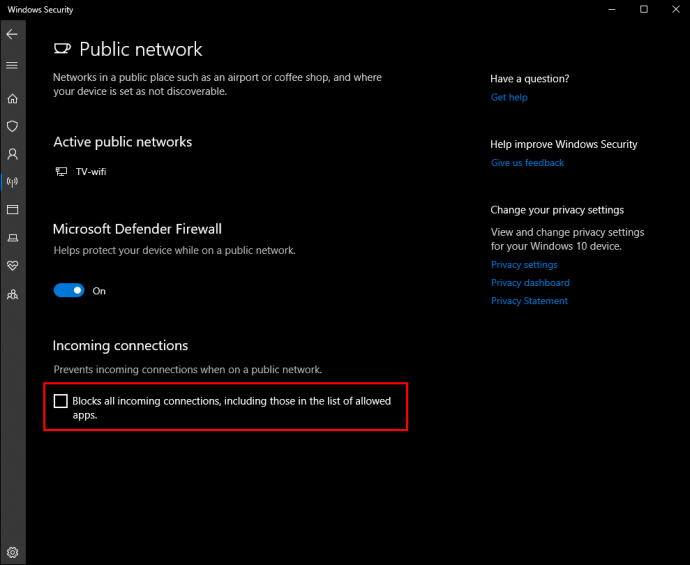
- Fare clic su "Modifica impostazioni".
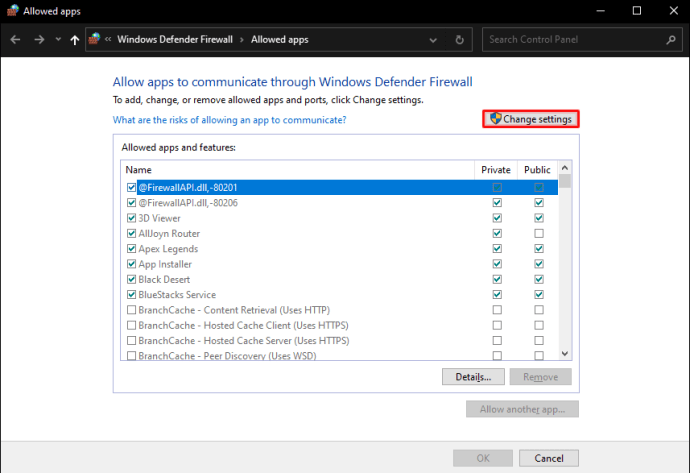
- Scorri verso il basso l'elenco delle app e cerca VLC Media Player.
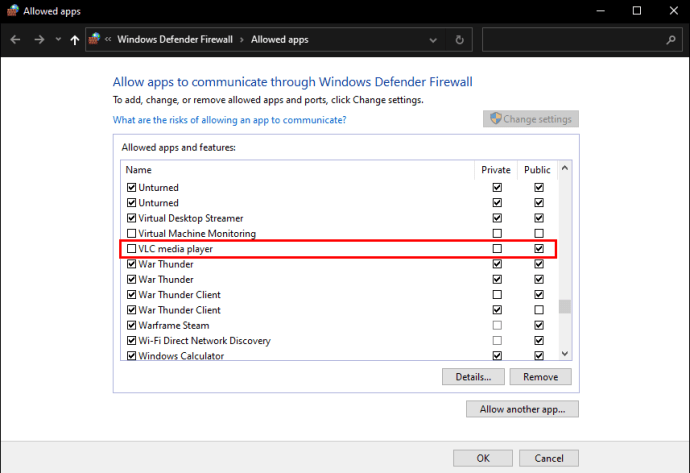
- Seleziona la casella di controllo dietro il suo nome.
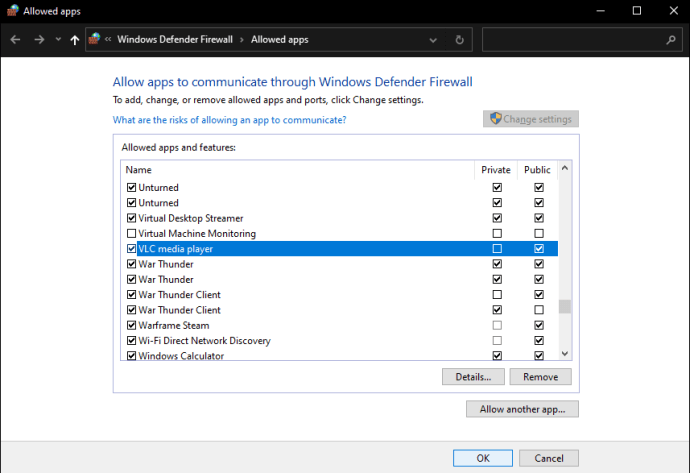
- Scegli un tipo di rete per accedere alle reti.
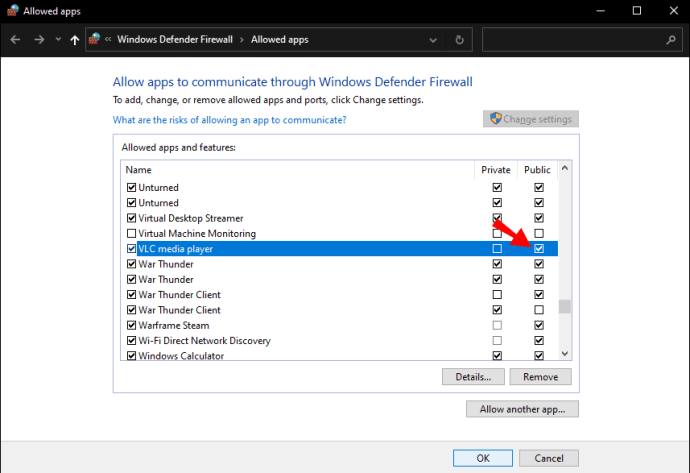
- Conferma e salva le tue impostazioni.
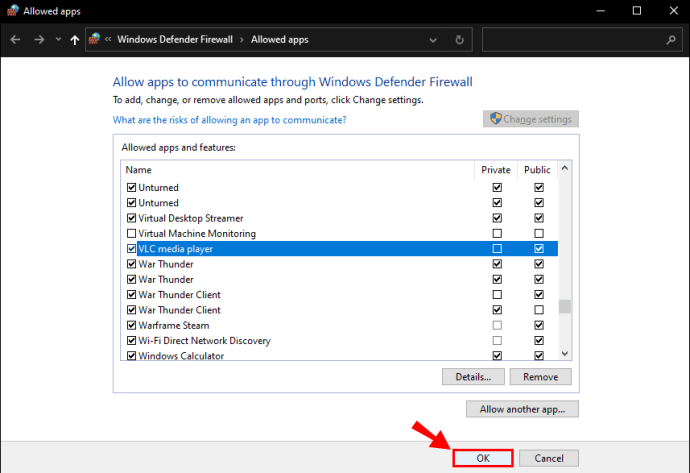
Sebbene non sia normale vedere Windows Defender causare problemi MRL, questa conoscenza è utile se capita che sia il programma a causare problemi.
Tuttavia, se non vuoi disabilitare il firewall per motivi di sicurezza, c'è un altro modo.
Reclama la proprietà del file
Se rivendichi la proprietà del file multimediale offensivo, il tuo computer non lo vedrà più come una potenziale minaccia. Risolverai il problema immediatamente dopo aver seguito questi passaggi:
- Fare clic con il pulsante destro del mouse sul file di cui si desidera rivendicare la proprietà.
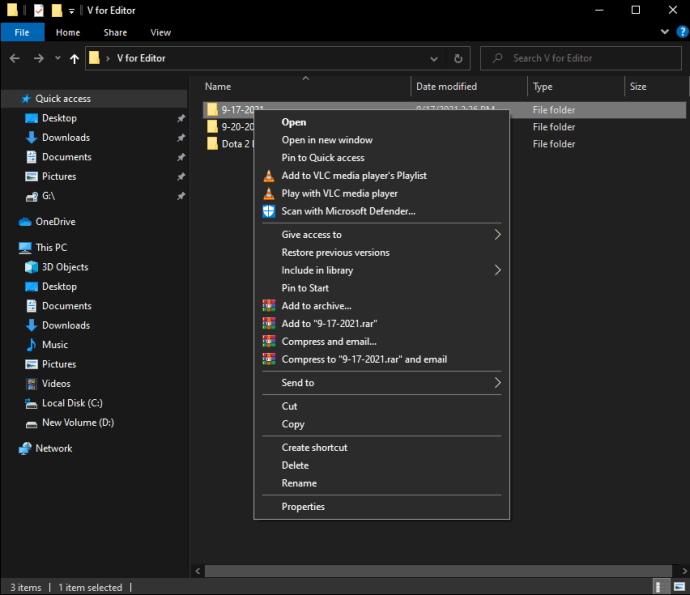
- Seleziona "Proprietà" dal menu a discesa.
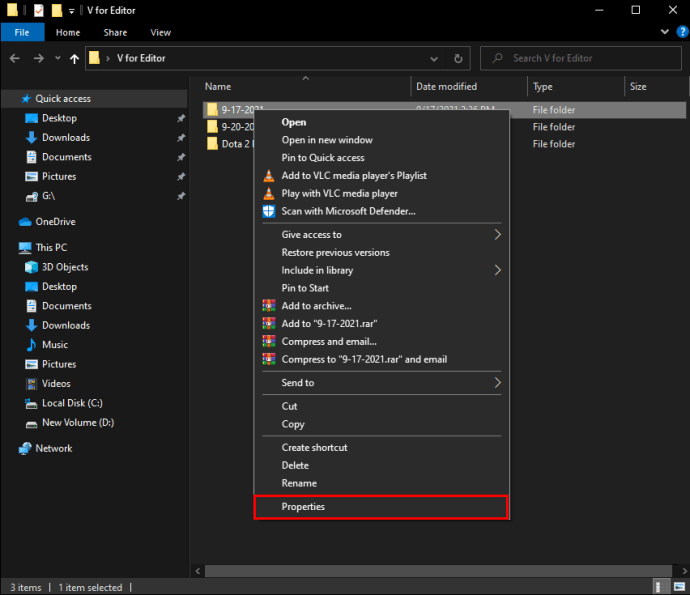
- Passa alla scheda "Sicurezza".
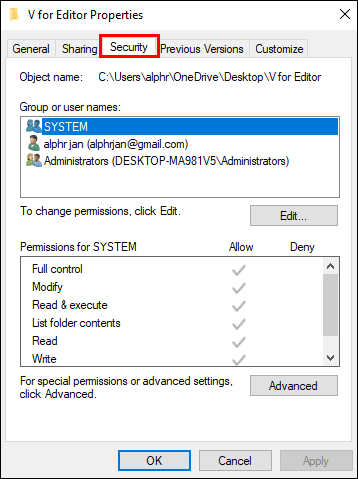
- Selezionare il pulsante "Avanzate" per aprire un nuovo menu.
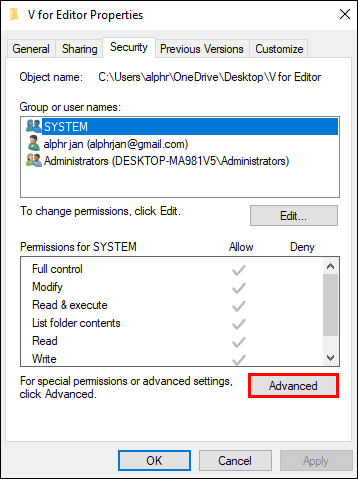
- Fare clic su "Cambia" nella parte superiore.
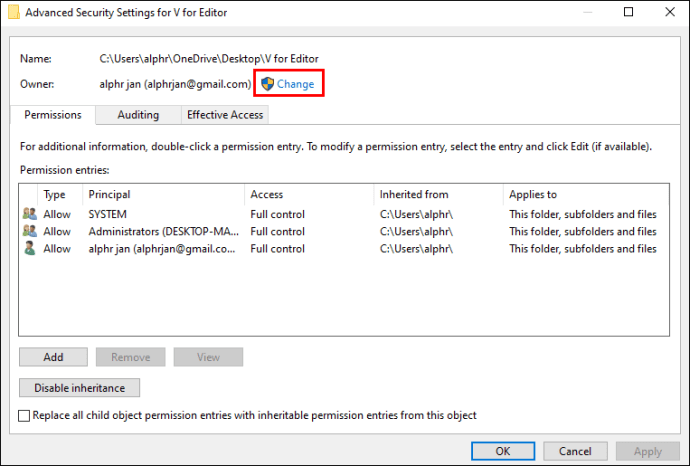
- Nella casella vicino a "Inserisci il nome dell'oggetto", digita "
Amministratore.”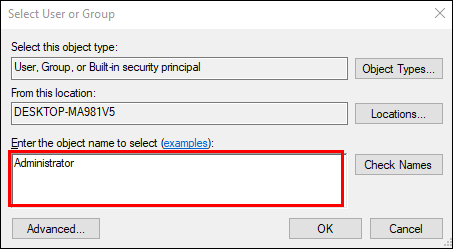
- Seleziona "OK".
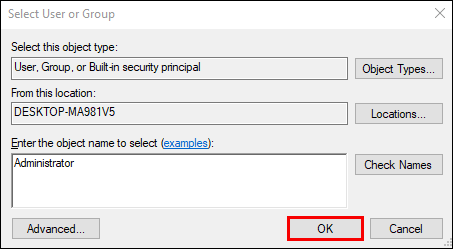
- Seleziona la casella che dice "
Sostituisci tutte le voci di autorizzazione dell'oggetto figlio con voci di autorizzazione ereditabili da questo oggetto.”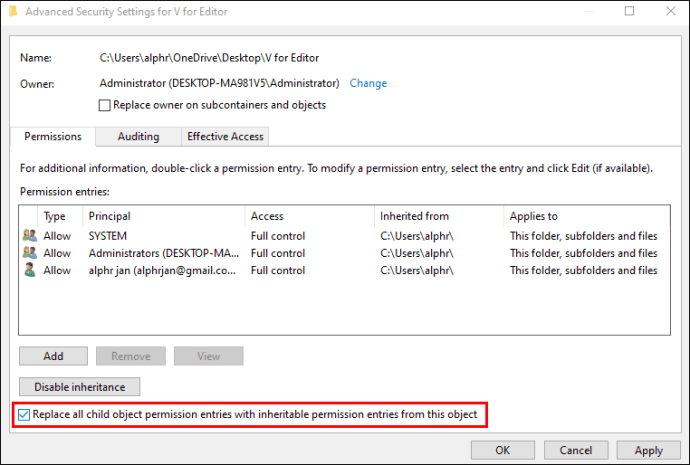
- Applicare le impostazioni.

- Prova ad aprire di nuovo il file multimediale.
Se tutto funziona, puoi aprire il file nell'unità esterna con il vantaggio di mantenere intatto il firewall.
VLC non è in grado di aprire l'MRL su un Mac
L'impossibilità di aprire i file multimediali può verificarsi anche su Mac. Anche se Mac OS e Windows sono molto diversi, l'errore si verifica su entrambi per lo stesso motivo: un firewall iperprotettivo.
Le migliori soluzioni sono disabilitare il firewall del tuo Mac o persino disinstallare il software antivirus stesso. Ecco come fare il primo:
- Fare clic sul menu Apple.
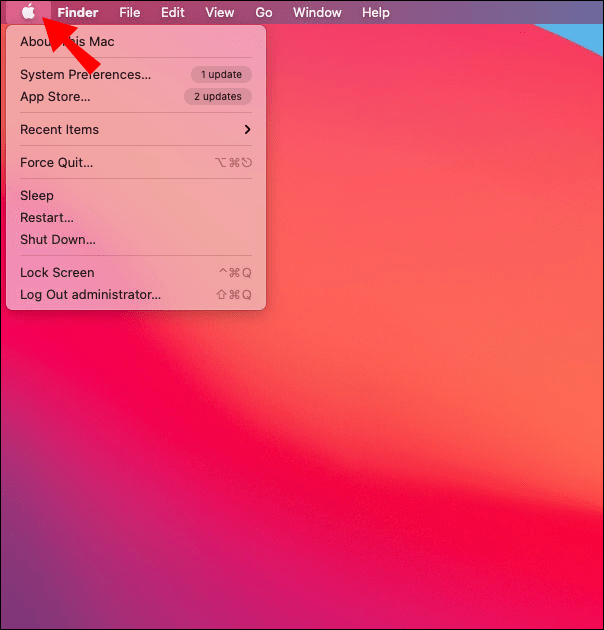
- Vai a "Preferenze di Sistema".
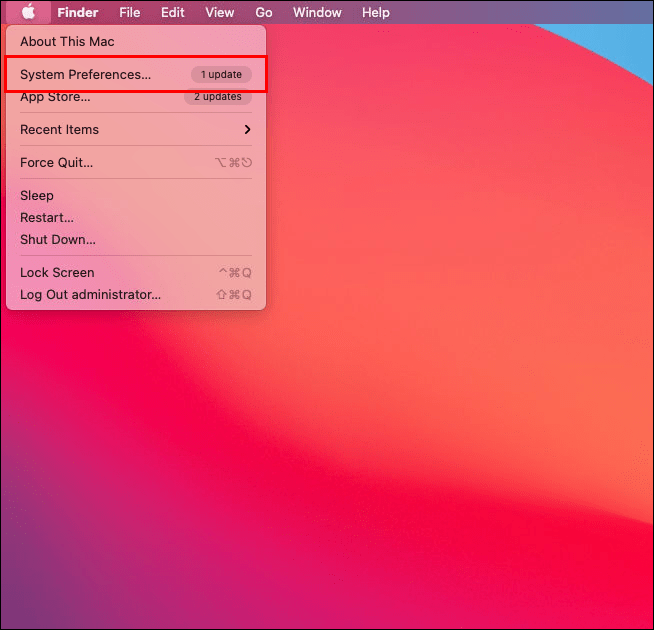
- Vai su "Visualizza" e poi su "Sicurezza".
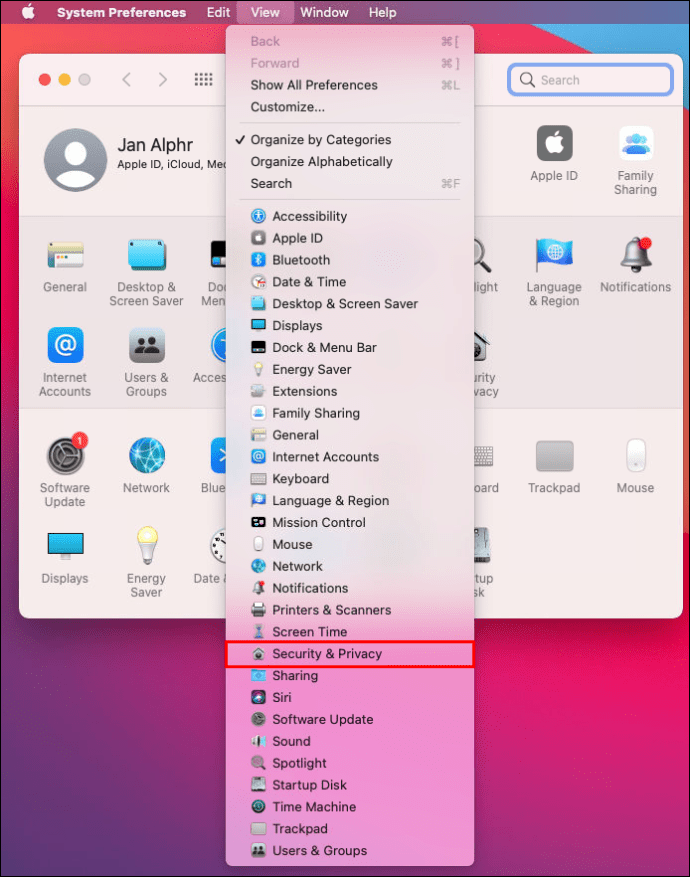
- Fare clic sulla scheda "Firewall" che appare.
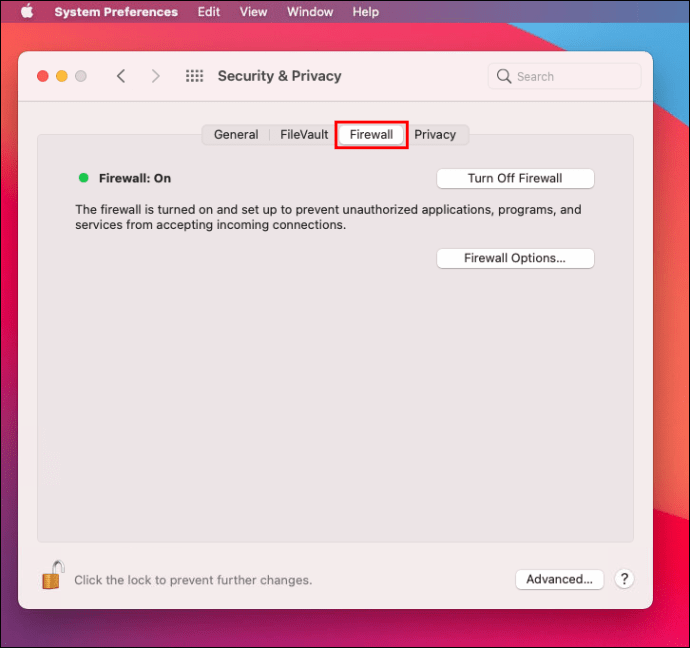
- Fare clic sull'icona "Stop" che ha l'aspetto di un quadrato.
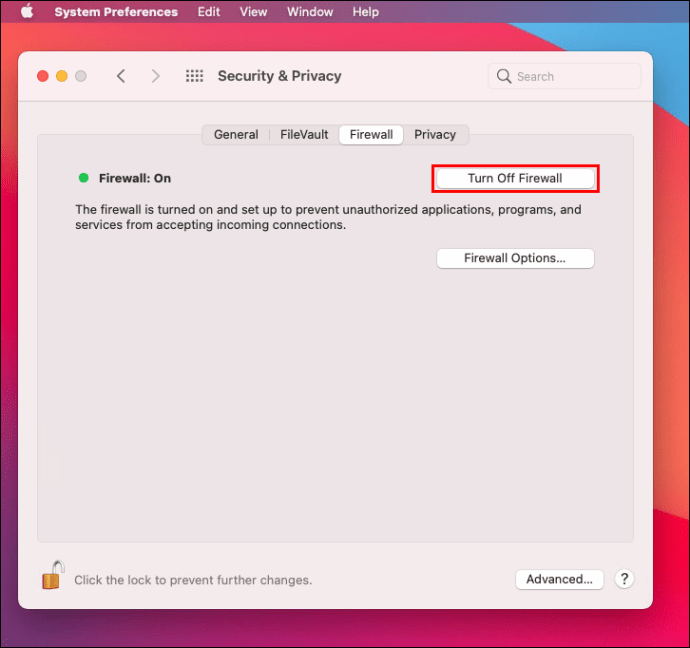
- Il tuo Mac ti informerà che il firewall è ora disattivato.
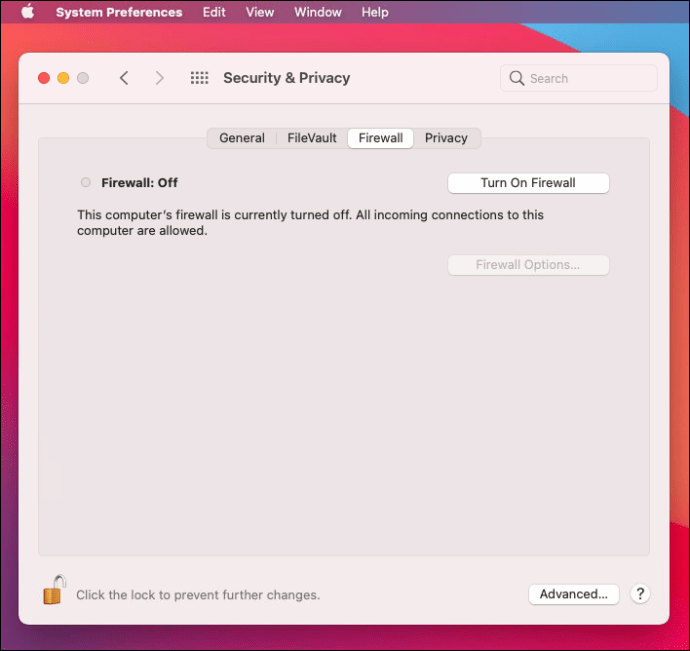
- Salva le modifiche e prova ad aprire nuovamente il file.
Puoi anche configurare il tuo firewall per ignorare specificamente VLC Media Player.
VLC non è in grado di aprire il file locale MRL
Potresti riscontrare questo errore anche se hai un file multimediale salvato sull'unità locale del tuo computer. Succede a causa di problemi di proprietà, client VLC obsoleti e firewall. Diamo un'occhiata alle possibili correzioni.
Acquisizione della proprietà del file
Come abbiamo discusso della proprietà in una sezione precedente, assumere la proprietà tende ad essere la soluzione più efficace. Il tuo firewall rimarrà attivo e proteggerà il tuo computer dalle minacce mentre ti diverti a guardare i video. Ecco cosa devi fare:
- Fare clic con il pulsante destro del mouse sul file multimediale.
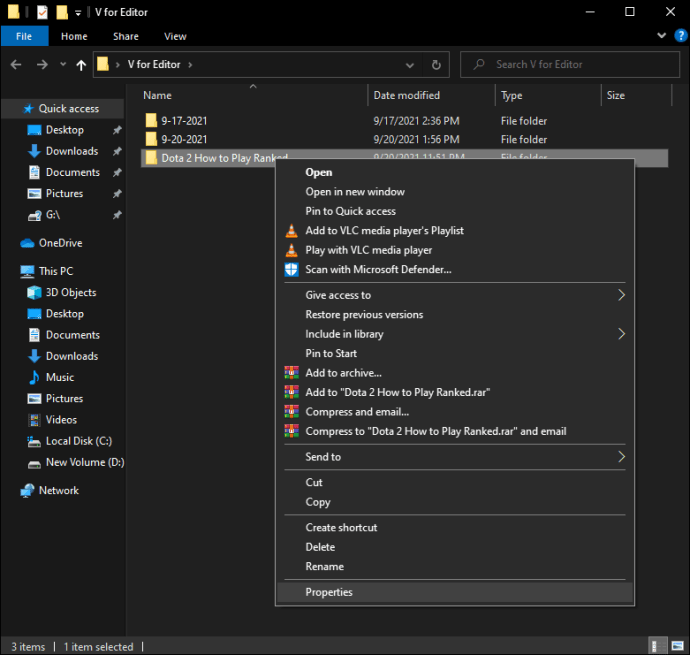
- Fare clic su "Proprietà".
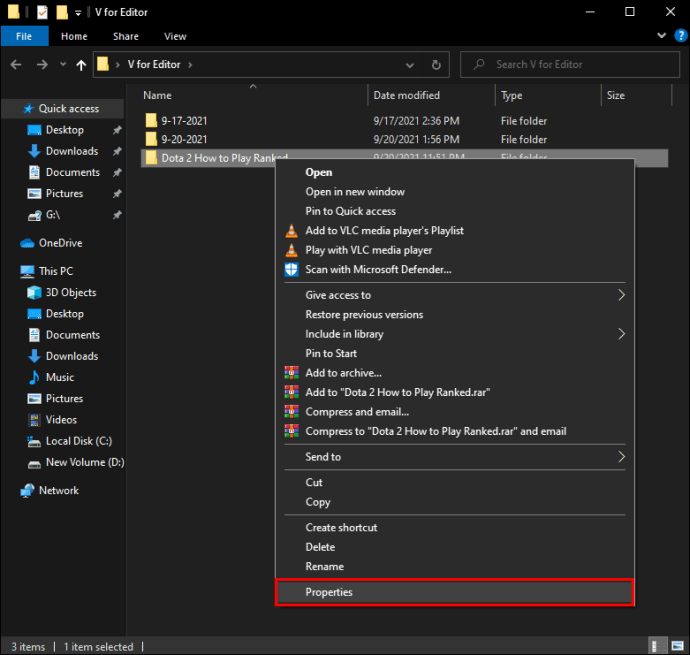
- Passa alla scheda “Sicurezza” dalle varie opzioni.
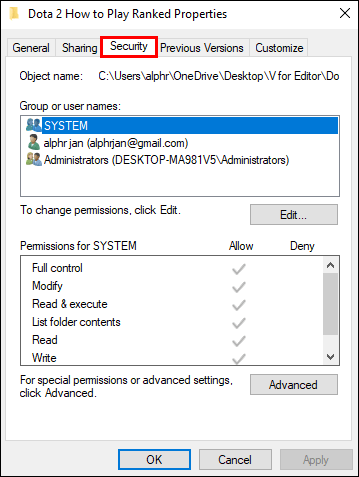
- Vai alle impostazioni avanzate.
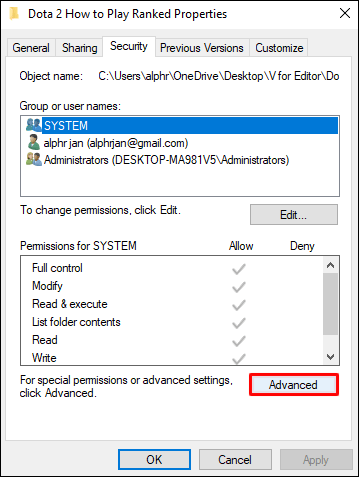
- Seleziona "Cambia" nella parte superiore.
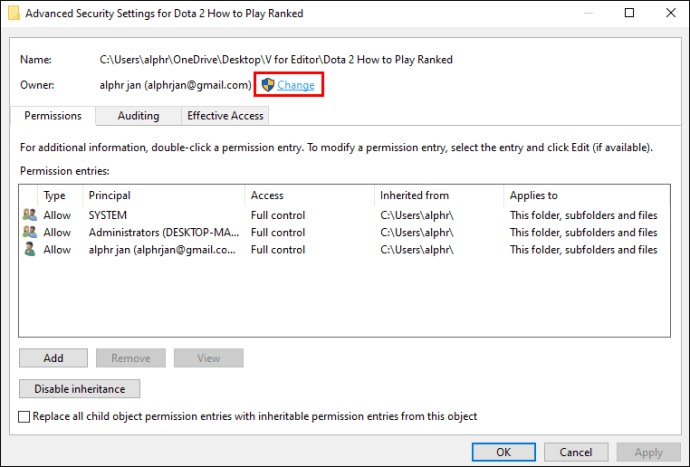
- Tipo "
Amministratore” nella casella associata a “Inserisci il nome dell'oggetto.”
- Selezionare la casella "
Sostituisci tutte le voci di autorizzazione dell'oggetto figlio con voci di autorizzazione ereditabili da questo oggetto.”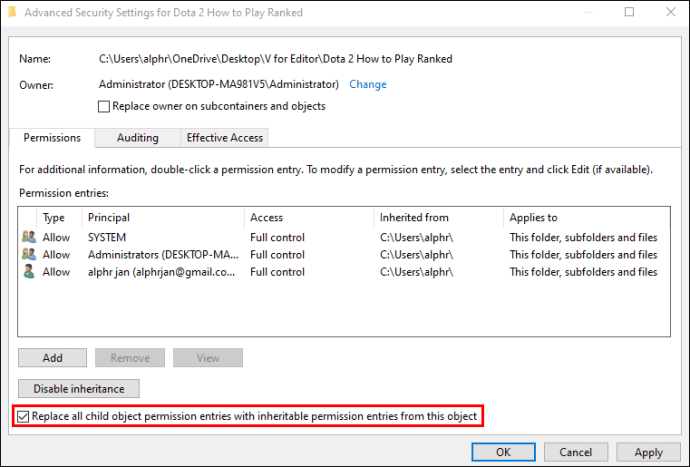
- Conferma le tue impostazioni premendo il pulsante "Applica".
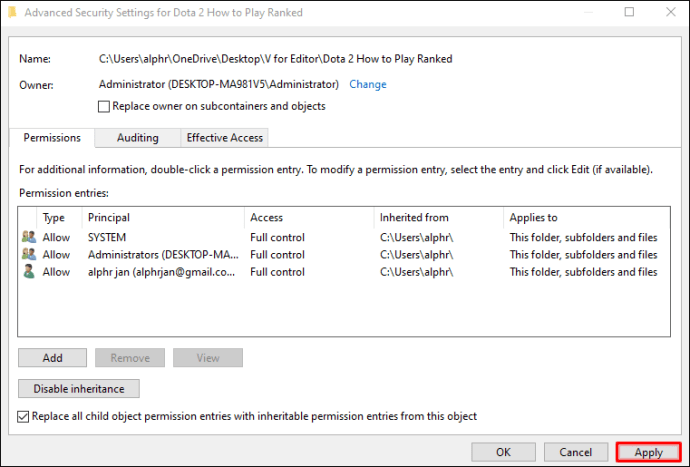
- Prova ad aprire di nuovo il file multimediale.
Reinstallazione di VLC Media Player
Alcuni utenti dimenticano di aggiornare VLC Media Player e utilizzano versioni obsolete. A volte, questo errore si verifica proprio a causa dell'utilizzo di una vecchia copia. La soluzione è disinstallare VLC e ottenere l'ultimo aggiornamento.
Per reinstallare il lettore, assicurati di seguire le istruzioni seguenti:
- Vai al menu Impostazioni su Windows.
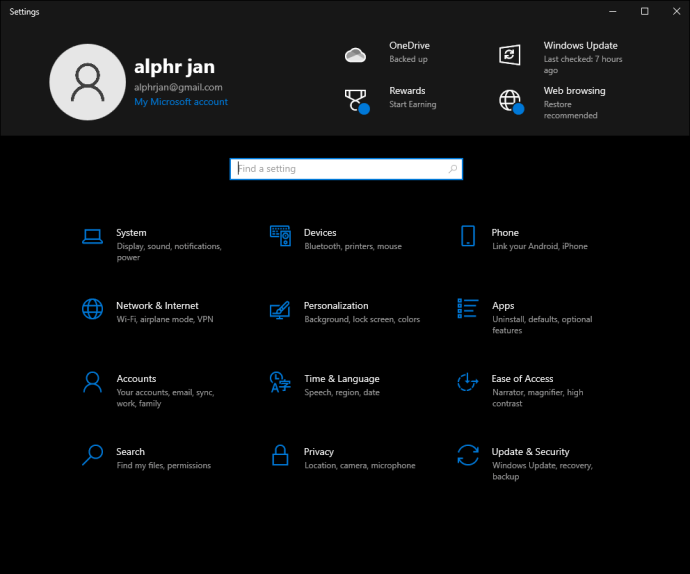
- Fai clic su "App".
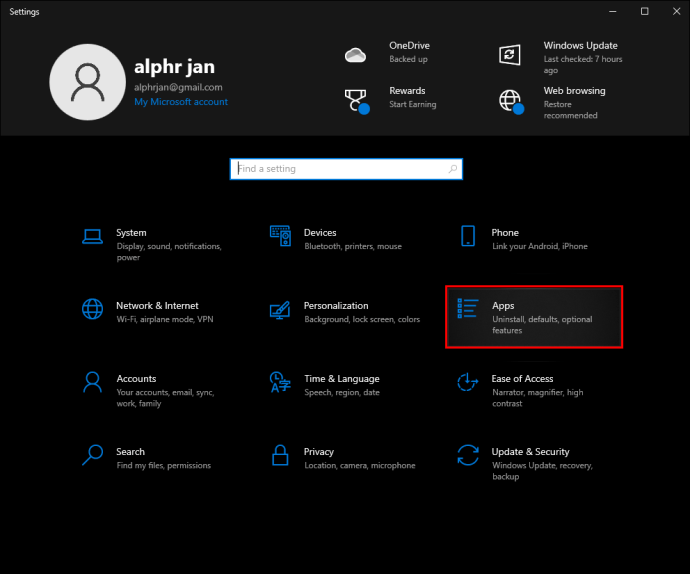
- Scorri verso il basso e individua VLC Media Player.
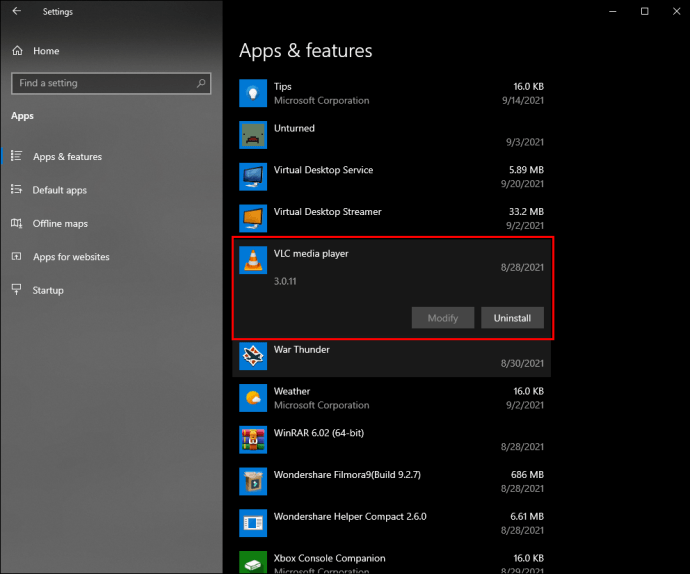
- Disinstalla VLC Player e segui tutti i passaggi sullo schermo.
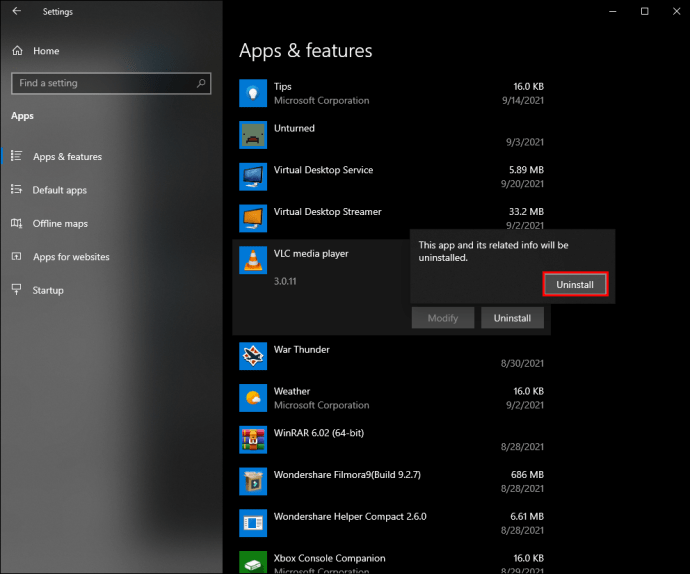
- Vai al sito ufficiale.
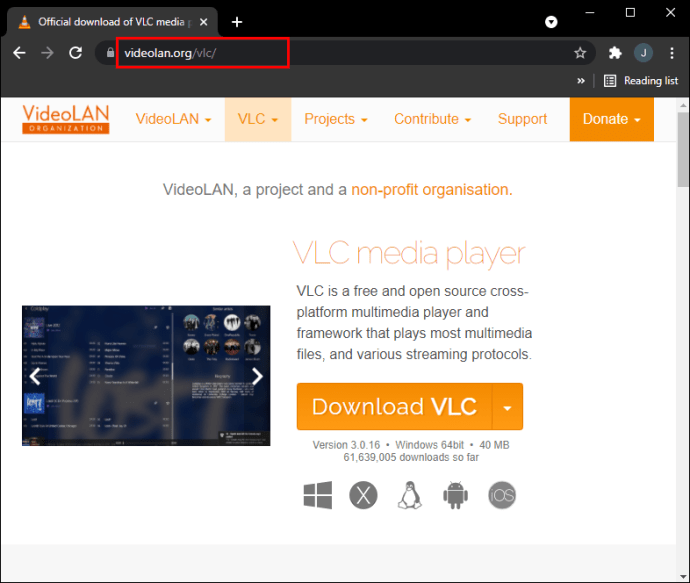
- Scarica l'ultima versione di VLC Media Player.
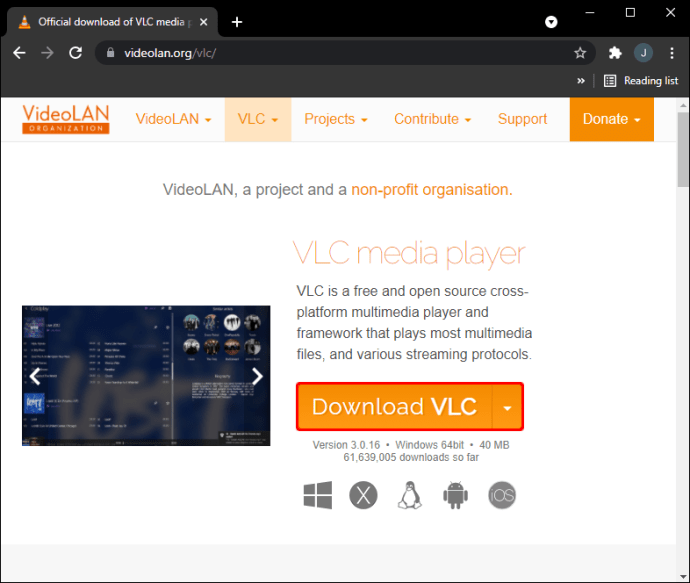
- Segui le istruzioni dell'installatore.
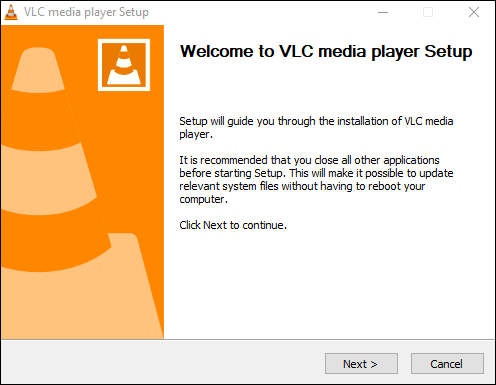
- Esegui VLC e prova ad aprire il file.
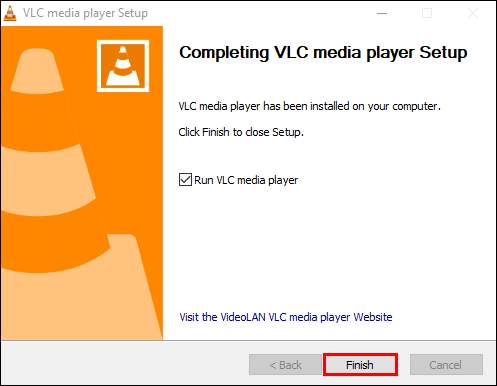
Disattiva firewall
Occasionalmente, è il firewall del tuo antivirus che ti impedisce di aprire l'MRL. Segui le istruzioni del tuo programma specifico per disabilitarlo. Una volta disattivata la protezione firewall, non dovresti riscontrare nuovamente l'errore.
Windows Defender non dovrebbe causare la visualizzazione di errori MRL. Tuttavia, se desideri disabilitare il suo firewall, sei libero di farlo.
VLC non è in grado di aprire l'MRL su YouTube
Puoi utilizzare VLC Media Player per guardare i video di YouTube, anche se Google non ne è un grande fan. Pertanto, l'azienda cerca di rendere così difficile il compito. Fortunatamente, gli sviluppatori di VLC hanno rilasciato una soluzione al problema.
La chiave per guardare i video di YouTube su VLC è scaricare un file .lua. Rinominarlo per cambiare il formato risolverà il problema. Dopo aver completato il processo, è possibile riaprire l'MRL di YouTube.
Ecco i passaggi necessari:
- Scarica prima il file .lua.
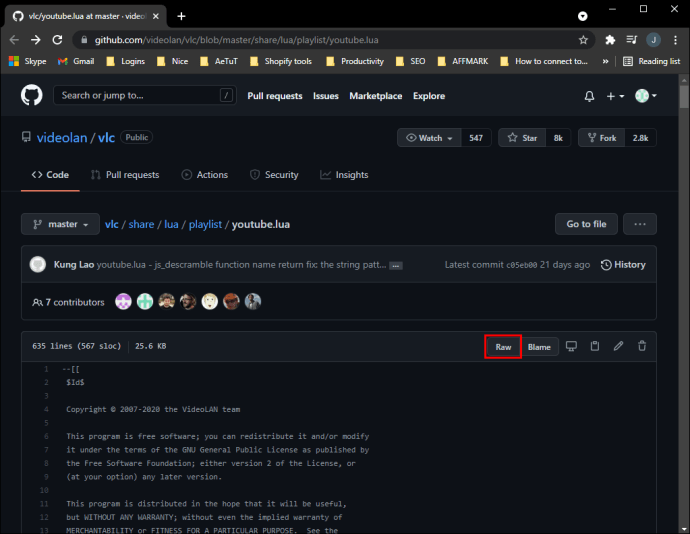
- Rinominalo in "
youtube.luac” e copia il file.
- Vai alla cartella "lua" in cui hai installato VLC Media Player.
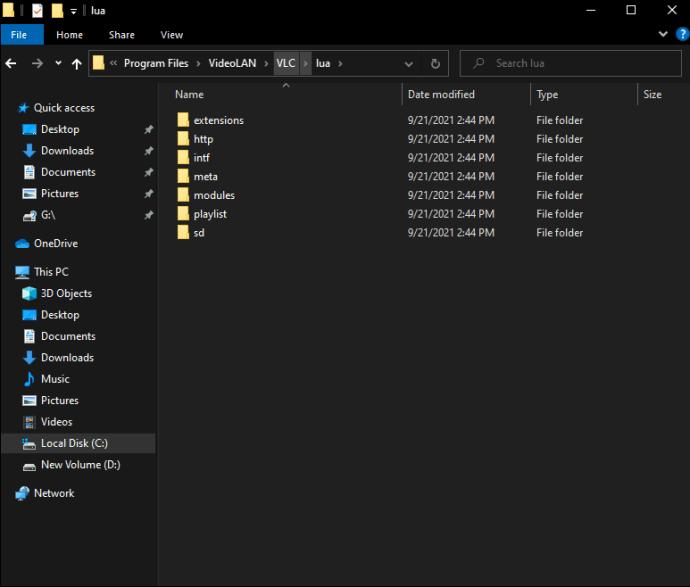
- Apri "playlist" all'interno di "lua".

- Incolla o trascina l'originale nella cartella.
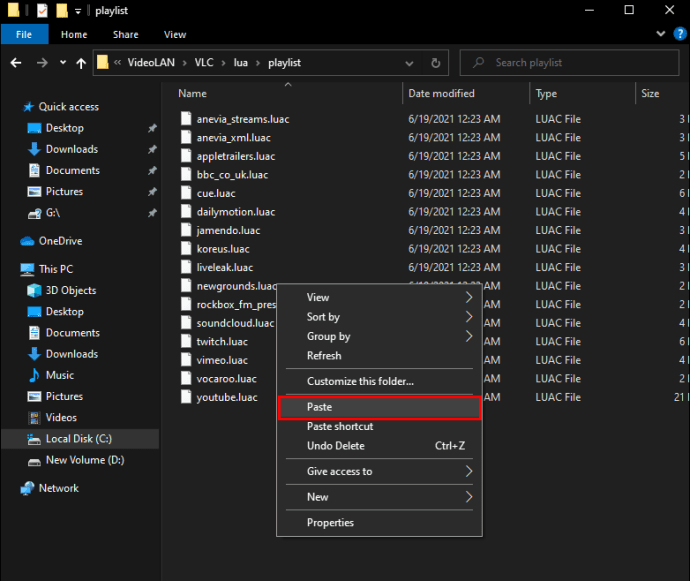
- Avvia VLC Media Player.
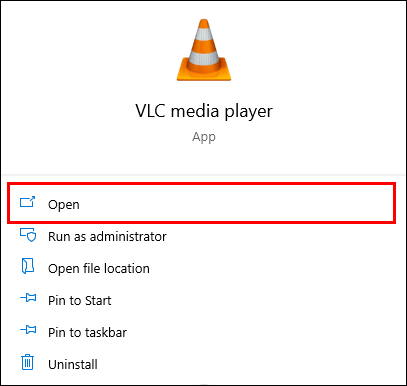
Se devi aggiornare il tuo lettore, fallo anche tu.
L'aggiunta del nuovo file .luac ti consentirà di guardare di nuovo i video di YouTube.
VLC non è in grado di aprire l'MRL con SMB
Nemmeno gli utenti Linux sono immuni agli errori MRL. In questo caso, puoi sistemare le cose fornendo a VLC su Linux le credenziali per accedere a Samba. Poiché hai riscontrato l'errore con SMB, supponiamo che tu sappia come utilizzare Samba.
Ecco i passaggi per risolvere questo problema:
- Avvia VLC Media Player.
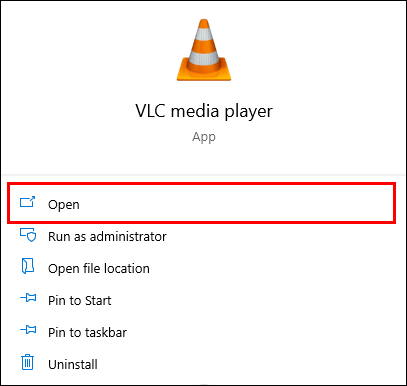
- Vai a "Preferenze".
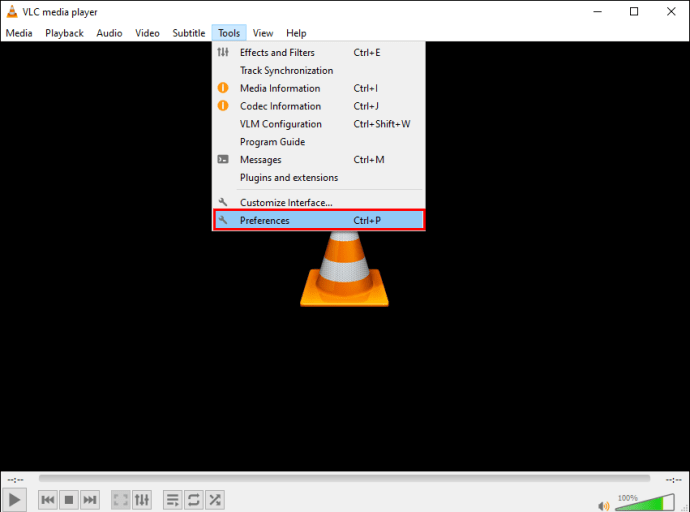
- Seleziona "Mostra impostazioni (tutte)".
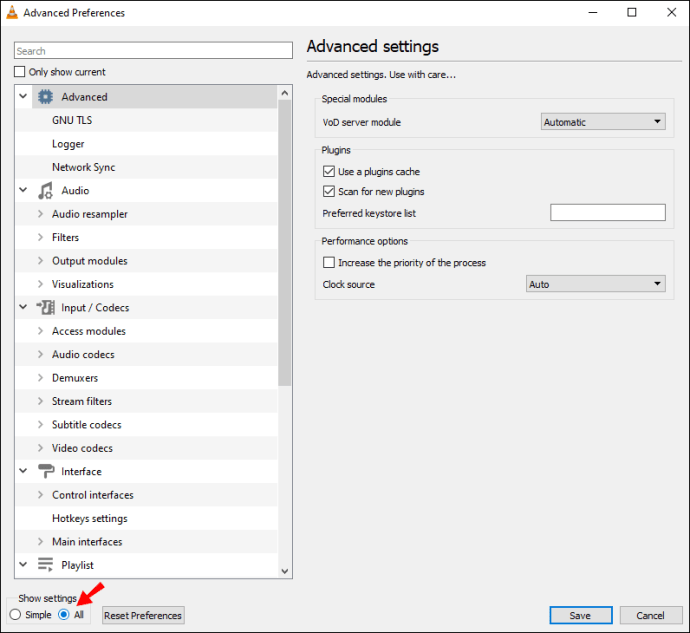
- Vai su "Input/Codec".
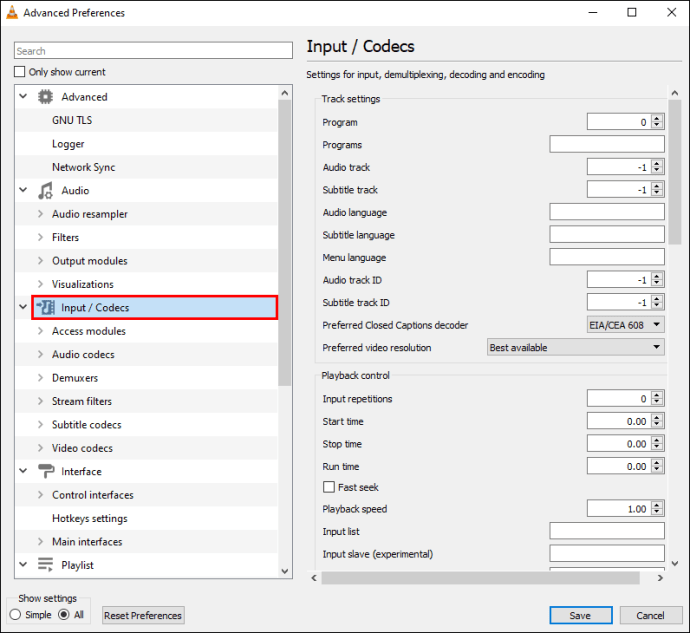
- Fare clic su "Moduli di accesso".
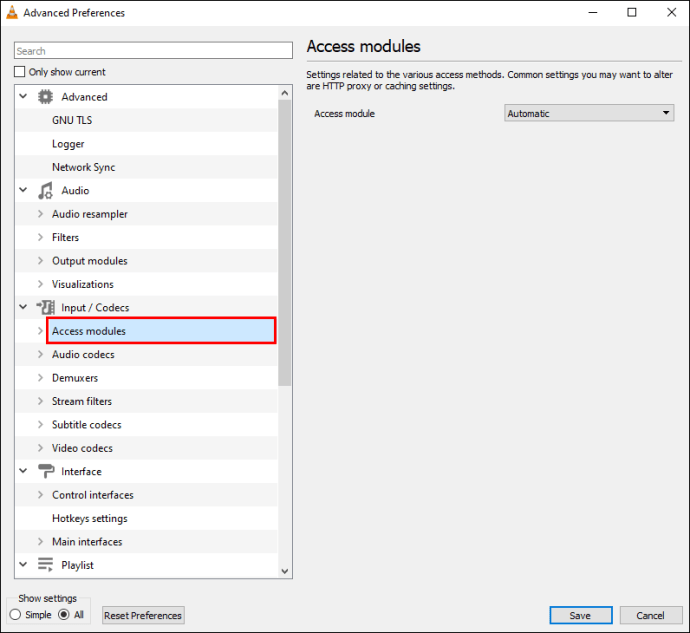
- Scorri verso il basso e seleziona "SMB".
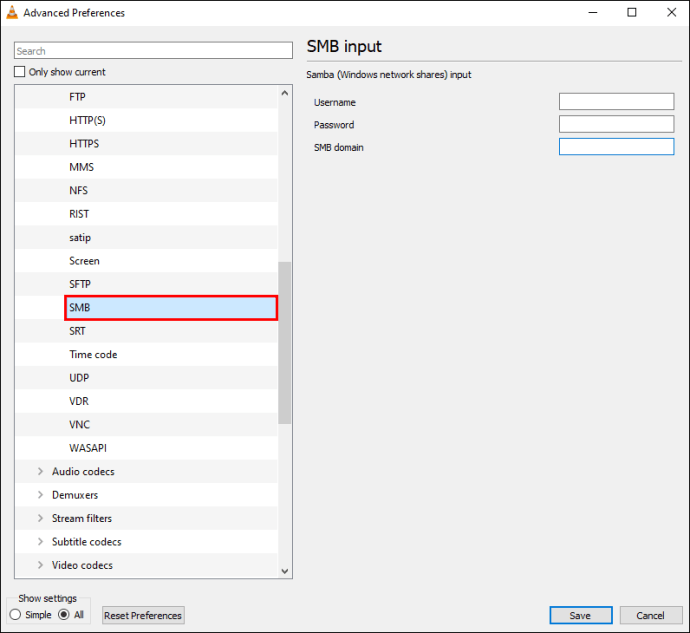
- Inserisci il tuo nome utente, password e dominio SMB.
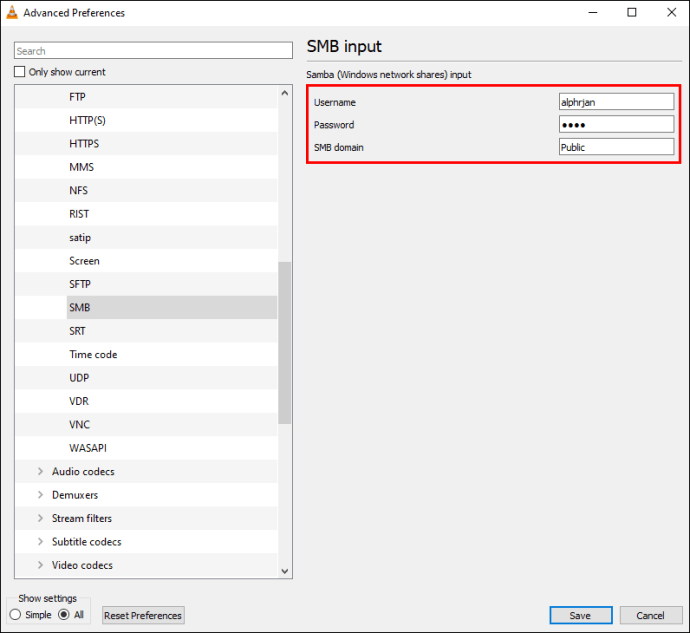
- Salva queste impostazioni.
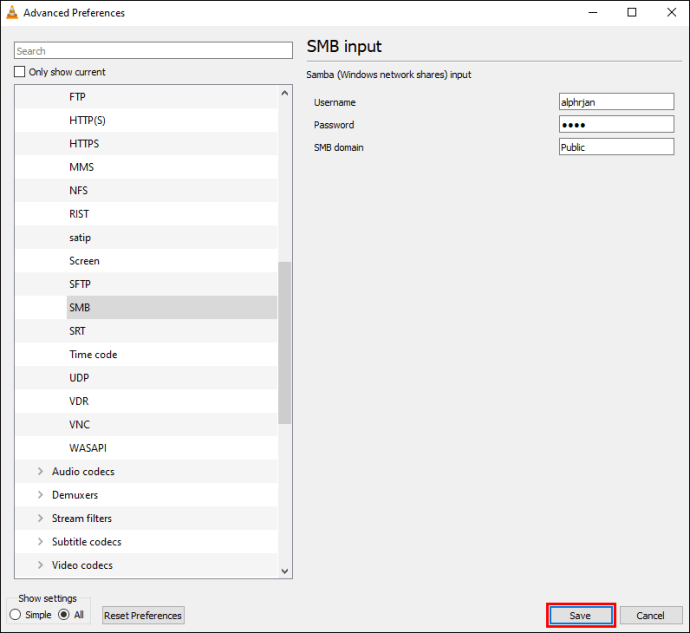
- Chiudi la finestra Preferenze e riprova a riprodurre il contenuto.
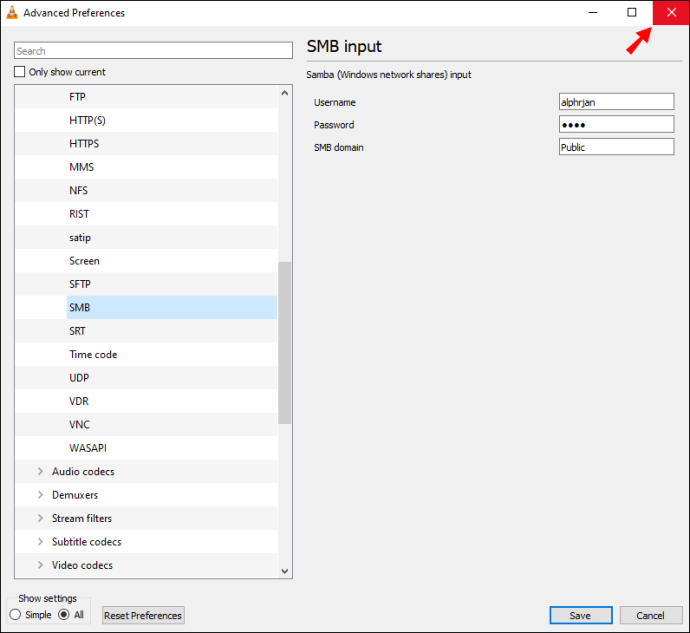
Una volta fornite a VLC le credenziali di Samba, dovrebbe consentirti di risolvere il problema. La riproduzione di file multimediali remoti può essere complicata, ma puoi goderti i video con questa soluzione.
VLC non è in grado di aprire lo "schermo //" di MRL
VLC Media Player può catturare il tuo schermo e persino il tuo audio, ma a volte gli utenti di Ubuntu riscontrano questo errore MRL unico. La soluzione per questo è installare un plugin.
Ecco i passaggi per risolvere questo problema:
- Scarica il plugin sul tuo dispositivo Linux.
- Copia "
sudo apt install vlc-plugin-access-extra"nella riga di comando. - Eseguilo.
- Al termine dell'installazione del plug-in, dovresti essere in grado di acquisire lo schermo.
Un antico errore
L'errore MRL si verifica da molti anni agli utenti. Anche così, il tempo in cui le persone lo hanno incontrato si traduce in soluzioni per vari scenari. Con la giusta conoscenza, puoi risolvere il problema in tempi relativamente brevi.
Hai già riscontrato uno di questi errori? Hai disabilitato il firewall o sei diventato proprietario dei file? Fatecelo sapere nella sezione commenti qui sotto.