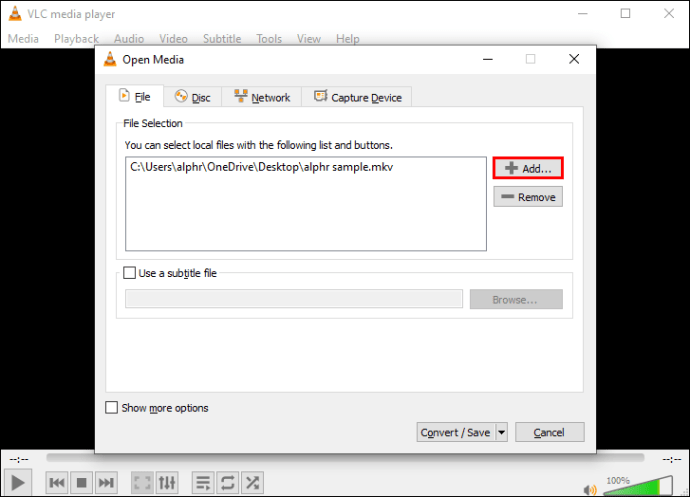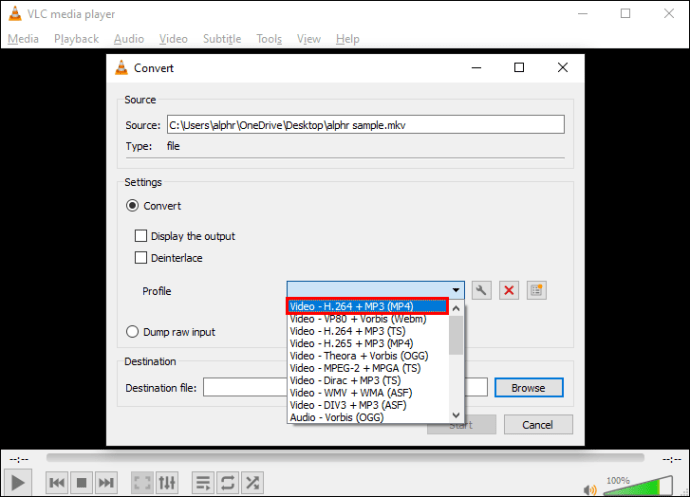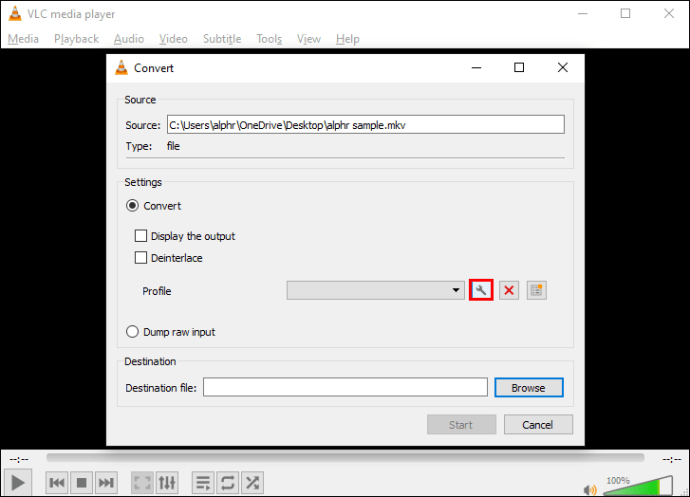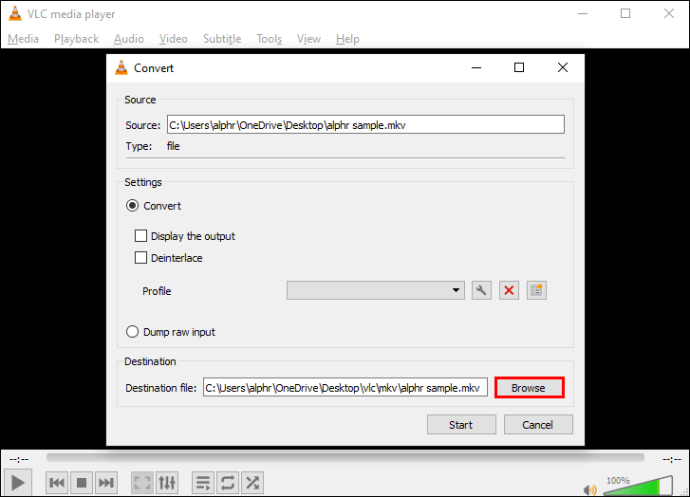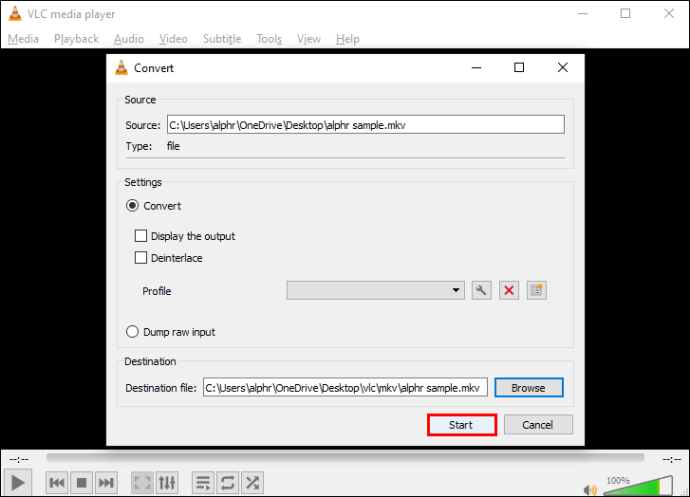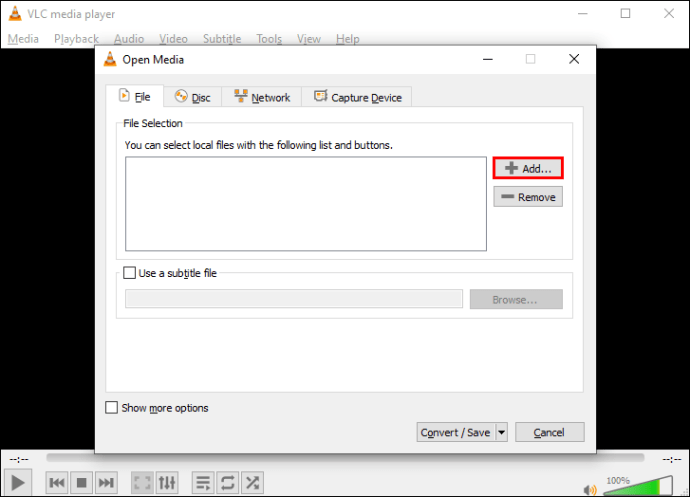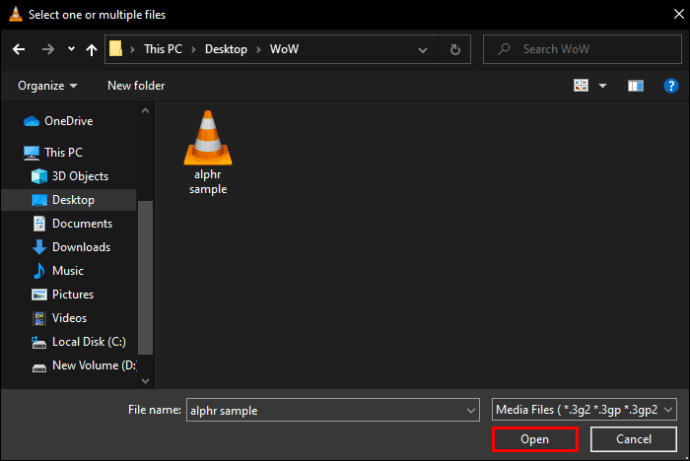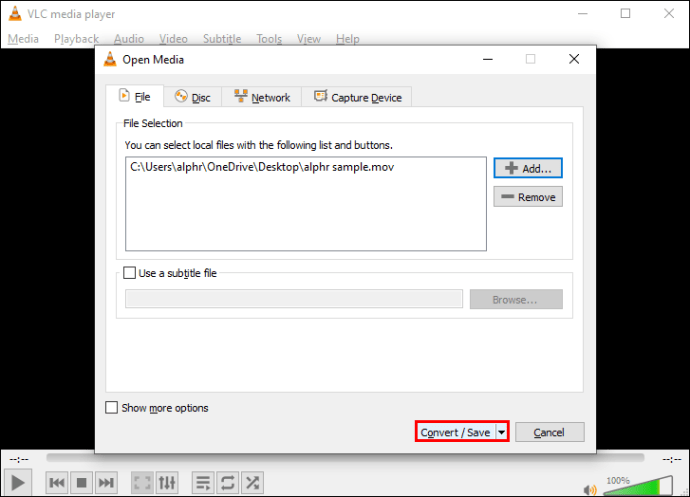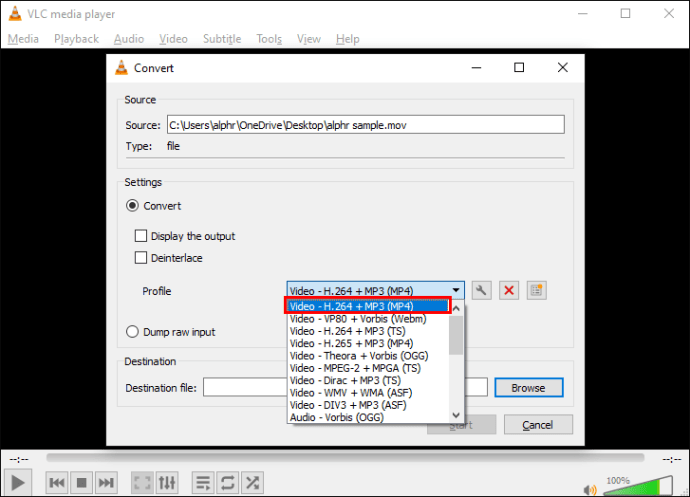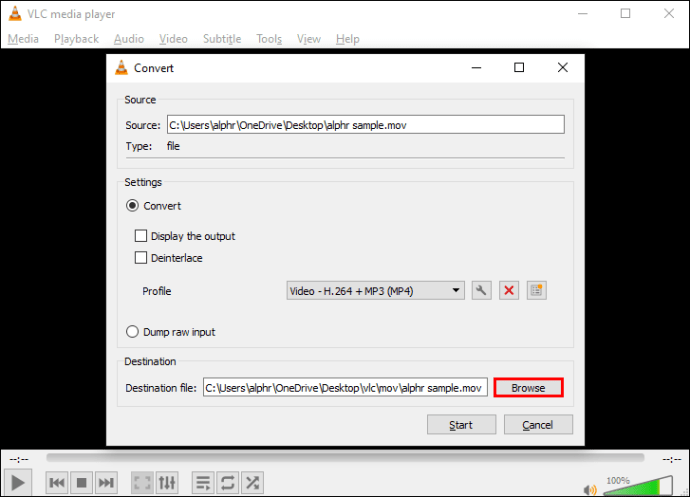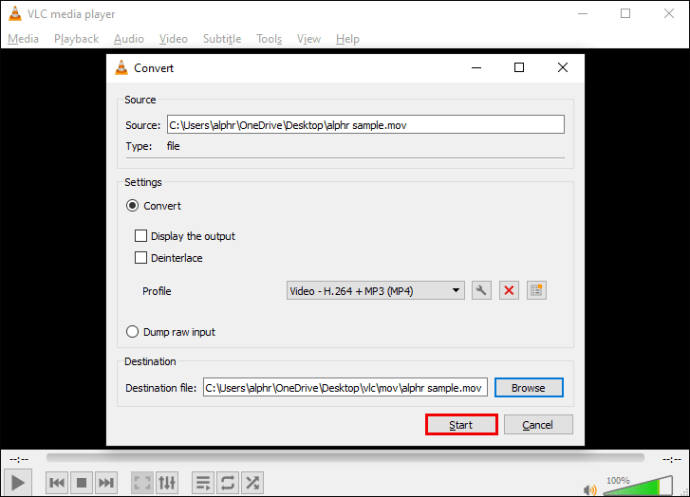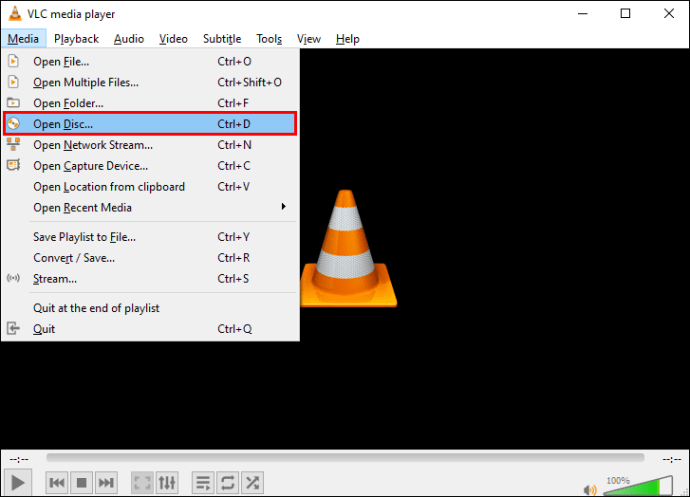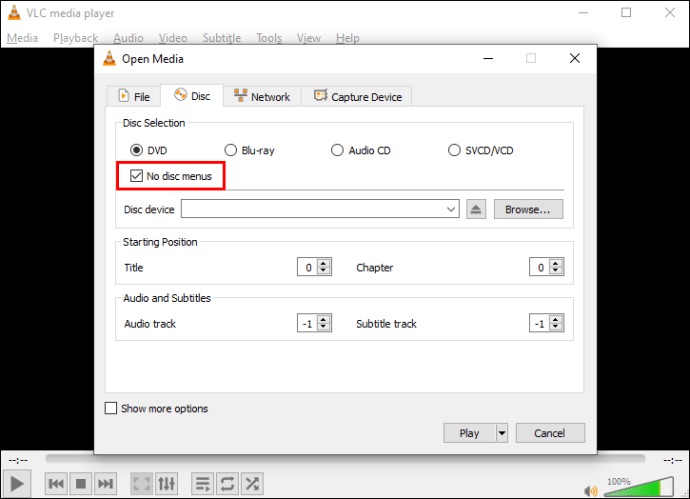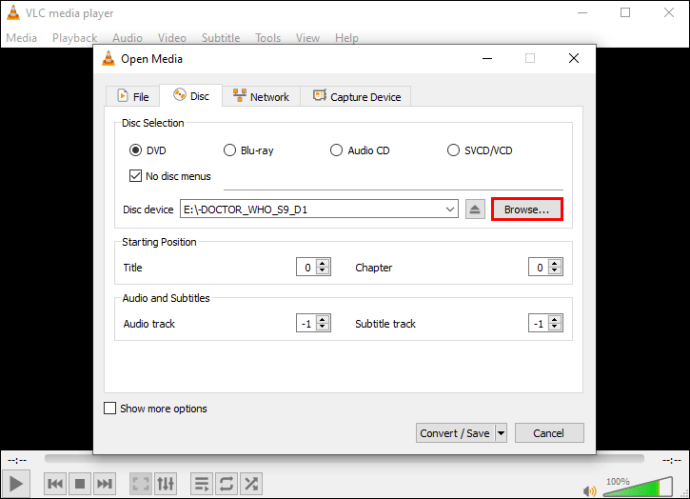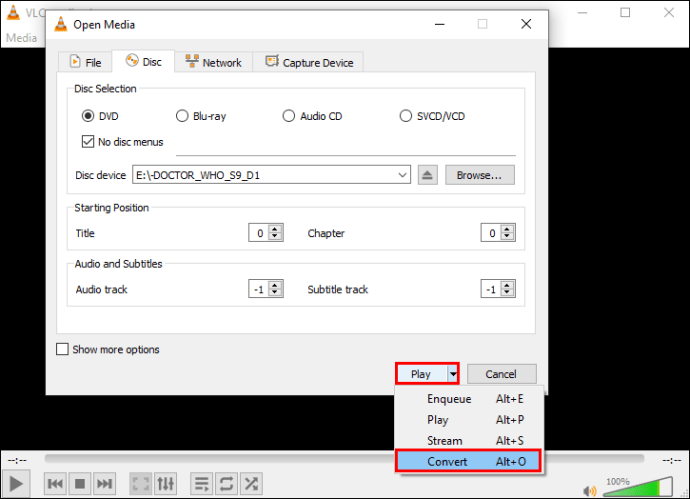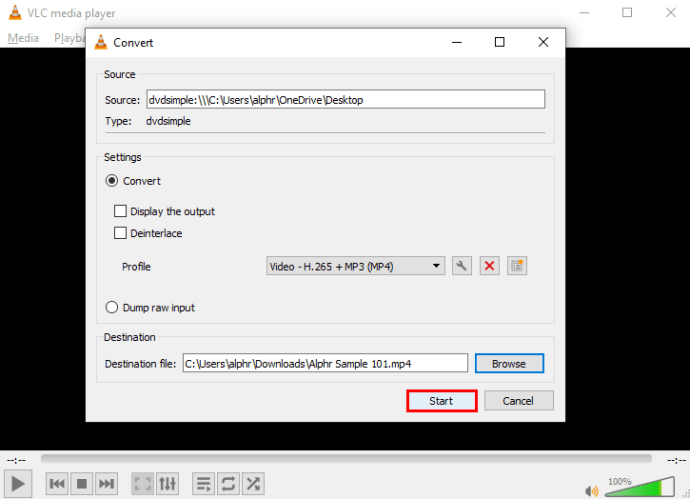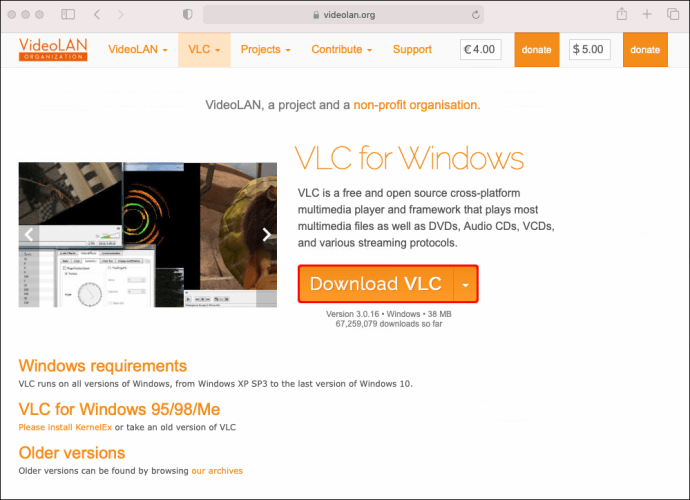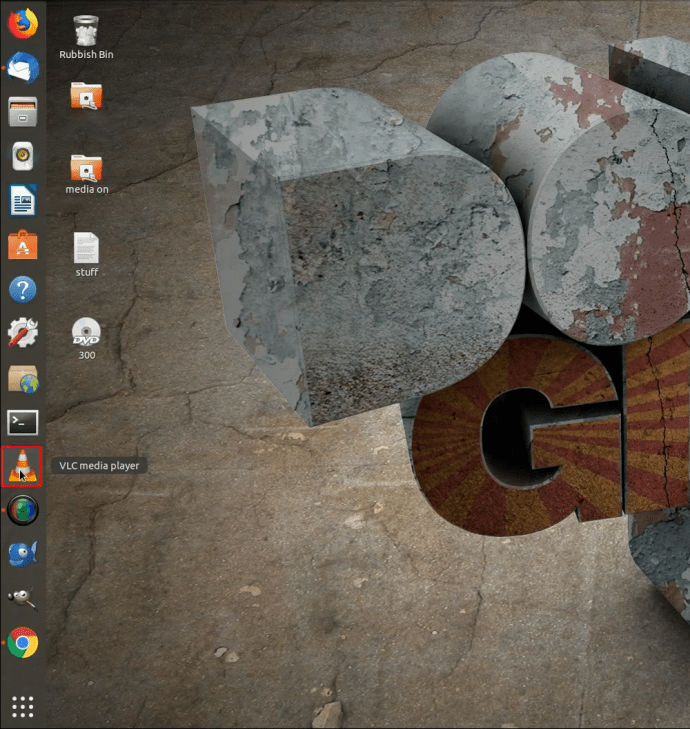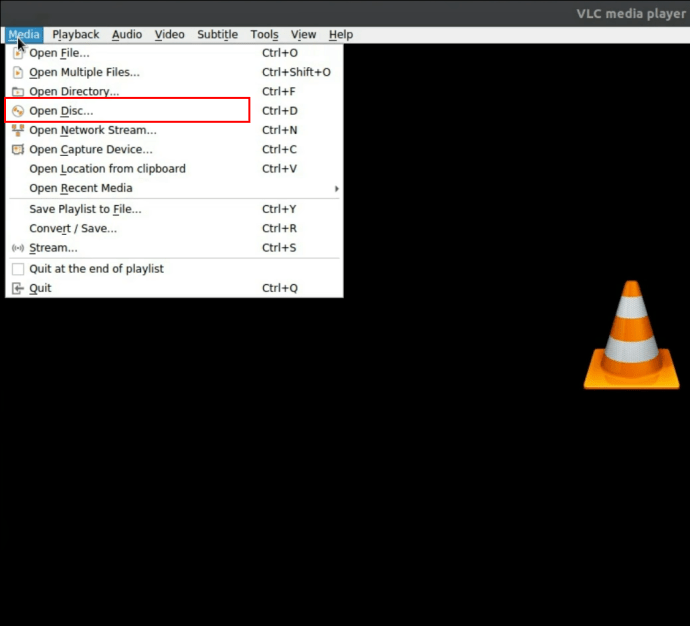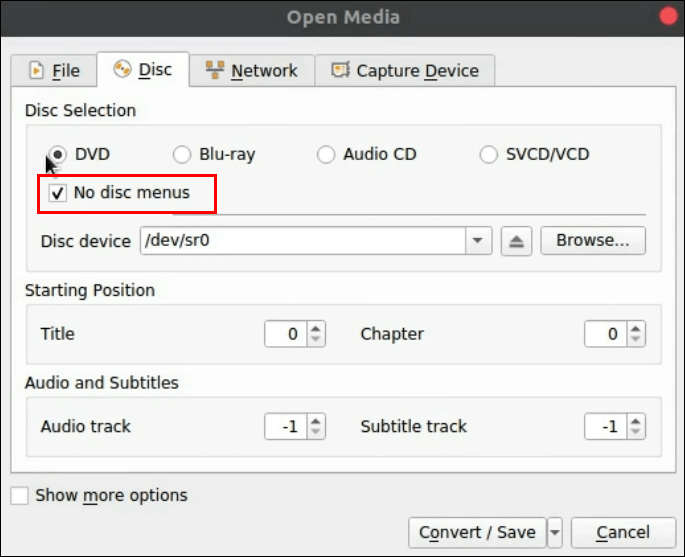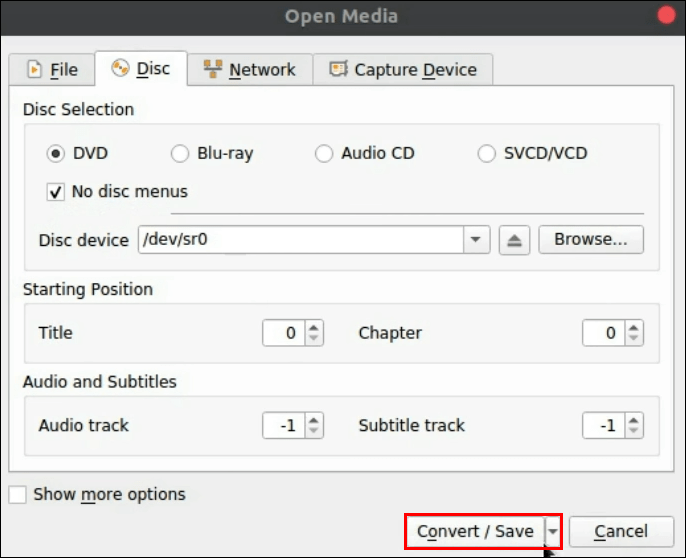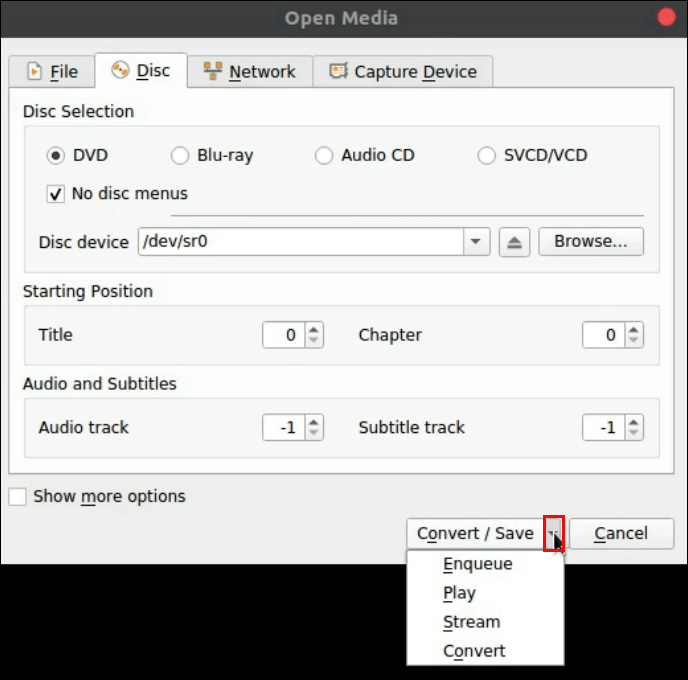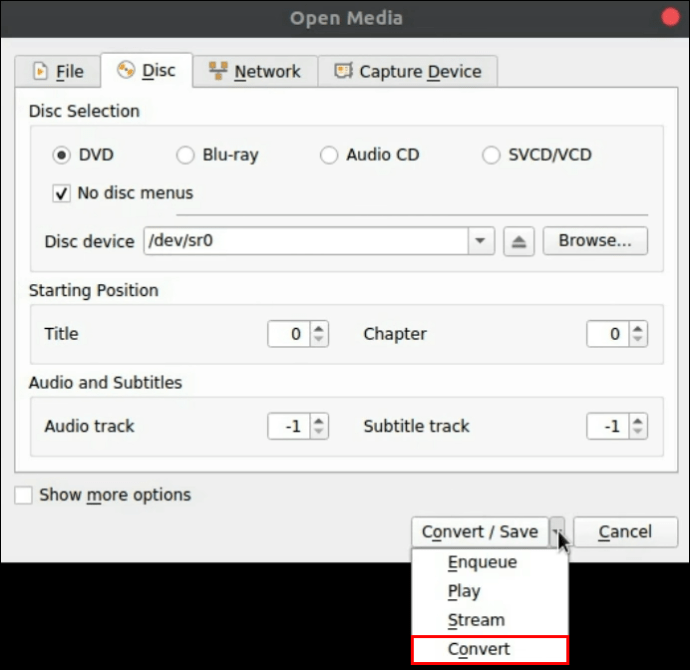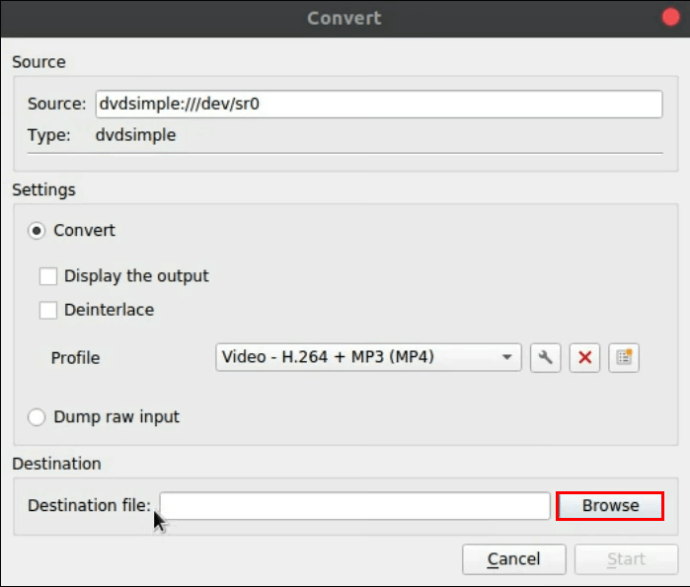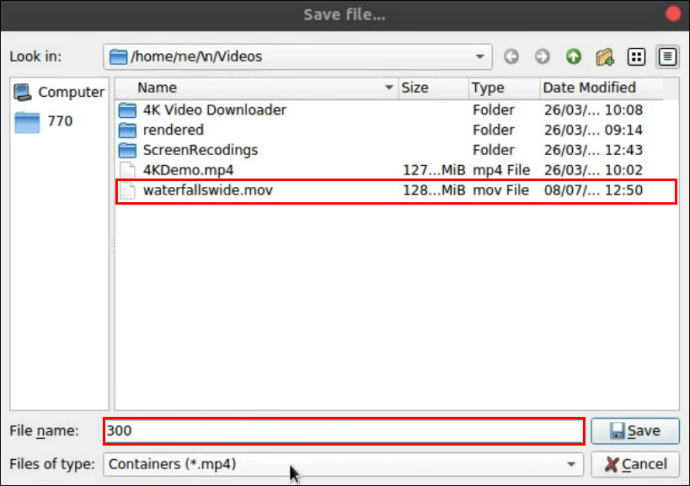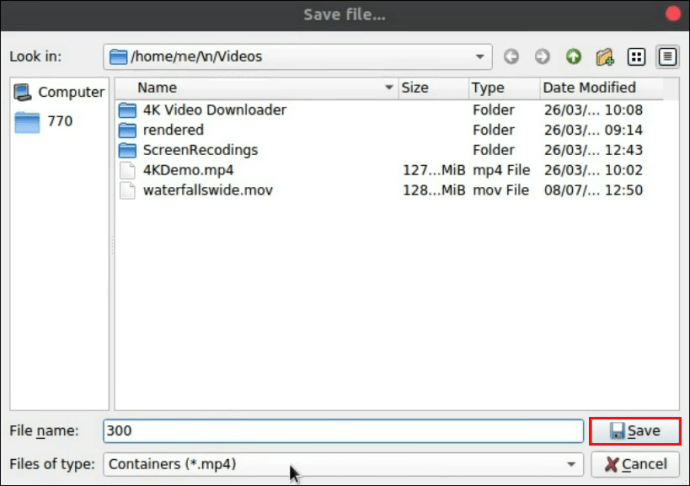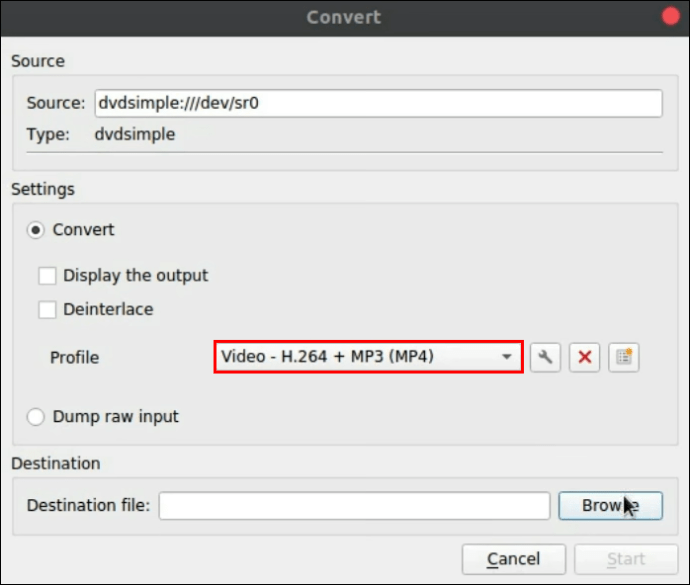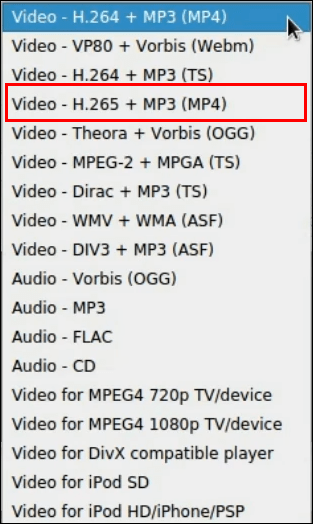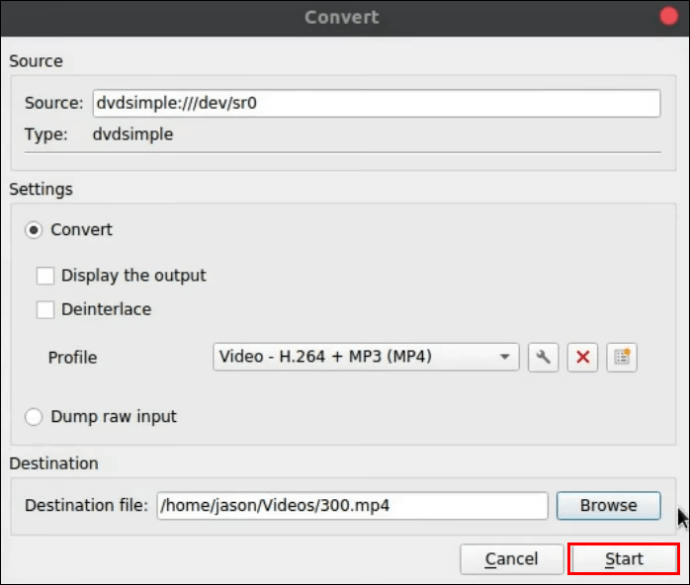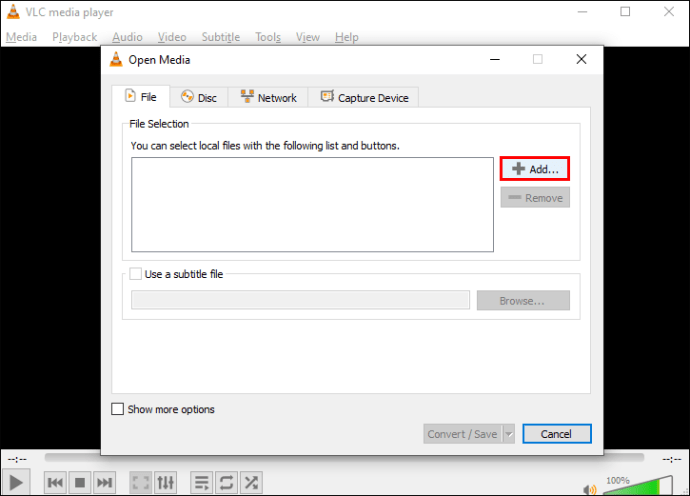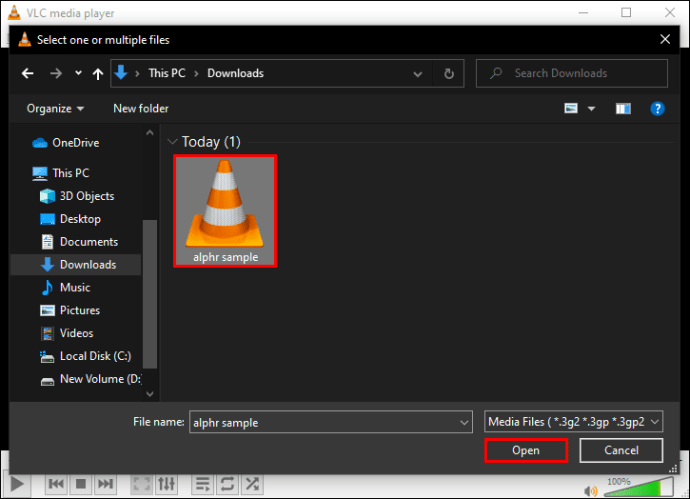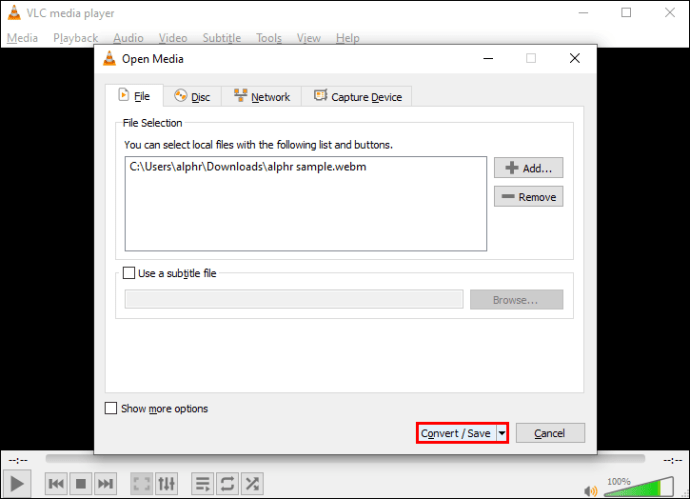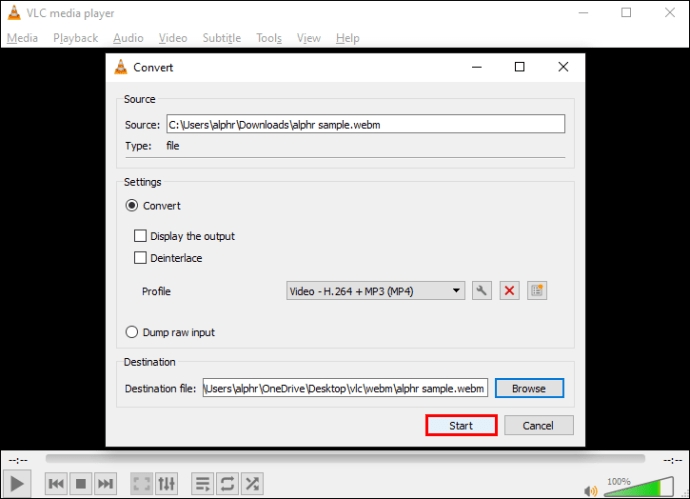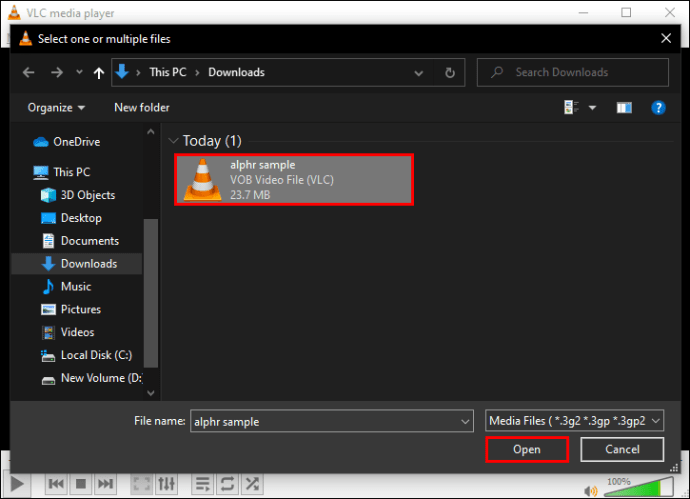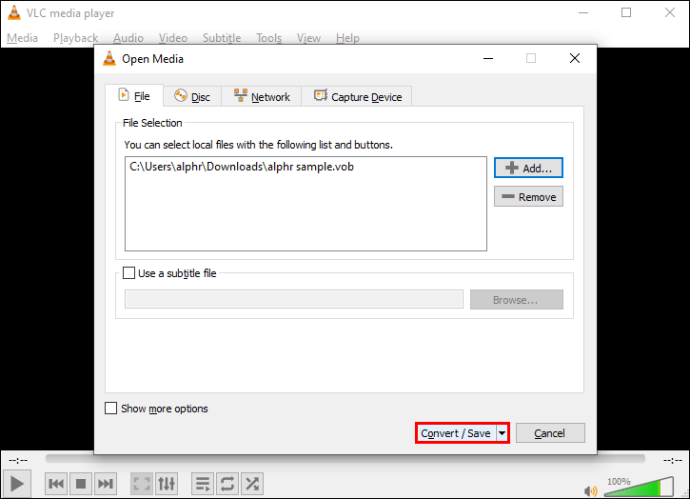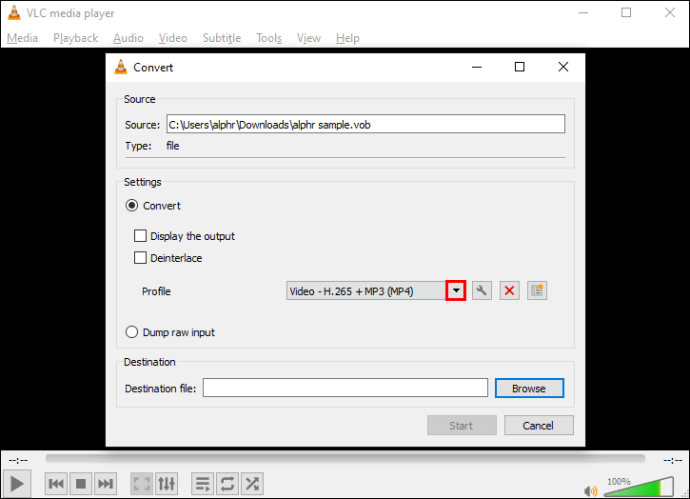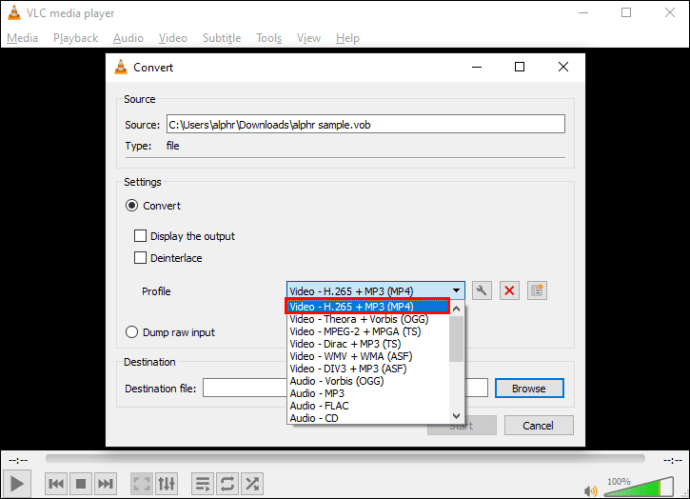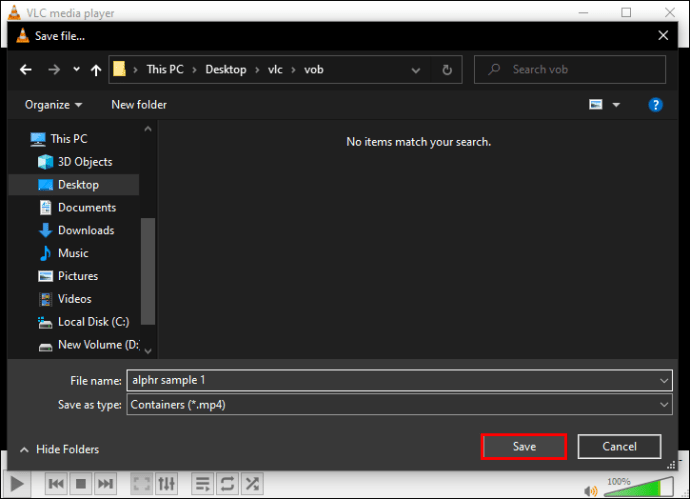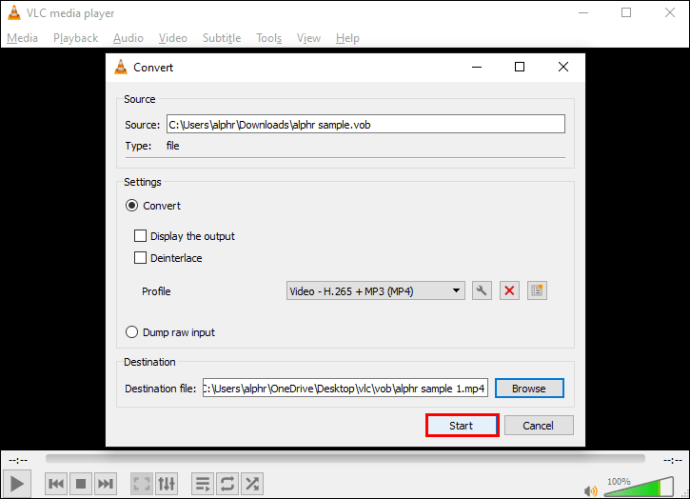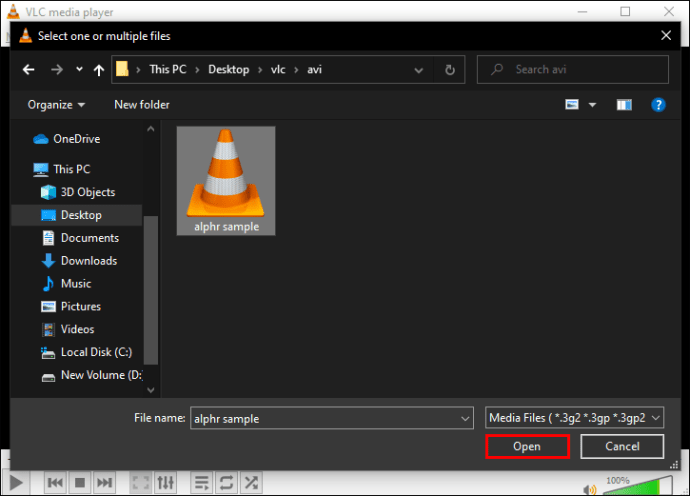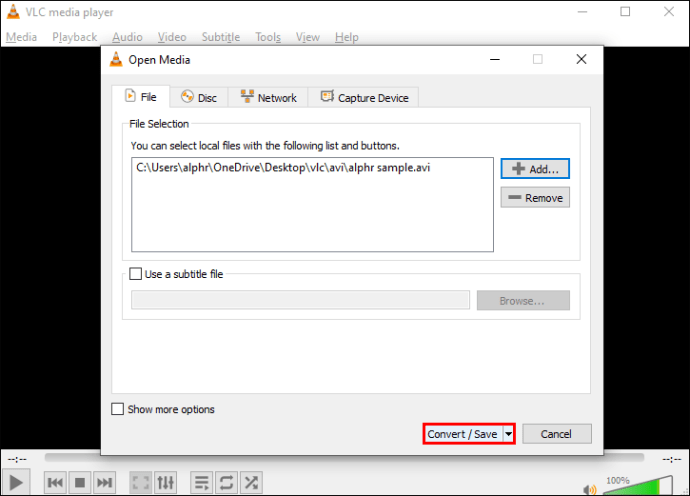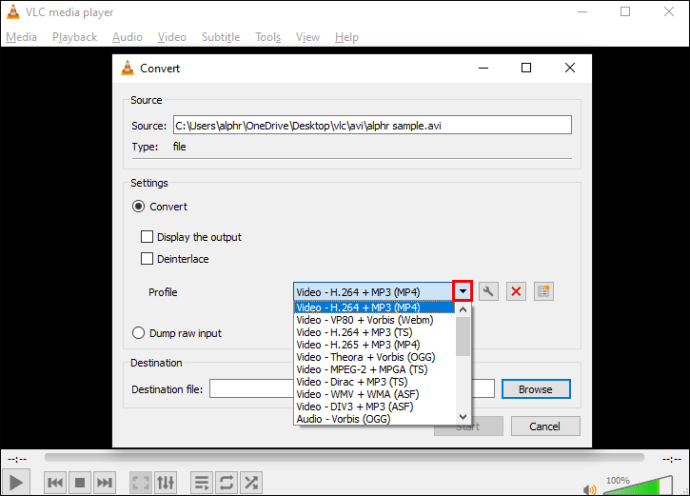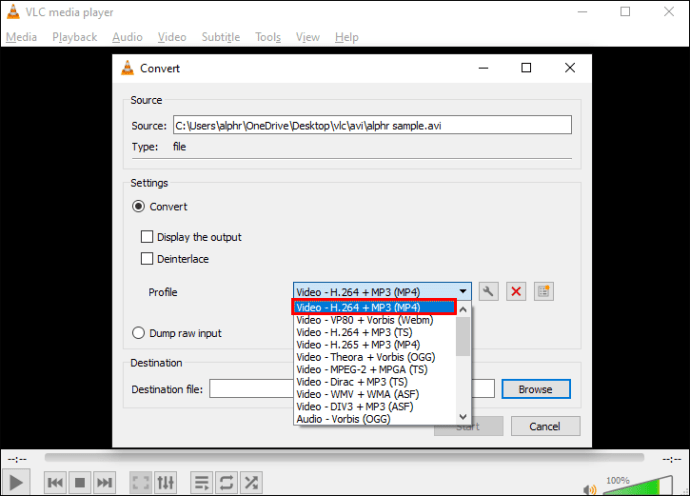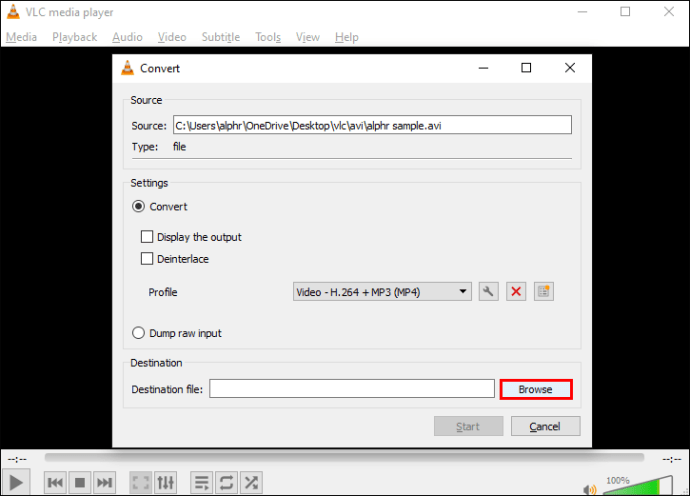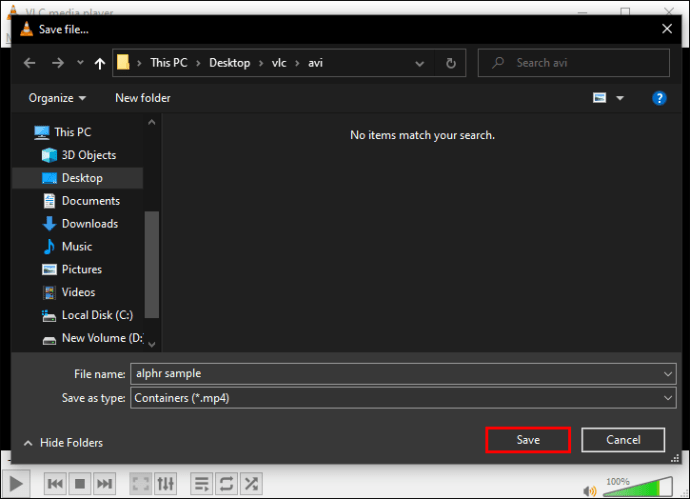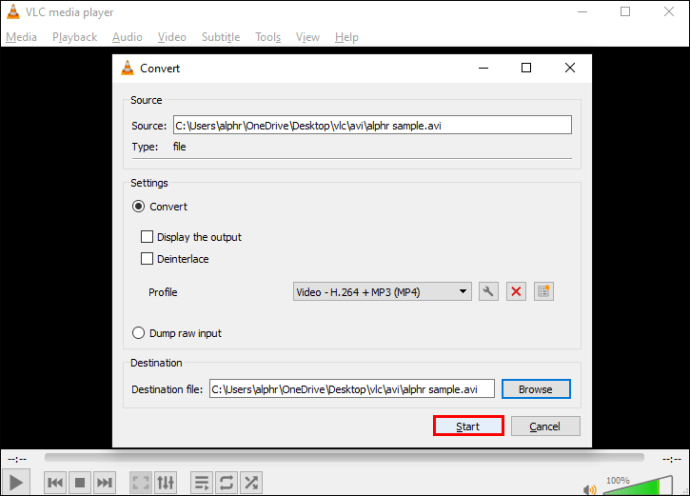VLC è un'app multimediale di qualità popolare, gratuita e portatile che riconosce e riproduce la maggior parte dei formati multimediali. Converte file audio e video non comuni in opzioni universali come MP4, rendendo i dispositivi che supportano tipi di file specifici solo più accessibili.

Se sei seduto su file che devono essere convertiti in MP4, sei nel posto giusto.
Questo articolo tratterà alcuni dei modi migliori per convertire i file in MP4 per un'elevata qualità di output tramite Windows e macOS. Alcuni dei file che tratteremo includono formati di contenitori multimediali MKV, VOB e DVD.
Come convertire MKV in MP4 in VLC
Per convertire il tuo file MKV in MP4 usando VLC tramite Windows e macOS:
- Vai al sito Web ufficiale di VideoLAN per scaricare una copia di VLC se non l'hai già fatto.

- Apri l'app e seleziona la scheda "Media" in alto a sinistra.

- Scegli "Converti/Salva" dalle opzioni.

- Fai clic sul pulsante "Aggiungi", quindi trova il file MKV che desideri convertire.
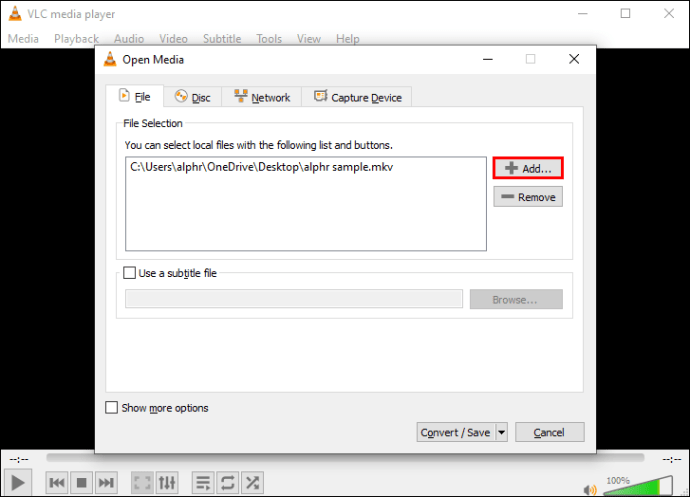
- Una volta selezionato il file, fai clic sul pulsante "Converti/Salva" nella parte inferiore della finestra.

- Utilizzare il menu a discesa accanto a "Profilo" per specificare il formato video: "H.264 + MP3 (MP4) è consigliato per un file MP4.
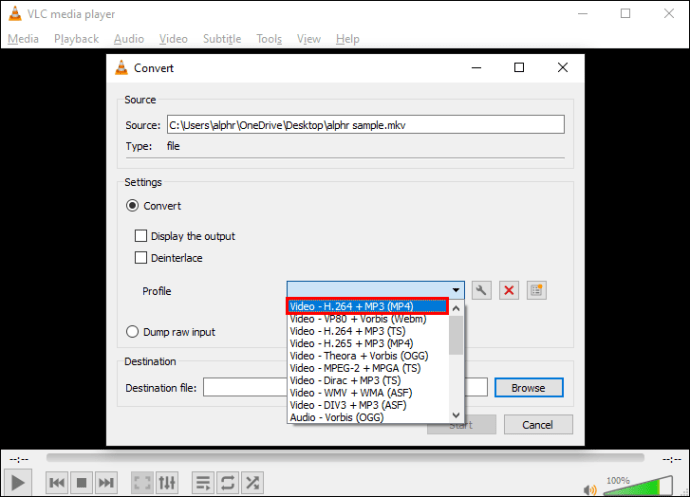
- (opzionale) Perfeziona le tue impostazioni facendo clic sull'icona dello strumento accanto al menu a discesa.
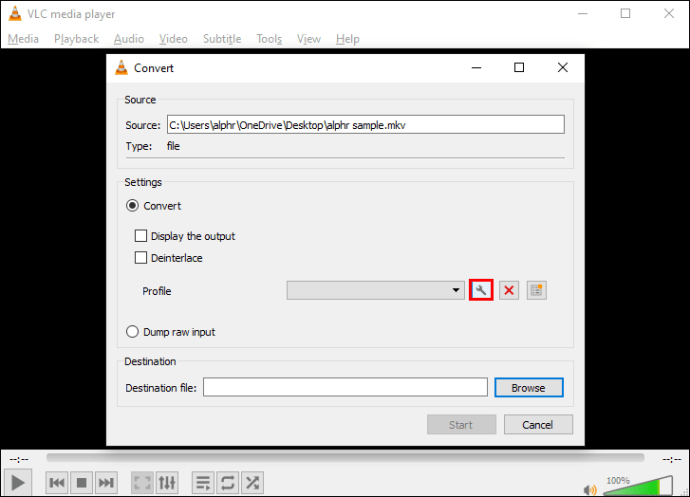
- Sotto "Destinazione", scegli dove desideri esportare il tuo file.
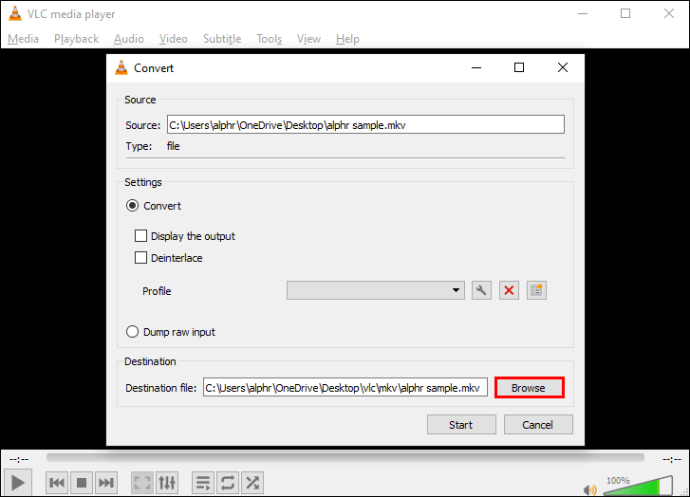
- Seleziona "Avvia" per iniziare la conversione.
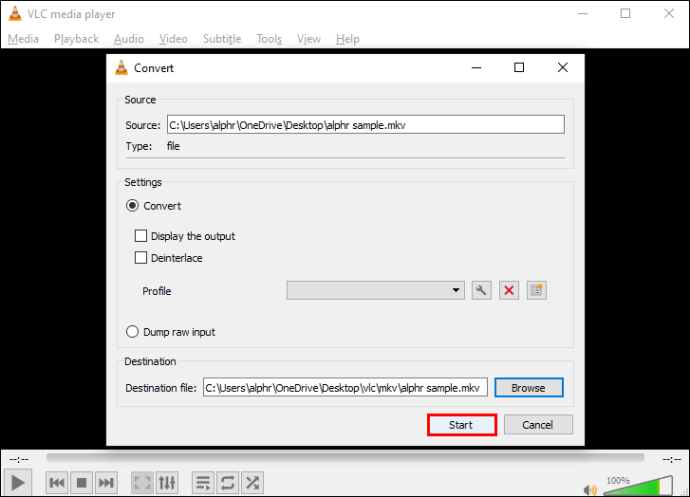
Il tuo file MP4 andrà nella posizione specificata una volta completata la conversione.
Come convertire MOV in MP4 in VLC
Segui i passaggi seguenti per convertire il tuo file MOV in formato MP4 tramite Windows e macOS:
- Scarica il software VLC dal loro sito Web ufficiale se non hai già l'app.

- Avvia VLC, quindi fai clic sul menu "Media".

- Scegli "Converti/Salva".

- Nella nuova finestra, fai clic sul pulsante "Aggiungi".
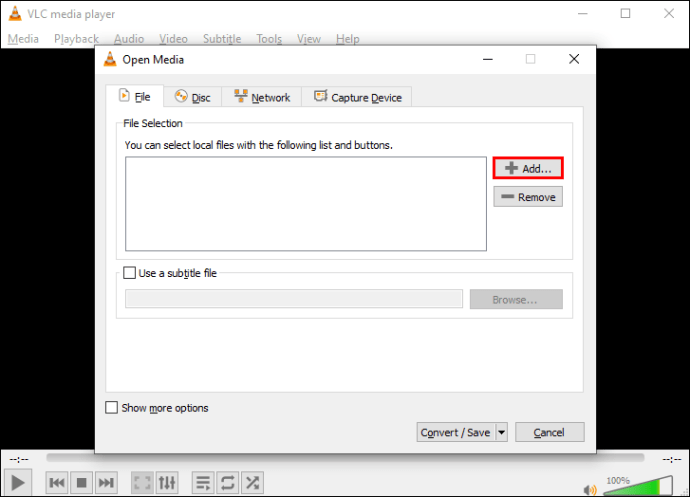
- Trova il file MOV da importare in VLC.
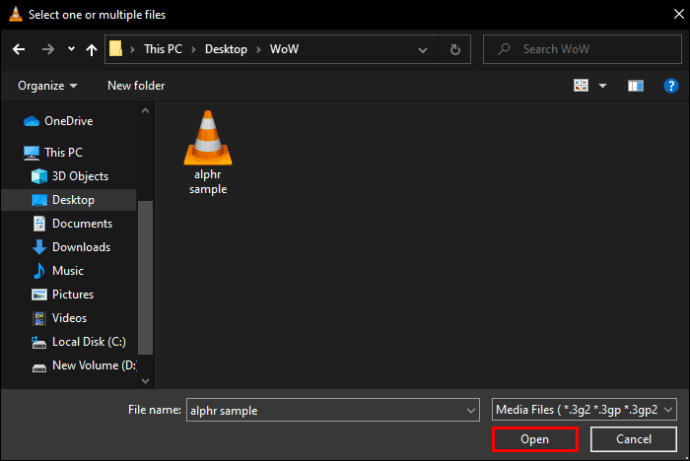
- Per avviare la conversione MP4, seleziona il pulsante "Converti/Salva".
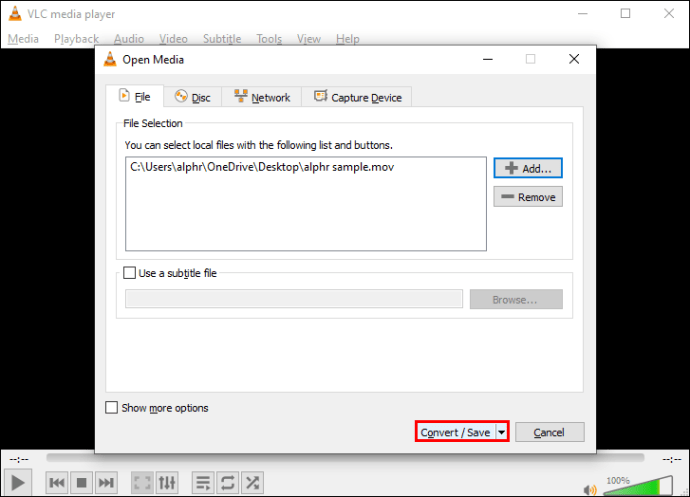
- Dal menu a discesa "Profilo", scegli "Video - H.264 + MP3 (MP4)".
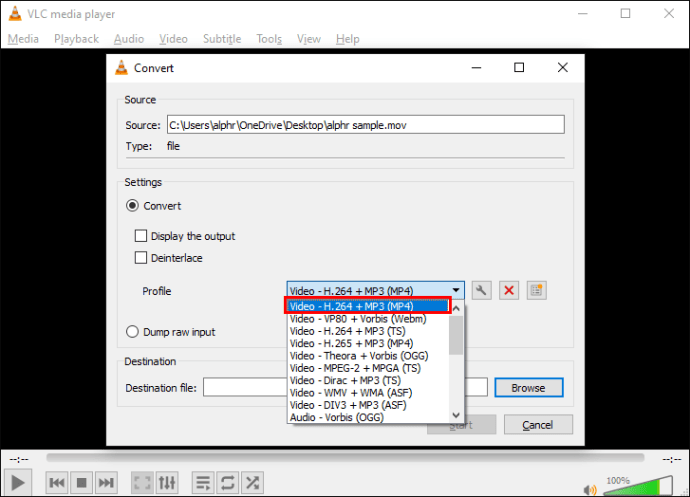
- Scegli una posizione di salvataggio per il file convertito.
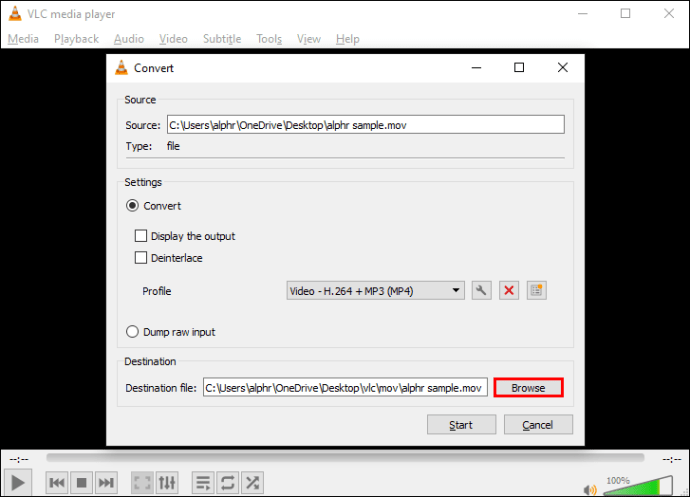
- Fai clic su "Salva", quindi su "Avvia".
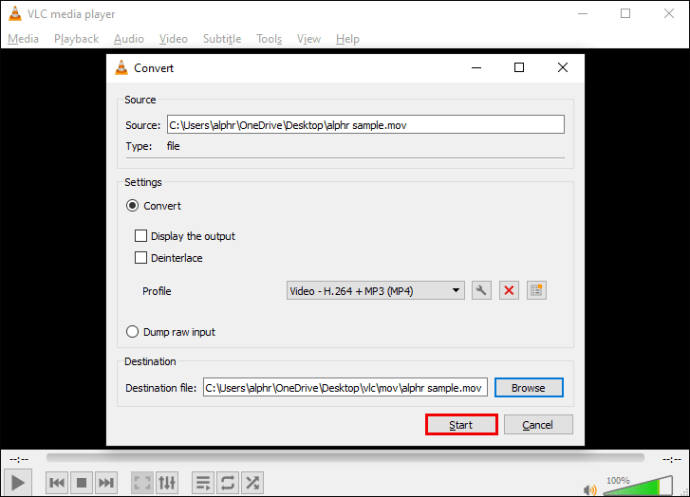
Una volta completata la conversione, il tuo file MP4 può essere trovato nella cartella specificata.
Come convertire un DVD in MP4 in VLC
Usa i passaggi seguenti per convertire il tuo DVD in un file MP4 da Windows e macOS.
Da Windows, inserisci il DVD che desideri convertire nell'unità disco, quindi:
- Vai al sito Web ufficiale di VLC per scaricare il software se non lo hai già.

- Avvia l'app VLC.

- Fare clic sulla scheda "Media" nell'angolo in alto a sinistra del menu principale.

- Seleziona "Apri disco" dal menu a discesa.
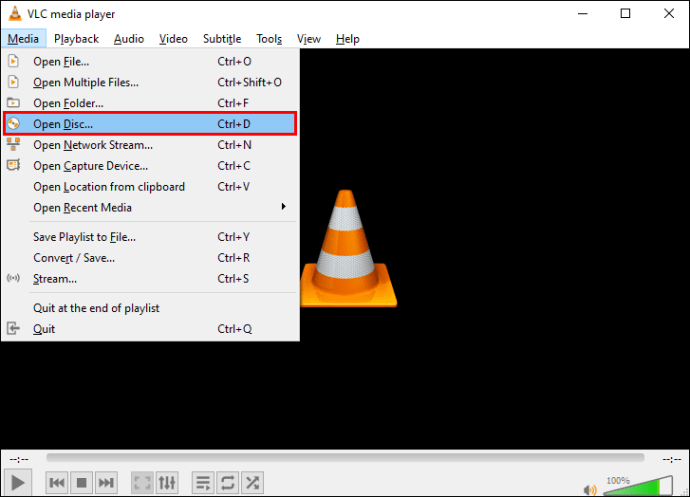
- Sotto "Selezione disco", seleziona la casella di controllo "Nessun menu disco".
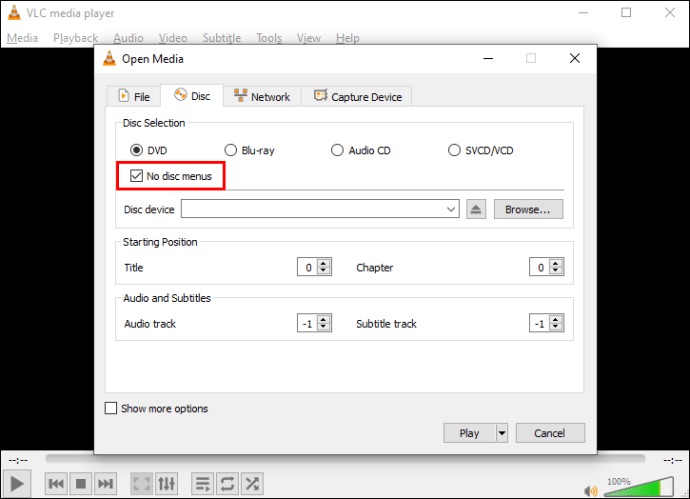
- In "Dispositivo disco", scegli la posizione del DVD.
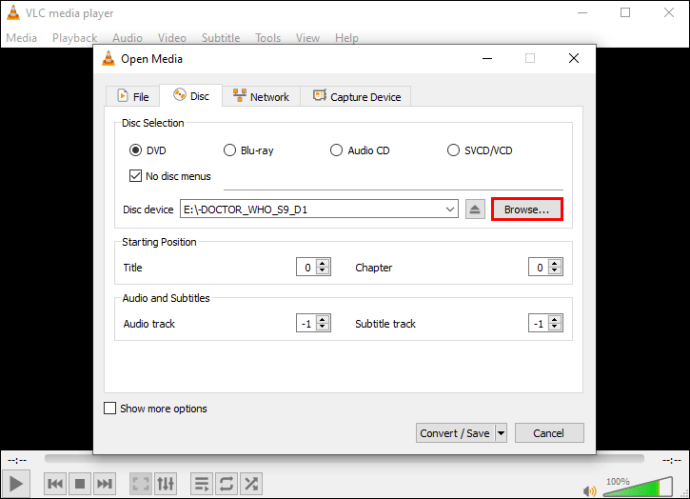
- In basso a destra accanto al pulsante "Riproduci", accedi al menu a discesa e scegli "Converti".
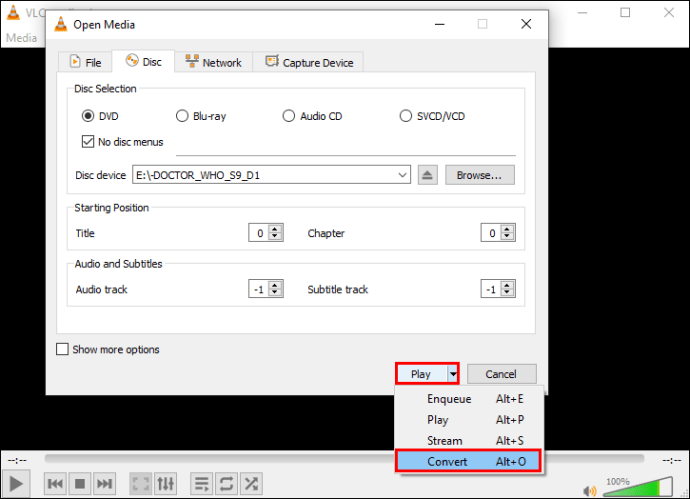
- Dalla finestra "Converti" sotto "Impostazioni", seleziona "Video - H.264 + MP3 (MP4)" come formato "Profilo".

- In "File di destinazione", fai clic su "Sfoglia" per scegliere la posizione in cui salvare il file convertito e assegnargli un nome.

- Fai clic su "Avvia" per avviare la conversione.
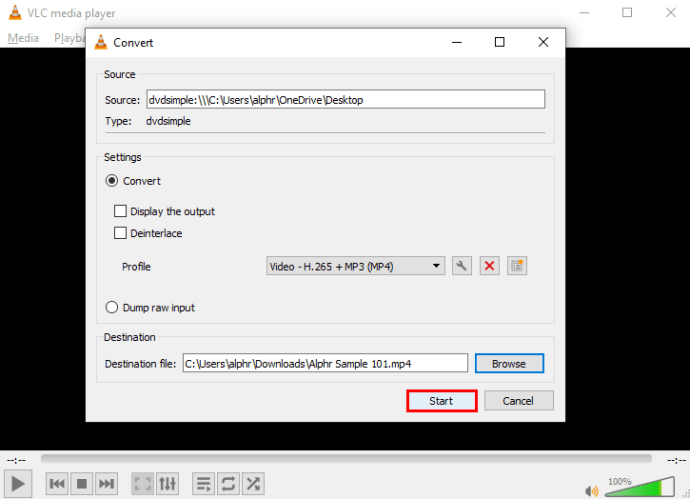
Una volta che il DVD è stato convertito in formato MP4, il file viene salvato nella posizione selezionata al passaggio 9.
Utilizzando un macOS, inserisci il DVD che desideri convertire nell'unità disco, quindi:
- Visita il sito Web ufficiale di VLC per scaricare il software se non lo hai già.
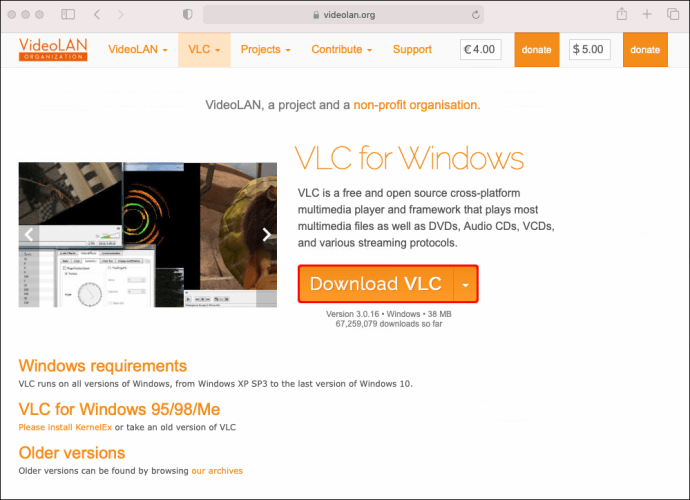
- Apri l'app VLC.
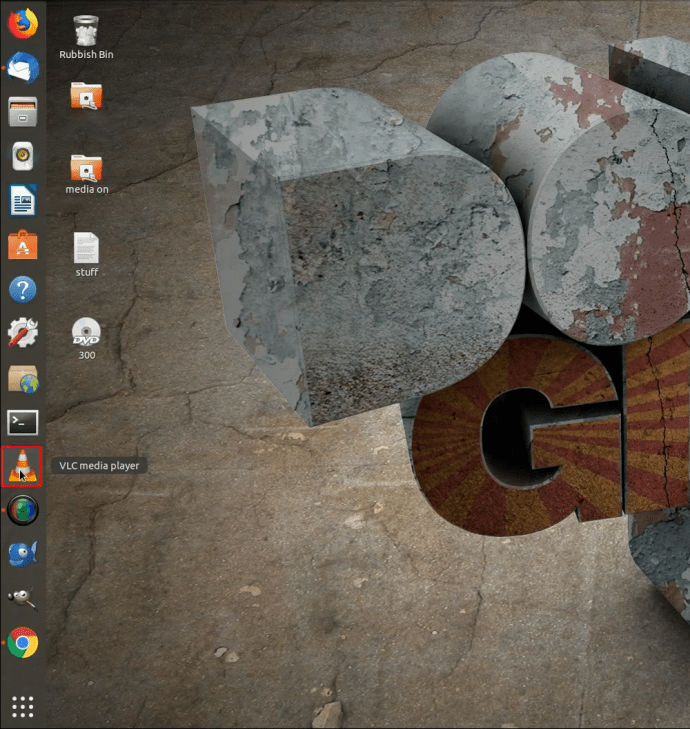
- Fare clic sulla scheda "File", quindi selezionare "Apri disco". Si aprirà una nuova finestra che mostra le informazioni sul DVD.
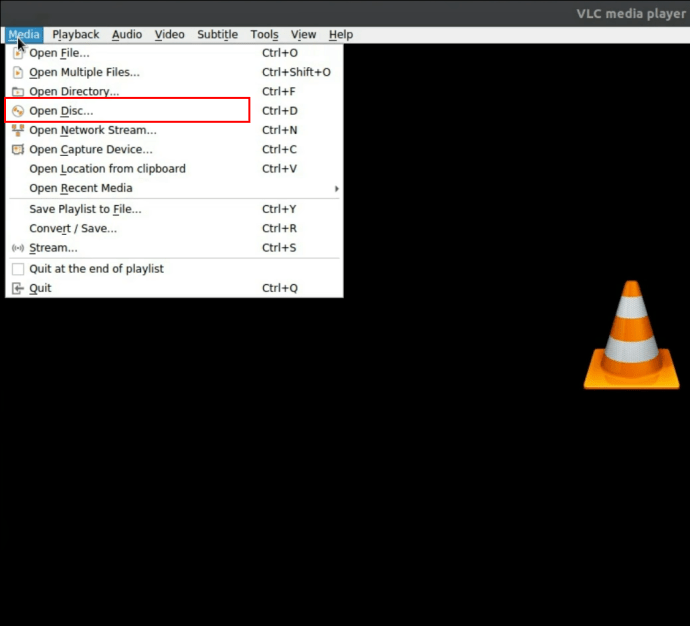
- Seleziona la casella "Disattiva menu DVD".
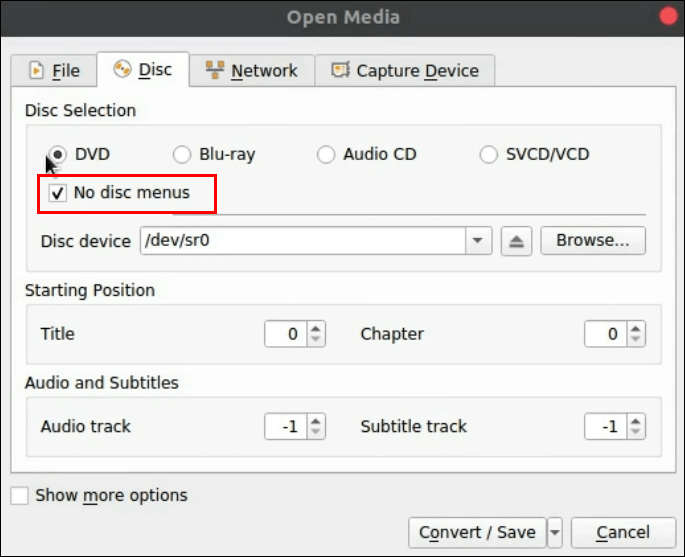
- Seleziona la casella "Uscita flusso" in basso a sinistra.
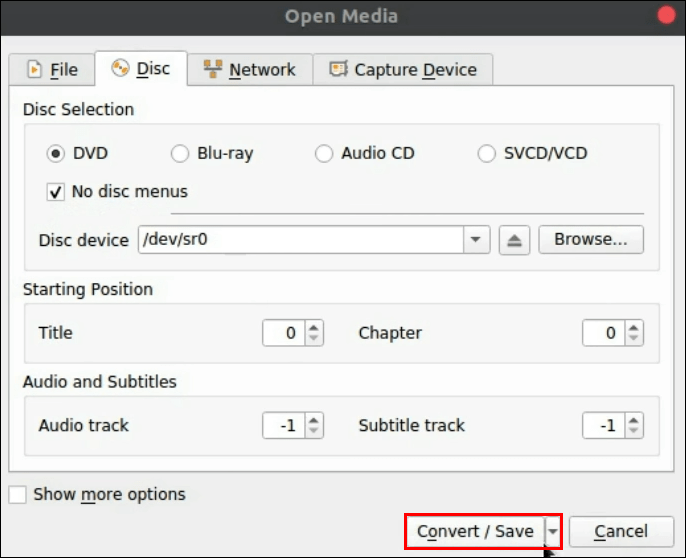
- Fare clic sul pulsante "Impostazioni".
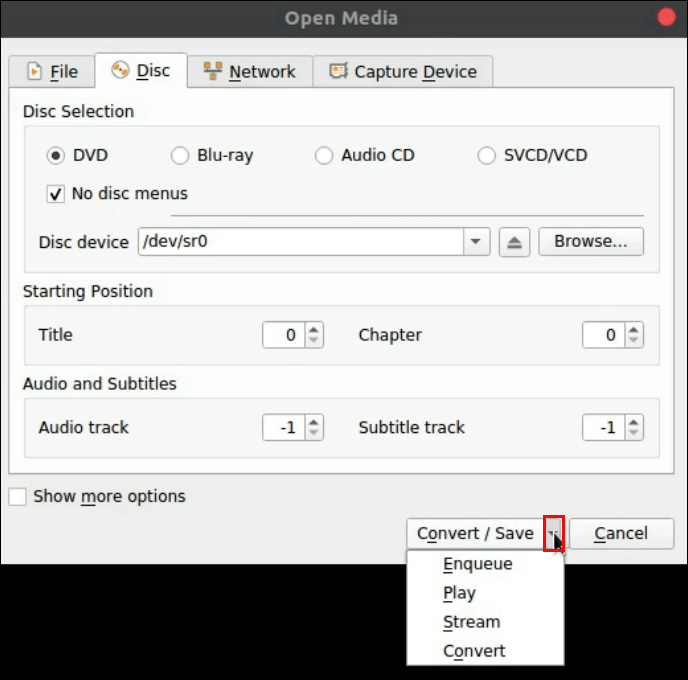
- Seleziona l'opzione "File" per salvare il file convertito sul tuo Mac.
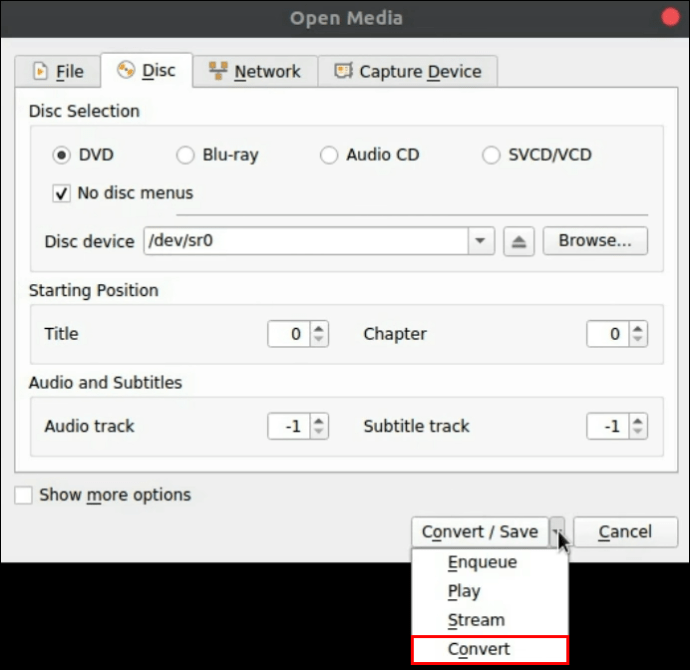
- Fai clic su "Sfoglia".
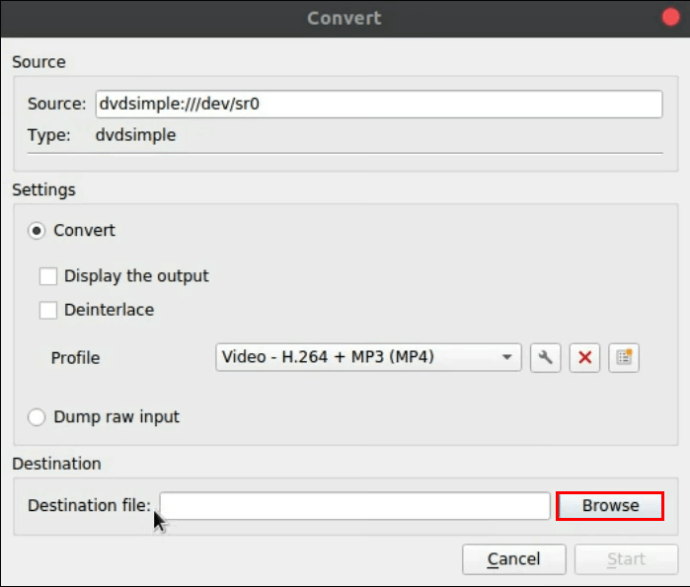
- Nella finestra pop-up, assegna un nome al file convertito e seleziona una posizione di salvataggio.
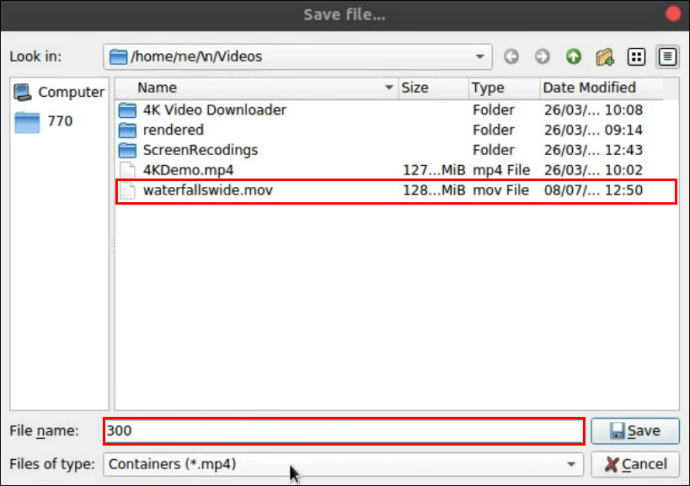
- Premi “Salva” per confermare.
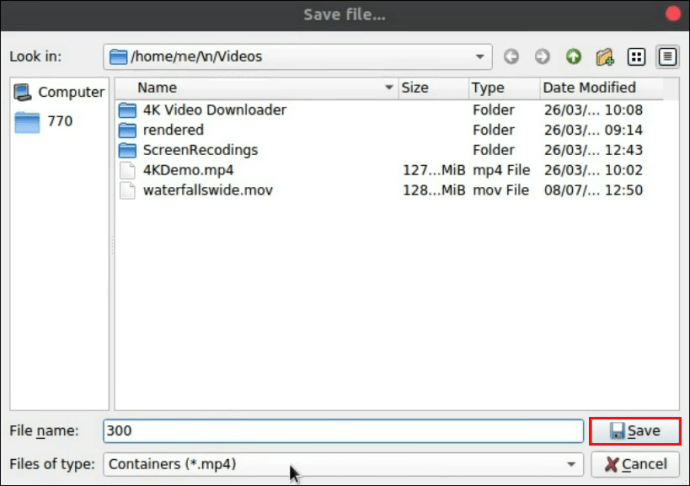
- Aprire il menu a discesa tramite il "Metodo di incapsulamento".
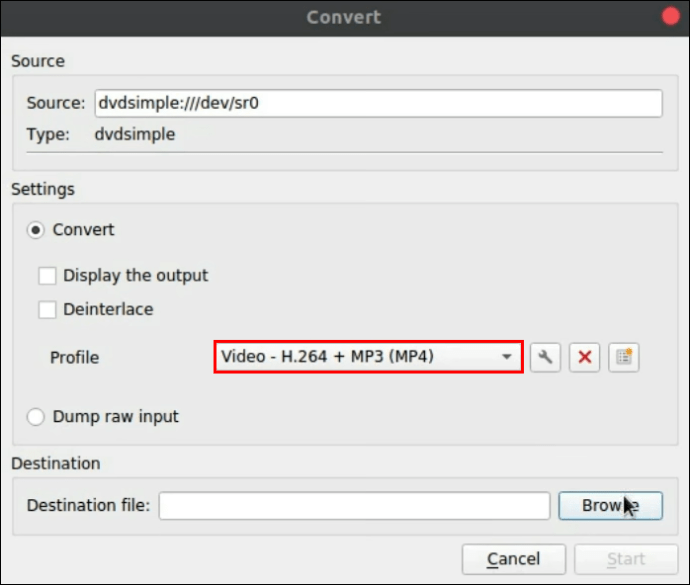
- Seleziona "MPEG4".
- Sotto "Opzioni di transcodifica", imposta "Video" e "Audio" su "MPEG 4" o "H.264 + MP3 (MP4)".
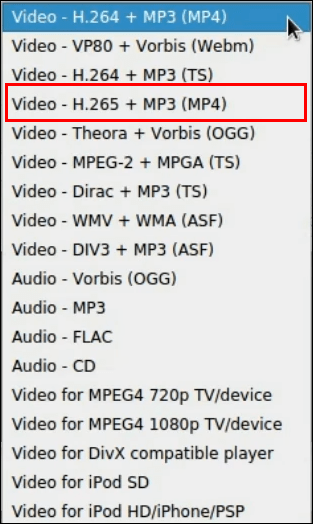
- Selezionare "OK" per confermare le impostazioni.
- Fare clic su "Apri" per iniziare la conversione.
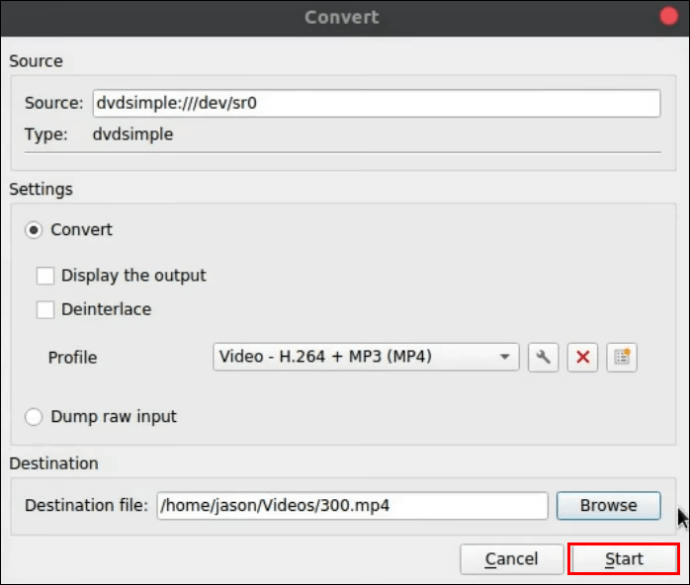
Una volta che il DVD è stato convertito, una copia del file verrà salvata nella posizione impostata al passaggio 9.
Come convertire WebM in MP4 utilizzando VLC
Per convertire il tuo file WebM in MP4 usando VLC tramite Windows e macOS:
- Apri l'app VLC.

- In alto a sinistra, seleziona la scheda "Media".

- Scegli "Converti/Salva" dalle opzioni.

- Dalla finestra "Apri media", fai clic sul pulsante "Aggiungi" a destra.
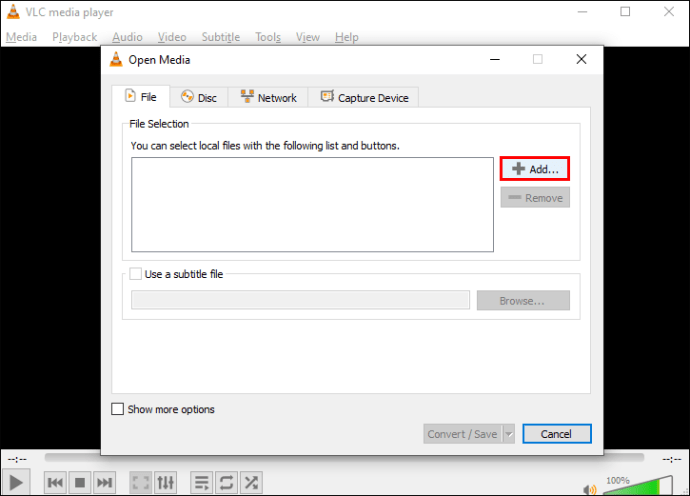
- Cerca il file WebM che desideri convertire in MP4, quindi fai clic su "Apri".
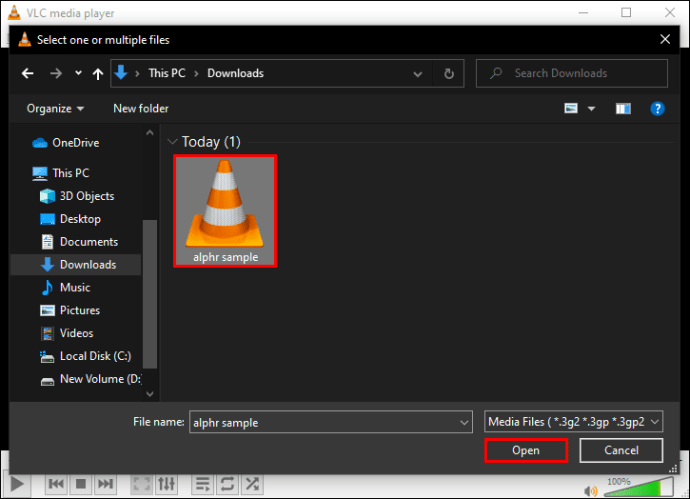
- Fare clic su "Converti/Salva".
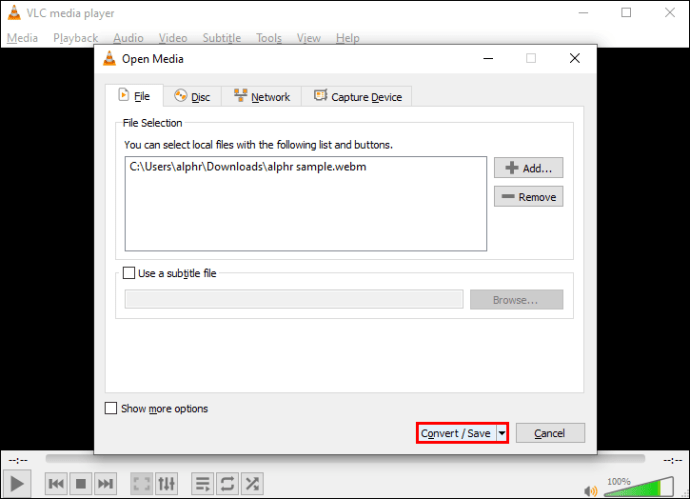
- Nella finestra "Converti", fai clic su "Sfoglia" per assegnare un nome al file convertito e scegli la posizione in cui salvarlo, quindi "Salva".

- Fare clic su "Avvia" per avviare la conversione.
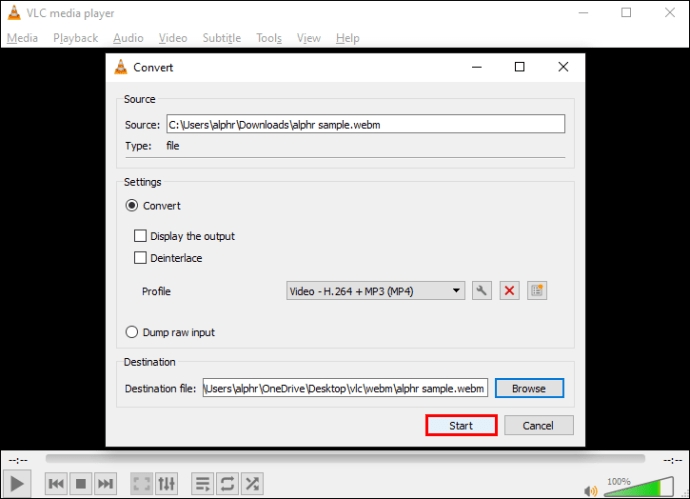
Una volta che il file WebM è stato convertito in MP4, verrà salvato nella posizione prescelta.
Come convertire VOB in MP4 con VLC
Segui i passaggi seguenti per convertire il tuo file VOB in formato MP4 tramite Windows e macOS:
- Avvia l'app VLC.

- Dal menu principale, fai clic su "Media".

- Lascia le altre impostazioni così come sono e fai clic su "Converti/Salva".

- Nella finestra "Apri media", fai clic sul pulsante "Aggiungi" a destra.
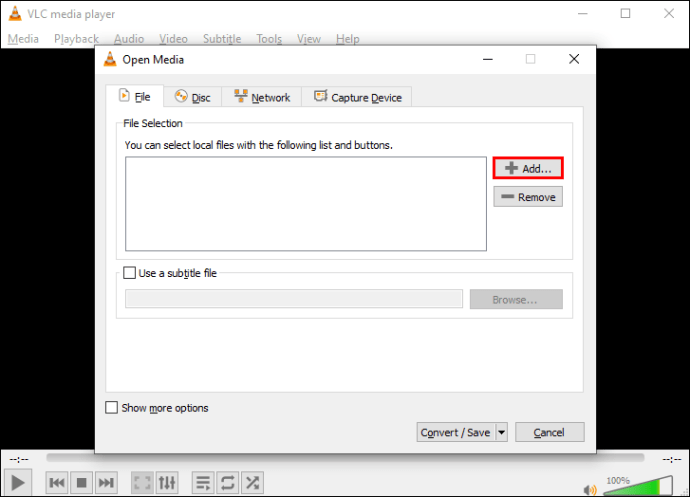
- Trova e seleziona il file VOB che desideri convertire, quindi "Apri".
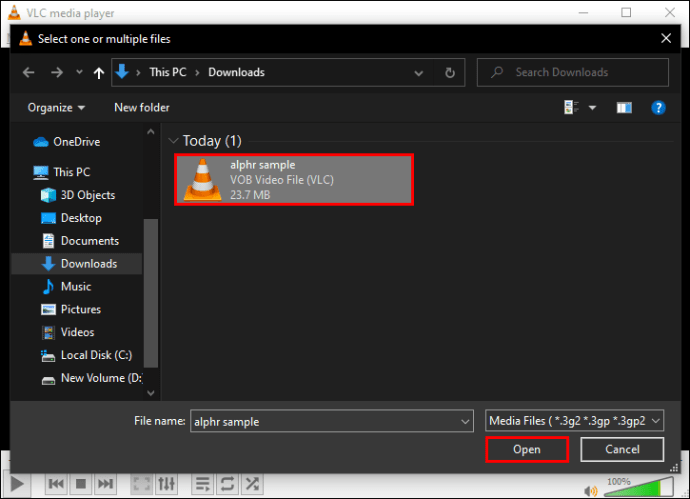
- Fare nuovamente clic sul pulsante "Converti/Salva".
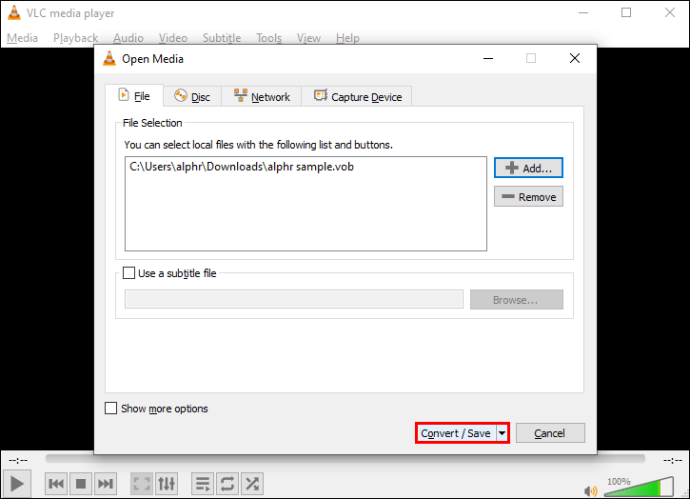
- Nella finestra "Converti" in "Impostazioni", selezionare nel menu a discesa accanto a "Profilo".
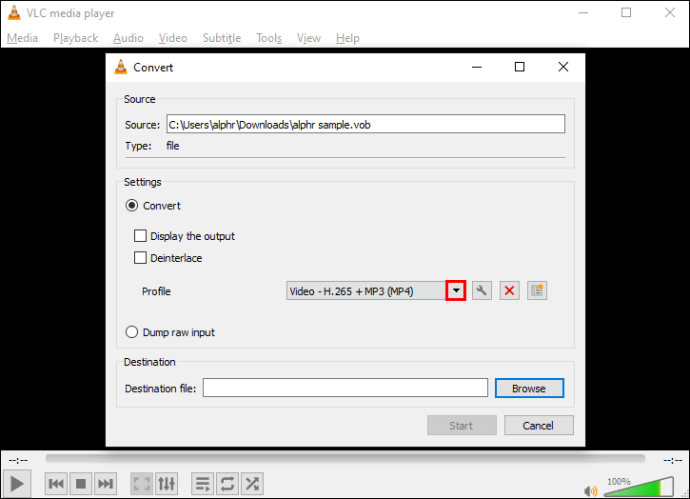
- Scegli "Video - H.264 + MP3 (MP4)" come formato di output.
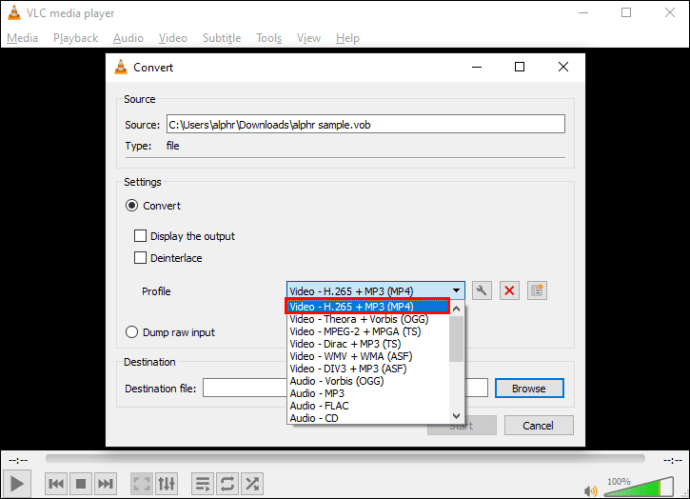
- In basso, accanto a "File di destinazione", fai clic sul pulsante "Sfoglia".

- Scegli dove desideri salvare il file MP4 convertito e assegnagli un nome file.
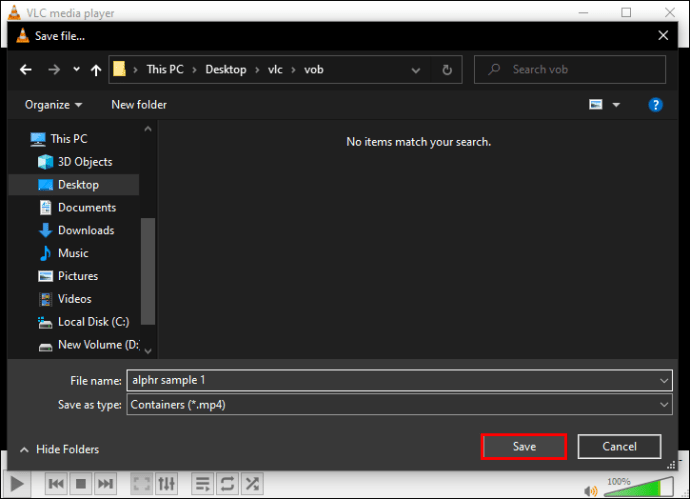
- Premi il pulsante "Start" in basso per avviare la conversione.
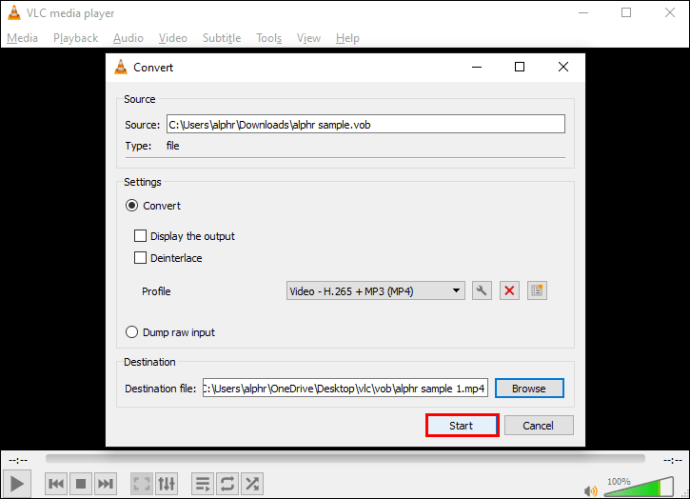
Una volta completata la conversione, il file verrà salvato nella posizione prescelta.
Come convertire AVI in MP4 usando VLC
Usa i passaggi seguenti per convertire il tuo file AVI in un file MP4 usando Windows e macOS.
- Innanzitutto, visita il sito Web ufficiale di VLC per una copia del software se non l'hai già fatto.

- Apri l'applicazione VLC.

- Dal menu principale in alto, fai clic su "Media".

- Lascia l'impostazione così com'è e seleziona "Converti/Salva".

- Nella finestra di dialogo "Apri file multimediali", fai clic sul pulsante "Aggiungi" a destra per trovare il file che desideri convertire.
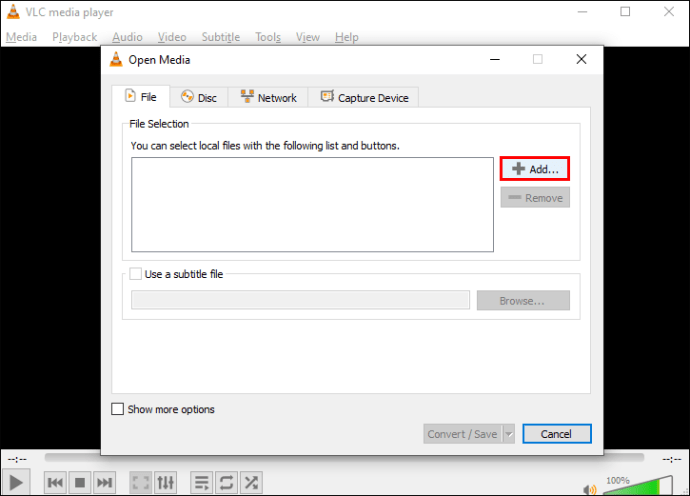
- Seleziona il file AVI e poi "Apri".
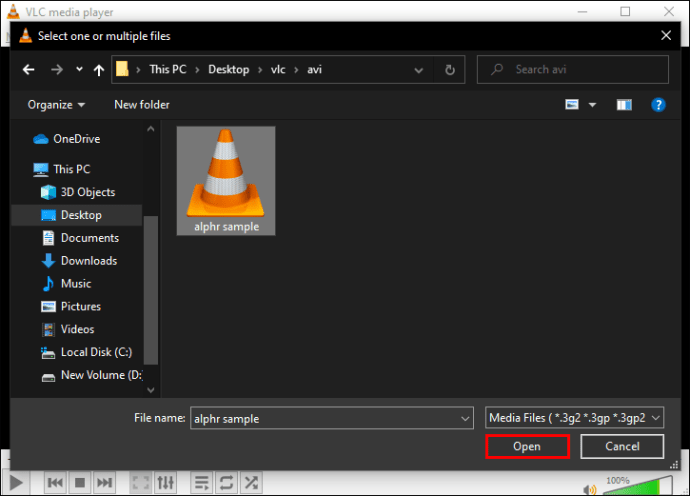
- Fare nuovamente clic sul pulsante "Converti/Salva".
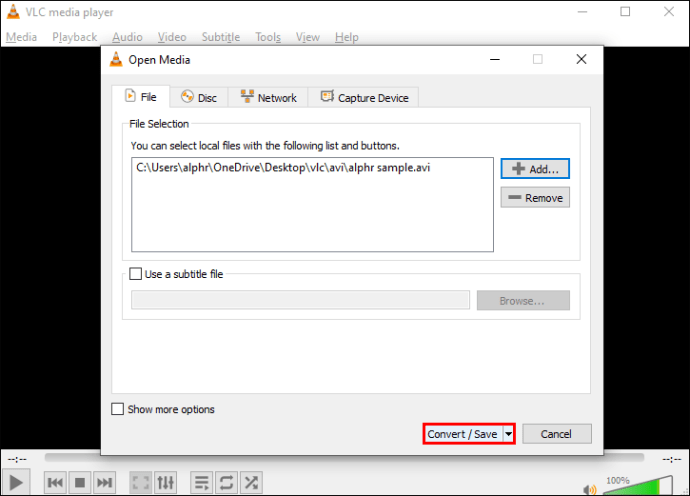
- Nella finestra "Converti" in "Impostazioni", fai clic sul menu a discesa accanto a "Profilo".
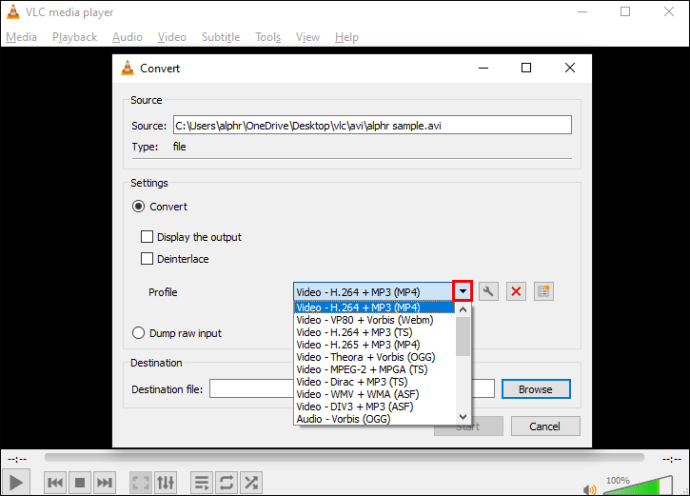
- Scegli "Video - H.264 + MP3 (MP4)" come formato di output.
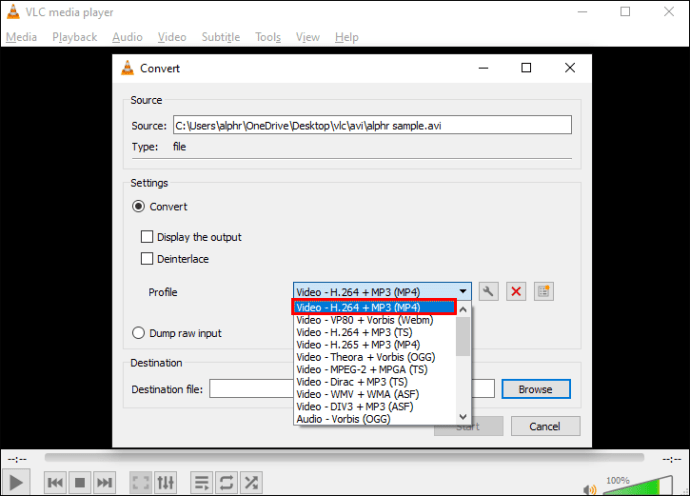
- Fare clic sul pulsante "Sfoglia" accanto a "File di destinazione".
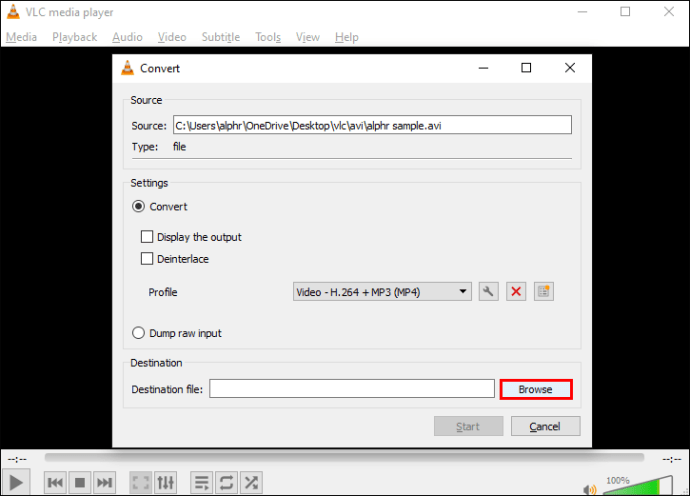
- Scegli dove desideri salvare il file MP4 convertito e assegna un nome al file.
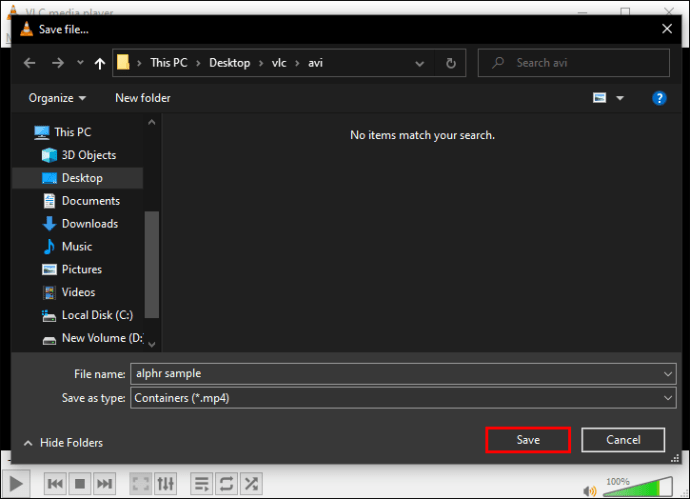
- Fare clic su "Avvia" per avviare la conversione.
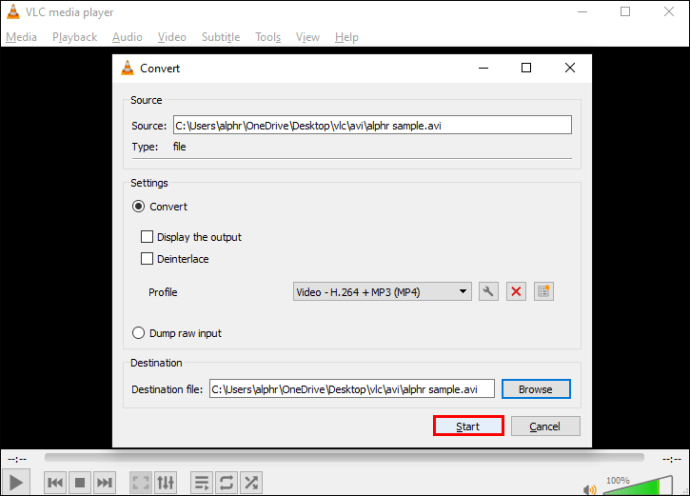
Il tuo file MP4 verrà salvato nella posizione scelta una volta convertito.
Accesso a file audio e video di qualità a bizzeffe
Il lettore multimediale VLC riproduce un'ampia varietà di tipi di file audio e video e converte i formati non comuni in quelli comuni come MP4. Con questo strumento, hai più opzioni per accedere ai tuoi file multimediali da dispositivi che supportano solo tipi di file specifici.
VLC è ampiamente utilizzato poiché non solo la qualità dei file viene mantenuta una volta convertiti, ma è anche open source e gratuito.
Cosa ne pensi del lettore VLC? Hai provato un tipo di file che pensavi non fosse supportato e lo hai fatto? Fatecelo sapere nella sezione commenti qui sotto.