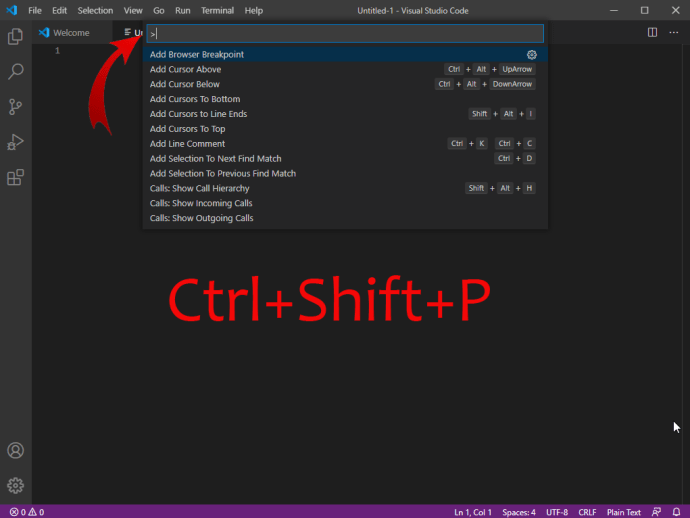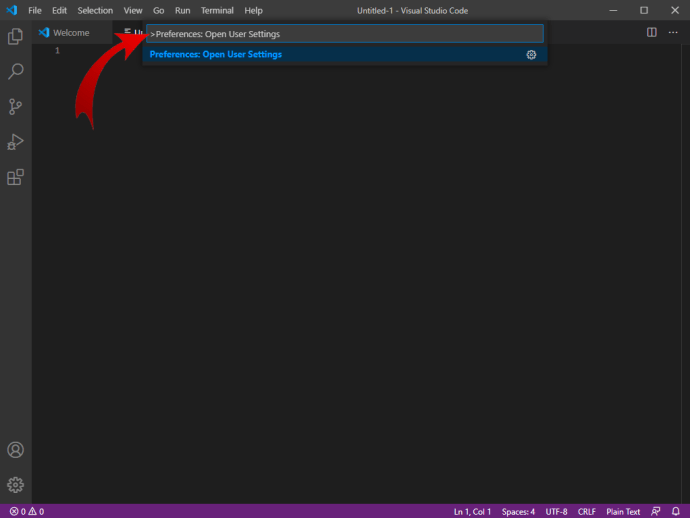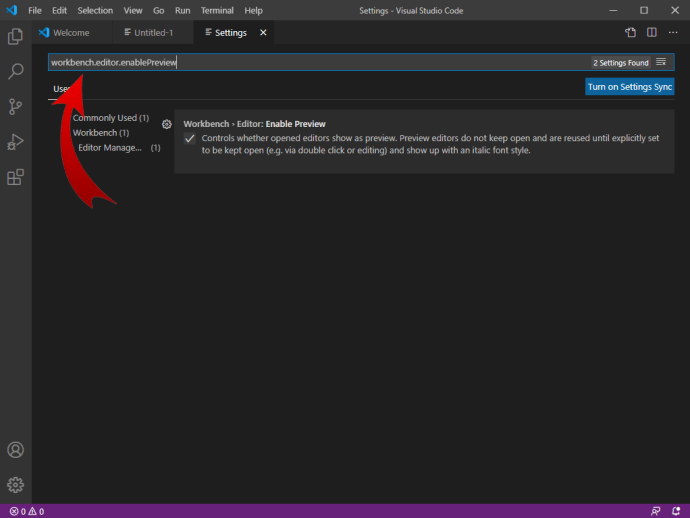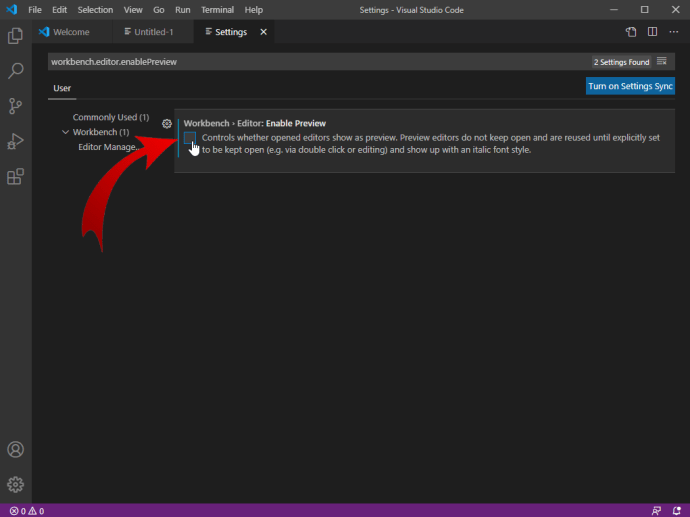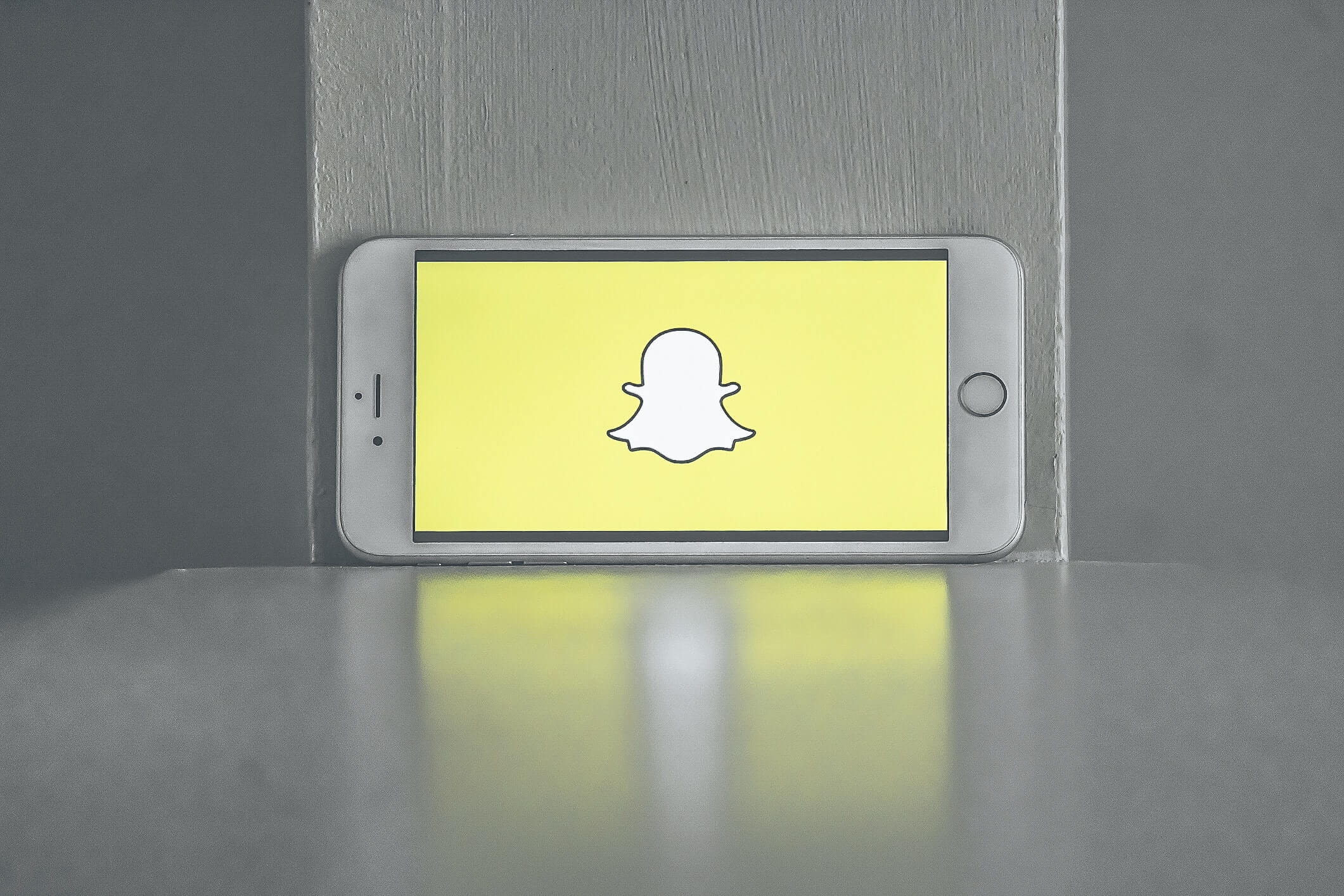VS Code è uno strumento di codifica rinomato per il suo design popolare, la facilità d'uso e le funzionalità innovative. Le schede VS Code rendono questo programma incredibilmente funzionale e ben organizzato. Ma sapere come gestirli è assolutamente essenziale.
Se non conosci la programmazione, probabilmente rimarrai confuso dal modo in cui funzionano le schede qui. Non è come le normali schede del browser.
In questa guida, ti insegneremo come navigare in VS Code e farlo funzionare a tuo vantaggio.
Come aprire un file in una nuova scheda in VS Code
Ok, hai avviato VS Code per la prima volta e stai navigando nel menu principale di Explorer a sinistra. Ogni voce su cui fai clic, tuttavia, cambia la scheda. Bene, qual è il punto delle schede, se continuano a cambiare ogni volta che le apri, potresti chiederti. Aspettare; c'è un modo semplice per cambiarlo.
Per aprire una nuova scheda in VS Code, tutto ciò che devi fare è fare doppio clic su di essa invece di fare clic su di essa. Questo può sembrare un po' strano e confuso, ma una volta che ti sarai abituato a questa funzione, ti renderai conto che in realtà rende il tuo lavoro molto più semplice.

Quando ci pensi, se una nuova scheda si aprisse ogni volta che fai clic una volta su una voce nel menu Explorer, ciò creerebbe molta confusione, specialmente se stai lavorando con più schede contemporaneamente (cosa che spesso farai).
Come bloccare una scheda in VS Code
La funzione di apertura della scheda con doppio clic in VS Code potrebbe essere diversa da quella di altri editor di codice, ma in pratica è un'ottima opzione. Una volta che ci hai preso la mano, sarai in grado di passare facilmente da una scheda all'altra, aprendone di nuove e bloccando quelle importanti.
Se stai lavorando su qualcosa di importante, non ti piacerà quando fai accidentalmente clic su una voce nell'elenco di Esplora risorse. Questo ti butterà fuori e si tradurrà in una perdita di concentrazione.
Per fortuna, VS Code offre un'opzione che ti consente di creare una scheda "appiccicosa". In altre parole, puoi bloccarlo, il che significa che una volta fatto clic su una voce dall'elenco Explorer, ne aprirà una nuova e manterrà aperta la scheda bloccata. Ci sono alcuni modi per farlo.
Il metodo più semplice è fare doppio clic sulla scheda interessata. Noterai che il suo nome cambierà da corsivo (modalità di anteprima) a normale. Un altro modo per farlo è usare il Ctrl+K+Invio comando mentre la scheda in questione è aperta e attiva. Infine, fai clic con il pulsante destro del mouse sulla scheda e seleziona Tieni aperto dal menu a tendina.
Come aprire un file in una nuova scheda per impostazione predefinita in VS Code
Se stai lavorando in più editor di codice e lo strano metodo di apertura delle schede ti sta frustrando, potresti voler utilizzare VS Code per aprire automaticamente i file in nuove schede. In alternativa, forse preferisci così: chi siamo noi per giudicare?
Ecco come sovrascriverlo e modificare il tipico comportamento di apertura della scheda VS Code.
Utilizzare il “workbench.editor.enablePreview” impostazione per disabilitare o abilitare completamente la modalità di anteprima per le nuove schede. Ciò significa che ogni nuova scheda si aprirà in modalità "sticky", riducendo così la necessità di utilizzare la funzione di doppio clic. Questo metodo, però, abolirà completamente anche la Modalità Anteprima, che a volte può essere utile.
C'è anche il “workbench.editor.enablePreviewFromQuickOpen” comando, che aggiunge un'opzione Modalità di anteprima al menu di apertura rapida di VS Code.
Per utilizzare uno di questi due comandi, dovrai modificare il Impostazioni file. Ecco come farlo:
- Apri il Tavolozza dei comandi usando il Ctrl+Maiusc+P scorciatoia.
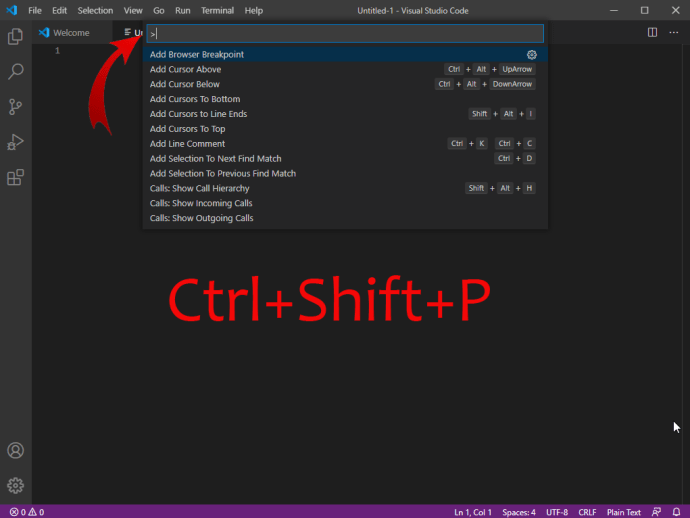
- Digitare "Preferenze: Apri Impostazioni utente".
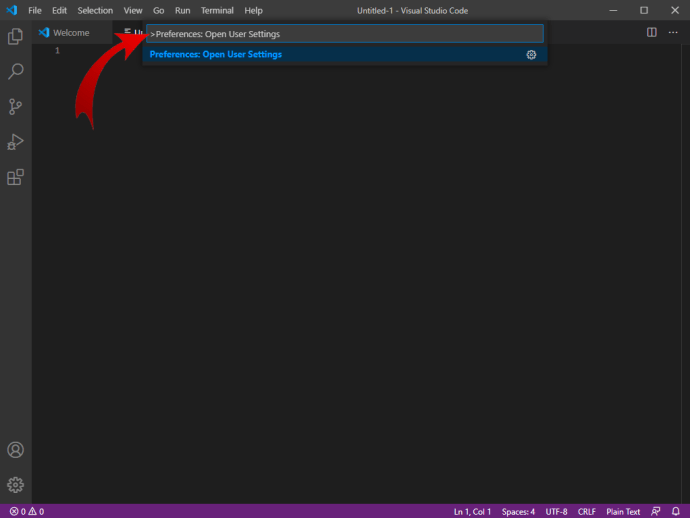
- Vai a “workbench.editor.enablePreview” utilizzando la barra di ricerca.
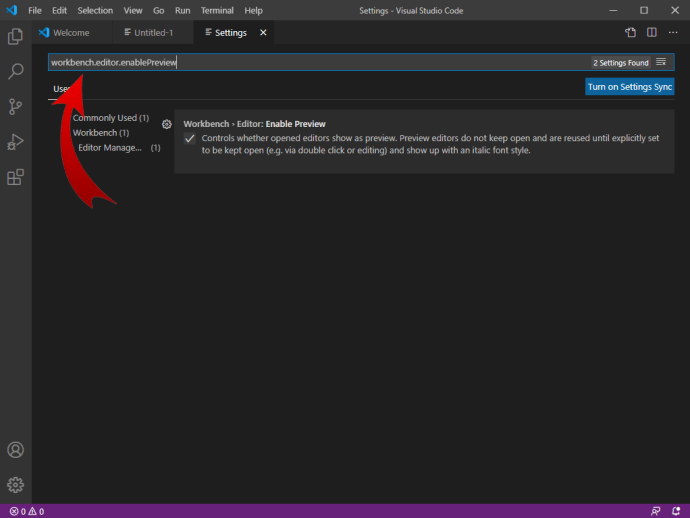
- Spegnilo.
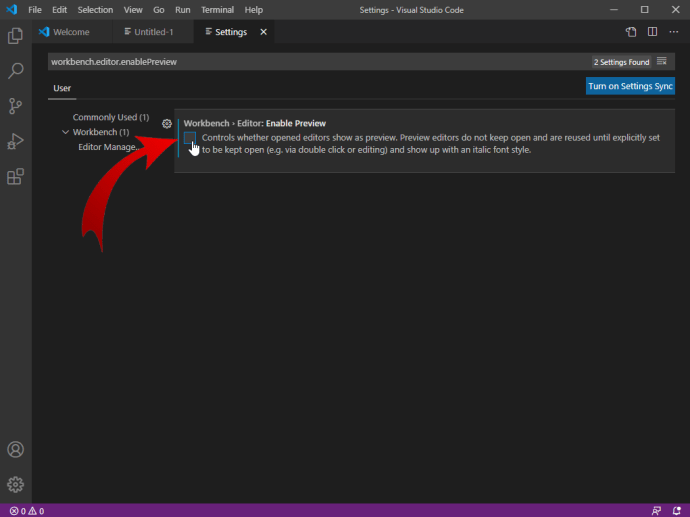
Fai lo stesso per “workbench.editor.enablePreviewFromQuickOpen” comando per consentirne l'accesso dal menu Quick Open.
Come aprire più schede in VS Code
L'apertura di più schede in VS Code è molto semplice. Fare doppio clic su ciascuna voce dall'elenco Explorer. Tuttavia, per bloccare le schede in posizione e impedire che la funzione di clic singolo le chiuda, assicurati di fare doppio clic su ciascuna di esse. O quello o usa il “workbench.editor.enablePreview” comando per aprire ogni nuova scheda con un clic.
Perché VS Code ha creato schede diverse dagli altri editor di codice?
Come nuovo utente di VS Code, ti starai chiedendo perché hanno fatto funzionare le schede nel modo in cui hanno. Dopotutto, in altri editor di codice, le cose sono molto più semplici, giusto?
Il metodo di apertura, scambio e blocco delle schede del codice VS non è stato implementato per caso. Puoi stare certo che c'è un intero team di professionisti UX (esperienza utente) che ha determinato che questa era la strada giusta da percorrere. Dopo un po' ti abituerai a questi comandi e siamo certi che li apprezzerai meglio di quelli di altri editor di codice.
Il fatto è che, quando si programma, spesso è necessario fare riferimento a un file per un secondo. Forse copiare una riga, forse come un rapido promemoria. Ad esempio, supponiamo che un progetto continui a tornare con uno strano errore. Hai individuato dove probabilmente si trova l'errore: in uno dei file di configurazione. VS Code ti consente di aprire questi file all'interno di una singola scheda.
Invece di fare doppio clic su ciascuna di esse e andare avanti e indietro tra le due schede, puoi fare clic una volta sulle loro voci nell'elenco Esplora a sinistra. Oltre ad essere meno confuso, essere in grado di navigare tra queste schede in modalità Anteprima ti aiuterà a formare un'immagine più chiara di dove si trovano.
Questo non significa molto quando lavori su poche righe. Tuttavia, se stai modificando il codice all'interno di più file, non hai bisogno di schede aggiuntive che si aggiungono al disordine e sprecano concentrazione, tempo ed energia.
Un altro vantaggio della modalità di anteprima è visto nel debug. Invece di dover aprire un mucchio di schede e chiuderle per evitare il disordine, sfoglia rapidamente i file dall'elenco di Esplora risorse.
Il lato negativo della scheda VS Code
Essere abituati ad altri editor di codice non è un vero svantaggio: alcune persone sono abituate a VS Code, come potresti essere abituato a Notepad ++. Tuttavia, esiste uno scenario in cui il modo in cui funzionano le schede VS Code può essere visto come un aspetto negativo. Se stai lavorando con un numero elevato di file, potresti dimenticare di rendere permanente una scheda (doppio clic). Con un enorme elenco di Explorer a sinistra, ti ritroverai a perdere la concentrazione, cercando di trovare di nuovo il file in questione.
Tuttavia, c'è un lato positivo qui: il modo in cui funzionano le schede VS Code ti rende più vigile e attento durante la codifica. Inoltre, in realtà, alla fine ti abituerai a VS Code e non commetterai errori come questi.
Domande frequenti aggiuntive
Come si apre un nuovo file in VS Code?
Inizia aprendo il progetto VS Code in questione. Quindi premere Ctrl+Shift+P per aprire la tavolozza dei comandi. In alternativa, vai su Visualizza e seleziona la tavolozza dei comandi. Dall'elenco, seleziona Crea nuovo file. Ti verrà chiesto di selezionare il tipo di file che desideri creare. Trova il tipo di file nell'elenco o digitalo. Ora, conferma e hai creato con successo un nuovo file VS Code.
Come faccio ad aprire una nuova scheda terminale in VS Code?
In VS Code, c'è una funzione chiamata Terminale integrato, che rende l'organizzazione delle cose molto più semplice. Per aprire questo terminale, premi Ctrl+`. In alternativa, vai alla scheda Visualizza, seguita dal comando Terminale. Ora vai alla tavolozza dei comandi e vai a Visualizza. Quindi, utilizzare la funzione Attiva/disattiva terminale integrato per attivare o disattivare il terminale integrato.
Come posso aprire i file fianco a fianco in VS Code?
Vai all'elenco Esplora a sinistra. Premi Alt e fai clic su un file. Premi Ctrl+\ – questo dividerà l'editor in due parti. Premi Ctrl+Invio per aprire il menu di scelta rapida di Explorer. Seleziona Editor diviso (parte in alto a destra dell'editor). Ora trascina e rilascia il file in questione su uno dei lati dell'editor.
Come si modificano più righe in VS Code?
Se sei un utente di Notepad ++, probabilmente avrai familiarità con la funzione di modifica su più righe. In Notepad ++, si chiama "modifica in modalità colonna". Se non sai cosa comporta la modifica su più righe, è una funzione che ti consente di apportare modifiche su più di un'istanza di testo su righe contigue. È possibile sostituire queste righe con informazioni identiche o simili. Ciò è particolarmente utile per l'HTML. Per utilizzare la modifica su più righe, usa il comando Ctrl+Alt+Tasti freccia.
Come posso creare più cursori in VS Code?
Per modifiche rapide e simultanee, VS Code utilizza la funzione multi-cursore. Per aggiungere un cursore secondario, premi Alt+clic sinistro. Per inserire più cursori sopra o sotto, utilizzare rispettivamente le funzioni Ctrl+Alt+Giù e Ctrl+Alt+Su. Tieni presente, tuttavia, che la tua GPU (NVIDIA, in particolare) potrebbe sovrascrivere le scorciatoie. Per selezionare una parola come cursore, usa Ctrl+D.
Schede codice VS
VS Code è decisamente unico quando si tratta di come funzionano le sue schede. Tuttavia, molti professionisti trovano questo metodo superiore a quello di altri editor di codice. In ogni caso, se non ti piace la funzione della scheda Modalità anteprima, puoi seguire uno dei metodi menzionati per far funzionare VS Code come qualsiasi altro editor di codice.
Hai capito come gestire le schede VS Code? Adesso lo preferisci ad altri editor? Puoi fare clic sulla sezione dei commenti sotto questa voce se hai qualcosa da aggiungere o chiedere sull'argomento delle schede VS Code. Non essere un estraneo! La nostra comunità è sempre più che felice di aiutare.