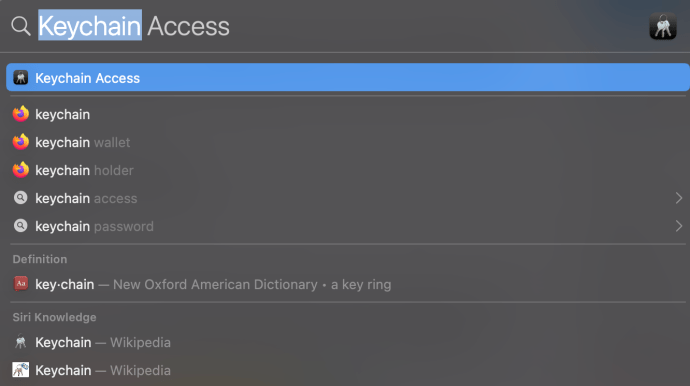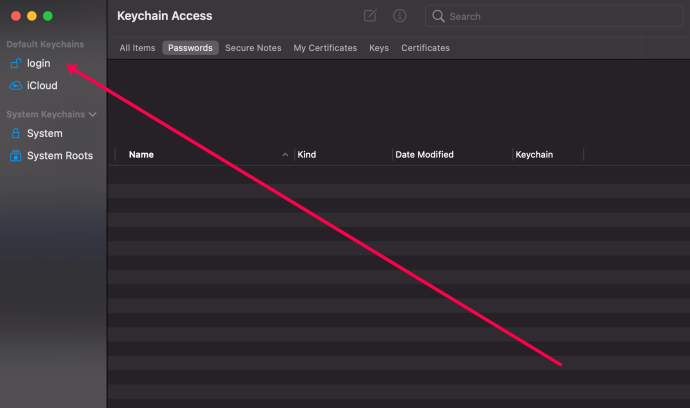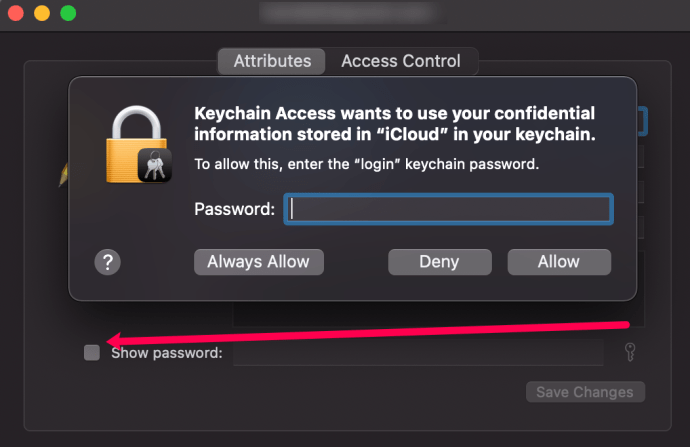La sicurezza è una priorità assoluta sul tuo Mac o su qualsiasi altro computer. Seguendo alla lettera le raccomandazioni di sicurezza significa che è necessario utilizzare una password diversa per ogni account. Il tuo Mac ti dà persino suggerimenti per la password, ma come li ricordi tutti?

A meno che tu non possieda un richiamo eidetico, memorizzare lunghe stringhe di caratteri è quasi impossibile. Fortunatamente, l'app Accesso Portachiavi è lì per aiutarti. Continua a leggere per scoprire come vedere le password salvate.
Accesso Portachiavi
L'app Accesso Portachiavi è come uno sportello unico per tutte le password sul tuo Mac. Memorizza le password delle app, quelle che usi per le reti Wi-Fi. Inoltre, puoi trovare anche le password di Safari. Questo è anche il posto dove trovare diverse chiavi digitali e certificati utilizzati da macOS per la crittografia e la verifica, ma ne parleremo più avanti.
Come utilizzare l'accesso al portachiavi
Apple utilizza il suo portachiavi per memorizzare le tue password in modo da poter accedere rapidamente e facilmente ai tuoi account. Il portachiavi Apple memorizza le password su tutti i tuoi dispositivi, consentendo un accesso senza problemi a tutti gli account che gestisci su qualsiasi dispositivo. Ai fini di questo articolo, tratteremo come accedere al tuo portachiavi Apple sul tuo Mac in questa sezione.
Per aprire Portachiavi, segui questi passaggi:
- Digita la scorciatoia da tastiera Spazio + Comando per aprire Spotlight.
- Quindi, digita "Portachiavi" e fai clic su "Accesso Portachiavi".
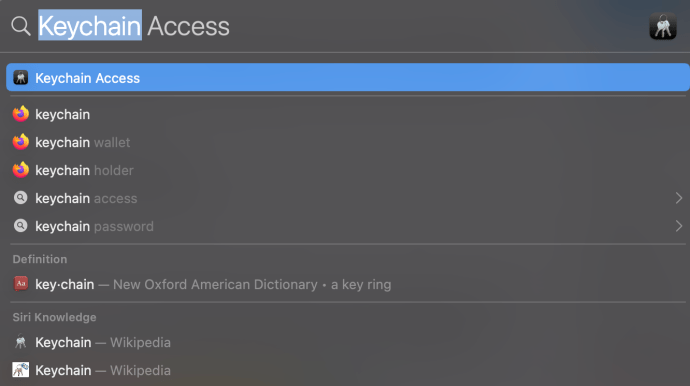
- Fai clic su "Accedi" o "iCloud" sul lato sinistro, quindi fai doppio clic sull'account che ti interessa.
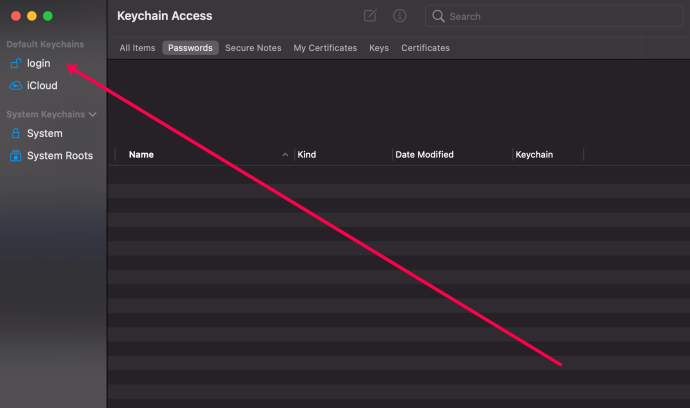
- Fai clic sulla casella "Mostra password" nell'angolo in basso a sinistra della finestra pop-up. Quindi, inserisci la password del tuo Mac (quella che usi per sbloccare il computer).
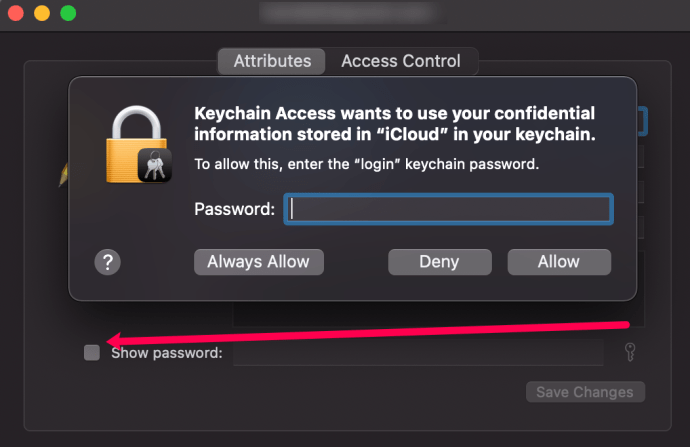
C'è più di un modo per avviare Accesso Portachiavi. Puoi fare clic su Launchpad, selezionare Utilità e scegliere l'app Portachiavi. Di seguito abbiamo incluso le istruzioni per le versioni precedenti di macOS.

Una volta entrati nell'app, l'interfaccia e tutti i collegamenti e le informazioni potrebbero sembrare un po' opprimenti. Ma dovresti trovare facilmente la password che stai cercando e l'app ha una ricerca intuitiva. Ecco cosa devi fare.
Passo 1
Innanzitutto, assicurati di scegliere il menu giusto. Per visualizzare in anteprima le password registrate, seleziona Password in Categoria in basso a sinistra della finestra dell'app. La finestra principale elenca tutti gli account, il tipo di password e la data di modifica.
Passo 2
Tocca due volte o fai clic su un account per visualizzare una finestra pop-up con più azioni. Come indicato, non è necessario sfogliare l'intero elenco; usa invece la barra di ricerca. Ad esempio, puoi digitare Facebook e l'app elenca tutti gli account associati a questo social network.

Passaggio 3
Fai clic sulla piccola casella davanti a "Mostra password" e viene visualizzata un'altra finestra pop-up che ti chiede di fornire la password per il tuo mac (è quella che usi per sbloccare il computer). Questo fuori mano e sarai in grado di vedere la password per quell'account.
Note importanti
C'è una piccola icona @ davanti agli account per app e servizi basati sul web. Altri account presentano un'icona a forma di penna. Qui puoi trovare le password per il Wi-Fi, alcune app e le funzionalità di macOS.
Se non sei riuscito a salvare la password per un account specifico, c'è un messaggio "Password non salvata" tra parentesi accanto al nome dell'account. Altrimenti, sarai in grado di vedere l'e-mail o la posizione digitale associata a quel particolare account.
Altre categorie di portachiavi
Come abbiamo affermato in precedenza, macOS memorizza alcune altre categorie relative alla sicurezza: ecco un breve riepilogo di ciascuna di esse.
- chiavi – Questo è per la crittografia del programma e di solito contiene un mazzo di chiavi per iCloud e Messenger.
- Certificati/I miei certificati – Safari e alcune altre app basate sul Web utilizzano questi certificati per verificare l'autenticità di un sito Web. Questo vale anche per qualsiasi servizio o app online che richiede di accedere alle tue informazioni.
- Note sicure – Gli utenti di Avid Notes troveranno qui tutte le loro note sicure. Curiosità divertenti: questa è probabilmente la funzionalità più sottoutilizzata di macOS.
Come vedere le password salvate su Safari
Il modo più semplice per vedere alcune delle tue password è usare Safari. Naturalmente, questo metodo funziona se si salvano le password con Safari in primo luogo. Comunque questi sono i passi da fare.
Passo 1
Avvia Safari e seleziona Preferenze: il modo rapido per farlo è premere CMD + sulla tastiera.

Seleziona la scheda Password e fai clic sulla casella davanti a "Mostra password per i siti Web selezionati". Viene visualizzata una finestra che ti chiede di fornire la password del Mac per ottenere i privilegi di amministratore.
Passo 2
Una volta dentro, sarai in grado di vedere tutti gli account e le password salvate. Tuttavia, l'esatta combinazione di caratteri è nascosta dietro i punti. Fare clic su quei punti per rivelare la combinazione.
Una cosa interessante: Il menu Password su Safari è a tempo e c'è un limite al numero di clic. Ciò significa che se vai in un'altra finestra sul tuo Mac, il menu si blocca automaticamente. Lo stesso vale quando fai clic su più di tre o quattro password.
Puoi farlo su iPhone?
La risposta rapida è sì, puoi vedere le password salvate su un iPhone. E se utilizzi iCloud, tutte le password salvate si sincronizzano sui tuoi dispositivi.
Per farla breve, avvia l'app Impostazioni, scorri verso il basso e seleziona Password e account. Scegli Siti Web e Password per app e fornisci il tuo Touch o Face ID per ottenere l'accesso.
Gli account sono in ordine alfabetico e puoi anche utilizzare la barra di ricerca per la navigazione. La password viene visualizzata nella finestra seguente quando si tocca un account.
Domande frequenti
Ecco altre risposte alle domande più frequenti.
La password di sblocco del mio Mac non mi consente di accedere al portachiavi. Cosa devo fare?
Se non riesci ad accedere al tuo portachiavi dal tuo Mac, non sei completamente sfortunato. Dovrai reimpostare la password sui valori predefiniti (che significa la password di sblocco del tuo Mac). Ecco come:
1. Fai clic su "Portachiavi" nell'angolo in alto a destra del tuo Mac. Quindi, fai clic su "Preferenze".

2. Fare clic su "Ripristina portachiavi predefiniti..."

Ora puoi provare ad accedere nuovamente a Keychain utilizzando la stessa password che usi per sbloccare il tuo Mac.
Cosa devo fare se una password non è aggiornata nel mio portachiavi?
Se stai scorrendo le tue password nel portachiavi di Apple e noti che alcune non sono accurate o aggiornate, puoi facilmente rimediare a questo. Innanzitutto, apri Safari e vai al sito Web di tua scelta. Quindi, digita le tue credenziali di accesso ma non fare ancora clic su "Accedi".
Nota: Se hai già effettuato l'accesso, esci dall'account.
Con la password digitata nel campo, fai clic sull'icona del portachiavi. Quindi, fai clic su "Salva password".

La chiave di tutto
Alla fine, non è così difficile vedere le password salvate e la cosa migliore è che non è necessario utilizzare app di terze parti. Anche se l'interfaccia nativa del gestore di password potrebbe essere più user-friendly, è un piccolo inconveniente.
Quale password hai dimenticato? Hai usato un gestore di password di terze parti? Dacci i tuoi due centesimi nella sezione commenti qui sotto.